Disney PlusはFire TVでは動作しませんか? これらの 8 つの修正を試してください
公開: 2023-09-15Amazon Fire TV で Disney+ がクラッシュまたはフリーズしますか? 映画や番組をストリーミングしようとすると、Disney+ アプリにエラー メッセージが表示されますか? Disney+ をストリーミングするときに音声/ビデオの遅延が発生しますか? このチュートリアルのトラブルシューティング手順を実行すると、Fire TV で Disney+ がスムーズに動作するようになります。

1. インターネット接続を確認する
接続速度は、Disney+ ストリーミングの品質とパフォーマンスに直接影響します。 インターネット接続が不安定、遅い、または一貫性がない場合、ビデオのバッファリング、音声の遅れ、その他のストリーミングの問題が発生する可能性があります。 接続の問題により、いくつかの Disney+ エラー コードが発生し、映画や番組のストリーミングが妨げられる場合もあります。
Disney+ は、高解像度 (HD) コンテンツの場合は 5.0 Mbps、4K コンテンツの場合は 25.0 Mbps のダウンロード速度を推奨しています。 Fire TV Webブラウザまたはネットワークに接続されているデバイスでfast.comまたはspeetest.netにアクセスします。
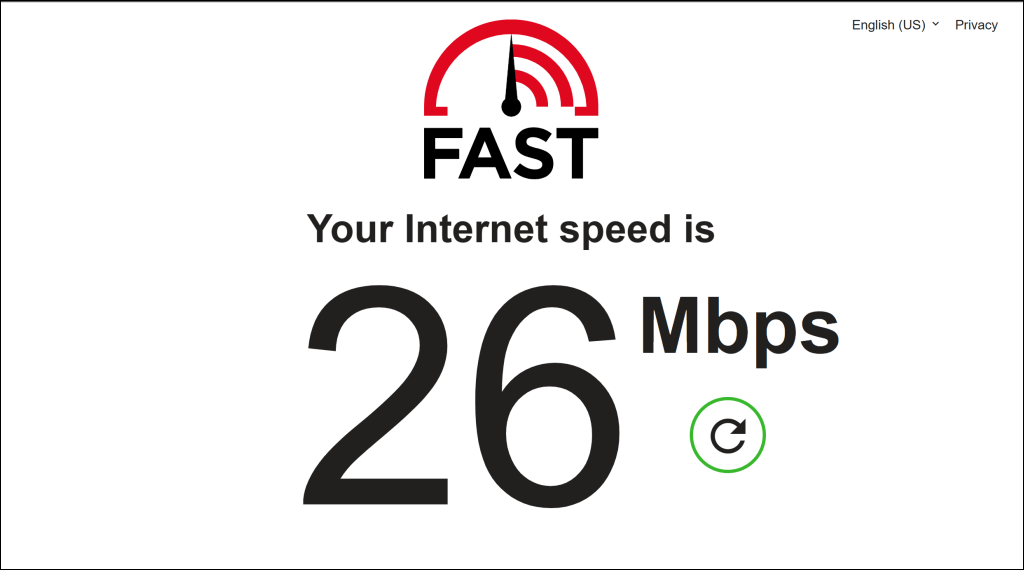
ダウンロード速度が、ストリーミングしているコンテンツ品質に対する Disney+ の推奨を下回った場合は、Wi-Fi ルーターを再起動またはリセットします。 接続速度が依然として推奨を満たしていない場合は、ビデオ品質を下げるか、インターネット サービス プロバイダーにお問い合わせください。
Disney+ の推奨事項を満たすダウンロード速度の速い別の Wi-Fi ネットワークに切り替えます。
2. サーバーのダウンタイムを確認する
ストリーミング アプリが Fire TV やその他のサポートされているデバイスで動作しない場合は、Disney Plus サーバーに問題がある可能性があります。 サーバーのダウンタイムまたは停止の可能性については、Downdetector の Disney+ ステータス ページを確認してください。
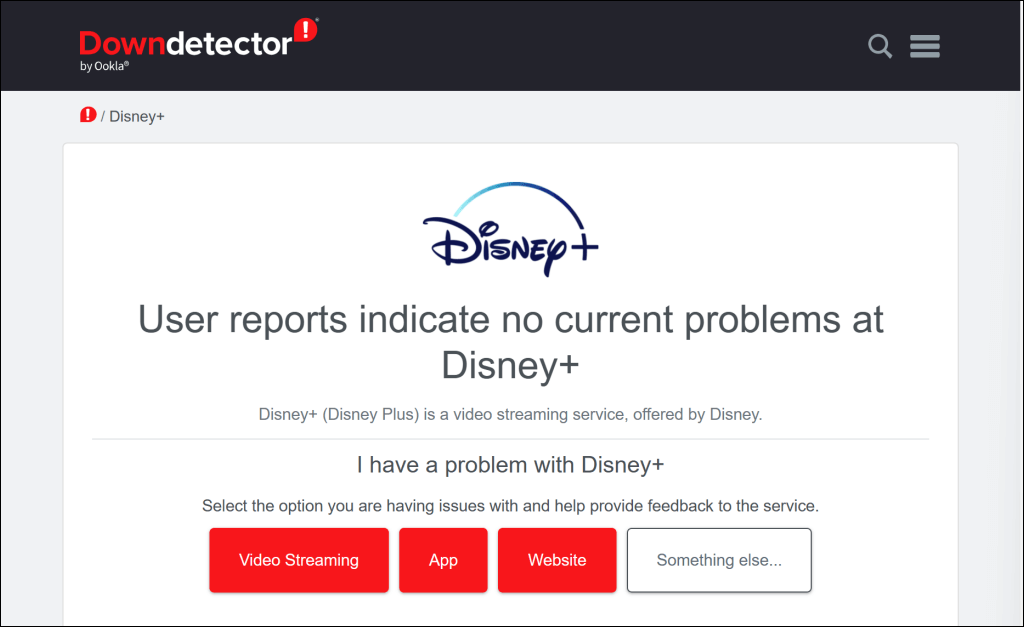
サーバーのダウンタイムはすぐに解決されることが多いため、Disney+ はすぐに Fire TV で動作するようになります。 サーバーのダウンタイムが数時間続く場合は、Disney+ ヘルプセンターにお問い合わせください。
Disney+ は、IP アドレスから不審なアクティビティ (ログイン試行の繰り返しの失敗など) を検出した場合、ストリーミング サービスへのアクセスを一時的に制限することもできます。 同様に、ストリーミング サービスは、IP アドレスまたは特定の映画タイトルから異常に大量のトラフィックを受信した場合に、特定のエラー コードを表示することがあります。
次のいずれかのエラー メッセージが表示され続ける場合は、Fire TV とルーターを再起動します。
- リクエスト数が多いため、IP アドレスからのトラフィックを一時的に制限しました。 後でもう一度試してください (エラー コード 91)。
- リクエスト数が多いため、IP アドレスからのトラフィックを一時的に制限しました。 後でもう一度試してください (エラー コード 92)。
- 申し訳ございませんが、リクエストされたビデオは再生できません。 もう一度試してください。 問題が解決しない場合は、Disney+ サポートにお問い合わせください (エラー コード 41)。
3. Disney Plus を強制終了して再起動する

誤動作しているアプリを強制的に終了すると、正常に動作するようになります。 Fire TV でアプリが時折または常にフリーズしたりクラッシュしたりする場合は、Disney+ を強制的に終了します。
- Fire TVのホーム画面の右上隅にある歯車アイコンを選択します。
- 「設定」メニューで「アプリケーション」を選択します。
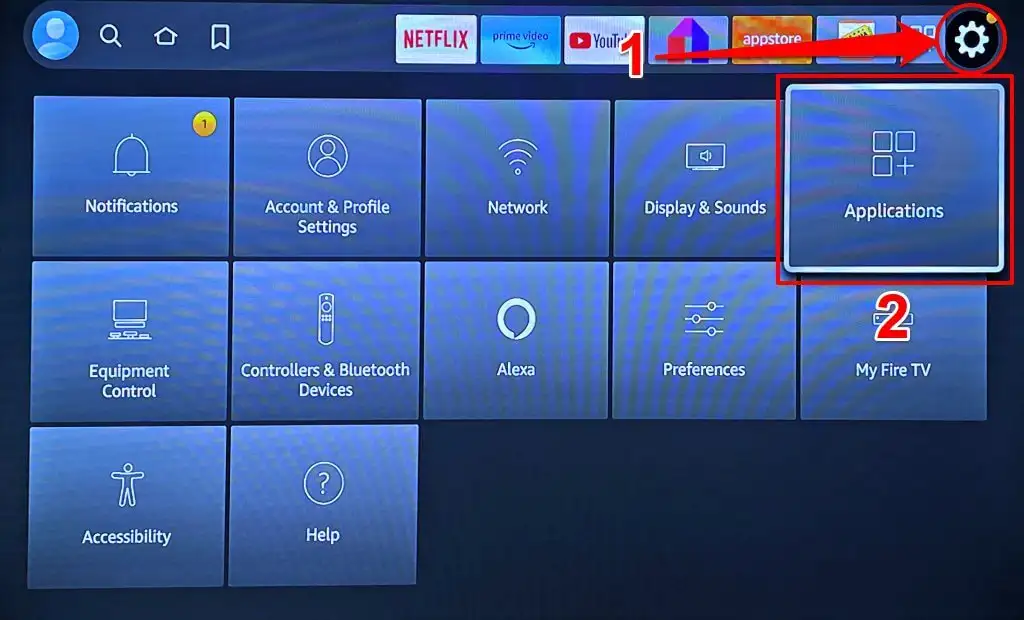
- [インストールされているアプリケーションの管理]を選択します。
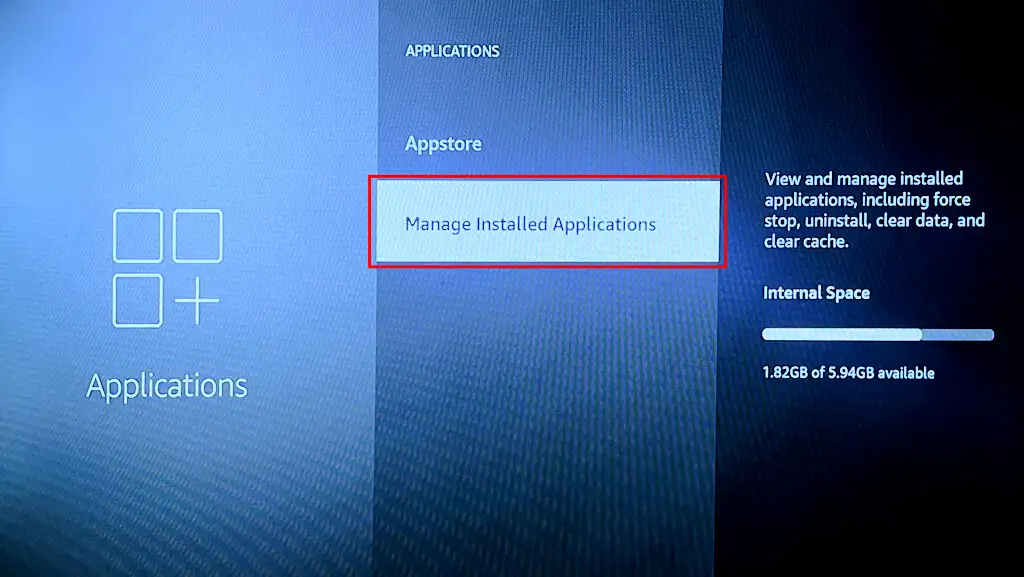
- Disney+を選択します。
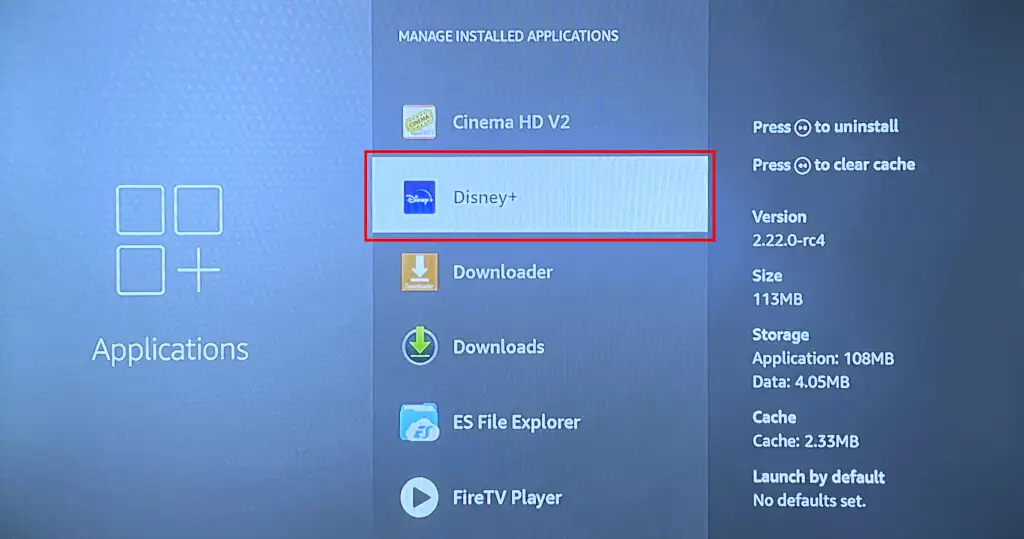
- Disney Plus アプリケーションを終了するには、 「強制停止」を選択します。
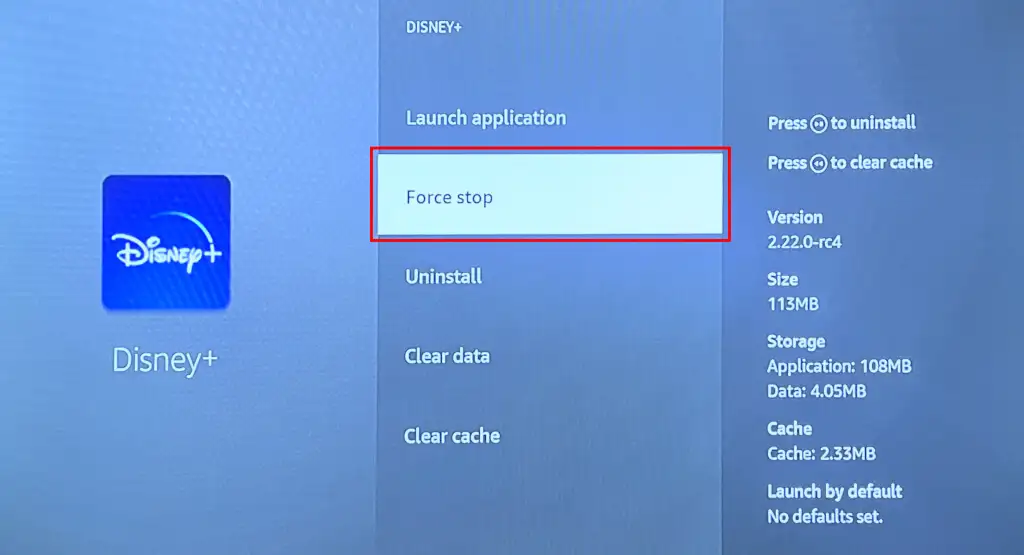
- 5〜10秒待って、 「アプリケーションの起動」を選択してDisney+ Plusを再度開きます。
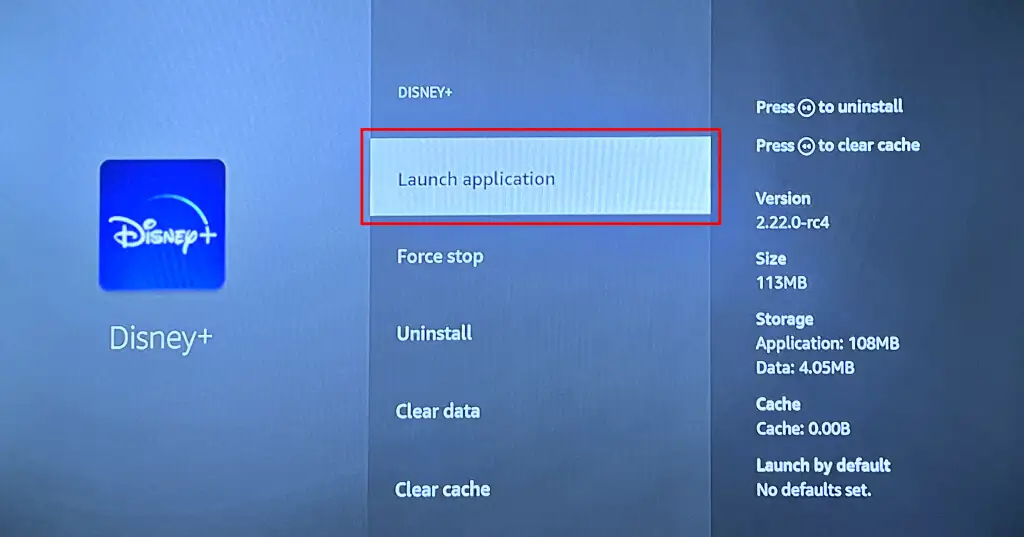
4. Fire TVを再起動します
Fire TVを再起動すると、一時的なシステムの不具合やアプリの誤動作が解決される場合があります。 デバイスの再起動を実行すると、アプリケーションが問題なくスムーズに実行できるようにメモリも解放されます。
[設定] > [My Fire TV] > [再起動]に進み、確認画面で[再起動]を選択します。
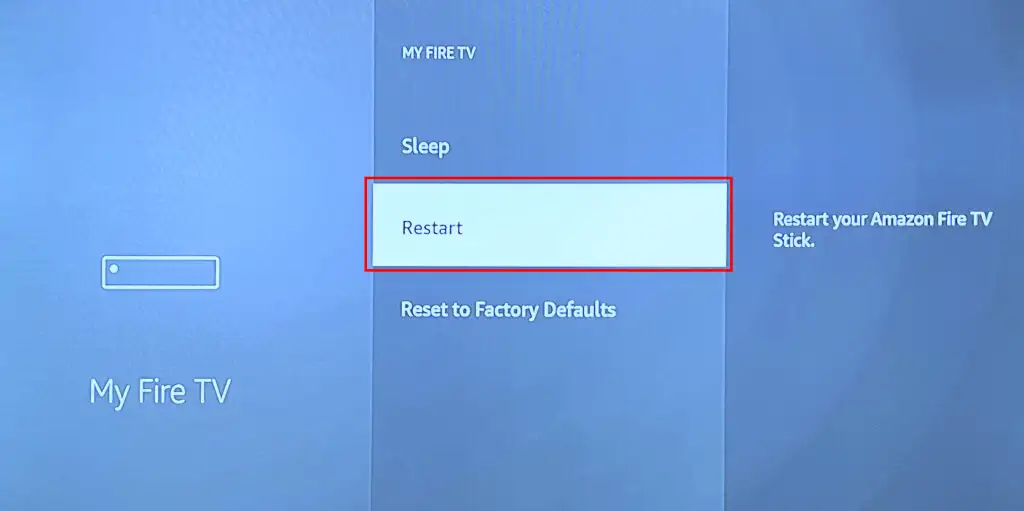
リモート ショートカットを使用してシステムの再起動を開始することもできます。 Fire TV リモコンの選択ボタンと再生/一時停止ボタンを 3 ~ 5 秒間押し続けます。
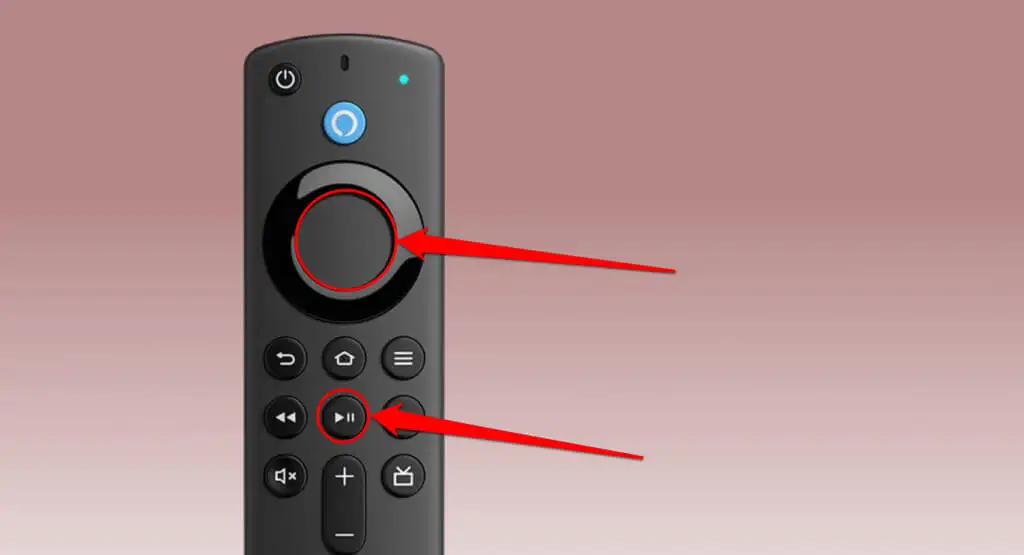
画面に「Amazon Fire TV の電源がオフになっています」というメッセージが表示されたら、両方のボタンを放します。
Fire TV リモコンが見つからない場合、またはリモコンに欠陥がある場合は、ハードリブートを実行します。 Fire TV デバイスを電源から抜き、10 ~ 30 秒待ちます。
ストリーミング デバイスを電源に再接続し、起動するまで待ち、Disney+ が問題なく動作するかどうかを確認します。
5. Disney+ のキャッシュとデータをクリアする
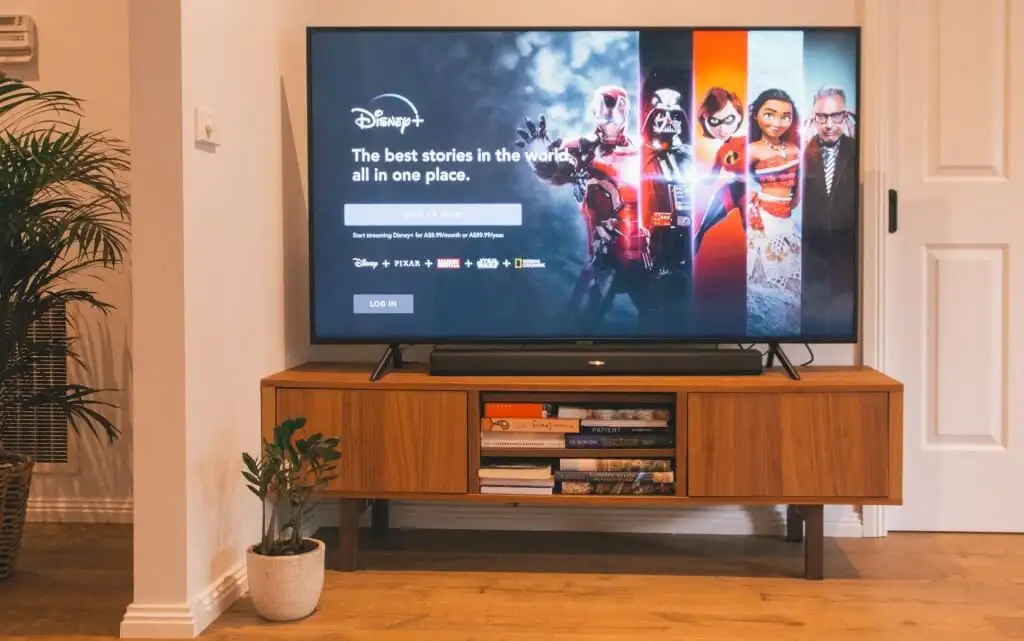
Disney+ アプリのキャッシュ ファイルが破損すると、アプリが誤動作する可能性があります。 Disney+ を強制終了し、キャッシュ ファイルをクリアして、アプリを再起動します。 不具合が解消しない場合は、Disney+のデータを削除し、アプリを再起動してください。
注: Disney+ データを削除すると、アプリケーションの設定、ファイル、アカウント情報が Fire TV から削除されます。
- [設定] > [アプリケーション] > [インストールされているアプリケーションの管理]に進み、 [Disney+]を選択します。
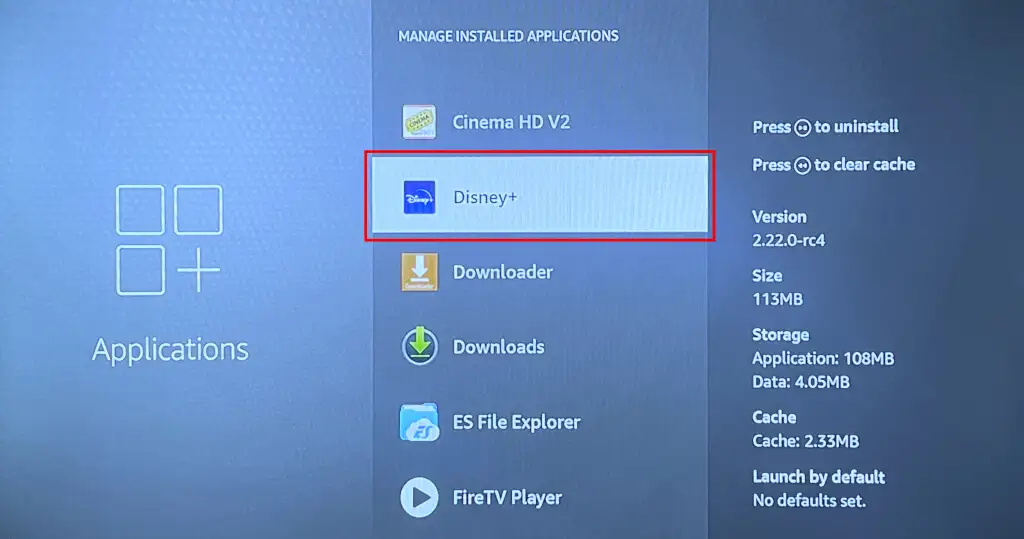
- [キャッシュのクリア]を選択します。
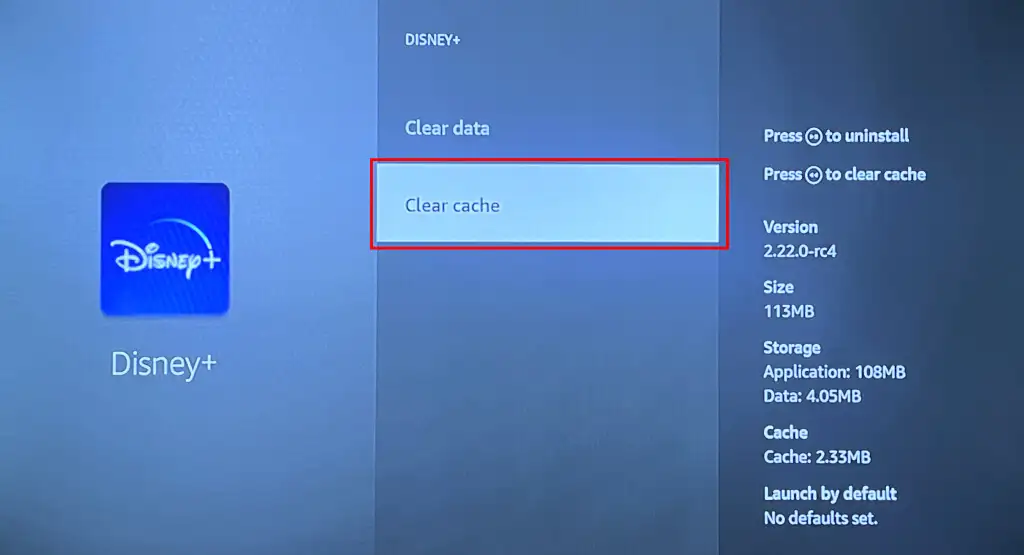
Disney Plus を再度開き、映画や番組をストリーミングしてみてください。 問題が解決しない場合は、アプリのデータをクリアします (手順 #3 を参照)。

- [データをクリア]を選択します。
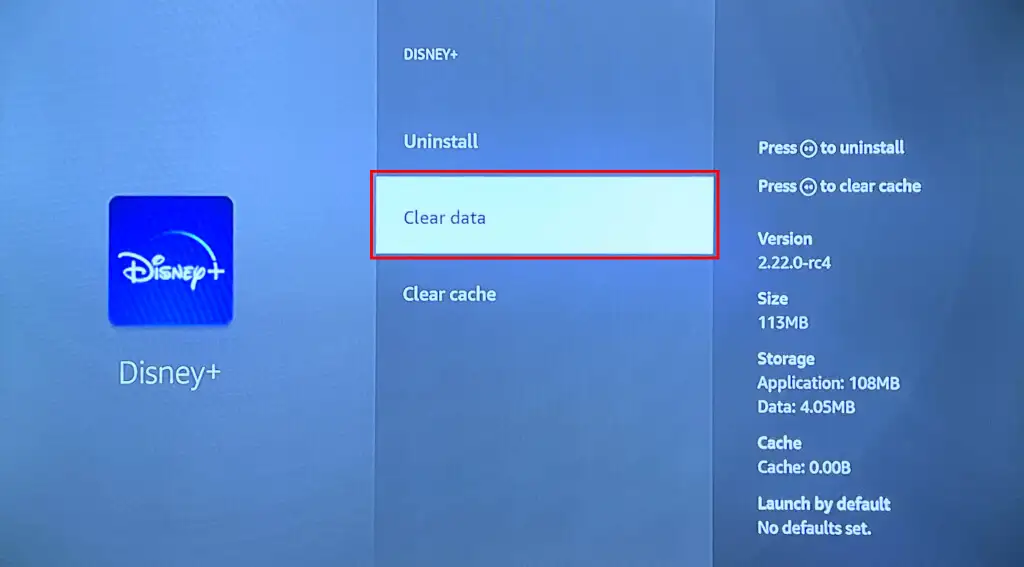
- 確認画面で再度「データを消去」を選択します。
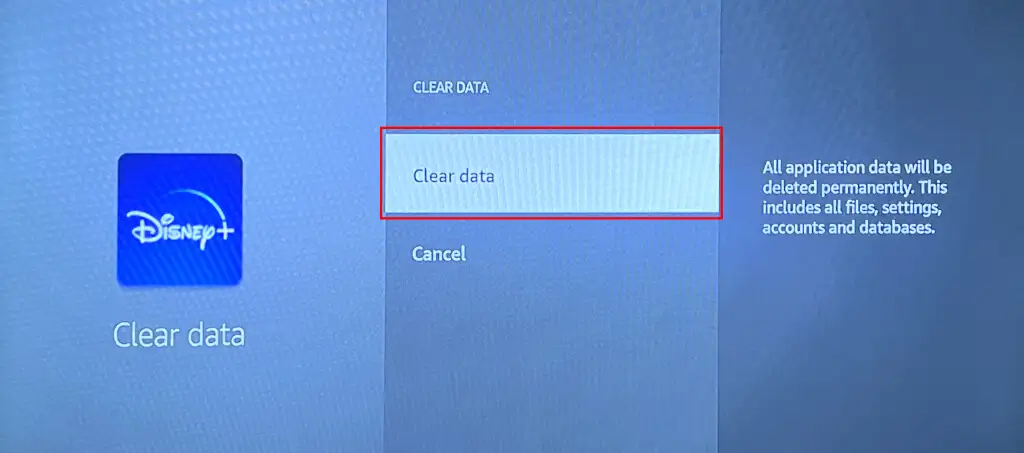
Disney+ を再度開き、Disney Plus アカウントにサインインし、アプリが問題なく動作するかどうかを確認します。
6. Disney+ アプリを更新する
アプリのバージョンが古い場合、Disney+ のストリーミングで問題が発生する可能性があります。 Fire TV App StoreでDisney Plusを最新バージョンに更新するには、以下の手順に従ってください。
- Fire TVのホーム画面でApp Storeアプリを開きます。
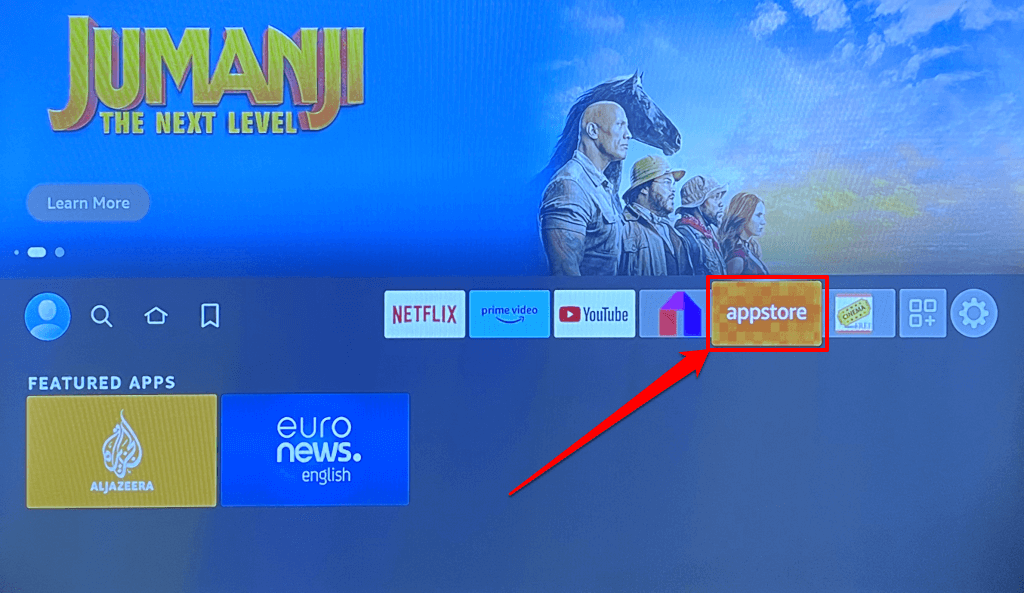
- [App Library]タブに移動し、 [Installed on this TV]カテゴリを開きます。
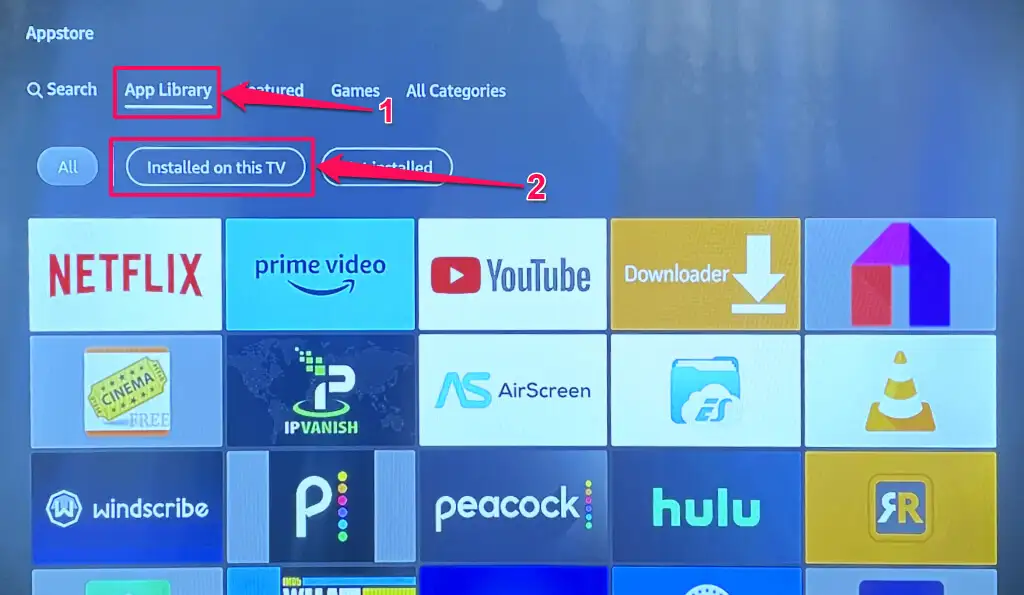
- Disney+アプリアイコンに移動し、Fire TV リモコンのメニューボタンを押します。
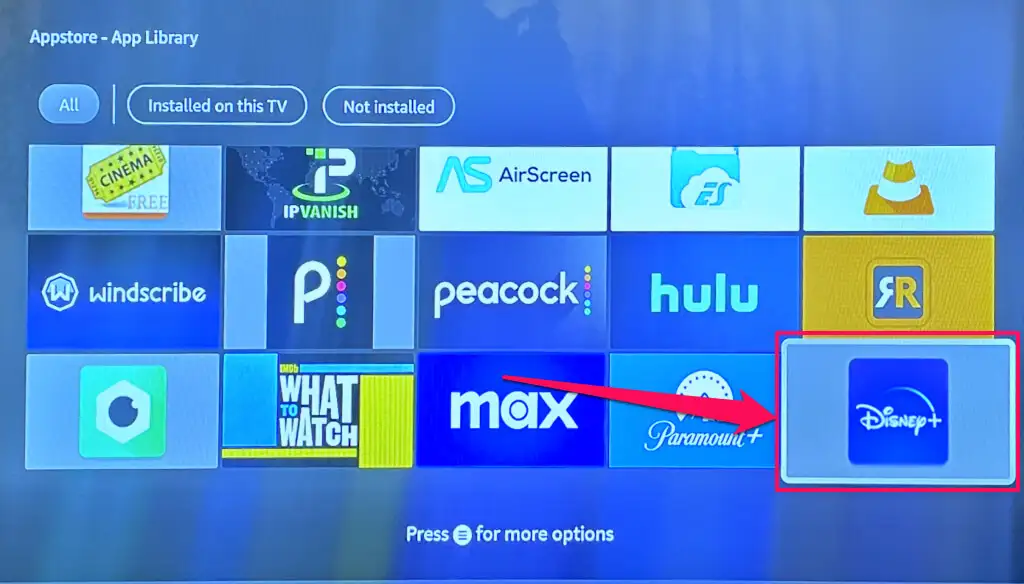
- Fire TV で新しい Disney+ バージョンが利用できる場合は、メニューに「アップデート」オプションが表示されます。 [更新]を選択して、最新の Disney+ バージョンをデバイスにインストールします。
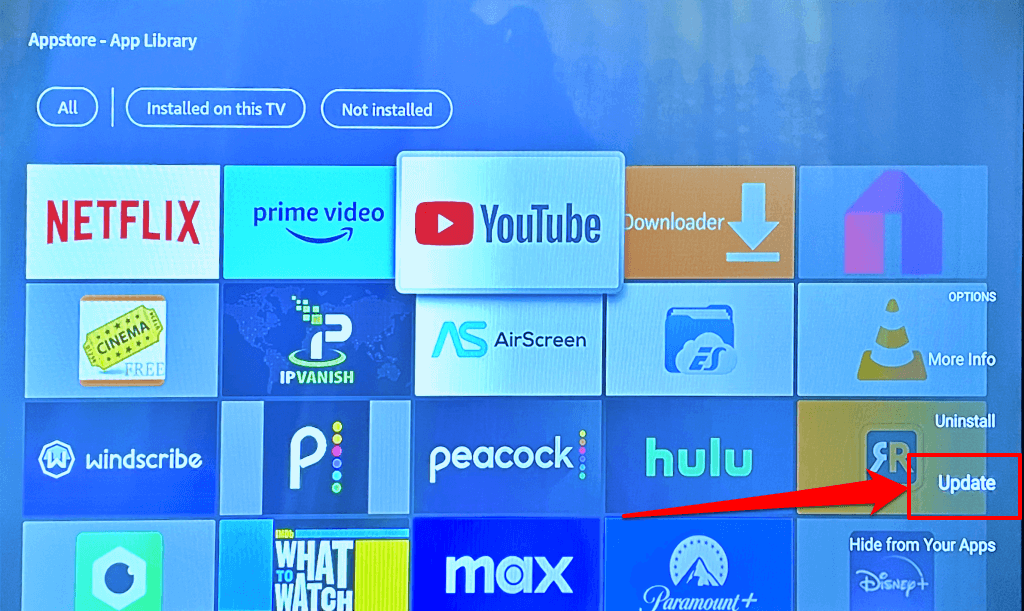
Fire TV で「自動アップデート」を有効にして、Disney+ と古いアプリを自動的に更新することをお勧めします。
[設定] > [アプリケーション] > [App Store] に進み、自動更新を「オン」に設定します。
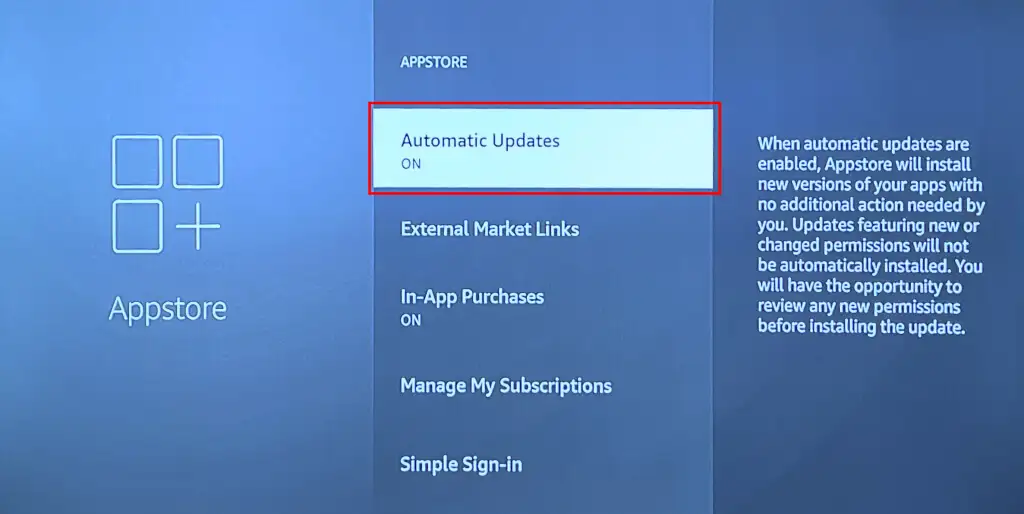
7. Fire TVをアップデートする
古いバージョンまたはバグのあるソフトウェア バージョンを実行している Fire TV デバイスでは、特定のアプリケーションを実行すると問題が発生する可能性があります。 Amazon は、システム障害やアプリの誤動作を解決する Fire OS アップデートを頻繁にリリースします。 Fire TVの設定メニューに移動し、Fire TVで利用可能なアップデートをインストールします。
Fire TV をインターネットに接続し、 [設定] > [My Fire TV] > [バージョン情報]に移動します。 「アップデートを確認」を選択し、Fire TV が利用可能なアップデートをダウンロードするまで待ちます。
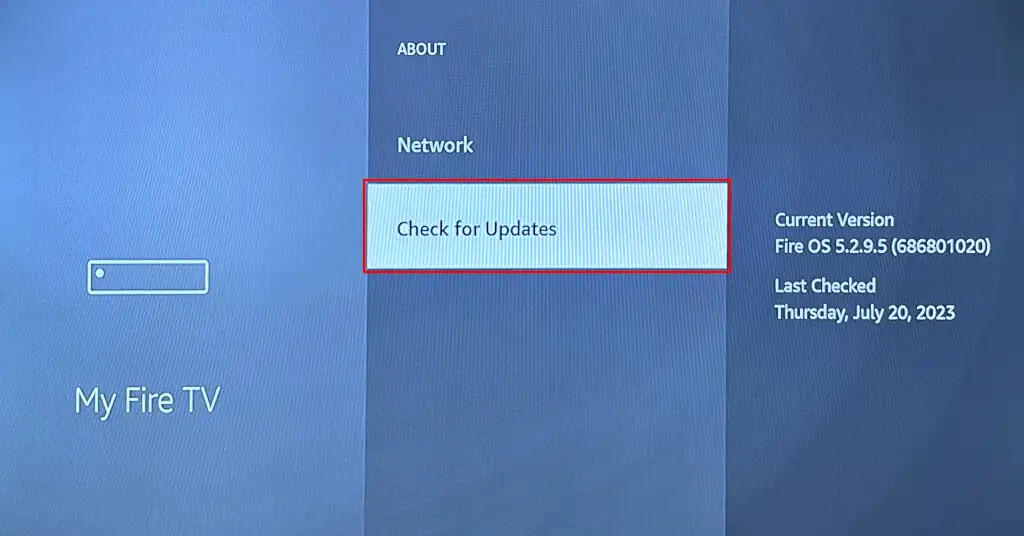
Fire TV がバックグラウンドでアップデートをダウンロードした場合は、 「アップデートのインストール」を選択してアップデートを開始します。
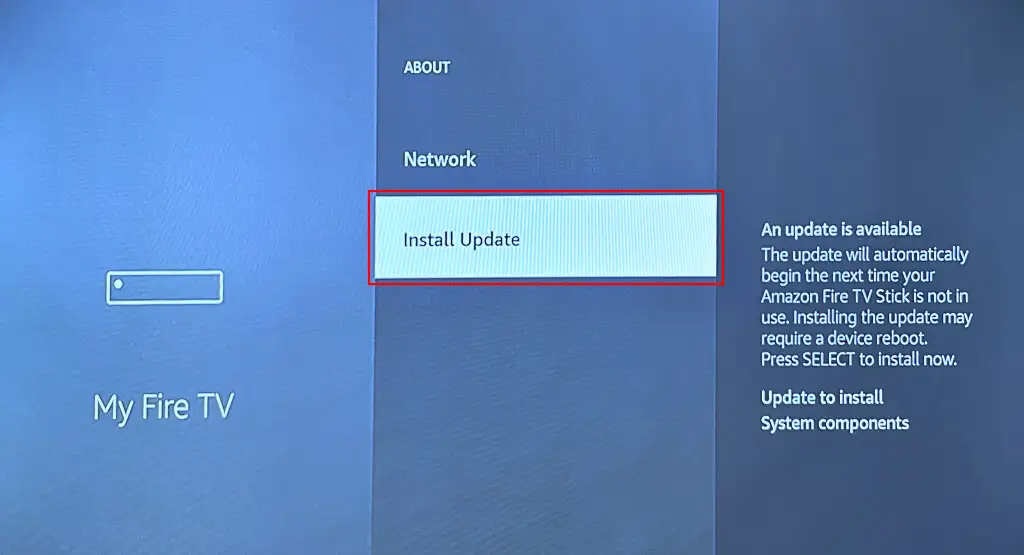
アップデートのサイズ、Fire TV モデル、インターネット速度によっては、ソフトウェアのアップデートに最大 30 分かかる場合があります。 アップデート後に Disney+ を開き、Fire TV をアップデートすることで問題が解決したかどうかを確認してください。
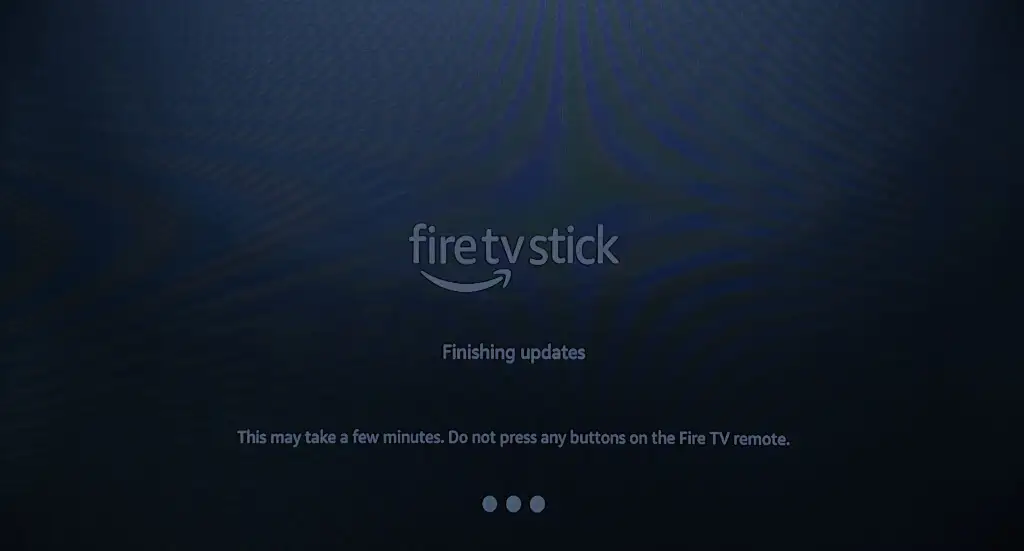
Fire TV デバイスのソフトウェアのアップデートで問題が発生していますか? この記事「Fire TV が更新されない場合に試すべきトップ 7 の修正」のトラブルシューティングに関する推奨事項を確認してください。
8. Disney Plusを再インストールする
上記の修正を試した後にアプリが誤動作する場合は、Fire TV から Disney+ を削除し、アプリケーションを再インストールします。
[設定] > [アプリケーション] > [インストールされているアプリケーションの管理] > [Disney+]に移動し、 [アンインストール]を選択します。
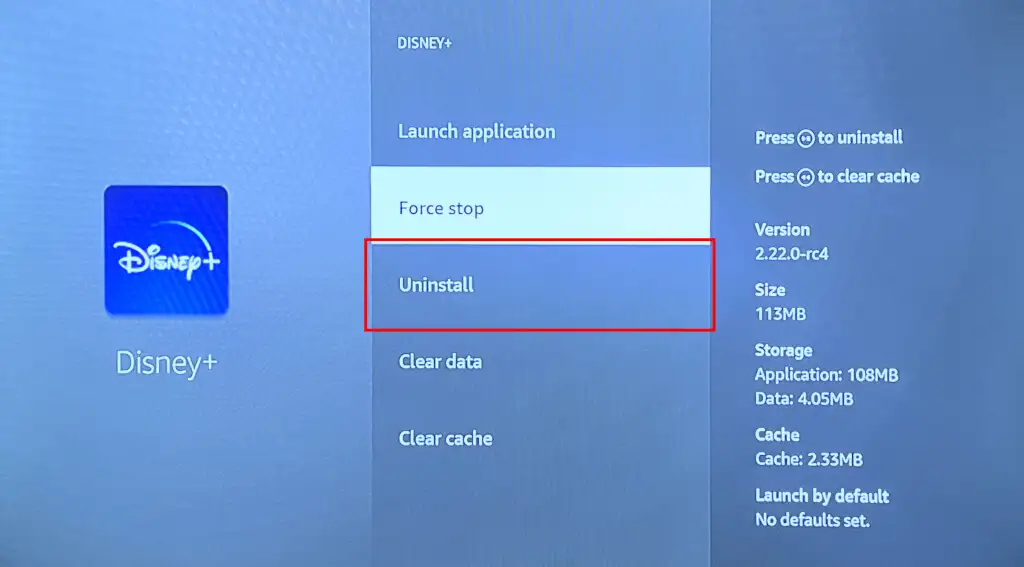
確認画面で「確認」を選択してアプリをアンインストールします。
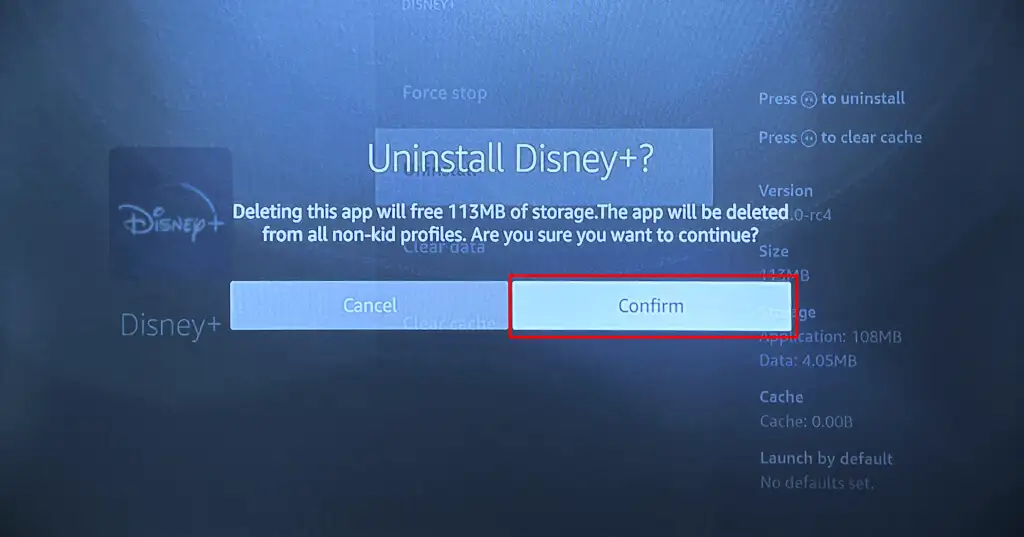
Fire TVを再起動し、Amazon App StoreからDisney+を再インストールするか、サードパーティのソースからAPKをサイドロードします。
Disney+ を再び機能させる
上記のトラブルシューティング手順を試しても Disney+ (およびその他のストリーミング アプリ) が動作しない場合は、Fire TV を出荷時設定にリセットすることも検討する必要があります。
[設定] > [My Fire TV] > [工場出荷時のデフォルトにリセット] に移動し、確認画面で[リセット]を選択します。
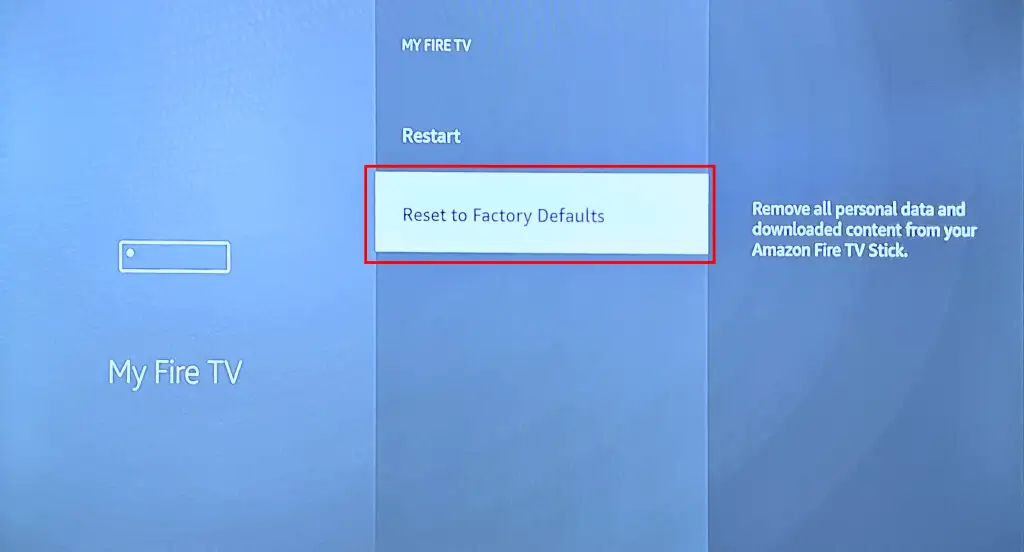
Fire TVをリセットすると、ストリーミングデバイス上のすべて(アプリ、設定、保存されたネットワーク、ダウンロードしたファイルなど)が削除され、Amazonアカウントからのリンクが解除されます。
リセット後にデバイスをセットアップし (Amazon Fire TV のセットアップ方法を参照)、Disney+ をインストールします。 Disney+ アプリがまだ動作しない場合は、Disney+ ヘルプセンターまたは Amazon デバイス サポートにお問い合わせください。
