Windows 10、11用のDisplayLinkドライバーをダウンロードして更新する方法
公開: 2023-01-25この記事では、Windows 10/Windows 11 コンピューターに DisplayLink の更新されたドライバーをダウンロードしてインストールし、複数モニターの問題を回避する最善の方法を紹介します。
マルチモニターのセットアップは、PC での生産性とマルチタスクを強化するための非常に一般的な方法になりました。 一般に、ユーザーは、マルチモニターのセットアップには Synaptics DisplayLink 製品を信頼しています。 ただし、更新された DisplayLink ドライバーがコンピューターにダウンロードおよびインストールされていない場合、Windows 10/Windows 11 デバイスで複数のモニターが正しく機能しない場合があります。
ドライバーは、PC と DisplayLink USB グラフィックスの間の仲介役であり、デバイスのスムーズな機能を支援します。 適切で互換性のあるドライバーがないと、面倒な複数モニターの問題が発生する可能性があります。
したがって、この記事では、Windows 11/Windows 10 で DisplayLink ドライバーをダウンロード、インストール、および更新するための簡単なガイドを紹介します。貴重な時間を無駄にすることなく始めましょう。
DisplayLink ドライバーをダウンロード、インストール、更新する簡単な方法
Windows 10/Windows 11 用の DisplayLink ドライバーをダウンロードし、インストールして、同じものを更新するには、多くの方法があります。 それらを1つずつ見てみましょう。
方法 1: 公式 Web サイトから DisplayLink ドライバーを入手する
Synaptics の公式 Web サイトは、DisplayLink ドライバーの更新をダウンロードしてインストールするための最も信頼できるソースの 1 つです。 次の手順に従って、更新されたドライバーを Synaptic の公式 Web サイトからダウンロードしてインストールできます。
- Synaptics の公式 Web サイトに移動します。
- 次に、トップ メニューから [ダウンロード] を選択します。

- [個別のインストーラ] セクションからオペレーティング システム、つまりWindowsを選択します。
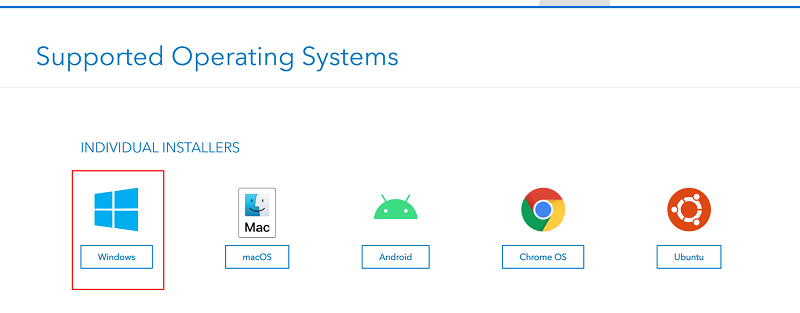
- ページを下にスクロールし、ボタンをクリックして、Windows 10/Windows 11 用の最新の DisplayLink ドライバーをダウンロードします。
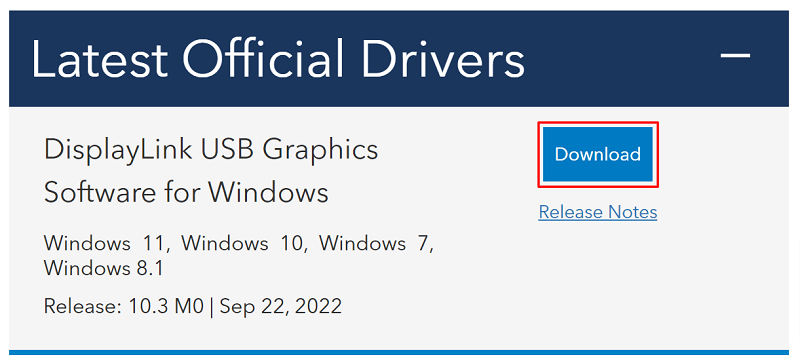
- ダウンロードしたファイルをダブルクリックし、指示に従ってドライバーをコンピューターにインストールします。
また読む: USB to rs232 Driver Download and Update for Windows
方法 2: デバイス マネージャーから DisplayLink ドライバーの更新プログラムをダウンロードする
Windows 10/Windows 11 のデバイス マネージャー ユーティリティを使用すると、最新の DisplayLink ドライバーをダウンロードしてインストールできます。 以下の手順に従って、デバイス マネージャーから必要なドライバーを取得できます。
- [スタート/Windows ] アイコンを右クリックし、表示されるメニューから [デバイス マネージャー] を選択します。
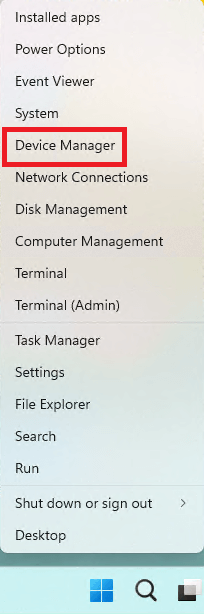
- USB Display Adaptersカテゴリをクリックして、その内容を表示します。そこに DisplayLink ドライバーが表示されない場合は、[その他のデバイス]セクションで見つけることができます。
- DisplayLinkドライバーを右クリックし、コンテキスト メニューから [ドライバーの更新] を選択します。
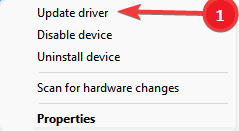
- デバイス マネージャーが更新されたドライバー ソフトウェアを自動的に検索できるようにするオプションを選択します。 Windows 11 では、このオプションは [ドライバーを自動的に検索] と呼ばれます。
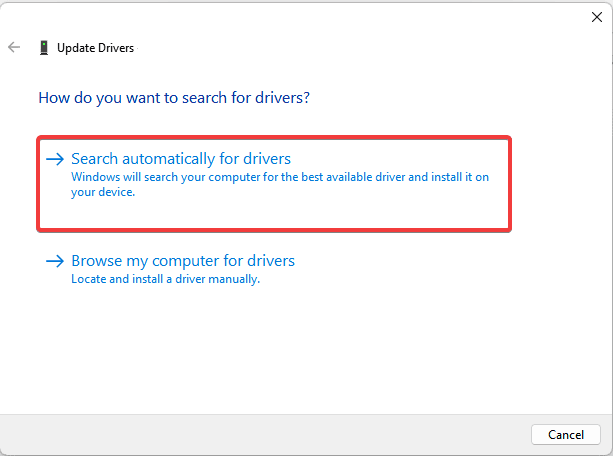
- ドライバーのダウンロードとインストールのプロセスが完了するまで待ちます。
- 上記のプロセスが完了したら、コンピューターを再起動します。
注:ご覧のとおり、デバイス マネージャーには、必要なドライバーをダウンロードしてインストールするための 2 つのオプションがあります。上記の手順の最初のオプションについて説明しました。 2 番目のオプションを使用する場合は、まず、Synaptic の公式 Web サイトからドライバー ファイルをダウンロードし、デバイス マネージャーで [コンピューターを参照してドライバー ソフトウェアを検索] オプションを選択する必要があります。 その後、画面の指示に従ってダウンロードしたファイルを見つけ、必要なドライバーをインストールします。

また読む: Windows用のFresco Logic USBディスプレイドライバーのダウンロードと更新
方法 3: デバイスのオペレーティング システムを更新する
オペレーティング システムを更新すると、必要なドライバーもダウンロードおよびインストールされます。 したがって、OS を更新して、Windows 10/11 用の更新された DisplayLink ドライバーをダウンロードしてインストールすることができます。 以下にその方法を示します。
- キーボードのWindowsキーとIキーを同時に押して、[設定] メニューを起動します。
- 利用可能な設定から [更新とセキュリティ] を選択します。
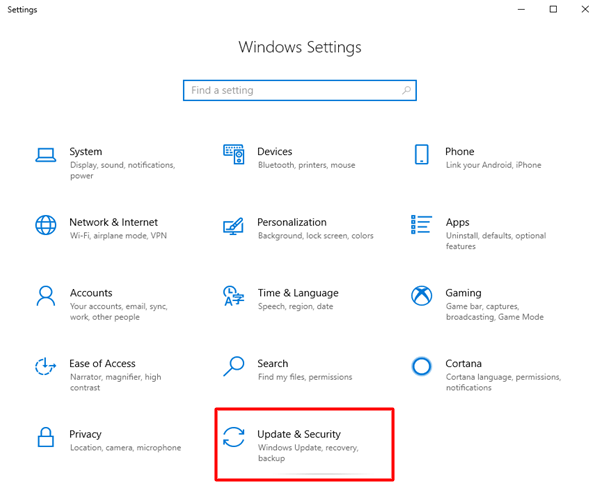
- [アップデートの確認] オプションを選択します。
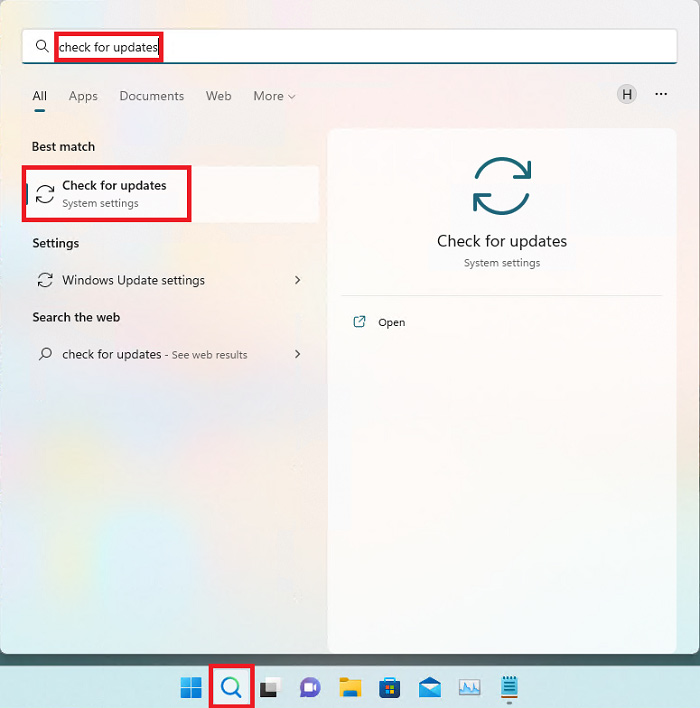
- 推奨される OS アップデート (ドライバーのアップデートを含む) をダウンロードしてインストールします。
- 最後に、PC を再起動して上記のプロセスを完了します。
また読む: Windows用のUSB 3.0ドライバーのダウンロードと更新
方法 4: DisplayLink ドライバーの更新をダウンロードして自動的にインストールする (推奨)
多くのユーザー (私たちを含む) が感じているように、更新されたドライバーをダウンロードしてインストールする上記の方法は少し面倒です。 あなたも同じように考えているなら、私たちは良いお勧めがあります。
Bit Driver Updater などの信頼できるツールを使用して、ドライバーをダウンロード、インストール、および更新することをお勧めします。 このソフトウェアを使用すると、クリックするだけですべてのドライバーの更新を自動的にダウンロードしてインストールできます。
さらに、Bit Driver Updater ソフトウェアは、ドライバーのダウンロード速度の高速化、ドライバーのバックアップの作成と復元、スキャンのスケジューリングなど、多くの便利な機能を誇っています。
以下のリンクからこの素晴らしいソフトウェアをダウンロードしてインストールできます。 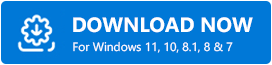
ソフトウェアをインストールした後、数秒以内に、すべての古いドライバーを示すリストが表示されます。 ボタンを 1 回クリックするだけで、これらすべてのドライバーを自動的に更新できます。 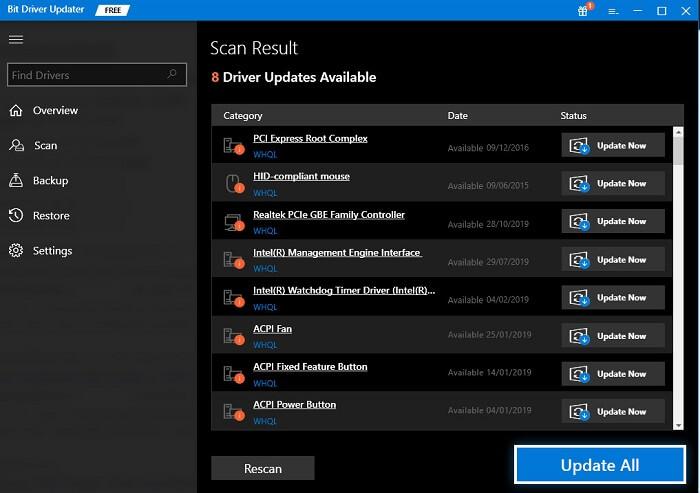
DisplayLink ドライバーのみを更新することが適切である場合は、その横にある [今すぐ更新] ボタンを使用できます。 ただし、古いドライバーをすべて更新して、コンピューターのパフォーマンスを最大限に引き出すことをお勧めします。
また読む:多作なUSBからシリアルへのドライバーのダウンロードと更新
DisplayLink ドライバの更新をダウンロードしてインストールしました
この記事では、Windows 11/Windows 10 用の DisplayLink ドライバーをダウンロードし、インストールして、更新するための最良の方法を紹介しました。 上記のガイドの任意の方法を使用して、必要なドライバーを取得できます。
ただし、利便性と PC の最高のパフォーマンスを確保するために、Bit Driver Updater を使用してドライバーを自動的に更新することをお勧めします。
ドライバーをダウンロード、インストール、および更新するための他のより良い方法を知っている場合、または質問がある場合は、コメント セクションで共有できます。
