Windows PCでDOOM Eternalがクラッシュする問題を解決する方法
公開: 2023-01-15この記事を読んで、Windows PC で DOOM Eternal をプレイする際のクラッシュやフリーズの問題を簡単に修正する方法を学んでください。
DOOM Eternal は非常に人気があり、おそらく最も愛されている一人称シューティング ゲームの 1 つです。 世界中のゲーム愛好家が、受賞歴のあるこのゲームを何時間も楽しんでいます。 しかし、最近多くのプレイヤーが DOOM Eternal Crashing について不満を漏らしています。
ユーザーによると、起動中にゲームがクラッシュしてプレイできなくなり、非常に不快です。 あなたも、Windows PC で DOOM Eternal のフリーズまたはクラッシュを修正するのに苦労している欲求不満のゲーマーの 1 人ですか?
上記の質問に対するあなたの答えが「はい」の場合、あなたは完璧な場所にいます。 この記事は、その日の最高の読み物になるでしょう。 この記事では、Windows PC での DOOM Eternal のクラッシュとフリーズをすばやく簡単に修正する方法について説明します。
ただし、トラブルシューティングを開始する前に、問題の原因について学ぶことをお勧めします。 何が原因であるかがわかれば、問題をより適切に解決できます。 したがって、最初に同じことを議論しましょう。
Windows PCでDOOM Eternalがクラッシュする原因
以下は、コンピューターでDOOM Eternalのフリーズおよびクラッシュの問題に寄与する主な要因です.
- コンピューターの仕様とゲームのシステム要件の不一致
- ウイルス対策ソフトウェアがゲームの機能と競合しています
- このゲームには、コンピューターの管理者権限がありません
- デバイスに最新の GPU ドライバーがインストールされていません
- ゲームファイルにバグがあるか、破損しています
- お使いのコンピューターは古いバージョンの Windows を実行しています
- コンピューターのハード ドライブが破損しているか、不良セクターが存在します。
- ゲームの設定が間違っている
上記では、Windows PC で DOOM Eternal がクラッシュする可能性がある一般的な理由をいくつか挙げました。 では、修正しましょう。
WindowsでのDOOM Eternalのクラッシュとフリーズに対する迅速かつ簡単な修正
以下で共有されている修正を適用して、DOOM Eternal のフリーズおよびクラッシュの問題を取り除くことができます。
解決策 1: ゲームのシステム要件とデバイスの仕様を確認する
起動時に DOOM Eternal がクラッシュするのは、多くの場合、デバイスの仕様とシステム要件の不一致が原因です。 したがって、現在の仕様と要件を確認し、それらを一致させるための適切な措置を講じる必要があります。 以下に、ゲームのシステム要件と PC の仕様を確認する手順を示します。
DOOM Eternal のシステム要件
- CPU: Intel Core i5 @ 3.3 GHz 以上、または AMD Ryzen 3 @ 3.1 GHz 以上
- RAM: 8GB
- OS: 64 ビット Windows 7 / 64 ビット Windows 10
- ビデオカード: NVIDIA GeForce GTX 1050Ti (4GB)、GTX 1060 (3GB)、GTX 1650 (4GB) または AMD Radeon R9 280(3GB)、AMD Radeon R9 290 (4GB)、RX 470 (4GB)
- ピクセルシェーダー: 5.1
- 頂点シェーダー: 5.1
- 空きディスク容量: 50 GB
- 専用ビデオ RAM: 3 GB
PCのスペックを確認する手順
- WindowsキーとIキーを同時に押して、画面に [設定] を表示します。
- 利用可能な設定パネルから [システム] を選択します。
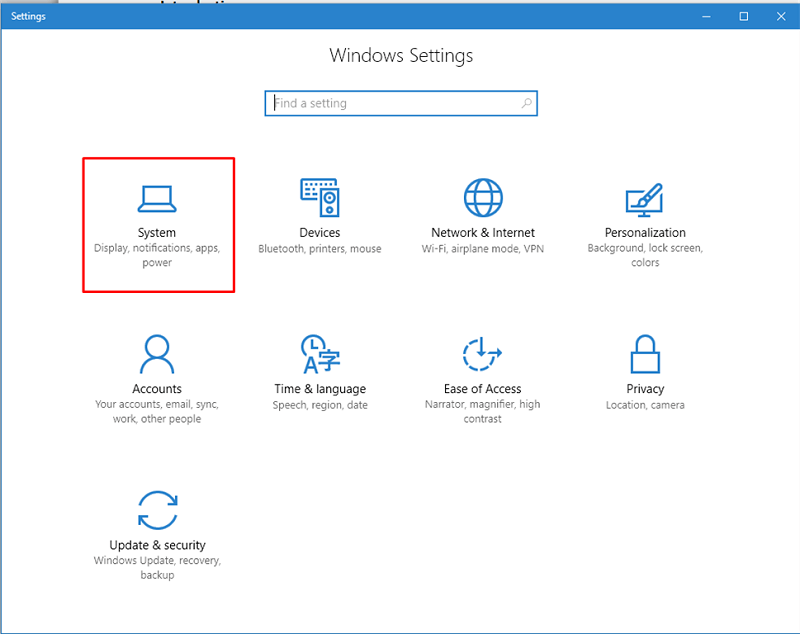
- 左ペインから [バージョン情報]を選択します。
これで、コンピューターの現在の仕様を確認し、DOOM Eternal のシステム要件に合わせて必要な手順を実行できます。
また読む: Crusader Kings 3がクラッシュして起動しない
修正 2: ウイルス対策ソフトウェアを無効にする
ウイルス対策プログラムがゲームを悪意のあるファイルと誤認し、コンピューターでの実行をブロックする場合があります。 したがって、ウイルス対策を無効にして、Windows PC での DOOM Eternal のクラッシュを修正してみてください。 以下は、それを行う手順です。
- Windows セキュリティを検索して開きます。
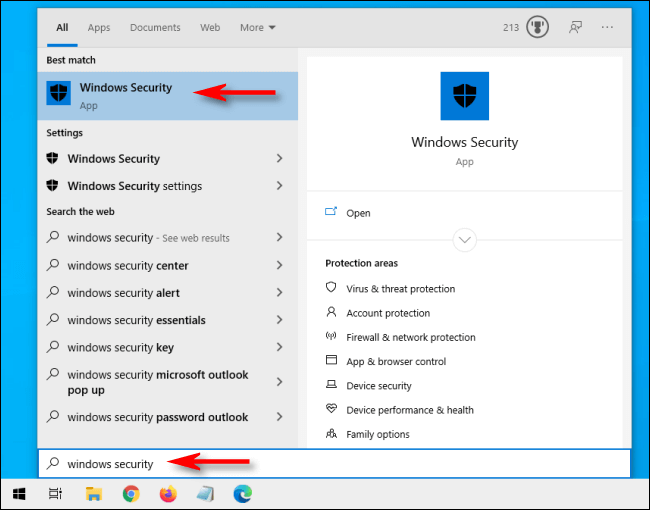
- 左パネルから [ウイルスと脅威の防止] を選択します。
- オプションをクリックして、ウイルスと脅威の防止の設定を管理します。
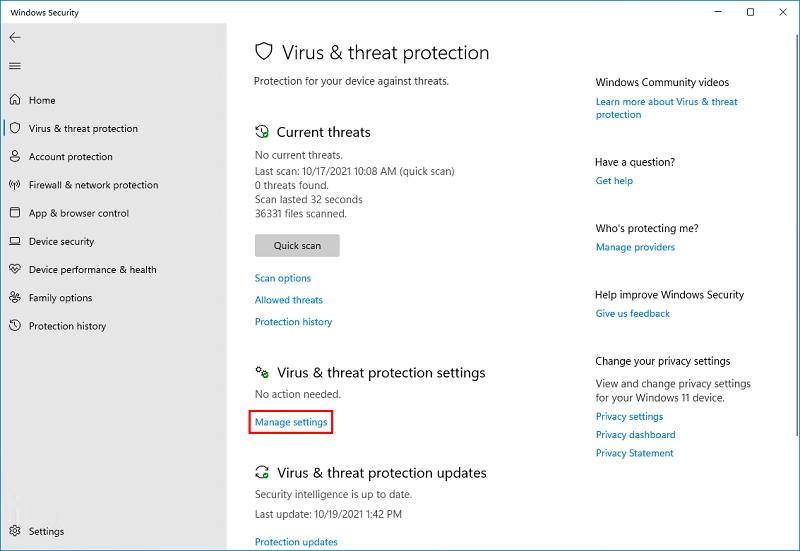
- [リアルタイム保護] トグルをクリックしてオフにします。
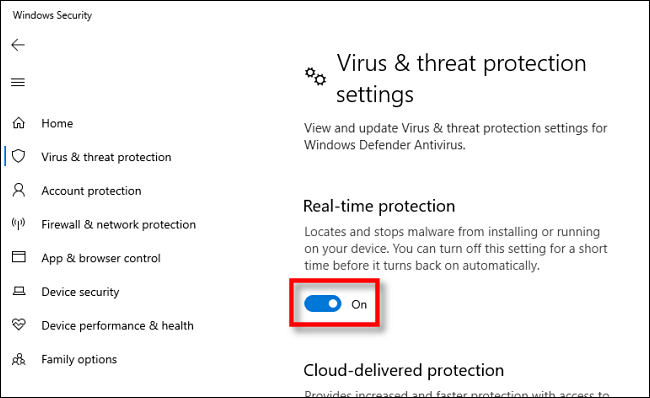
- [はい]を選択して次の手順に進みます。
- 最後に、PC を再起動し、DOOM Eternal のフリーズが修正されているかどうかを確認します。
修正 3: 管理者権限でゲームを実行する
一部のゲームやアプリケーションは、スムーズに機能するために管理者権限が必要です。 したがって、DOOM Eternal のクラッシュが Windows PC で問題にならないように、管理者権限を与えることができます。 以下は、それを行うための段階的な方法です。
- まず、doometernal.exeファイルを見つけて右クリックします。
- 画面上のコンテキスト メニューから [プロパティ] を選択します。
- [互換性] タブをクリックします。
- このプログラムを管理者として実行するオプションを選択し、[適用] ボタンと [ OK] ボタンをクリックします。
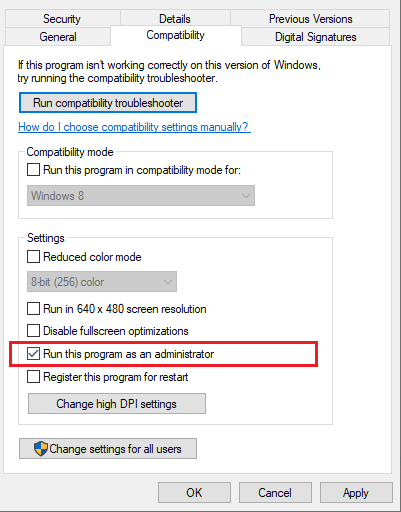
- 最後に、DOOM Eternal のフリーズが修正されているかどうかを確認します。 それでも問題が解決しない場合は、次の修正にジャンプしてください。
また読む: Windows PCでSlime Rancher 2がクラッシュするのを修正する方法

解決策 4: GPU ドライバーを更新する (推奨)
コンピューターでスムーズにゲームをプレイするには、互換性のある最新の GPU ドライバーが不可欠です。 ドライバーが古い場合、ロード画面またはロード後に DOOM Eternal がクラッシュするなどの問題が常に発生する可能性があります。 したがって、このような問題を解決するには、ドライバーを更新する必要があります。
ドライバーを更新するには、複数の方法があります。 ただし、ドライバーの更新中にエラーが発生する可能性を最小限に抑えるために、ドライバーを自動的に更新することをお勧めします。
私たちのお気に入りであり、Windows 用の最高の無料ドライバー アップデーター ソフトウェアの 1 つである Bit Driver Updater を使用して、ドライバーを自動的に更新することができます。 シングルクリックの自動ドライバー更新に加えて、Bit Driver Updater プログラムは、スキャン スケジューリング、ドライバーのバックアップと復元ドライバーのダウンロード速度の高速化など、複数の利点を提供します。
以下で共有されているリンクをクリックして、この信じられないほどのソフトウェアをダウンロードしてインストールできます。 Bit Driver Updater のダウンロードとインストールのプロセスは、ほんの数秒で完了します。
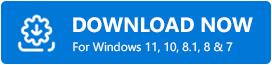
ダウンロードとインストールが完了したら、ドライバーの自動スキャンが完了するまで数秒待ちます。 スキャンが完了すると、システムに存在するすべての古いドライバーを示すリストが表示されます。
[すべて更新] ボタンをクリックするだけで、これらすべての古いドライバーを一気に更新できます。 GPU ドライバーのみを更新する場合は、今すぐ更新ツールもあります。 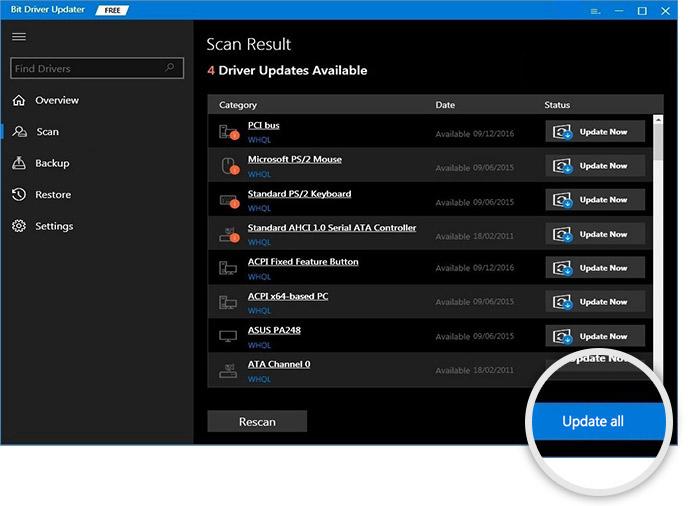
ただし、すべてのドライバーを更新することは、最適なデバイス パフォーマンスを確保するための賢明な方法です。
解決策 5: ゲーム ファイルを確認する
破損または削除されたゲーム ファイルも、クラッシュやフリーズなど、DOOM Eternal に問題を引き起こす可能性があります。 したがって、次の手順に従ってゲーム ファイルの整合性を確認する必要があります。
- Steamクライアントを開きます。
- [ライブラリ] タブをクリックします。
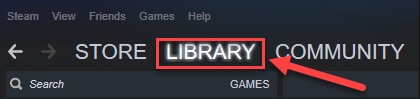
- DOOMを右クリックし、利用可能なオプションから [プロパティ] を選択します。
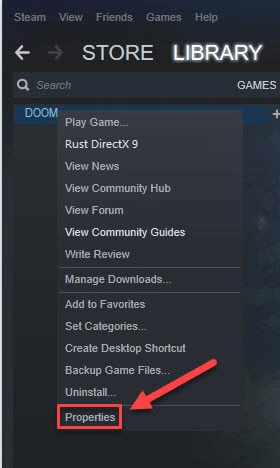
- ローカル ファイルに移動し、ゲーム ファイルの整合性を検証するオプションを選択します。
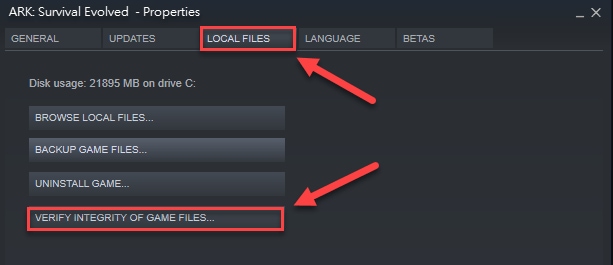
- 上記のプロセスが完了したら、DOOM を再起動します。
また読む:ティアダウンがクラッシュし続ける問題を修正する方法 Windows PC
修正 6: オペレーティング システムを更新する
古いオペレーティング システムはしばしばバグが多く、Windows PC で DOOM Eternal がクラッシュするなどの問題でユーザーを悩ませます。 したがって、このような問題を解決するには、オペレーティング システムを更新することをお勧めします。 それを行う手順は次のとおりです。
- Windows 設定を検索して開きます。
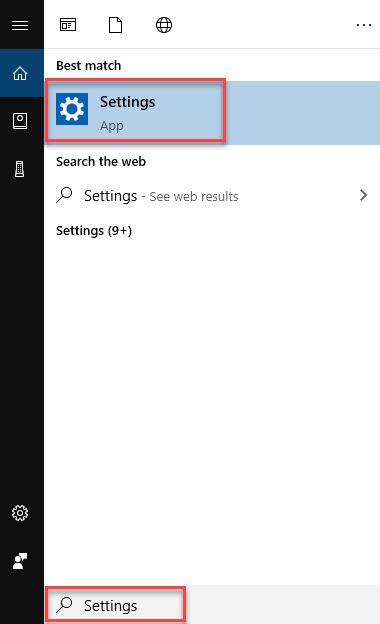
- PC の更新とセキュリティの設定を選択します。
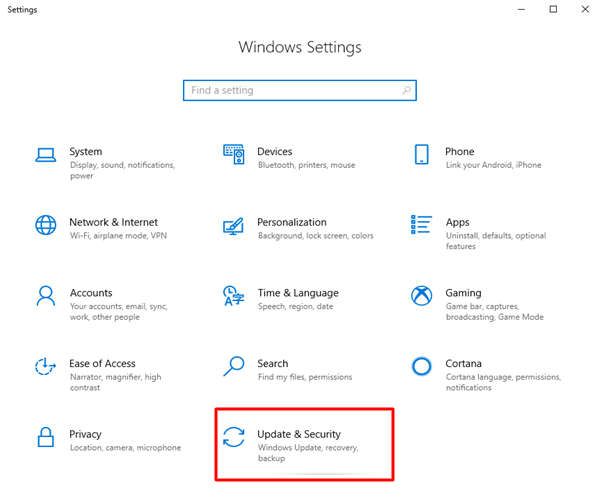
- ここで、[アップデートの確認] オプションを選択します。
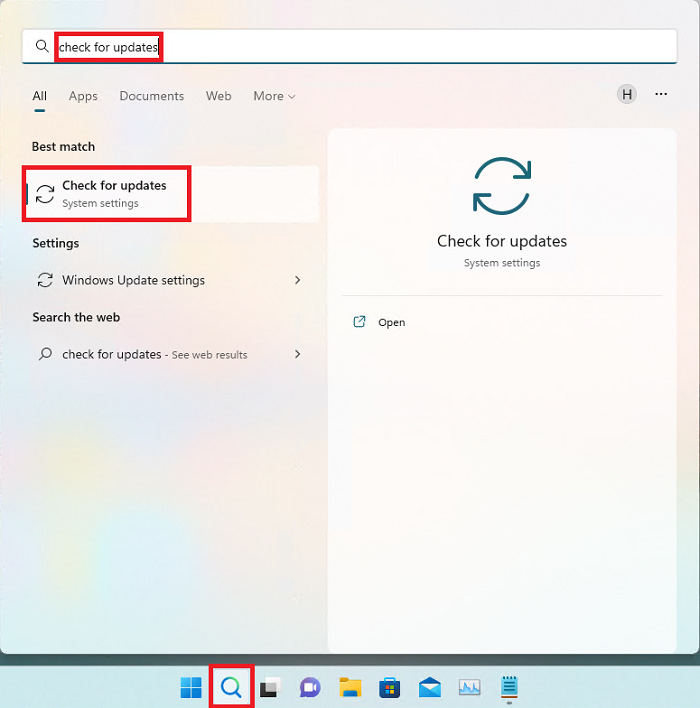
- 提案された更新プログラムをダウンロードしてインストールします。
- 最後に、コンピューターを再起動して上記のプロセスを終了します。
修正 7: ハードディスク ドライブから不良セクタを削除する
不良なハード ドライブ セクターまたは十分なディスク容量がないことも、DOOM Eternal のフリーズを引き起こす要因です。 したがって、以下はハードドライブをチェックして問題を解決する方法です。
- ゲームファイルとそのランチャーが保存されているパーティションを右クリックします。
- コンテキスト メニューから [プロパティ] を選択します。
- 次に、ツールを開きます。
- [今すぐチェック]を選択し、画面のガイドに従って、ディスクのチェックと修復のプロセスを完了します。
- ウィンドウが自動的に終了するまで待ちます。
DOOM Eternal をプレイしてみてください。 Windows PC でまだクラッシュまたはフリーズしている場合は、次の修正に進むことができます。
修正 8: ゲームの設定を構成する
ゲーム設定が正しくないことも、DOOM Eternal がロード後にクラッシュする原因である可能性があります。 したがって、ゲーム内の設定を構成して問題を解決する必要があります。 以下は、それを行うための段階的な方法です。
- まず、DOOM Eternal を開きます。
- 次に、[設定]に移動し、[ビデオ] を選択して、[詳細設定] を選択します。
- Virtual Texture Pool Sizeを見つけて、 low に変更します。
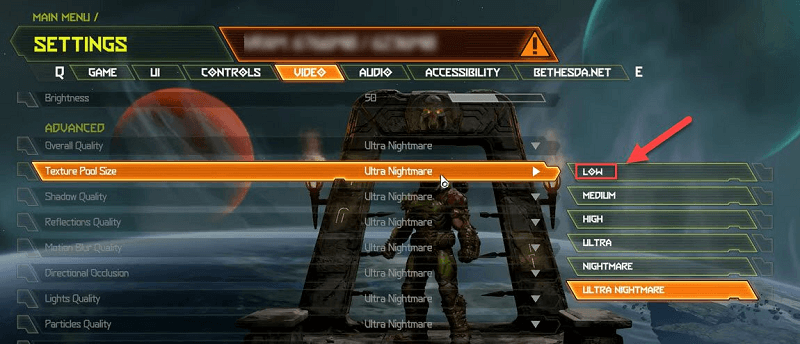
- ゲームを再度起動し、DOOM Eternal のフリーズ/クラッシュが解決するかどうかを確認します。 そうでない場合は、以下で共有されている最後の修正を試すことができます。
修正 9: DOOM Eternal をアンインストールして再インストールする
最後の手段として、Windows PC で DOOM Eternal をアンインストールしてから再インストールし、ゲームのクラッシュやフリーズの問題を解決することができます。 以下はそれを行うプロセスです。
- スチームを起動します。
- ライブラリタブを選択します。
- DOOM Eternalを見つけて右クリックします。
- 管理オプションを選択し、ゲームをアンインストールします。
- 最後に、Steam から DOOM Eternal を再度インストールして起動できます。
また読む: COD:VanguardがPCでクラッシュし続ける
DOOM Eternal のクラッシュを修正
上記では、Windows PCでのDOOM Eternalのフリーズおよびクラッシュの問題に対するいくつかの試行およびテスト済みの修正について説明しました. それらを順番に試すか、推奨される修正をすぐに適用して (Bit Driver Updater を介してドライバーを更新する)、問題を即座に修正することができます。
ご不明な点や混乱が生じた場合は、コメント セクションからお問い合わせください。 この記事について共有する考えがある場合は、コメントを書くこともできます。 ご連絡をお待ちしております。
