Windows 10,11 用の Brother MFC9130CW ドライバーをダウンロードする方法
公開: 2022-10-20このガイドに記載されている簡単な方法を使用して、Windows 10/11 で Brother MFC9130CW ドライバーのダウンロードと更新を実行します。
ブラザーは、さまざまなプリンター、コピー機、スキャナー、およびその他のデバイスをユーザーに提供する素晴らしいブランドです。 このブランドは、これらのデバイスを何年も製造してきました。
ブラザーの家からのそのようなデバイスの 1 つは、MFC9130CW プリンターです。 LED プリンターおよびコピー機は非常に効率的で、オフィスや家庭の要件に適しています。 デバイスをシステムに簡単に接続し、必要な数のドキュメントをスキャンまたは印刷するために使用できます。
ただし、ユーザーは、デバイスでいくつかの問題に直面していると不平を言うことがあります。 この問題はどのようなものでもかまいません。 このような問題の背後にある最も一般的な理由は、古いドライバーです。 ドライバーは、システムが接続されたデバイスと対話する方法を定義する一連のファイルです。 したがって、プリンターを実行する上で重要な役割を果たします。
そのため、プリンターが正しく印刷されない、スキャンが失敗するなど、デバイスに関連するすべての問題を回避またはスキップできるように、この記事をまとめました. 以降のセクションでは、Brother MFC9130CW ドライバーのダウンロードと更新を実行する複数の方法について説明します。 いずれかの方法を使用して、プリンターのドライバーをインストールし、必要に応じて実行することができます。 それでは、これ以上苦労せずに同じものを見てみましょう。
Windows 10/11 用の Brother MFC9130CW ドライバーをインストールする方法
全部で 3 つの異なる方法がリストされ、以下に説明されています。 そのうちの 2 つは手動で、最後の 1 つは自動です。 Brother MFC9130CW ドライバのダウンロードとアップデートは、どの方法でも自由に実行してください。 この方法は、Windows 11 および 10 を含むすべての主要な Windows オペレーティング システムで機能します。
方法 1: ドライバーの製造元の公式 Web サイトにアクセスする
Brother MFC9130CW ドライバーのダウンロードを実行する最初の方法は、ブラザー工業の公式 Web サイトを使用することです。 Web サイトの公式サポート ページには、あらゆる種類のデバイスのドライバーが含まれています。 したがって、ドライバーを見つける問題に直面することはありません。 ただし、方法は手作業のため、時間と手間がかかる場合があります。 簡単にするには、次の手順に従います。
- 眉を開いて、ブラザー工業の公式ウェブサイトにアクセスしてください。
- ページのメニューから [サポート] をクリックし、[ソフトウェアとドライバーのダウンロード] に移動します。
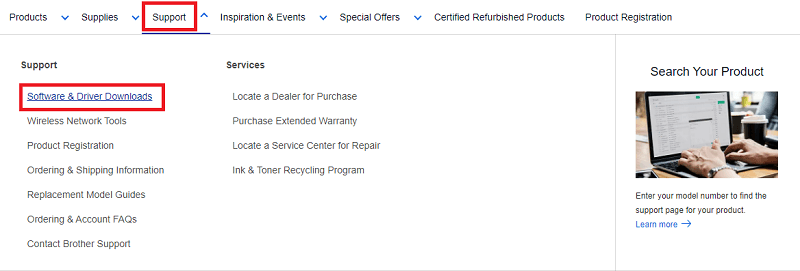
- ダウンロード ページを下にスクロールし、検索セクションを使用してMFC9130CWを探します。
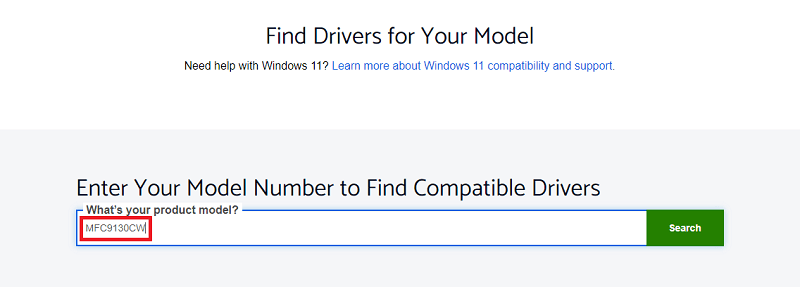
- Drivers Search Resultsの下で、製品名を示すリンクをクリックします。
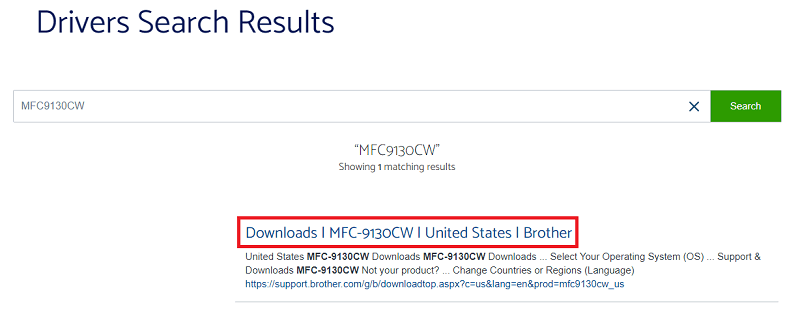
- リストからオペレーティング システムを選択し、[ OK ] をクリックします。
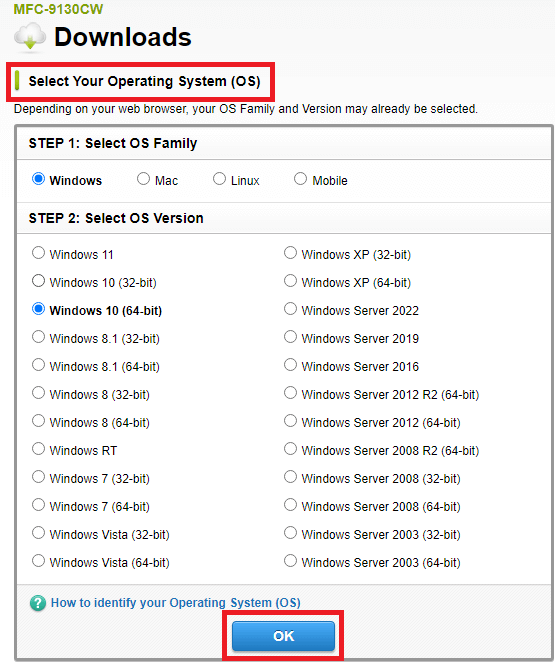
- [ドライバー] セクションまで下にスクロールし、ダウンロードするドライバーをクリックします。
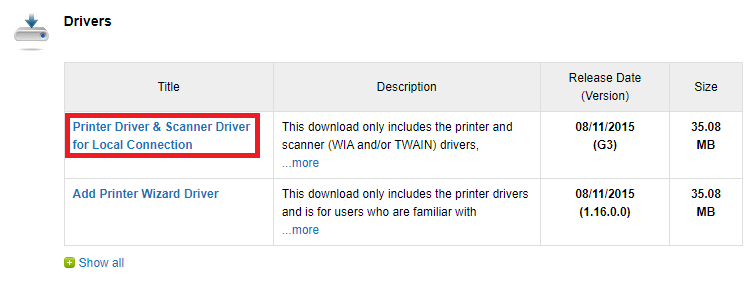
- ドライバーのページから下にスクロールし、[ EULA に同意してダウンロード] ボタンをクリックしてドライバーを取得します。
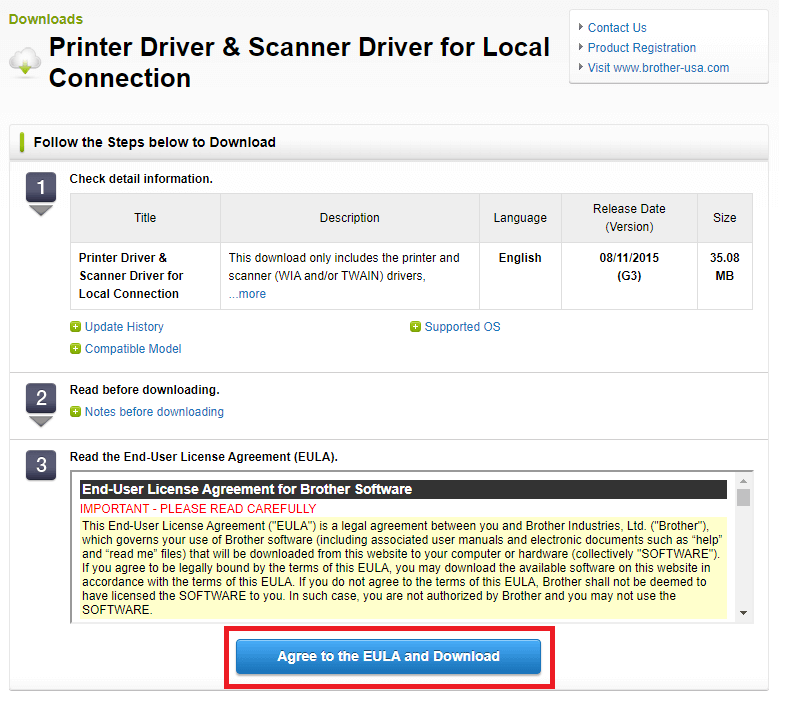
- ファイルがダウンロードされたら、同じものをシステムにインストールします。
また読む: Windows用のブラザーDCP-1510ドライバーをダウンロードする方法
方法 2: デバイス マネージャーを利用する
Windows 用の Brother MFC9130CW ドライバーの更新を実行する次の方法は、デバイス マネージャーを使用することです。 これは、すべての Windows デバイスに存在する管理ユーティリティです。 その名前のように、デバイス マネージャーを使用すると、OS に接続されているすべてのデバイス (統合されているかどうかに関係なく) を制御できます。 同じものを使用して、ドライバーの更新を取得することもできます。 ドライバーの更新にツールを使用する方法については、以下の手順に従ってください。

- タスクバーにあるWindows ロゴを右クリックし、デバイス マネージャーを実行します。
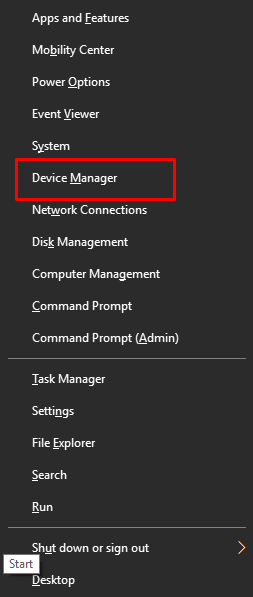
- ユーティリティで、印刷デバイスのカテゴリを探し、それをダブルクリックして展開します。
![デバイス マネージャーが開いたら、[プリンター] または [印刷キュー] カテゴリを見つけて展開します。 After Device Manager Opens, Locate and Expand Printer or Print Queues Category](/uploads/article/10265/StYB4nd9kHmOTT4H.png)
- 次に、 Brother MFC9130CW プリンターを探し、それを右クリックして [ドライバーの更新] オプションを選択します。
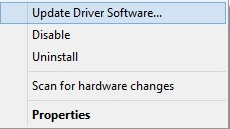
- 続行するには、[ドライバーの更新を自動的に検索する] を選択します。
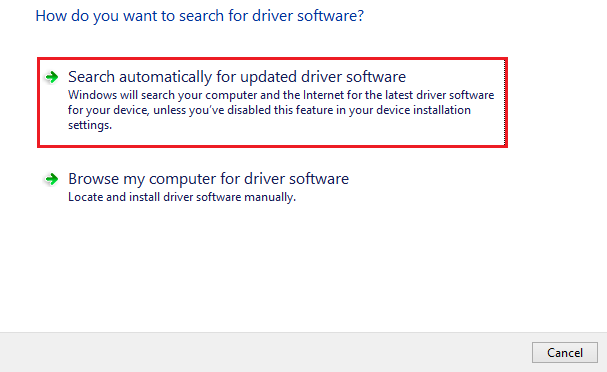
- 以下の手順に従って、ドライバーをインストールしてください。
また読む: Brother HL-3170CDW Driver Download and Update for Windows
方法 3: Bit Driver Updater で Brother MFC9130CW ドライバーを入手する
Windows 11/10 用の Brother MFC9130CW ドライバー アップデートを実行するための最後の、自動的で最良の方法は、Bit Driver Updater を使用することです。 このツールは、Windows 用の最高のドライバー アップデーター ソフトウェアの 1 つです。 ツールを 1 回クリックするだけで、システムに存在するプリンターおよびその他すべてのデバイスのドライバーの最新バージョンを取得できます。
このユーティリティを使用すると、デバイスが直面するさまざまな問題を修正できるだけでなく、システムのパフォーマンスを向上させることもできます。 ドライバーの即時更新とは別に、このツールは、必要に応じてタスクをスケジュールするのにも役立ちます。 さらに、Bit Driver Updater を使用して小さなドライバーのバックアップを作成し、必要に応じて復元することもできます。
最良の部分は、ツールがシステムのデータにいかなる種類の脅威も与えないことです. ツールによって提供されるすべてのアップデートは、Windows 10/11 用の Brother MFC9130CW ドライバーを含め、WHQL 認定を受けています。 したがって、更新によるマルウェアやウイルスの攻撃のリスクはありません。 Bit Driver Updater が提供するその他の機能の一部は次のとおりです。
- 初心者にもやさしい使いやすいインターフェース。
- 使いやすい多言語UI。
- 更新機能を無視します。
- ツール自体の定期的な更新。
- 古いドライバーのシステムのディープスキャン
- ドライバーのクイックインストール
- Bit Driver Updater Pro版ご利用者様向けサポートサービス
それだけではありません。ツールをダウンロードして使用すると、ツールについてさらに多くのことがわかります。 ここでは、Bit Driver Updater を使用してドライバーの更新をダウンロードしてインストールする手順全体を見てみましょう。
Brother MFC9130CW ドライバー アップデート用 Bit Driver Updater の使用方法
以下の手順に従うと、プリンターやその他のデバイスのドライバーをダウンロードしてインストールするのに役立ちます。
- 下のボタンをクリックして、Bit Driver Updater セットアップをダウンロードします。
- ソフトウェアをインストールし、システムで実行します。
- システムのスキャンが自動的に開始されない場合は、[ドライバーのスキャン] ボタンをクリックします。
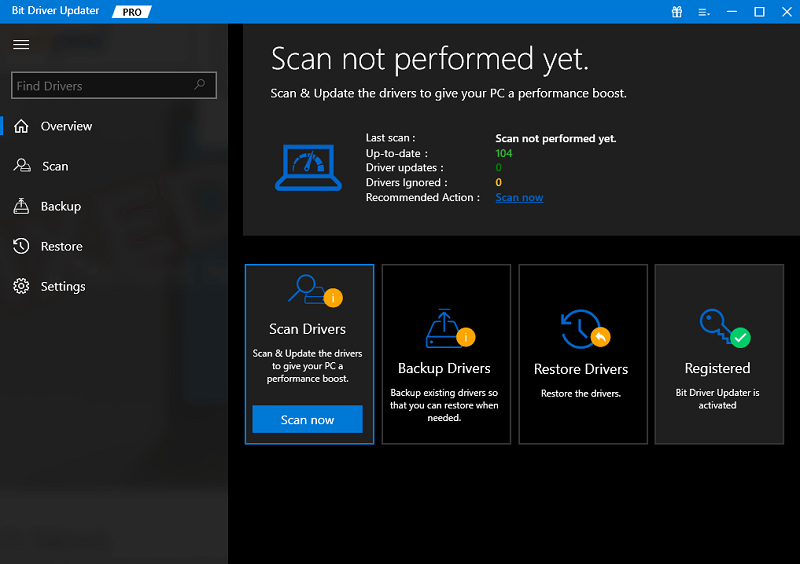
- スキャンが進行するまで待ち、スキャンが完了したら [すべて更新] ボタンをクリックします。 特定のドライバーをダウンロードするには、代わりに [今すぐ更新] ボタンを使用することもできます。
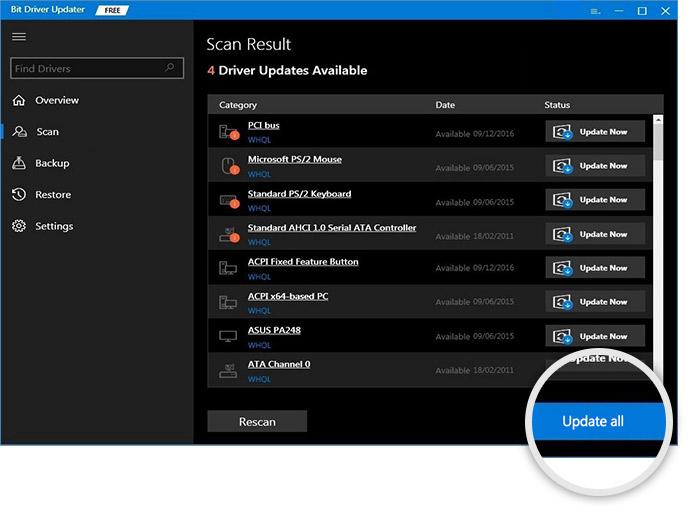
- 必要なドライバーをすべて正常にダウンロードしたら、システムを再起動します。
また読む: Brother MFC7360Nドライバーをダウンロードして更新する方法
Brother MFC9130CW ドライバーのダウンロードと更新: 成功
上記の方法で確認したはずなので、プリンターのドライバーを入手するのは難しくありません。 これらの方法があなたを完全に助け、ドライバーを簡単に入手できることを願っています。 ただし、Brother MFC9130CW ドライバーのダウンロードと更新を手動で実行しているときに、いくつかの問題に直面する場合があります。 したがって、Bit Driver Updater を簡単に使用することをお勧めします。 このツールは、Windows 11 のドライバーを更新してシステムのパフォーマンスを即座に向上させるだけではありません。
記事が気に入ったら、ニュースレターを購読して、そのようなガイドを受信トレイに直接入手してください. Brother MFC9130CW ドライバーの入手方法に疑問がある場合は、コメント セクションを使用してください。 タイトルに関するご質問やご意見をお書きください。正確な回答をご連絡いたします。 それは約束です。
