任意の Web サイトから埋め込みビデオをダウンロードする方法
公開: 2018-10-14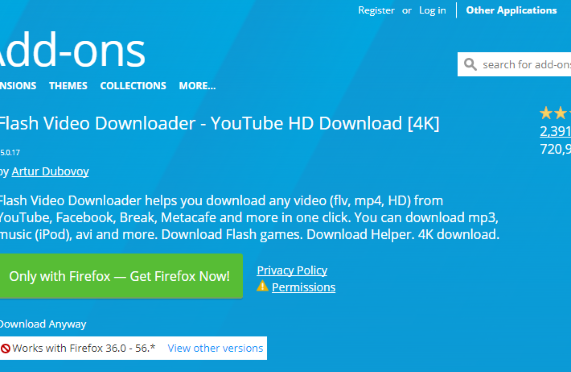
インターネットにアクセスできない、またはデータを使いたくないという理由で、動画をダウンロードしてオフラインで視聴したい場合があります。 さらに、多くのサイトではビデオ コンテンツを直接ダウンロードできますが、YouTube などの他のサイトでは、プレミアム サービス レベルの料金を支払わない限り、意図的にダウンロードを困難にしています。
ブラウザー拡張機能、VLC メディア プレーヤー、Web ベースのツール、ブラウザー内の開発者ツールを使用して埋め込みビデオをダウンロードする方法と、(最後の手段として) スクリーン キャプチャ ソフトウェアを使用してダウンロードする方法を紹介します。ビデオ。
前述のように、さまざまな動画 Web サイトがあり、あるツールで機能するツールが別のサイトでは機能しない場合があります。 必要なときに必要なビデオを取得できるように、さまざまなツールを用意しておくことをお勧めします。
注: 一部の Web サイトでは、ユーザーが自分の動画をダウンロードできないように、公開する動画に意図的に制限を設けています。
動画をダウンロード – 簡単な方法
クイックリンク
- 動画をダウンロード – 簡単な方法
- ブラウザ拡張機能を使用して動画をダウンロードする
- フラッシュビデオダウンローダー
- 動画ダウンロードヘルパー (Chrome/Firefox)
- 無料動画ダウンローダー
- FastestTube YouTube ダウンローダー ツール
- YouTube 動画ダウンローダー
- Android で埋め込みビデオをダウンロードするにはどうすればよいですか?
- パソコンでダウンロードする
- VLC メディア プレーヤー
- ユーチューブDL
- オンライン ツールで動画をダウンロードする
- TechJunkie Facebook ビデオダウンローダー
- Y2メイト
- KeepVid Pro
- 開発者ツールを使用してビデオをキャプチャする
- スクリーン レコーダーでビデオをキャプチャする
- 特定のサイトからビデオをダウンロードする
ビデオをダウンロードするためのお気に入りのリソースの 1 つは、ByClick ダウンローダーです。 このソフトウェアはほぼすべての Web サイトで動作し、ワンクリックでプレイリスト全体をダウンロードできます。
ByClick ダウンローダーを使用して任意のサイトから埋め込みビデオをダウンロードする方法は次のとおりです。
- このリンクを使用して、ByClick ダウンローダーを PC にインストールします。 次に、[ダウンロード] をクリックし、手順に従ってソフトウェアをインストールします。

- [自動検出] をクリックします。

- ビデオの検索に使用している Web ブラウザーがオンになっていることを確認します。 次に、[保存] をクリックします。

- ダウンロードしたい動画の Web ページを開きます。 次に、PC の左下隅に表示されるダイアログ ボックスで適切なオプションをクリックします。

- ByClick Downloader をクリックして、ダウンロードを表示します。

注: プレイリスト全体または複数の動画を一度にダウンロードする必要がある場合は、それが可能です。 - ダウンロードすると PC に保存されます。

ご覧のとおり、ByClick は非常にシンプルなツールであり、信じられないほどユーザーフレンドリーで効果的です。
ブラウザ拡張機能を使用して動画をダウンロードする
ブラウザ拡張機能は、ビデオをダウンロードするための最も簡単な方法の 1 つです。 ブラウザ拡張機能をインストールすることで、通常はボタンを押すだけで埋め込み動画をダウンロードできます。
コンテンツをダウンロードして保存するための 3 つのお気に入りの拡張機能を見てみましょう。 Flash Video Downloader、Video DownloadHelper、および Free Video Downloader。 Flash はサポートされなくなり、安全ではないと見なされているため、Flash をまだ使用しているサイトは避けることをお勧めします。
これらの拡張機能は、多種多様な埋め込みビデオ サイトで機能します。 残念ながら、それらは YouTube では動作しないため、特に YouTube で動作するように作成された拡張機能である FastestTube と YouTube Video Downloader についても見ていきます。
フラッシュビデオダウンローダー
Adobe Flash は Adobe によってサポートされなくなり、時代遅れで安全でない技術と見なされていますが、Flash Video Downloader はほとんどのビデオ形式で機能し、Firefox または Chrome の優れたオプションです。 Chrome バージョンは、ここで検索してダウンロードできます。 Apple ユーザー向けの Safari バージョンと Mozilla Firefox 向けのバージョンもあります。
5,500 件以上のレビューから平均 4.1 星の評価を得ており、さまざまなオンライン サイトやソースからデバイスにコンテンツをダウンロードしようとしている場合、これは信頼できるソースです。
この拡張機能により、埋め込まれたビデオをデバイスにダウンロードして保存できるようになったことを簡単に知ることができます。 Firefox 内にインストールすると、ブラウザのタスクバーの小さな矢印が青色に変わり、拡張機能をクリックしてビデオを保存できるようになります。 Flash Video Downloader はすべてのサイトで動作するわけではありませんが、一般的に信頼できるツールです。
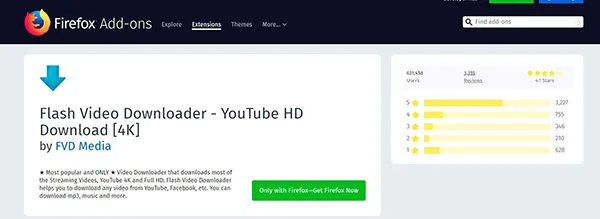
動画ダウンロードヘルパー (Chrome/Firefox)
Video DownloadHelper は 2007 年に Firefox のアドオンとして作成され、2015 年には Chrome 拡張機能が利用可能になりました。
SafariのMac版もあります。 両方のプラットフォームは、2 つのプラットフォーム間で継続的な機能を確保するために、定期的に保守および更新されています。 Video DownloadHelper には、YouTube や Vimeo などのよく知られたソースから、さまざまなコンテンツを含むあまり知られていないビデオ ホスティング サイトまで、動作するサイトの完全なリストがあります。
Video DownloadHelper を使用すると、お気に入りのクリップを任意の形式で自分のハード ドライブに保存できます。 ダウンロードと変換プロセスは迅速かつ簡単です。
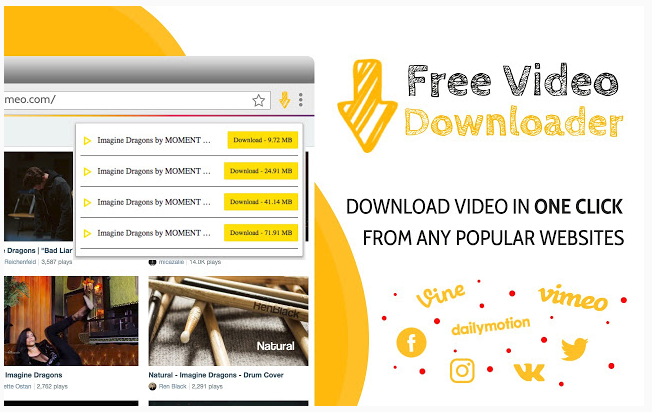
無料動画ダウンローダー
Free Video Downloader は、YouTube などの拡張機能ベースのダウンロードをブロックするサイトを除いて、ほぼすべてのビデオ サイトで動作する Chrome の拡張機能です。
Free Video Downloader は、MP4、MOV、FLV、AVI、WEBM、ASF、MPG などのファイル タイプをサポートしています。
この拡張機能は、一度に複数の動画をダウンロードすることもサポートしており、99% 以上の動画ホスティング Web サイトと互換性があります。 ビデオをダウンロードするだけでなく、Free Video Downloader はビデオ プレイリストもサポートしています。
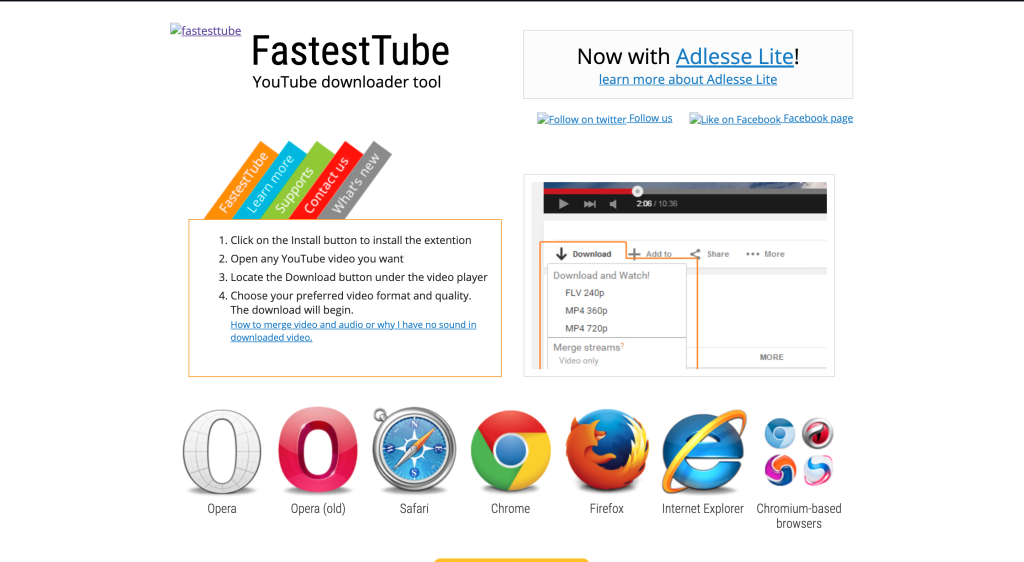
FastestTube YouTube ダウンローダー ツール
FastestTube と YouTube Video Downloader はどちらも、Chrome ストアでサポートされていないため、上記の拡張機能よりも少し多くのインストールと操作が必要です。
YouTube では、ウェブサイトからビデオを直接ダウンロードすることは非常に難しいため、これらの拡張機能を手動でインストールする必要があります。
幸いなことに、それは難しくなく、Web サイト自体に完全な手順が記載されています。
FastestTube は、Chrome または Chromium ベースのブラウザーで動作し、Mac および Linux でも利用できます。
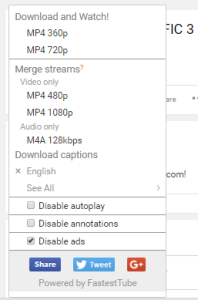
YouTube 動画ダウンローダー
YouTube Video Downloader は、Firefox、Chrome、および Linux (申し訳ありませんが Mac) で利用できます。 YouTube Video Downloader には FastestTube よりも多くの機能が備わっていますが、いずれの拡張機能も YouTube 動画を取得する確実な方法です。 また、Google ドキュメントに YouTube 動画を埋め込むことができることをご存知ですか?
Android で埋め込みビデオをダウンロードするにはどうすればよいですか?
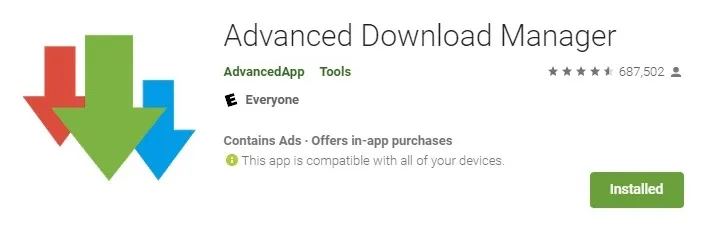
Android フォンを使用している場合は、おそらく Android 固有のビデオのダウンロードと埋め込みのソリューションを探しているでしょう。
多くのユーザーが考慮しないことが多いアプローチの 1 つは、Advanced Download Manager のような Android ベースのアプリを展開して埋め込みビデオをダウンロードすることです。
これらのアプリは、ほとんどのビデオ視聴を電話画面から直接行うユーザーに最適です。PC 用のソリューションをダウンロードするのは、追加の手順にすぎません。
パソコンでダウンロードする
次に、ビデオを PC または Mac に直接ダウンロードするために使用できるソフトウェアを見てみましょう。
VLC メディア プレーヤー
PC または Mac をお持ちの場合は、人気のVLC Media Player をご覧ください。 ほとんどのコンピュータには既にこの優れたソフトウェアが搭載されていますが、お持ちでない場合は、ここから無料でダウンロードできます。
VLC を使用して YouTube から埋め込みビデオを取得する方法について詳しく説明した記事があります (他の場所でも使用できます) が、ここでは簡単なチュートリアルを提供します。
- Media -> Open Network Streamに移動します (または単にCtrl-Nを押します)。

- 次に、表示されるダイアログの [ネットワーク] タブで、ダウンロードするビデオの URL を入力し、[再生] をクリックします。

- View -> Playlist (または単にCtrl-Lを押す) を取得して、プレイリストを再生します。

- プレイリストで目的のビデオを右クリックし、[保存] を選択します。
ビデオを保存する形式を尋ね、ファイルの場所を選択するように求める別のダイアログが表示されます。 その情報を入力して [開始] をクリックすると、数秒以内、または長いビデオの場合は数分で、ビデオがハード ドライブに保存されます。

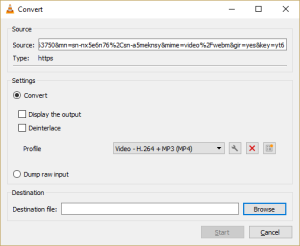
ユーチューブDL
YouTube DL は、この記事の他のほとんどのアプローチよりもユーザー フレンドリーではありません。 グラフィック ユーザー インターフェイスやブラウザー拡張機能ではなく、昔ながらのコマンド ライン プログラムです。つまり、実際にコマンドを入力する必要があります。
これは簡単な方法ではありませんが、非常に柔軟で非常に強力で、Free and Open Source (FOSS) です。 FOSS ソフトウェアとコマンド ラインのパワーが好きな技術者にとって、YouTube DL は一見の価値があります。
YouTube DL は積極的に開発中であり、定期的に更新されているため、ビデオ サイトがこれらのダウンロード プログラムの動作を停止するためのセキュリティ「修正」をリリースしても、YouTube で作業を続ける可能性があります。
インストール ページの説明に従って YouTube DL をインストールします。 その後、コマンド ラインから、またはオプションの YouTube DL GUI インターフェイスを使用して、プログラムを実行できます。こちらからダウンロードできます。
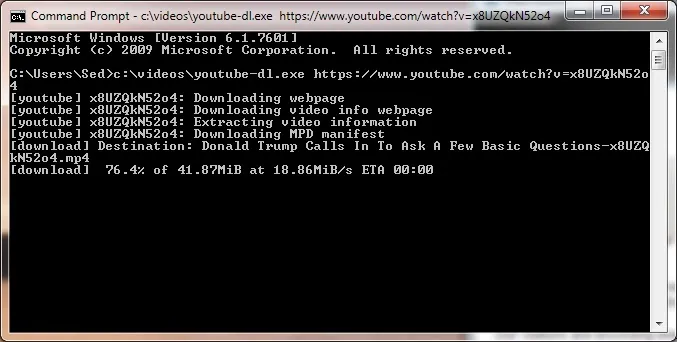
YouTube DL のインターフェイスは簡単にマスターできるので、ダウンロード リストに URL を追加したり、ダウンロードしたファイルを表示したりできます。 ダウンロードが完了すると、ハード ドライブに追加されます。
オンライン ツールで動画をダウンロードする
職場や学校でコンピューターを使用している場合、ブラウザー拡張機能やローカル ツールを使用したくない場合があります。そのようなソフトウェアをインストールする権限がない可能性があるからです。
恐れる必要はありません。TechJunkie がお手伝いします。 あなたのために仕事をする多種多様なWebサイトベースのツールがあります. これらのツールを使用するには、ビデオの URL を提供するだけです。
TechJunkie Facebook ビデオダウンローダー
私たちがFacebookのことを忘れるとは思わなかったでしょう? Facebook ビデオ ダウンロード ツールをチェックしてください。
Y2メイト
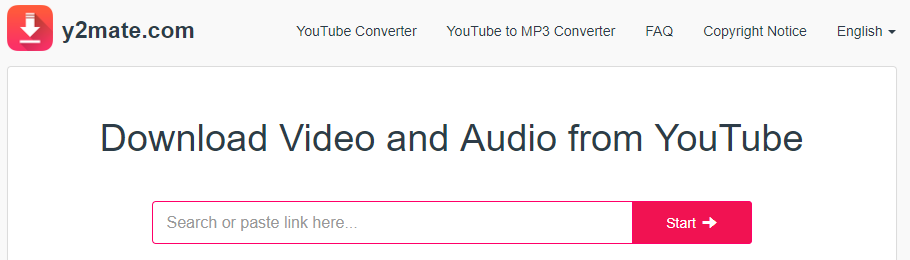
Y2Mate は簡単なビデオ キャプチャ Web サイトです。 ページの URL をボックスに貼り付けて、[開始] をクリックするだけです。 このページには、144p から 1080p までのさまざまな品質オプションがすべて表示されます。 必要なバージョンの横にある [ダウンロード] ボタンをクリックすると、ダウンロードが開始されます。
KeepVid Pro
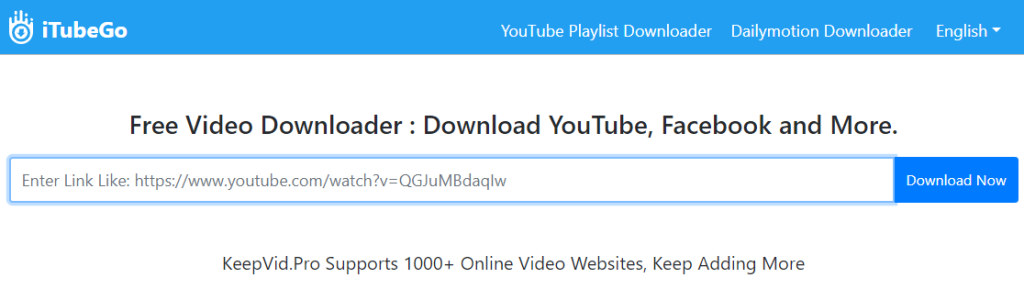
KeepVid.Pro は、YouTube から Facebook まで、さまざまな Web サイトで動作します。 実際、このサイトは 1000 以上の動画 Web サイトと連携しています。 他のすべての方法と同じように機能します。URL をボックスに貼り付ければ、レースに参加できます。
これらのサイトはすべて無料で使用でき、うまく機能します。 ピーク時には速度が遅くなることがありますが、それは想定内です。 それ以外の場合は、どちらも幅広い Web サイトで優れた機能を発揮します。
開発者ツールを使用してビデオをキャプチャする
最新のブラウザーは驚くほど洗練されたソフトウェアであり、開発者向けの組み込みツールは、Web ページからほとんどの種類の埋め込みビデオを抽出することができます。
いくつかの例外があります。 Netflix や YouTube などのサイトでは、動画をダウンロードしてほしくありません。 しかし、ほとんどの通常の埋め込みコンテンツでは、この手法は問題なく機能します。
これらの手順は Chrome Web ブラウザーに適用されますが、メニューは異なり、コマンドの名前も異なりますが、Microsoft Edge と Firefox の内部には同様の機能があります。 それでも、Chrome でそれを行う方法を学んだので、他の 2 つのブラウザーでそれを行う方法を理解できるはずです。 このウォークスルーの例では、この Techjunkie ページでホストされている、その他のビデオ記事に関するビデオをダウンロードします。
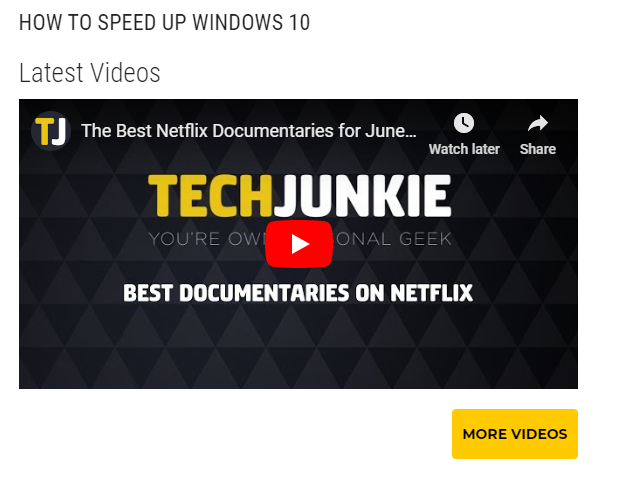
そのページに移動すると、右下隅に 1 つのビデオ ファイルがあることがわかります。 どうやってその吸盤をつかむのですか?
まず、「curl」プログラムがコンピューターにインストールされていることを確認する必要があります。 Windows ユーザーは、ここから無料の自己インストール バージョンをダウンロードできます。
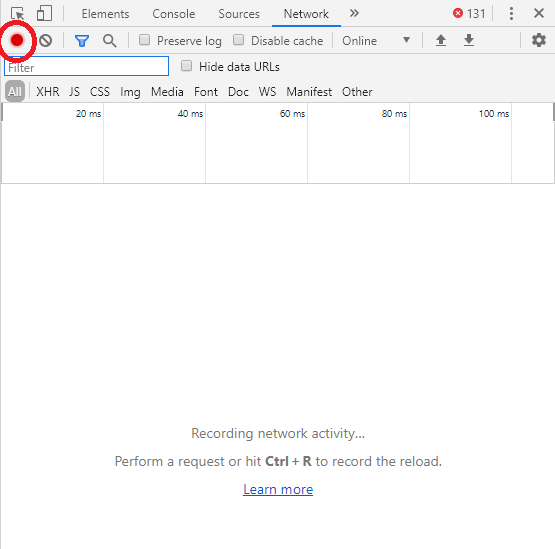
まず、ビデオをページに読み込みます。 次に、F12 ボタンを押します。 これにより、開発者ツール パネルが開きます。
[ネットワーク] タブを選択し、ビデオ録画アプリの録画ボタンのように見える赤い丸である [クリア] ボタンを押します。 これにより、現在のネットワーク アクティビティが停止し、ダウンロード元の白紙の状態になります。 準備ができたので、ビデオ ウィンドウで [再生] をクリックして開始します。
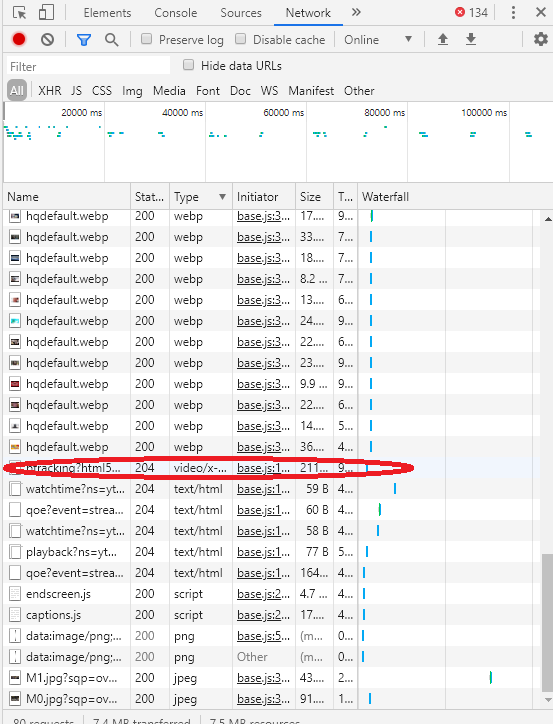
プレイを開始したら、ディスプレイの「ステータス」列と「タイプ」列を確認します。 「タイプ」の下で、ビデオ ファイルを検索します。これは MP4 または同様のファイル タイプになります。この例では、video/x-flv になります。
ディスプレイのその行を右クリックし、最初のメニューで「コピー」を選択し、2 番目のメニューで「cURL (cmd) に保存」を選択します。 これは実際にビデオをコピーするのではなく、適切なコマンド ライン呼び出しを挿入して、ビデオをコピー アンド ペースト バッファにダウンロードします。
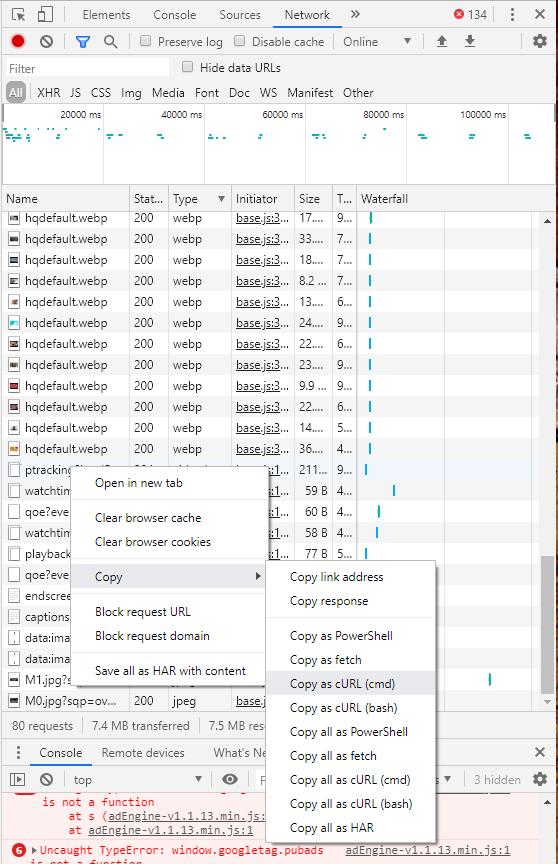
次のステップでは、Windows の検索ボックスに「cmd」と入力して Enter キーを押し、コマンド プロンプトを開きます。 これにより、コマンドライン インターフェイスが開きます。 コマンド ライン インターフェイス ボックスを右クリックし、ctrl-v を押してコマンドを貼り付けます。 コマンドが巨大で扱いにくいことに気付くでしょう。そのため、最初から入力するのではなく、ブラウザー インターフェイスからコピー アンド ペーストしました。
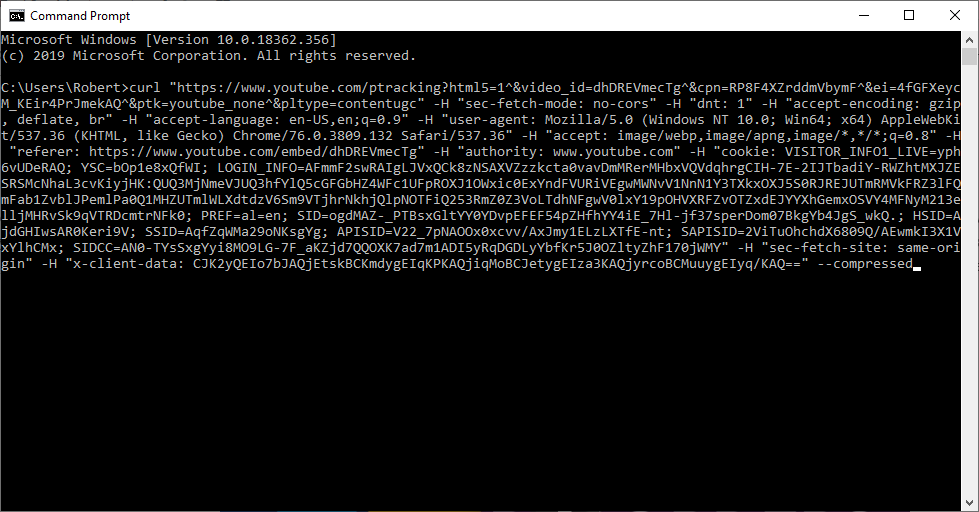
まだエンターを押さないでください。 まず、コマンド ラインで「-H Range:」の後に引用符で囲まれた範囲が含まれていないかどうかを確認します。 これらのセクションは、ダウンロード全体を取得できない原因となるため、慎重に削除する必要があります。 最後に、コマンド ラインの末尾に「--insecure」を追加し、最後に「-o myoutputfile.vidtype」を追加して、Curl に最終的なファイルを配置する場所を指示します。 (「myoutputfile.vidtype」をビデオの名前に置き換えます)今すぐリターンを押します。
他のエラー メッセージが表示される場合がありますが、その場合はトラブルシューティングをお楽しみください。ただし、この方法は、ほぼすべての単純な Web ビデオ タイプで非常にうまく機能します。
スクリーン レコーダーでビデオをキャプチャする
上記の方法のいずれも特定のサイトで機能しないという不幸な事態が発生した場合の最後の手段があります。 最悪の場合は、いつでもスクリーンレコーダーを使用して、画面で再生されているビデオをキャプチャし、コンピューターに保存できます. これは、特に何時間にもわたるビデオの場合、次善のソリューションです。
DVR を使用する場合と同様に、ビデオをリアルタイムで録画する必要があります。これにより、ビデオがデバイスに記録されているときに適切にキャプチャするために、サウンドをオンにして PC でビデオを再生できるようになります。 それでも、短いビデオや単に保存したはずのビデオの場合は、将来の再生のためにコンテンツをキャプチャする簡単な方法です.
画面録画ソフトウェアに関する記事全体を書いているか、すぐ上のビデオをご覧ください。 ただし、おそらくデスクトップ向けの最適なソリューションは Open Broadcaster Software (OBS) です。 OBS は、Windows、Mac、Linux などの最新のオペレーティング システムでコンテンツを記録およびキャプチャするためのオープンソース クライアントです。
PC を同期して OBS 内で記録する前に、数回クリックするだけでスクリーン キャプチャを設定できるため、プラットフォームの使用は驚くほど簡単です。 録画したら、自由にビデオを開始して再生できます。 コンテンツはビデオ フォルダーに直接記録されます。
録画を停止したときにビデオを確認したり、ビデオを編集して不要な部分をトリミングしたりできます。 コンピューターの音量が上がっていることを確認してください。そうしないと、ビデオを再生したときに音声が聞こえなくなる可能性があります。
特定のサイトからビデオをダウンロードする
一部の Web サイトでは、ビデオを処理するための特定の形式またはシステムがあり、上記のツールの一部またはすべてが機能しません。 具体的には、Twitch と TikTok は、過去にこれらのサイトからビデオをダウンロードしたいユーザーに困難をもたらしました. Twitch からのダウンロードと TikTok からのダウンロードに特化した記事を作成し、これらのサイトをカバーしました。
大量のビデオをダウンロードし、テレビをインターネットから取得する場合は、Amazon TV Fire Cube がホーム シアターに最適な追加機能になる可能性があります。
思い切って本格的なビデオ編集者になることにした場合は、このワークステーションのビデオ編集 PC モンスターをチェックしてください。
