Windows 10、11 用のスピーカー ドライバーをダウンロードしてインストールする方法
公開: 2023-01-08この簡単なガイドを見て、Windows 10 でスピーカーのドライバーをダウンロードし、オーディオ デバイスを完全に実行してみましょう。
ドライバーは、Windows であらゆる種類のデバイスをスムーズに実行するための鍵です。 これらのドライバーの主なタスクは、デバイスとシステム間の通信を安定させることです。 キーボード、グラフィックス カード、ネットワーク アダプター、またはその他のデバイスのドライバーであるかどうかに関係なく、同様に、あらゆる種類のグリッチやエラーなしでそれぞれのデバイスを実行できます。
同じことがサウンドまたはスピーカー ドライバーにも当てはまります。
PC またはラップトップで任意のタイプのスピーカーを使用する場合は、Windows 10/11 でスピーカーのドライバーをダウンロードする必要があります。 このスピーカーにより、接続が常に維持され、曲を聴いたり、映画を見たり、ゲームをしたり、その他のことをしているときに最高の再生体験が得られます。
そのため、スピーカーの再生または接続に問題がある場合は、Windows 10 用のスピーカー ドライバーをインストールする必要があります。同様のサポートを提供します。 この記事では、スピーカー用のドライバーの必要な最新バージョンを取得するためのさまざまな方法について説明します。
Windows 10、11 のスピーカー ドライバーをダウンロードして更新する方法
以下は、Windows 10/11 のスピーカー用ドライバーをダウンロードする方法です。 これらのいずれかを使用して、ドライバーを入手できます。 ただし、最初にすべての方法を確認してから、最も単純な方法を使用することをお勧めします。
方法 1: メーカーの登録済み Web サイトにアクセスする
デバイス メーカーの公式 Web サイトにアクセスして、Windows 10 の無料ダウンロード用のスピーカー ドライバーを実行するのは非常に信頼できます。 スピーカーであろうとなかろうと、あらゆる種類のデバイスの製造により、必要なドライバーを簡単に入手できます。 あなたがする必要があるのは、公式ウェブサイトのサポートまたはダウンロードページにアクセスすることだけです. ここでは、システムの仕様とオペレーティング システムに従ってドライバーをダウンロードできます。
この方法は信頼できますが、従うのも非常に困難です。 時々、ユーザーはドライバーをダウンロードするどころか、ドライバーを見つけられないことがあります。 そのため、ドライバーもインストールできない場合は、次の方法を確認して、Windows 10 のスピーカー ドライバーを更新してください。
また読む: Windowsでオーディオドライバーを更新する方法
方法 2: デバイス マネージャーを使用する
デバイス マネージャーは、Windows PC またはラップトップで周辺機器やその他のデバイスを管理するためのワンストップ ソリューションです。 このツールを使用すると、Windows 10 用のスピーカー ドライバーを非常に簡単に更新およびインストールできます。 あなたがする必要があるのは、以下に示す簡単な手順の助けを借りることです:
- Win+Xキーを押して、 [デバイス マネージャー] をクリックします。
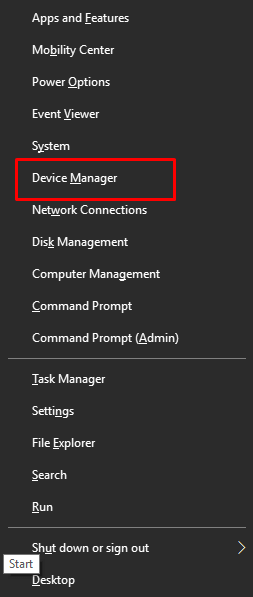
- ツールが表示されたら、 [オーディオ入力と出力] という名前のカテゴリをダブルクリックします。
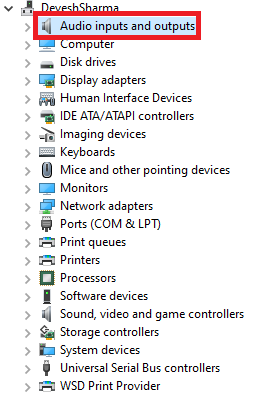
- カテゴリが展開されたら、使用しているスピーカーを探します。 スピーカー名を右クリックし、ドライバーの更新を指示するオプションをクリックします
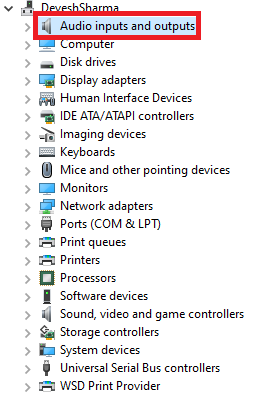 .
. - システムは、ダウンロードのモードにそれを指示するように求めます. [ドライバーの更新を自動的に検索する] をクリックして続行します。
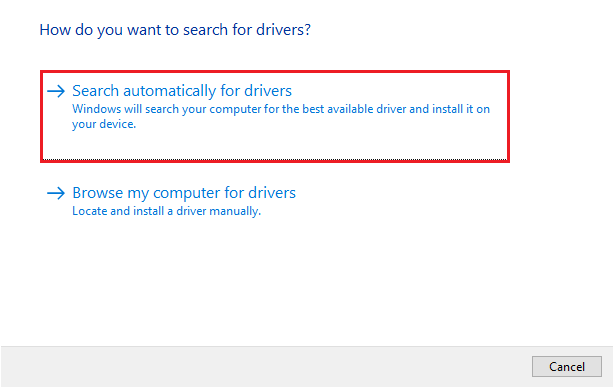
- 画面にいくつかの指示が表示されます。 同じ手順でドライバーをインストールします。
- インストールが完了したら、システムを再起動します。
Windows 10 のスピーカー ドライバーを手動で更新するこの方法が気に入らない場合は、以下の方法を使用することもできます。 次の方法は自動です。

また読む: Windows用Realtekオーディオドライバーをダウンロードする方法
方法 3: Bit Driver Updater をダウンロードして使用する
スピーカーやその他のデバイスを Windows で適切に実行したい場合は、Bit Driver Updater を使用してすべての種類のドライバーを更新する必要があります。 ツールを 1 回クリックするだけで、必要な更新プログラムを簡単に取得し、PC のパフォーマンスを向上させることができます。 さらに、必要に応じて後でアップデートをスケジュールすることもできます。
このツールは非常に高度で、多くの機能を提供します。 ドライバのバックアップを取り、必要に応じて復元できます。 さらに、ツールのスマートなビルドにより、ドライバーを安全かつ迅速にインストールすることもできます。 ツールによって提供されるすべてのドライバーは、WHQL 認定を受けています。 したがって、Bit Driver Updater を使用すると、マルウェアやウイルスの脅威はありません。
このツールの多言語ユーザー インターフェイスにより、Windows 10 用のスピーカー ドライバーを更新してインストールする場合でも、問題に直面することはありません。さらに、このツールには、更新リストからドライバーを削除する無視オプションも用意されています。 . それだけではありません。このツールには、非常に使いやすい他の機能がたくさんあります。 初心者でもプロでも、ドライバーの更新に Bit Driver Updater を簡単に使用する方法を教えてください。
Bit Driver Updater を使用して Windows 10、11 のスピーカー ドライバーを更新する方法
以下は、Bit Driver Updater を使用して、Windows 10、11 でスピーカーのドライバーをダウンロードする手順です。
- 下のボタンをクリックして、Bit Driver Updater をダウンロードします。
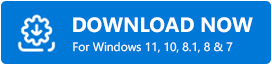
- ダウンロードが完了したら、ツールをインストールして実行します。
- アップデーターに古いドライバーをスキャンさせます。 スキャンが自動的に開始されない場合は、[ドライバーのスキャン] オプションをクリックします。
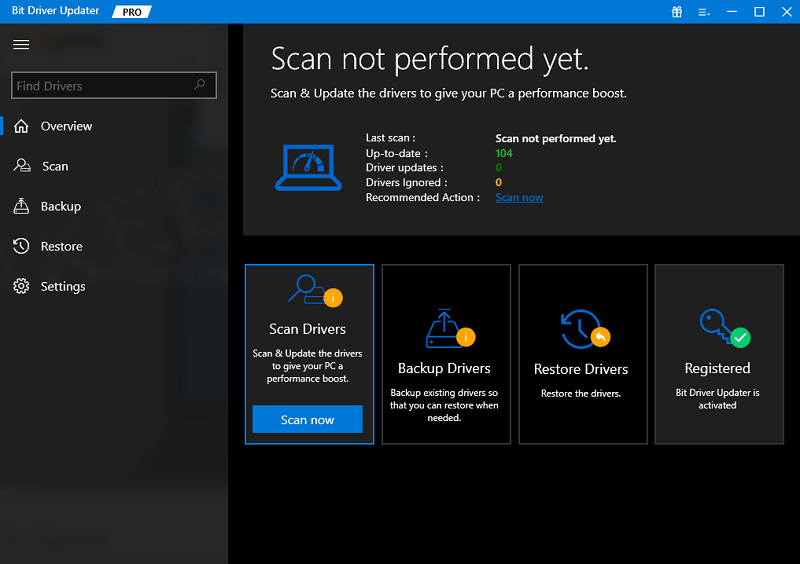
- スピーカー ドライバーの [今すぐ更新] ボタンをクリックして、スキャンが停止した後にインストールします。 代わりに [すべて更新] ボタンを使用して、すべての古いドライバーを更新することもできます。
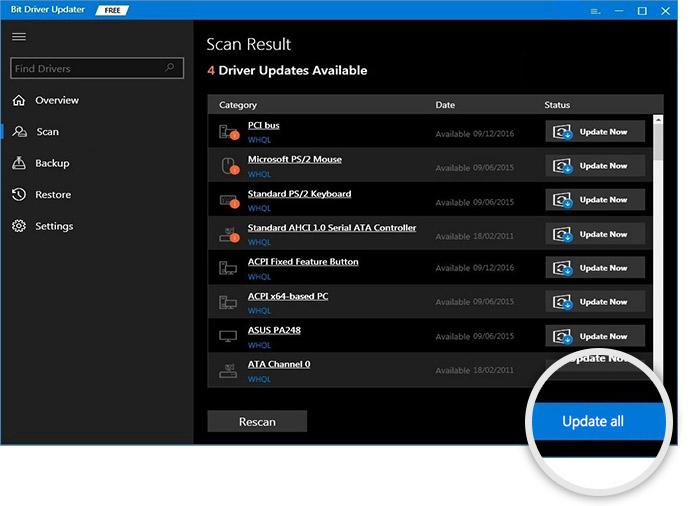
- 完全な手順が実行されたら、システムを再起動します。
また読む: Windows PCでGigabyte Realtekオーディオドライバーをダウンロードして更新する
Windows 10 でスピーカーのドライバーをダウンロードする: 実行済み
Windows 10 のスピーカー ドライバーを更新してインストールする上記の方法がお役に立てば幸いです。 このガイドで提供されるすべてのソリューションは、非常に使いやすく信頼性があります。 ただし、手動の方法ではいくつかの問題に直面する場合があります。 したがって、Windows 用の最もスマートなドライバー アップデーターの 1 つであるBit Driver Updaterを使用してください。 この自動ツールを使用すると、あらゆる種類のドライバーを即座に更新できます。
メソッドまたはこのガイドで何らかの問題に直面した場合は、コメント セクションを使用してご連絡ください。 Windows 10 用のスピーカー ドライバーをダウンロードしてインストールする方法に関するガイドに関する質問を入力し、フィードバックや提案を提供してください。コメントにはできるだけ早く対応いたします。 ニュースレターを購読して、定期的に更新される最も役立つヒントや技術ガイドを入手してください。
