Windows 11/10/8/7 でマザーボード ドライバーをダウンロード、インストール、更新する
公開: 2022-07-05マザーボード ドライバーをダウンロードして更新する方法を知りたい場合は、この記事に、Windows 11/10/8/7 PC で同じことを行う最も安全な方法を示します。
マザーボードはあらゆる PC の心臓部です。 これは、システムを他のデバイスに接続するデバイスです。 シンプルな回路基板ですが、マザーボードはシステムが入出力と調和して動作することを保証します。 したがって、スムーズに動作するマザーボードの重要性はまさにすべてです。
しかし、コンピュータのマザーボードが完全に機能することを確認するにはどうすればよいでしょうか?
これに対する答えは、最新のマザーボード ドライバーです。 ドライバーは、デバイスとシステム間の通信を可能にする鍵です。 したがって、システムが更新されたドライバーを取得すると、システムから最適なパフォーマンスが得られます。 そのため、マザーボードのドライバーを定期的かつ適切に更新する必要があります。
同じことを支援するために、この簡単なガイドをまとめました.
この記事の次のセクションでは、マザーボード ドライバーをダウンロードし、必要に応じて更新およびインストールするための効果的な方法を紹介します。 これらの方法は確かに最も単純であり、その上、誰にとっても安全に使用できます。 そのため、任意の方法を利用して、必要なドライバーの最新バージョンを入手できます。
Windows でマザーボード ドライバをダウンロード、インストール、および更新する方法
ここでは、マザーボード ドライバーをダウンロードするさまざまな方法を見ていきます。 これらを使用すると、最新バージョンのドライバーを簡単にインストールできます。 ドライバーをインストールするための手動と自動の両方の方法を以下に示します。最初にすべての方法を実行してから、最適な方法を使用してください。
方法 1: 公式 Web サイトからマザーボード ドライバを手動でダウンロードする
マザーボードのドライバーをダウンロードする最も重要な方法は、製造元の Web サイトを使用することです。 デバイスの製造元は、サポート ページまたはダウンロード/ドライバー ページのいずれかを提供して、更新を入手するのに役立ちます。 デバイスで同じものを使用して、オペレーティング システムごとにすべてのドライバーのパーソナライズされた更新を取得できます。
メーカーごとに異なるウェブサイトがあるため、これらすべてを紹介することはできません。 したがって、以下に、任意のメーカーの Web サイトを使用してドライバーを更新するための一般的な手順を示します。
- まず、製造元の公式 Web サイトにアクセスし、[ダウンロード]、[ドライバー]、または [サポート] ページをクリックします。
- ここでは、サポート ページで、ダウンロード/ドライバーセクションを探す必要がある場合があります。 同じものをクリックして次に進みます。
- これで、所有している製品を検索するか、カテゴリから同じ製品を選択することができます。
- 検索結果から商品ページに移動します。
- 次に、PC にインストールされているオペレーティング システムを変更および選択できるセクションを見つける必要があります。
- オペレーティング システムを選択すると、ダウンロード可能なドライバのリストが表示されます。 必要なドライバーのダウンロード ボタンをクリックするか、ドライバーの説明を開いてダウンロードを続行します。
- ダウンロードが完了したら、ファイルの解凍が必要になる場合があります。
- 今すぐドライバーを簡単にインストールしてください。
マザーボードのドライバをダウンロードする上記の方法は少しわかりにくいです。 これでは、必要なダイバーを見つけることができない場合があります。 したがって、より良い結果を得るために、次のいずれかの方法を利用できます。
また読む: Windows用のギガバイトマザーボードドライバー
方法 2: ドライバー マネージャーを使用してマザーボード ドライバーを更新する
2 つ目は、マザーボードのドライバーを安全に更新する手段として、デバイス マネージャーを使用することです。 名前が示すように、デバイス マネージャーは、システムに接続されたデバイスのあらゆる側面を制御するための Windows 統合ユーティリティです。 同じものを使用して、ドライバーを更新することもできます。 以下の手順に従って進めてください。
- [スタート] ボタンを右クリックして、メニュー トレイを開きます。 ツールを実行するには、同じデバイス マネージャーを選択します。
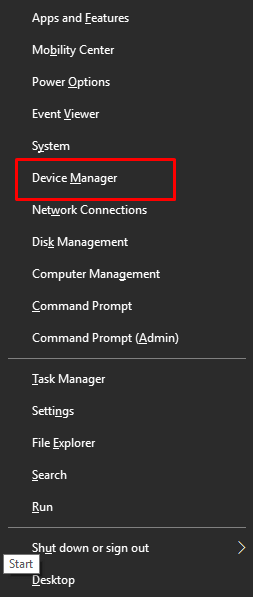
- このツールは、さまざまなカテゴリのデバイスを一覧表示します。 これらのいずれかを展開します。 (例:オーディオ入力と出力)
- マザーボード デバイスを右クリックします。 ドロップダウン メニューから、[ドライバーの更新] という名前のオプションを選択します。
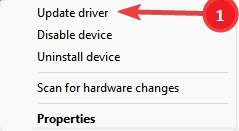
- ドライバーを検索する方法を選択するようにシステムから通知されます。 [ドライバの更新を自動的に検索] をクリックする必要があります。
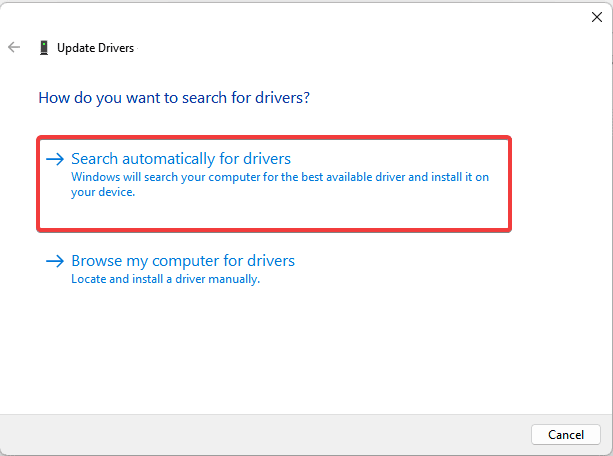
- システムが更新を検出したら、表示される指示に従ってドライバーをインストールします。
- 最後に PC を再起動して、ドライバーを正常にインストールします。
ドライバーを更新するこの方法も手動です。 自動的な方法を探していた場合は、次の方法を使用する必要があります。

方法 3: Bit Driver Updater を利用して更新する (自動)
マザーボードのドライバを更新してインストールする上記の方法は手動であったため、複雑でした。 さらに、これらはドライバーを制御するための高度なオプションを提供しません。 最悪の部分は? すべての種類のドライバーを一度にダウンロードしてインストールすることはできません。
これらすべての問題と Bit Driver Updater が最適なソリューションです。
Bit Driver Updater は、あらゆる種類のドライバーをダウンロードして更新できる最高のドライバー アップデーター ツールです。 これとは別に、このツールは単なる通常のドライバー アップデーターではありません。 アップデーターには、シングルクリック更新、更新の詳細スキャンなど、さまざまな高度な機能があります。
ドライバーをバックアップおよび復元するためのスマートなオプションを使用すると、必要に応じて最新バージョンのドライバーを取得できるという保証を得ることができます。 ただし、今時間がない場合。 更新スケジュール機能を使用して、特定の時間にドライバーを更新することもできます。
しかし、それだけではありません。 アップデーターをダウンロードして使用すると、より多くの機能にアクセスできます。 ここでは、Bit Driver Updater を使用してマザーボード ドライバーを更新およびインストールする方法を説明します。
- 下図のボタンをクリックし、ツールのセットアップにダウンロードします。
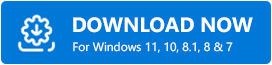
- ツールをインストールしたら、システムで実行します。
- ソフトウェアは自動的にアップデートのスキャンを開始します。 ただし、スキャンが開始されない場合は、[ドライバーのスキャン] ボタンを使用できます。
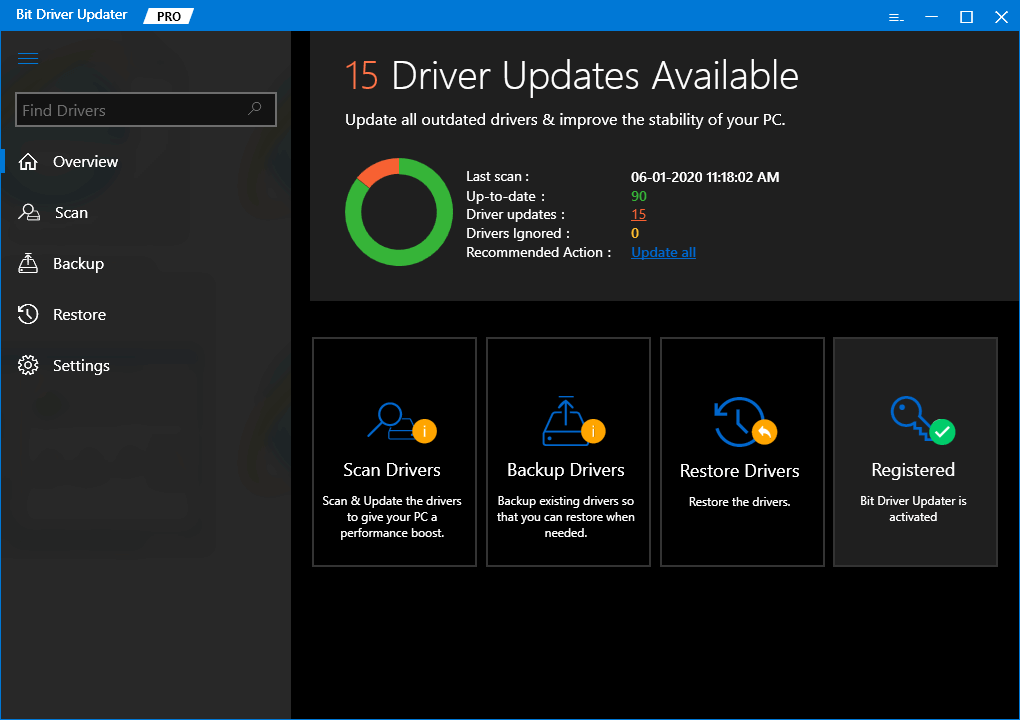
- スキャンが停止したことがわかったら、[すべて更新] ボタンをクリックして、すべてのドライバーの最新の更新を一度に取得します。 または、[今すぐ更新] ボタンを使用して、個々の更新を取得することもできます。
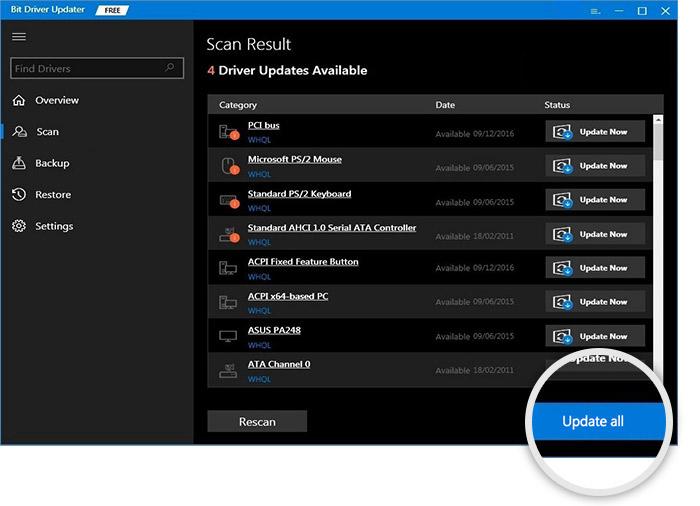
- アップデートがインストールされたら、システムを再起動します。
マザーボードのドライバーに関するよくある質問
マザーボードのドライバーに関してまだ不明な点がある場合は、以下の FAQ が役立つ場合があります。
Q.1 マザーボードに必要なドライバは何ですか?
ただし、すべての種類のマザーボード ドライバーを PC にインストールする必要があります。 ただし、基本的には、USB、オーディオ、ネットワーク、SATA、PCI などのドライバーが必要です。これらは、システムのパフォーマンスを向上させる基本的なドライバーです。
Q.2 マザーボードのドライバーを更新する必要がありますか?
はい、さまざまなデバイスの実行中および使用中に問題が発生しないように、マザーボード ドライバーを定期的に更新する必要があります。 さらに、ドライバーを更新すると、デバイスのパフォーマンスが向上することも意味します。
Q.3 マザーボードのドライバを確認するにはどうすればよいですか?
マザーボードの詳細を確認または確認するには、デバイス マネージャーを利用する必要があります。 ツールを実行し、デバイス カテゴリを展開します。 この後、デバイスを右クリックして [プロパティ] を開く必要があります。 ここのドライバータブの下に、マザーボードドライバーに関するすべての情報が表示されます。
Q.4 マザーボードのドライバが最新かどうかを確認するにはどうすればよいですか?
マザーボードのドライバーが最新かどうかを確認するには、Bit Driver Updater ツールを利用できます。 このツールは、古いダイバーがいるかどうかを通知し、迅速な更新も提供します。
Q.5 マザーボードのドライバの更新は安全ですか?
はい、信頼できるソースからドライバをインストールする限り、マザーボード ドライバの更新は安全です。 上記のマザーボードドライバーを更新する最も安全な方法をリストして説明しました.
Q.6 Windows 10 はマザーボードのドライバーを自動的に更新しますか?
はい、OS を更新すると、Windows 10 がマザーボードのドライバーを自動的に更新する場合があります。 ただし、ユーティリティがすべてのドライバーの更新を提供するわけではないため、Windows 更新を使用したドライバーの更新は常に信頼できるとは限りません。
また読む: Windows用のPCIデバイスドライバーをダウンロードする方法
マザーボード ドライバのダウンロード、更新、およびインストール: 成功
Windows 11/10/8/7 でマザーボード ドライバーをダウンロードしてインストールする上記の方法がお役に立てば幸いです。 これらの方法はすべて、最初に技術チームによってテストされ、次にここにリストされています. したがって、これらは完全に安全に使用できます。 これらの方法の 1 つを使用すると、必要なドライバーを簡単に更新できます。
しかし、ドライバーの更新中に問題が発生した場合はどうすればよいでしょうか? パニックになる理由はありません。 以下のコメントセクションに問題を記載できます。 できるだけ早く解決策を提供します。 さらに、記事に関連する意見やレビューを同じように提案することもできます。
この記事が気に入ったら、愛を示してみませんか? さまざまなソーシャル メディア プラットフォームで記事を共有し、他の人に知らせます。 さらに、そのような興味深い更新を最新の状態に保ちたい場合。 下のボックスにメールアドレスを入力して、ニュースレターを購読してください。 新しい技術ブログ、ニュースなどに関する最新情報を受信トレイに即座に送信します。
