PuTTY for Mac をダウンロード、インストール、使用する方法
公開: 2022-07-15Mac 用の PuTTY をダウンロード、インストール、使用する方法について混乱している場合は、この簡単なガイドを読み続けて、それを簡単に行うための最良の方法を理解してください。
PuTTY は、Secure Shell (SSH) および Telnet プログラムとして一般的に使用されます。 このツールは、引き続きすべての人が無料で使用できます。 さらに、プラットフォームはオープンソースであるため、誰でもプラットフォームの構造を変更して、プラットフォームを最大限に活用できます。 この製品は当初、Windows PC とデスクトップ向けにのみ導入されましたが、最近、このプログラムはクロスプラットフォームになりました。 これで、Mac 用の PuTTY も入手できるようになりました。
PuTTY for Mac をダウンロードしてインストールするプロセスは、Windows のプロセスとはかなり異なります。 したがって、プログラムを入手して Mac で使用する場合は、完全なガイドに正確に従って、最良かつ望ましい結果を得ることができます。
PuTTY for Mac を簡単にダウンロードしてインストールする手順
PuTTY for Mac をダウンロードしてインストールする完全な手順は少し複雑で、一度にすべてを実行するのは困難です。 したがって、簡単にするために、完全な手順をさまざまなセクションに分割しました。 以下に示すすべてのセクションと手順に従い、非常に簡単にダウンロードした後、PuTTY for Mac を使用してください。
ステップ 1: Mac に管理者権限を付与する
PuTTY for Mac の使用方法に進む前に、最初に行う必要があるのは、Mac で管理者権限を有効にすることです。 権限を有効にするには、以下の手順に従います。
- Mac の左上隅にあるAppleロゴをクリックします。

- [システム環境設定]をクリックします。
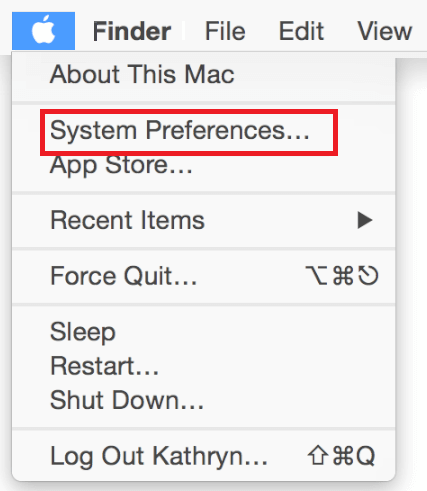
- メニューから [ユーザーとグループ] を選択します。
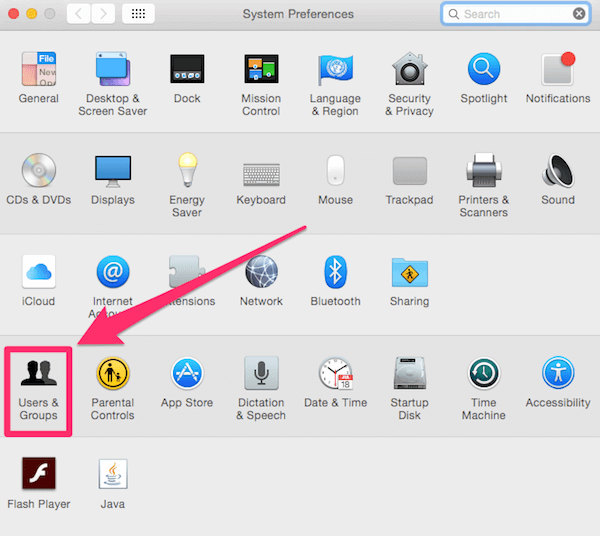
- ロックのアイコンをクリックして、さらに設定のロックを解除します。 プロンプトが表示されたら、管理者の資格情報を入力します。
- リストから任意のユーザーを選択し、 [ユーザーがこのコンピューターを管理できるようにする]チェックボックスをオンにします。
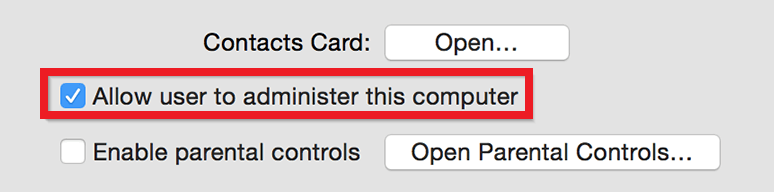
- ウィンドウを閉じます。
これは、Mac で管理者権限を簡単に取得する方法です。 次の手順に従って、PuTTY の使用を続行します
また読む: macOSでアプリを完全にアンインストールする方法
ステップ 2: XCode サポートをダウンロードしてインストールする
次に PuTTY for Mac のダウンロード手順を進めるには、まず XCode をインストールする必要があります。 このタスクについては、Apple App Store を利用できます。 以下の手順に従って、Apple Store for XCode を使用する方法を確認してください。
- Apple App Storeを起動してXCodeを検索します。
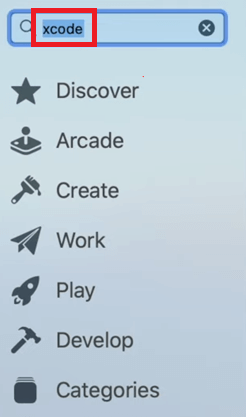
- 検索結果がアプリに表示されたら、[アプリを入手してインストール] をクリックします。
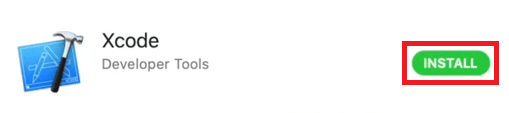
ステップ 3: XCode コマンド ライン ツールをダウンロードしてインストールする
XCode がダウンロードされ、PC にインストールされたので、XCode 用のコマンド ライン ツールをインストールします。 これらのツールをダウンロードした後でのみ、PuTTY for Mac をインストールするプロセスに進むことができます。 同じことについては、以下に示す指示に従ってください。
- Apple 開発者の公式 Web サイトにアクセスし、 XCode コマンド ライン ツールをダウンロードします。
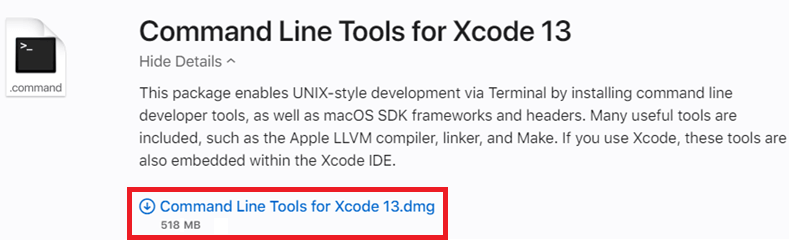
- ダウンロードが完了したら、ファイルを起動してインストールします。
- 画面に表示される指示に従って、パッケージをインストールします。 ただし、インストーラーがデバイスの管理資格情報を要求する場合は、同じものを提供してください。

- インストール プロセスが完了したら、インストーラを閉じます。
![XCode コマンド ライン ツールがインストールされている場合は、[閉じる] ボタンをクリックします。 XCode Command Line Tools installed click on close button](/uploads/article/9359/r6V7gBMp45QEWKsJ.png)
- 次に、Mac の Apple ロゴの横にあるFinderメニューをクリックします。 [移動] メニューの [ユーティリティ] をクリックします。

- 続行するには、ターミナル ツールを起動します。

- 以下のコマンドを入力し、 Enterキーを押します。
sudo xcodebuild -ライセンス - ここで、ツールが少し実行され、Xcode のライセンスを確認するよう求められます。 Enterキーを押して、「同意する」と入力して、もう一度Enterキーを押します。
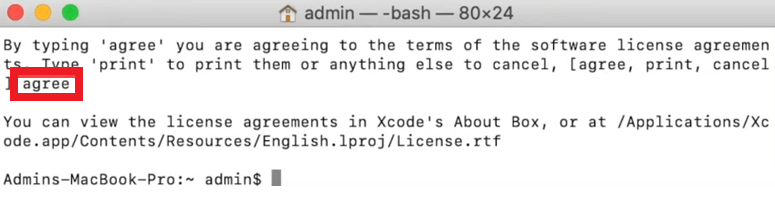
ここまでで、PuTTY for Mac をダウンロードして使用する作業の前半が完了しました。 それでは、以下で残りを見ていきます。

ステップ 4: Mac 用の MacPorts を入手する
Mac 用の PuTTY のダウンロードとインストール手順を進めるための次のステップは、Mac 用の MacPorts アプリを入手することです。 このために、MacPorts の公式 Web サイトを利用して、ツールをダウンロードできます。 以下の手順は、さらに役立ちます。
- ツールをダウンロードするには、MacPorts の公式 Web サイトにアクセスしてください。
- 利用可能なダウンロードのリストから、お使いのシステム バージョンの名前をクリックします。
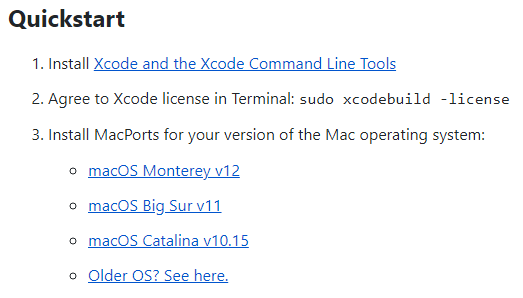
- ダウンロードが完了したら、ダブルクリックしてツールをインストールします。 システムから求められた場合は、管理者資格情報の入力に進みます。
- スキャンが停止したらインストーラーを閉じ、 Move to Trashという名前のオプションを選択します。 必要に応じてインストーラーを保管してください。

- 次に、Mac の Apple ロゴの横にあるFinderメニューをクリックします。 [移動] メニューの [ユーティリティ] をクリックします。

- 続行するには、ターミナル ツールを起動します。

- 以下のコマンドを入力し、 Enterキーを押します。
sudo ポート -v 自己更新 - システムが管理者の資格情報を要求する場合は、同じものを提供してログインします。
また読む:あなたが知っておくべきMacBookの隠された機能
ステップ 5: XQuartz アプリを入手して PuTTY for Mac をインストールする
PuTTY の使用手順を進めるには、Mac に XQuartz アプリをダウンロードしてインストールします。 製造元の公式 Web サイトを使用してツールをダウンロードします。 詳細については、以下の手順に従ってください。
- XQuartz の公式 Web サイトにアクセスし、ツールをダウンロードします。
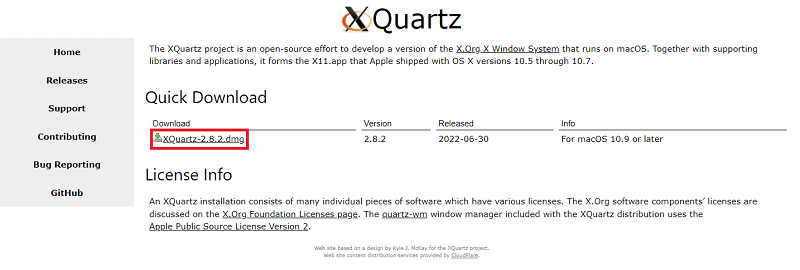
- インストーラーを実行し、ツールをインストールします。
- プロンプトが表示されたら、管理者の資格情報を入力します。

- スキャンが停止したらインストーラーを閉じ、 Move to Trashという名前のオプションを選択します。 必要に応じてインストーラーを保管してください。

- ここで、ソフトウェアはSystem Eventsの制御を要求します。 同じことを許可するには、[ OK]を選択します。
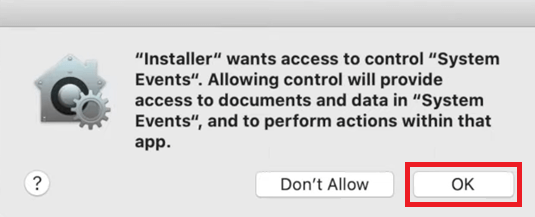
- デフォルトの X11 サーバーに必要な変更を示すポップアップが表示されたら、[ OK ] をクリックして続行します。
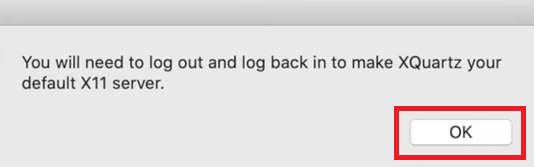
- インストール プロセス全体が完了したら、インストーラを閉じます。 Move to Trashという名前のオプションを選択します。 必要に応じてインストーラーを保管してください。

PuTTY for Mac をダウンロードする場合は、最後のステップに進みます。
ステップ 6: PuTTY for Mac をダウンロードしてインストールする
最後に、他のシステム要件を処理しました。 PuTTY for Mac のダウンロードに進むことができます。 このためには、インストールを簡単にするために、以下の手順に従う必要があります。
- Mac の Apple ロゴの横にあるFinderメニューをクリックします。 [移動] メニューの [ユーティリティ] をクリックします。

- 続行するには、ターミナル ツールを起動します。

- 以下のコマンドを入力し、 Enterキーを押します。
sudo ポート インストール PuTTY プロセスが完了するまで待ちます。 最後に、ツールは続行するかどうかを尋ねます。 yと入力してEnterを押します。
これで、システムが PuTTY for Mac を自動的にインストールします。 Mac で PuTTY を使用する方法を知りたい場合は、次のセクションを参照してください。
Mac で PuTTY を使用するには?
ツールをダウンロードしてインストールするプロセスが完了したので、次はツールを使用します。 Mac で PuTTY を使用するには、以下の手順に従う必要があります。
- Mac の Apple ロゴの横にあるFinderメニューをクリックします。 [移動] メニューの [ユーティリティ] をクリックします。

- 続行するには、ターミナル ツールを起動します。

- 以下のいずれかのコマンドを入力し、 Enterキーを押して PuTTY を実行します。
cp /opt/local/bin/PuTTY ~/デスクトップ/PuTTY注:このコモンは PuTTY アプリへのデスクトップ ショートカットを追加し、必要に応じていつでも同じものを使用してツールを実行できます。
また - コマンドでPuTTY を入力し、同じように実行します。
- これで、アプリの実行後、必要に応じて設定を変更して、必要に応じてアプリをカスタマイズできます。 簡単にするために、必要に応じてネットワーク設定を変更することもできます。
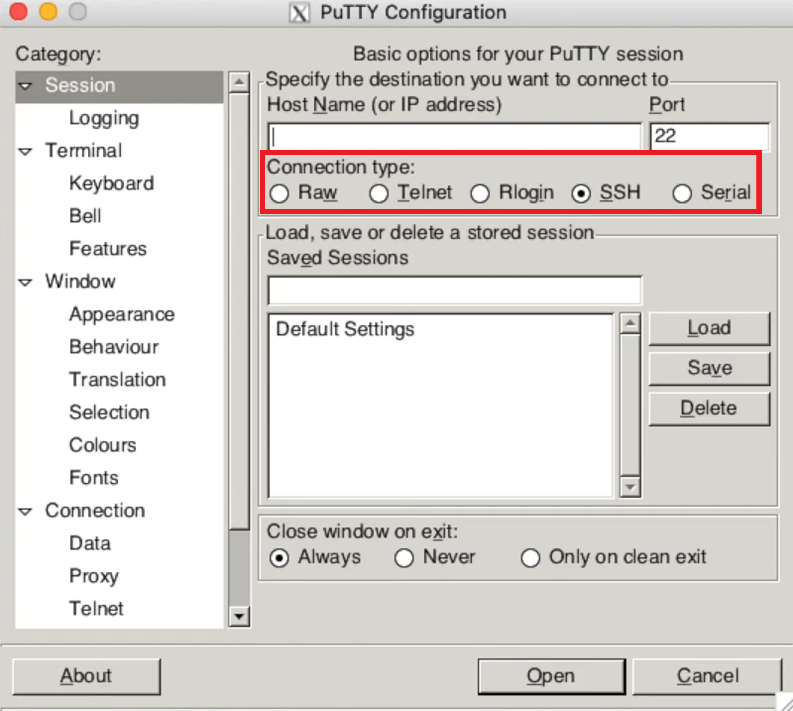
また読む:常に Mac に必須のアプリとソフトウェア
PuTTY for Mac をダウンロードして使用する方法: 説明
上記は、PuTTY for Mac を簡単にダウンロードしてインストールするための簡単な手順です。 これらの手順が、必要に応じて PuTTY の使用とインストールに役立つことを願っています。 手順の実行中に何らかの問題が発生した場合は、以下のコメント セクションを使用してお気軽にお問い合わせください。 あらゆる方法でお手伝いします。
さらに、Mac 用の PuTTY をダウンロードする方法について提案を提供することもできます。 この記事が気に入った場合は、ニュースレターを購読して、より興味深い記事、ガイド、その他の記事を入手してください。 実現可能性を高めるために、メールの受信トレイで同じものを共有します。
