Windows 11、10用のWIAスキャナードライバーをダウンロードしてインストールする[簡単]
公開: 2022-03-13Windows 11および10でWIAドライバーのダウンロード、インストール、および更新を実行する方法を探したい場合は、この記事でさらにリストされている方法を確認してください.
Windows Image Acquisition または WIA は、Microsoft のドライバーの一種です。 このドライバーにより、Windows デバイスに接続されたスキャナーがシステムと通信できるようになります。 このドライバーが見つからないか、古い場合、スキャナーを使用するときにラグ、グリッチ、およびその他の同様のエラーや接続エラーなどの問題が発生する可能性があります。
これらの問題に先んじてスキャナーを完全に実行するには、Windows 11、10、およびその他の下位システムで WIA ドライバーの更新、ダウンロード、およびインストールを実行する必要があります。 その方法がわからない場合は、この記事で説明されている方法を利用できます。
この記事の次のセクションでは、WIA ドライバーのダウンロードとインストールを実行するための最良かつ安全な方法を紹介します。 これらのいずれかを使用してドライブをインストールし、スキャナー デバイスをスムーズに使用できます。 迅速な解決のために、最初に以下の方法の助けを借りることをお勧めします。
Windows PC で WIA ドライバーのインストールを実行するための強く推奨される方法
インターネットには、WIA ドライバーのダウンロードと更新に役立つと主張する複数の方法があふれています。 しかし、それはすべての場合に当てはまるわけではありません。 したがって、これらの方法に陥るのを防ぎ、Bit Driver Updater を使用して、あらゆる種類のドライバーの更新を入手してください。 ツールをダウンロードして、古いドライバーの更新を提供し、さまざまなデバイスをスムーズに実行できるようにする方法を確認してください。
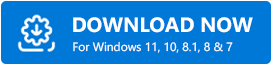
WindowsでWIAドライバーをダウンロード、インストール、更新する方法
それでは、以下にリストされているダウンロードおよび更新方法を介して WIA ドライバーのインストールを実行する方法の解決策を見てみましょう。 最初にこれらの方法をすべて読んでから、使用する方法を決定してください。
方法 1: WIA ドライバーのインストール (手動) については、製造元の Web サイトにアクセスしてください。
製品メーカーの公式 Web サイトには、オンライン サポート ページがあります。 このサポート ページは、あらゆる種類の Windows PC のドライバーをダウンロードするために使用できます。 同じことを利用して、WIA ドライバーのダウンロードを実行できます。 あなたがする必要があるのは、以下の手順に従うことだけです:
注:これらの手順は、特定の製造元の Web サイトを対象としたものではありませんが、ほとんどすべての Web サイトでドライバーをダウンロードするために使用できます。
- ブラウザーでスキャナーの製造元の公式 Web サイトを実行します。
- 次に、現在使用しているスキャナー デバイスを探します。
- この手順の後、オペレーティング システムを選択する必要がある場合があります。
- 次に、 WIA ドライバーをクリックして、同じものをダウンロードします。
- ダウンロードが完了したらドライバーをインストールし、PC を再起動します。
また読む: CanoScan LiDE 120 スキャナー ドライバーのダウンロードと Windows PC での更新
方法 2: Windows 統合デバイス マネージャーを使用して WIA ドライバーの更新を行う (手動)
デバイス マネージャーは、任意の Windows PC で WIA ドライバーのダウンロードと更新を実行するための最適なツールです。 この方法には 2 つの欠点しかありません。手動であり、場合によっては機能しないこともあります。 ただし、次の手順に従って試してみてください。
- キーボードのWin+Xキーを押して、デバイス マネージャーを実行します。
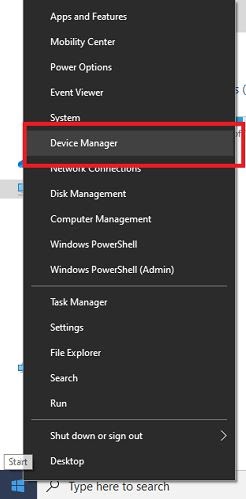
- イメージング デバイスという名前のデバイス カテゴリを展開します。
- リスト内のすべてのデバイスを右クリックし、ドライバーを 1 つずつ更新します。
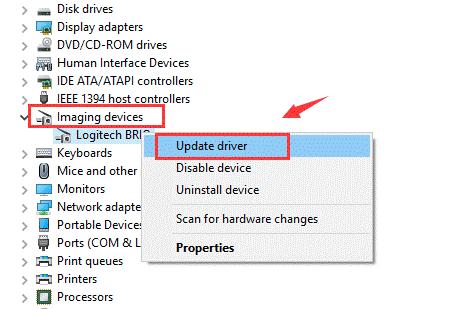
- システムから求められた場合は、ドライバーを自動的に検索するオプションを選択してください。
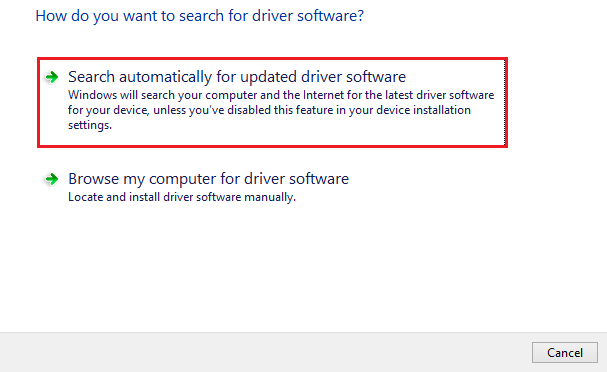
- Imaging Devices の下にあるすべての製品のドライバーを更新した後、システムを再起動します。
方法 3: Windows Update ユーティリティを使用して WIA スキャナー ドライバーを更新する (手動)
ご存じないかもしれませんが、Windows Update 機能は、Windows 11 またはその他の下位 OS での WIA ドライバーのインストールにも役立ちます。 方法がわからない場合は、以下の手順を使用して Windows 更新ユーティリティにアクセスできます。

- タスクバーの左側にある検索バーをクリックし、 「アップデートの確認」を検索します
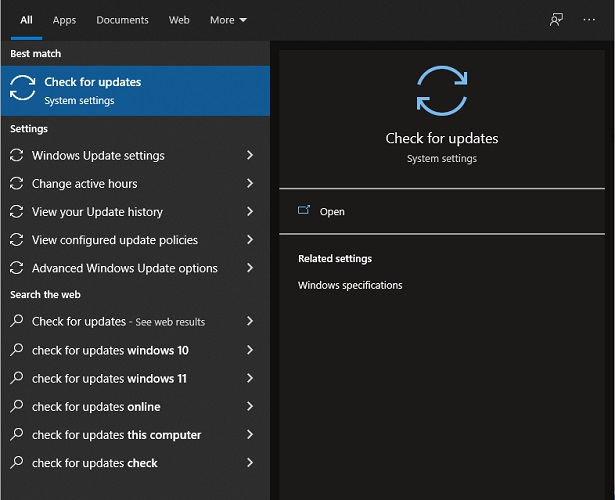
- ユーティリティが読み込まれた後、[更新の確認] ボタンをクリックして更新を探します。
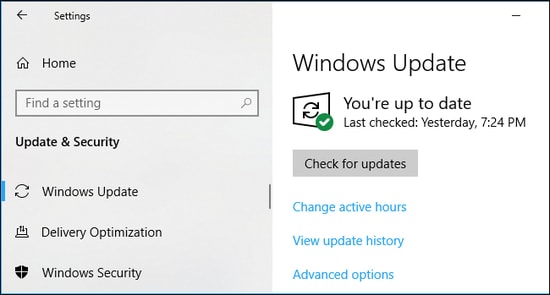
- アップデートが自動的に開始されない場合は、手動でダウンロードしてインストールします
方法 4: WIA ドライバーの更新に Bit Driver Updater を使用する (自動)
最後かもしれませんが、この方法が最善です。 Bit Driver Updater をダウンロードして使用し、WIA スキャナー ドライバーを自動的にダウンロードして更新する必要があります。 古いドライバーの問題は、永久に解決することはできません。 デバイスの製造元は、それぞれのデバイス ドライバーの更新プログラムを定期的にリリースしているため、これらの更新プログラムを定期的にダウンロードするには、適切なソフトウェアが必要です。
Bit Driver Updater は、同じタスクを実行するのに最適なソフトウェアです。 このツールを使用すると、1 回のクリックですべてのドライバーの更新を取得してインストールできます。 これとは別に、ドライバーのバックアップや復元などの高度な機能も利用できます。 このソフトウェアを使用すると、更新をスケジュールしたり、ワンクリックで即座にインストールしたりできます。
以下の手順に従って、Bit driver Updater を使用して WIA ドライバーを更新します。
- すぐ下の [ダウンロード] ボタンをクリックして、ソフトウェア インストーラーを入手します。
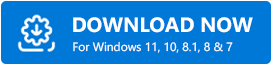
- ツールを Windows PC にインストールして実行する
- アプリのメイン ウィンドウで [ドライバーのスキャン] オプションをクリックします。
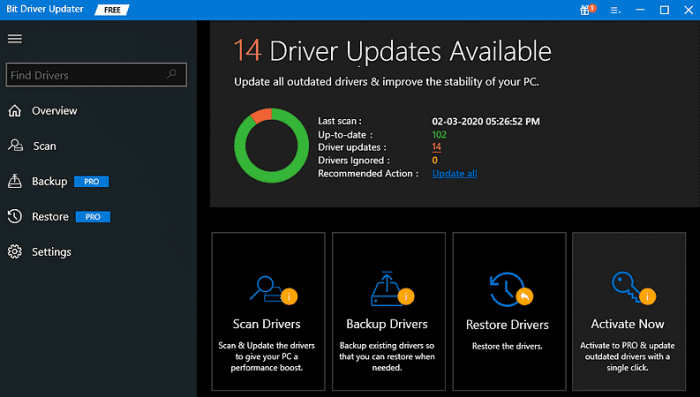
- すべてのドライバーを一度にダウンロードするか、目的のドライバーを個別にダウンロードするには、[すべて更新] または [今すぐ更新] ボタンをクリックします。
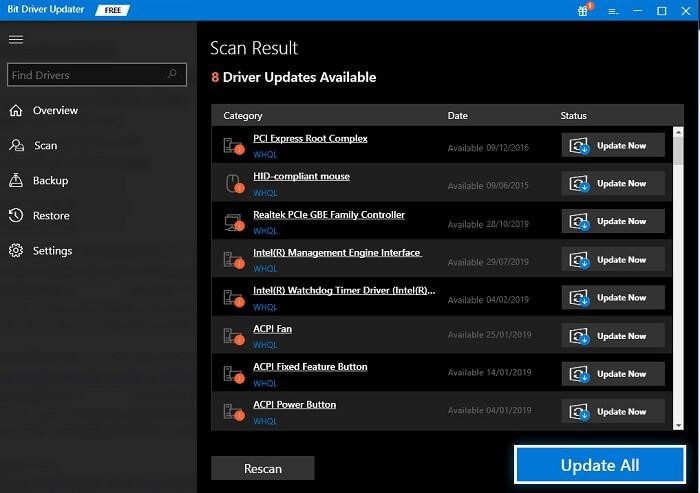
- PC を再起動して、行ったすべての変更を適用します。
また読む:Windows 10、8、7用の最高の無料ドライバーアップデーター
おまけのヒント: 「このデバイスを使用するには WIA ドライバーが必要です」というエラーを修正する方法
「このデバイスを使用するには WIA ドライバーが必要です」というメッセージが表示された場合は、上記のドライバーのダウンロードおよび更新方法が役に立ちます。 これらとは別に、デバイスマネージャーを使用してドライバーをアンインストールしてみてください。 これが機能しない場合は、Windows 検索を使用してサービス アプリを実行し、Windows イメージ取得を有効にします。
WIA スキャナー ドライバーのダウンロードと更新: 成功
ここでは、さまざまな Windows PC 用の WIA ドライバーをダウンロードして更新する方法をまとめます。 これらの方法があなたが探していた正確な解決策であることを願っています. これで、スキャナーを非常にスムーズに実行できます。 ただし、それでも質問への回答や提案を伝えたい場合は、コメント セクションをご利用ください。 今すぐ Techpout ブログを購読して、興味深い問題解決のチュートリアルやその他の記事の更新情報を入手してください。
