Lexar USBドライバーのダウンロード方法[簡単]
公開: 2022-09-04Windows 11/10 用の Lexar USB ドライバーのダウンロードと更新を実行する方法を探している場合は、記事全体を参照してください。
Lexar は、USB ドライブ、メモリ カード、SSD、ポータブル ドライブなどの電子ストレージ デバイスのアメリカのメーカーです。 Lexar が提供する製品は非常に高度で、他のデバイスとの間でデータをすばやく保存および共有できます。
これらすべてのデバイスを Windows OS で実行するには、特定のドライバーが必要です。 これらのドライバーにより、システムとそれぞれのデバイスが調和して動作し、提供されたすべての情報を共有できるようになります。 したがって、特定のデバイスを使用するには、最新バージョンのドライバーをダウンロードしてインストールする必要があります。 同じことが Lexar USB デバイスにも当てはまります。
Lexar USB ストレージ デバイスを所有していて、それを使用したい場合、またはデバイスの使用に問題がある場合。 Windows 10/11 用の Lexar USB ドライバーのダウンロード/更新および最新ドライバーのインストール方法を実行する必要があります。 このようにして、Lexar デバイスだけでなく、システム上の他の USB デバイスも使用できるようになります。
Lexar USB ドライバーのダウンロードと更新を実行する方法
この記事の次のセクションでは、Windows 10/11 用の Lexar USB ドライバーのダウンロードと更新を実行するための最も安全で簡単な方法について説明します。 任意の方法を使用して、必要なドライバーを簡単に入手できます。
方法 1: 製造元の Web サイトからヘルプを求める
まず、Lexar USB ドライバーのダウンロード後にドライバーのインストールに進みたい場合は、製造元の公式 Web サイトに支援を求めることができます。 ただし、先に進む前に、この方法は非常に複雑で、必要なドライバーを提供できない場合があることをお知らせします。
Intel Corporation などのシステム チップセットの製造元には、サポート ページまたはダウンロード ページが含まれています。 このページでは、必要なドライバーを検索し、必要に応じてダウンロードできます。 これとは別に、Microsoft Update カタログ Web サイトもこのタスクに役立ちます。 この Web サイトでは、システムの構成に応じて必要なドライバーを見つけることもできます。
この方法は、Windows の専門家のみに最適です。 なんで? Windows 11/10 用の Lexar USB ドライバーに関連する Web サイトを使用して詳細を取得し、それをダウンロードするには、Windows の基本以上のことを知っておく必要があります。 この方法を使用してドライバーをダウンロードできなかった場合は、次の方法に従ってください。
また読む: Windows用のSamsung USBドライバーのダウンロードと更新
方法 2: デバイス マネージャーの支援を求める
次に、デバイス マネージャーは、Windows 11/10 用の Lexar USB ドライバーの更新を安全に進めるための信頼できるツールでもあります。 デバイス マネージャーは、デバイス ドライバーを更新するだけでなく、デバイスを簡単に管理するための Windows 統合ツールです。
したがって、必要に応じて Windows 10/11 用のツールと Lexar USB ドライバーを簡単に信頼できます。 簡単にするために、以下に示す手順に従うだけです。
- まず、システム タスクバーの [スタート]またはWindows アイコンを右クリックし、 [デバイス マネージャー] を開きます。
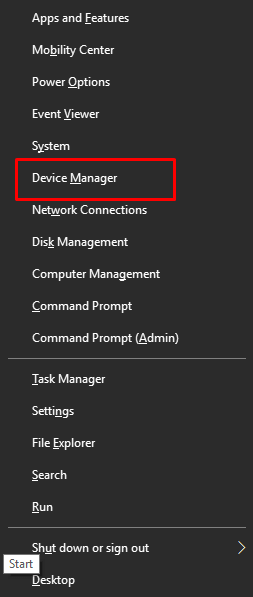
- ここで、ユニバーサル シリアル バス コントローラーを示すデバイス カテゴリを見つけて、同じものをダブルクリックします。
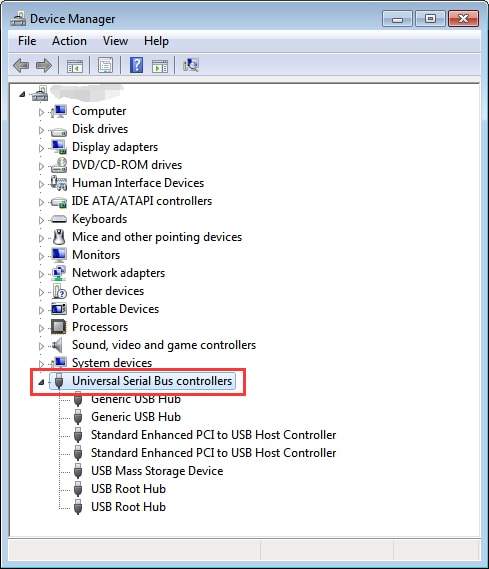
- デバイスのリストが表示されます。 USB デバイスを見つけて右クリックします。 Update Driverという名前の関数を選択します。
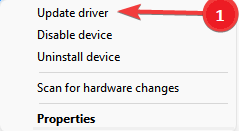
- システムは、更新モードを提供するように求めます。 [ドライバの更新を自動的に検索] をクリックします。
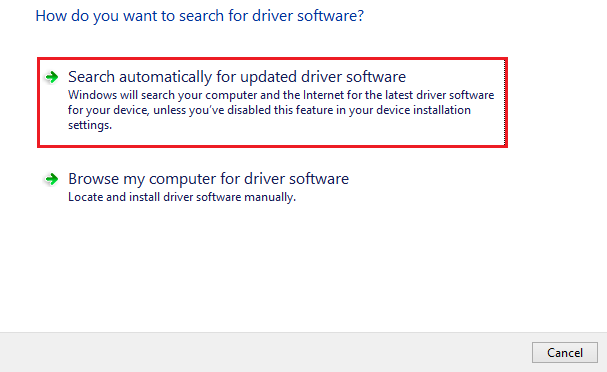
- ドライバーをインストールするには、表示されるいくつかの指示に従う必要がある場合があります。
- 手順が完了したら、システムを再起動します。
ご覧のとおり、Windows 11/10 用の Lexar USB ドライバーのダウンロードと更新を実行するこの方法は手動です。 したがって、それにはあなたの側からの努力が必要です。 ドライバーを簡単に入手したい場合は、次の方法に従う必要があります。

また読む: Windows用のQualcomm USBドライバーのダウンロード
方法 3: Bit Driver Updater を使用する: ドライバー更新の自動ソリューション
Windows 11/10 以前のバージョンで Lexar USB ドライバーの更新を実行する最も安全で簡単な方法は、Bit Driver Updater を使用することです。 これは、USB だけでなく、あらゆる種類のドライバーの更新を進める自動ツールです。 このツールには、ドライバーを更新するだけでなく、多くのことを実行できる多数の機能があります。
Bit Driver Updater の助けを借りて、USB ドライバーを即座に更新したり、後で同じようにスケジュールしたりすることもできます。 このようにして、手元にある他の重要で必須のタスクに集中できます。 さらに、Bit Driver Update には、デバイス ライブラリとの間でドライバーをバックアップおよび/または復元するスマートなオプションがいくつかあります。 したがって、将来、システムで更新が機能しない場合は、以前のドライバーを取り戻すことができます。
さらに、ツールによって提供されるすべてのアップデート、Lexar USB ドライバーのアップデートなどはパーソナライズされています。 これは、デバイスに応じて、ツールがデバイスの更新を一覧表示することを意味します。 したがって、例外なく常に最高の最新の更新を取得できます。 さらに、すべてのドライバーも同様に認定されているため、マルウェア攻撃やその他の脅威の可能性はありません.
Bit Driver Updater を使用する最良の部分はここにあります。 ドライバーはさまざまなデバイスの実行を担当しているため、すべてのドライバーを更新すると、システムから最高のパフォーマンスが得られます。 しかし、それだけではありません。 このツールには、多言語 UI、アクティブなサポート、簡単なツール ナビゲーションなど、他にも多くの機能があります。
Bit Driver Updater を使用して Lexar USB ドライバーの更新を無料で実行できますが、ツールの有料サブスクリプションを取得することもできます。 PRO バージョンは、その高度な機能へのアクセスのロックを解除します。
Windows 11/10 用の Lexar USB ドライバーのダウンロードとインストールに Bit Driver Updater を使用する方法
Bit Driver Updater に関するほとんどすべてを理解したので、ツールを使用する手順に進むことができます。 簡単にするために、以下に同じものがあります。
- 下の [ダウンロード] ボタンをクリックして、Bit Driver Updater のセットアップを保存します。
- 次に、Bit Driver Updaterのセットアップ パッケージをインストールし、システムで起動します。
- ツールは、システムのスキャンを開始して、破損したドライバーや古いドライバーを探します。 開始されない場合は、[ドライバーのスキャン] ボタンをクリックして、同じことを開始します。
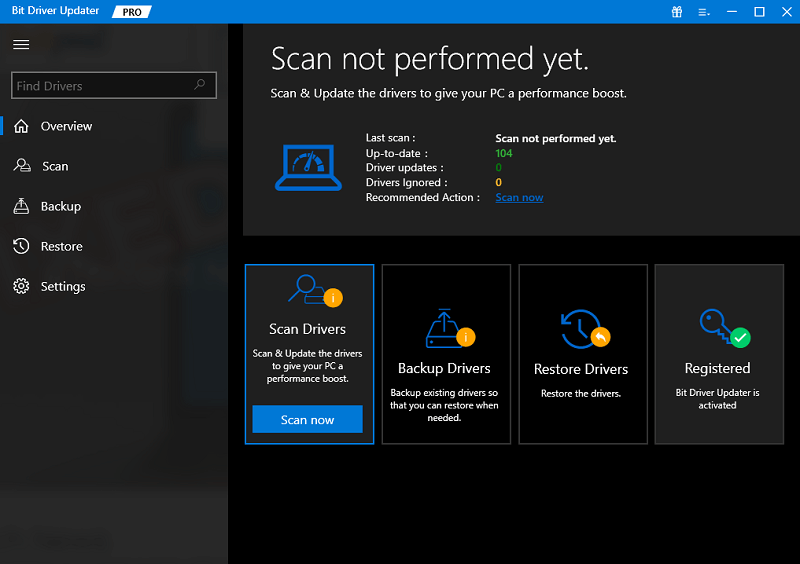
- システムを深くスキャンした後、ツールは PC/ラップトップ上のすべての古いドライバーを一覧表示します。 更新のリストから、[今すぐ更新] ボタンをクリックして Lexar USB ドライバーの更新を取得するか、[すべて更新] ボタンを使用してすべての更新を取得できます。 PS [すべて更新] ボタンは Pro バージョンでのみ機能します。
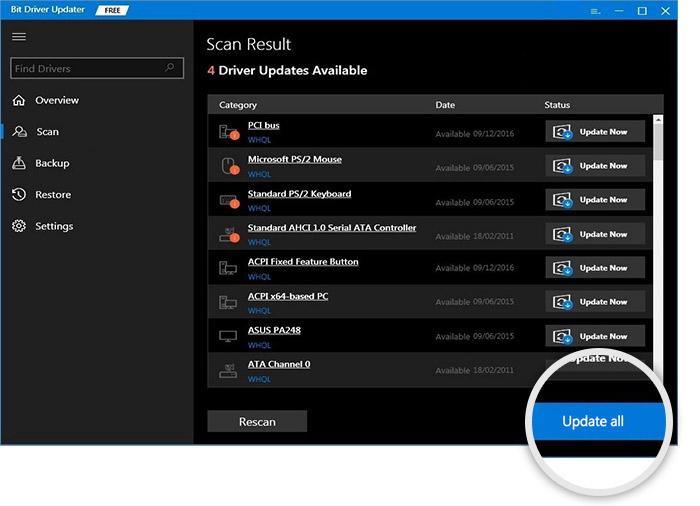
- デバイスに必要な更新プログラムがインストールされたら、システムを再起動して正常に終了します。
また読む: Windows用のMicrosoft USBドライバーの更新は完全に無料
Lexar USB ドライバーのダウンロードと更新: 成功
この記事の前のセクションでは、Windows 11/10 用の Lexar USB ドライバーのダウンロードと更新を実行するさまざまな方法について説明しました。 これらの方法のいずれかを正常に実行すると、Lexar USB ドライバーを簡単に実行できることがわかります。 提供されている方法はすべて非常に安全であるため、ソフトウェアの使用中に脅威について心配する必要はありません。
ただし、どの方法も使用できない場合や問題が発生した場合は、ここにいます。 以下のコメントセクションでサポートを求めることができます。 ご質問やご不明な点をお書きください。最適なソリューションをご提供いたします。 心配はいりません。
さらに、この Lexar USB ドライバーのダウンロードおよび更新ガイドに関する提案やコメントがある場合は、コメント セクションで質問することもできます。 私たちは皆耳です。
