FacebookMessengerからビデオをダウンロードして保存する5つの方法は?
公開: 2022-02-13Facebookメッセンジャーからビデオをダウンロードしたいですか? この記事では、Facebookメッセンジャーからビデオをダウンロードして保存する方法について説明します。
メッセンジャーは、最も人気があり、よく知られているメッセージングアプリの1つです。 一般的に、私たちはメッセンジャーを通じて友人から多くのビデオを受け取ります。 メッセンジャーからのビデオを保存したい場合、どうすればそれらを保存できますか? これがメッセンジャーからのビデオを保存するためのガイドです。
目次
Facebookメッセンジャーからビデオを保存する方法
メッセンジャーで受け取ったビデオには2つのタイプがあります。 それらのタイプは
- ギャラリーまたはカメラロールから送信されたビデオ
- Facebookから直接共有されるビデオ
メッセンジャーからビデオを保存するために利用できるいくつかの方法があります。 それらの方法を見てみましょう。
ギャラリーまたはカメラロールから送信されたメッセンジャービデオを保存する方法
このセクションでは、友達が電話ギャラリーやカメラロールから送信したメッセンジャーからのビデオを保存するためのさまざまな方法を説明します。 ビデオを保存する方法は次のとおりです
- メッセンジャーでビデオの保存オプションを使用する
- Friendly forFacebookアプリの使用
1.メッセンジャーの[ビデオの保存]オプションを使用して、Facebookメッセンジャーから電話ギャラリーにビデオをダウンロードするにはどうすればよいですか。
ビデオチュートリアル:
時間があるときは、ビデオチュートリアルを見ることができます。 それ以外の場合は、ビデオの後にテキスト形式で手順を記述しました。
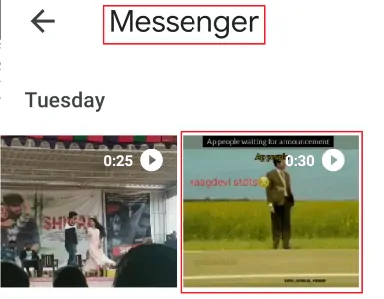
この方法では、メッセンジャーからビデオを保存する手順を見ていきます。 ここでは、メッセンジャーの「ビデオの保存」オプションを使用して、電話ギャラリーにビデオを保存しています。 この方法で従うべき手順を見てみましょう。
合計時間: 4分
ステップ1:メッセンジャーアプリを開き、アカウントにログインします
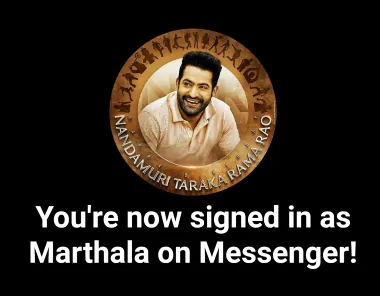
まず、携帯電話でメッセンジャーアプリを開きます。 ユーザー名とパスワードを入力して、メッセンジャーアプリにログインします。
ステップ2:会話を開き、ビデオを保持します
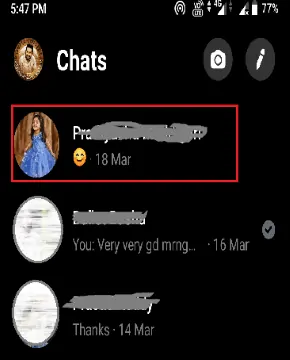
次に、メッセンジャーの会話をスクロールします。 あなたにビデオを送った友達からの会話を開きます。 次に、そのビデオを数秒間保持し(ビデオを長押し)、電話ギャラリーに保存します。
ステップ3:[ビデオの保存]オプションをクリックします
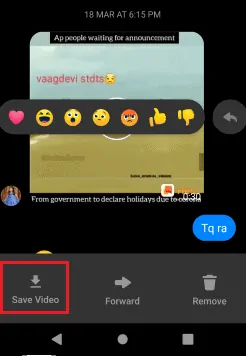
ビデオを数秒間押し続けると、[ビデオの保存]、[転送]、[削除]の3つのオプションが画面に表示されます。 次に、「ビデオの保存」オプションをクリックします。 次に、ビデオの電話ギャラリーへの保存が開始されます。 ビデオ全体を保存すると、電話ギャラリーに表示されます。
ステップ4:電話ギャラリーに保存されたビデオを表示する
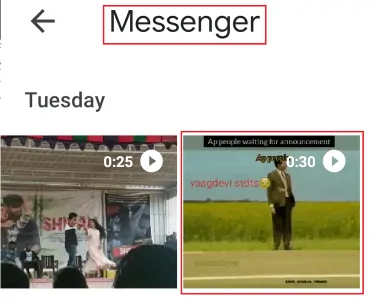
次に、電話ギャラリーを開きます。 そこに異なる名前のフォルダがあります。Messengerフォルダに移動します。 メッセンジャーフォルダには、メッセンジャーから保存したビデオが表示されます。
これらは、ビデオの保存オプションを使用してメッセンジャーからビデオを保存するために従うべき手順です。
- また読む:Gmailダークモード:夜間や暗い場所でのメッセージの表示を容易にします
- Facebookメッセンジャーダークモード:目を緊張から解放する
メッセンジャーからビデオを保存する2番目の方法を見てみましょう。
2. Friendly for Facebookアプリを使用して、メッセンジャーからカメラロールにビデオを保存するにはどうすればよいですか。
メッセンジャーからのビデオや写真を保存するために利用できるアプリがいくつかあるかもしれません。 信頼できるアプリのみを検討する必要があります。 ここでは、そのような種類のアプリの1つがFacebookに適しています。 この方法で従うべき手順を見てみましょう。
ステップ1:FacebookアプリのFriendlyをダウンロードする
まずGooglePlayストアにアクセスし、検索バーに「 FriendlyforFacebook 」と入力します。 次に、必要なアプリが画面に表示されます。 インストールオプションをクリックして、Friendly forFacebookアプリをインストールします。

ステップ2:[次へ]オプションをクリックしてホーム画面に入る
これで、Friendly forFacebookアプリが携帯電話にインストールされます。 それをクリックして開きます。 初めてインストールした場合は、下の画像のような画面が表示されます。
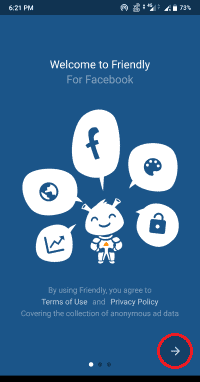
上の画像の赤いマークで示されている「—>」(矢印)記号をクリックして、アプリのホーム画面に入ります。
ステップ3:アカウントにログインします
ホーム画面にログイン画面が表示されます。 アカウントの携帯電話番号またはメールアドレスとパスワードを入力します。 次に、[ログイン]オプションをクリックします。
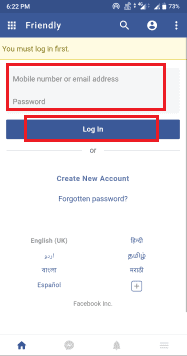
このステップでは、このアプリでFacebookアカウントにログインします。
ステップ4:メッセンジャーセクションに移動し、会話を見つけます
アカウントにログインすると、画面の下部に、ホーム、メッセンジャー、通知などのセクションの4つの記号が表示されます。メッセンジャーセクションに移動します。
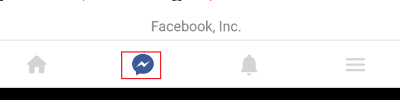
あなたにビデオを送った友人の会話を見つけてください。
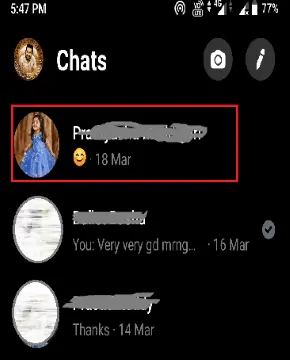
ステップ5:ダウンロードオプションをクリックします
その会話で彼らはあなたにビデオを送った、今あなたはそのビデオをあなたの電話に保存したい。 ビデオでは、再生とダウンロードの2つのオプションが表示されます。 下の画像に示すようにダウンロードオプションをクリックすると、ビデオのダウンロードが開始されます。
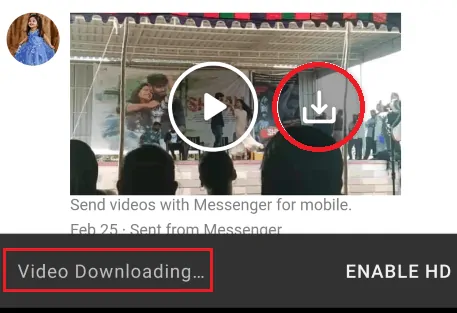
ダウンロードが完了すると、ビデオが電話ギャラリーに保存されます。
ステップ6:「Friendly」フォルダに移動します
最後のステップで、携帯電話でギャラリーを開きます。 「FriendlyforFacebook」アプリから保存したすべてのビデオが含まれている「 Friendly 」フォルダーに移動します。
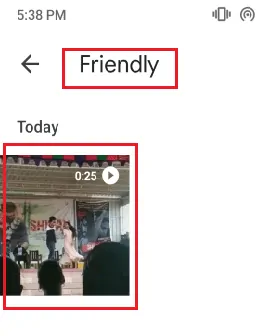
これらは、Friendly for Facebook Appを使用して、ビデオを携帯電話のカメラロールまたはギャラリーに保存するための手順です。
これまで、ギャラリーまたはカメラロールから送信されたビデオを保存するプロセスを見てきました。 ビデオがFacebookから直接共有される別の状況があります。 したがって、そのような種類のビデオのビデオ保存オプションは表示されません。 したがって、さまざまな手順に従う必要があります。
共有ビデオを保存するためのさまざまな方法を見てみましょう。
- また読む:デスクトップとモバイルでFacebookグループチャットを行う2つの方法
- IPアドレスをブロックする方法:WindowsとAndroidのIPを隠す3つの方法
メッセンジャーから共有ビデオを保存する
このセクションでは、メッセンジャーから共有ビデオを保存する方法について説明します。
3.オンラインWebサイトFBKeeper.comを使用してメッセンジャーからビデオを保存します
この方法では、オンラインWebサイトを使用してビデオを保存します。 ここで使用したWebサイトはFBKeeperです。FBKeeper.comを使用して共有ビデオを保存するための段階的な手順を見てみましょう。
ステップ1:メッセンジャーを開き、会話を開きます
まず、メッセンジャーを開き、Facebookアカウントにログインします。 次に、メッセンジャーの会話が画面に表示されます。 あなたにビデオを共有した人の会話をクリックします。

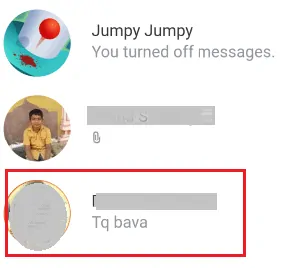
ステップ2:ビデオリンクアドレスをコピーする
共有ビデオに、リンクアドレスが表示されます。 そのリンクアドレスをコピーします。
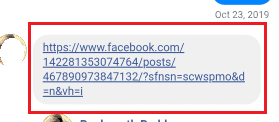
リンクがビデオに表示されていない場合は、手順に従ってリンクアドレスを取得します。
- 共有ビデオをクリックすると、Facebookの元の投稿にリダイレクトされます。
- 共有ビデオの左隅にある「 … 」記号をクリックします。
- これで、画面にいくつかのオプションが表示されます。 ビデオの保存オプションをクリックします
- 画面の左隅にある3本の横線の記号をクリックしてFacebookメニューに移動します。
- [保存済み]セクションをクリックします。 保存されているすべてのビデオが表示されます。 Androidに保存する必要のあるそれぞれのビデオの「 … 」記号をクリックします。
- これで、複数のオプションを含むポップアップメニューが画面に表示され、ポップアップメニューに[リンクのコピー]オプションが表示されます。 その[リンクのコピー]オプションをクリックして、ビデオのリンクアドレスをコピーします。
これであなたはビデオリンクアドレスを手に入れました。
ステップ3:ブラウザの検索バーでFBKeeperのWebサイトを開きます
次に、検索バーでFBKeeperを開き、Enterキーまたは検索オプションをクリックします。 これで、下の画像に示すようにFBKeeper.comWebサイトが開きます。
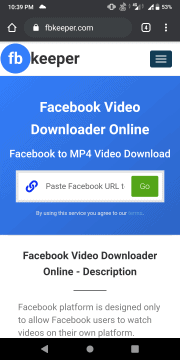
ステップ4:ウェブサイトの検索バーにURLを貼り付ける
ここで、前の手順でコピーしたリンクアドレスを貼り付けます。 次に、リンクアドレスバーの横に表示される[ GO ]オプションをクリックします。
![リンクをクリックして[移動]オプションをクリックします](/uploads/article/6741/XeiCeOCwN7SNvrjs.png)
ステップ5:必要なダウンロードオプションを選択します
GOオプションをクリックすると、主に3つのオプションが画面に表示されます。 必要に応じて、ダウンロードSDまたはダウンロードHDのいずれかをクリックします。
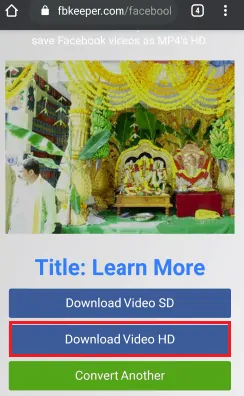
ステップ6:ダウンロードオプションをクリックします
前のステップ(ステップ5)が完了すると、ビデオの再生が開始されます。 ビデオの左隅に、3つの垂直ポインター記号があります。 その記号をクリックします。
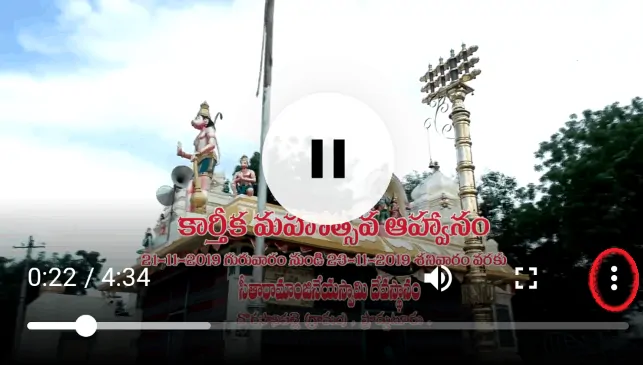
次に、画面に表示されるオプションをダウンロードします。 ダウンロードオプションをクリックして、ビデオをAndroidフォンギャラリーに保存します。
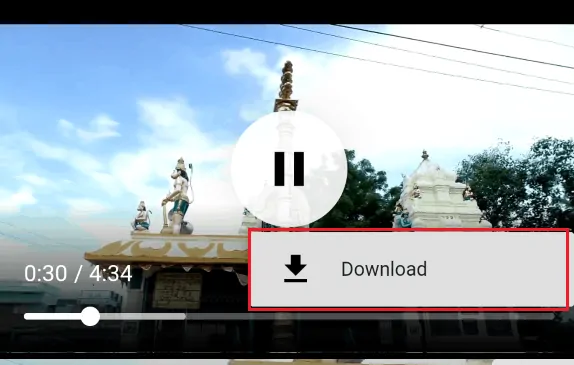
ステップ7:ダウンロードフォルダーに移動し、ビデオを表示します
次に、電話ギャラリーを開きます。 ダウンロードフォルダに移動すると、Webサイトからダウンロードされたファイルが表示されます。 必要なビデオもこのフォルダーにあります。
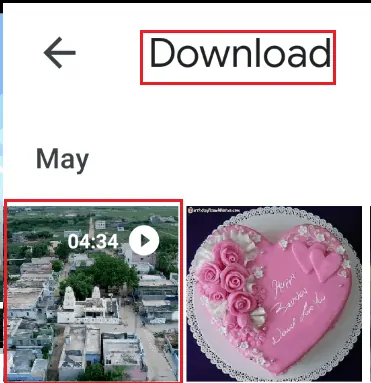
これらは、FBKeeper.comWebサイトを使用して共有ビデオを保存するために従うべき手順です。
共有ビデオを保存するための別のWebサイト、つまりFBDOWN.netがあります。 全体の手順は上記の方法と同じですが、FBKeeper.comの代わりにFBDOWN.netを入力する必要があります。
4.ビデオダウンローダーアプリを使用してビデオを保存します
メッセンジャーの共有ビデオリンクをクリックして、保存されたセクションに追加します。 メッセンジャービデオをFacebookに保存すると、そのビデオをダウンロードするためのさまざまな方法が利用可能になります。 共有動画をダウンロードできるアプリがあります。 Google Playストアで検索バーに「VideoDownloader」と入力すると、一致した結果が画面に表示されます。
ステップ1:ビデオダウンローダーアプリをインストールする
最初のステップでは、 VideoDownloaderアプリをAndroidにインストールする必要があります。
ステップ2:アプリへのアクセス許可を許可する
ビデオダウンローダーアプリをインストールした後、それを開きます。 次に、Android携帯で写真、メディア、ファイルにアクセスする許可を求めます。 「許可」オプションをクリックして、アプリに権限を付与します。
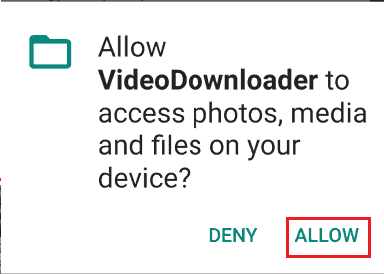
ステップ3:エクスプローラーオプションをクリックします
これで、ホーム画面の右上隅に、エクスプローラーオプション付きの3本の水平線の記号が表示されます。 その3つの水平線の記号をクリックすると、右側にいくつかのオプションを含むディスプレイが画面に表示されます。
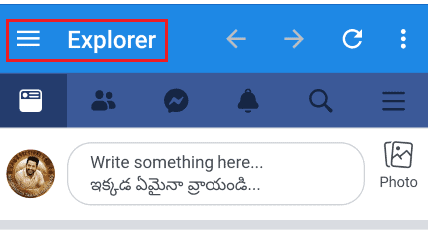
ステップ4:[マイビデオ]オプションをクリックします
利用可能なオプションのリストで、 「マイビデオ」オプションをクリックします。
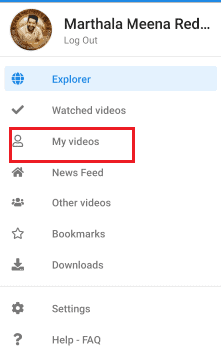
次に、いいねした動画、保存した動画のオプションが画面に表示されます。 「保存されたビデオ」オプションをクリックします。 その後、以前に保存したビデオが画面に表示されます。
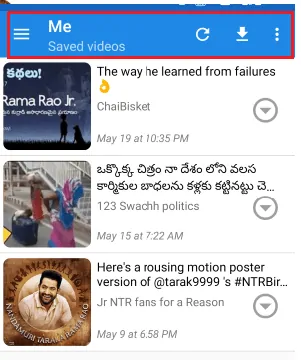
ステップ5:ダウンロードオプションをクリックします
保存されたビデオの利用可能なリストで、Android携帯に保存したいビデオを見つけます。 下の画像に示すように、円の内側にある矢印記号をクリックします。
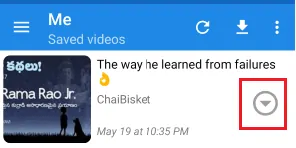
それをクリックすると、5つのオプションが画面に表示されます。 ダウンロードオプションをクリックします。
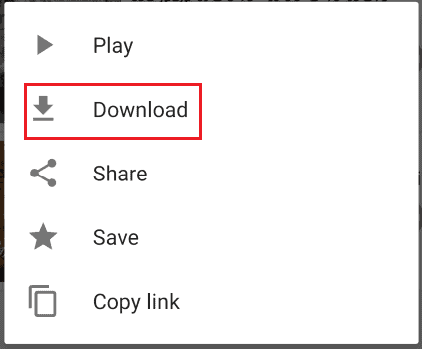
ステップ6:ビデオを保存するビデオの品質と宛先を選択します
これでディスプレイに、ウィンドウ画面に次の画像に示すようなオプションが表示されます。
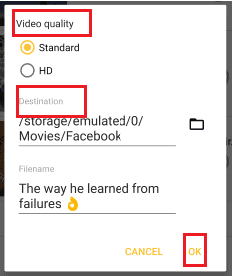
標準またはHDのいずれかのビデオ品質を選択します。 ビデオの宛先を選択します。 この手順で、ビデオがAndroidギャラリーに保存されます。
ステップ7:Facebookフォルダーをクリックしてビデオを表示します
これが手順の最後のステップです。 Androidフォンギャラリーを開き、 Facebookフォルダをクリックします。 そのフォルダには、メッセンジャーから保存した共有ビデオが表示されます。
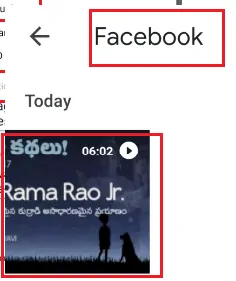
これは、ビデオダウンローダーアプリを使用してメッセンジャーから共有ビデオを保存する手順です。
5. Friendly forFacebookアプリを使用して共有ビデオを保存します
前のセクションでは、フレンドギャラリーまたはカメラロールから送信されたFriendly forFacebookアプリを使用してビデオを保存する手順を見ました。 このセクションでは、メッセンジャーから共有ビデオを保存する手順を見てみましょう。
ステップ1: Facebookアプリのフレンドリーを開き、会話を見つけます
まず、「 Facebookにやさしい」アプリでメッセンジャーセクションを開きます。 次に、画面に会話が表示されます。 会話をクリックして、共有ビデオがある会話を開きます。
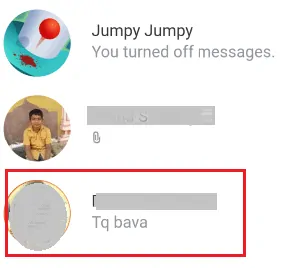
ステップ2:ダウンロードオプションをクリックします
共有ビデオには、再生とダウンロードのオプションを表す2つの記号が表示されます。 ダウンロードオプションを表す記号をクリックして、ビデオをAndroidギャラリーに保存します。 これで、ビデオのダウンロードが開始されます。
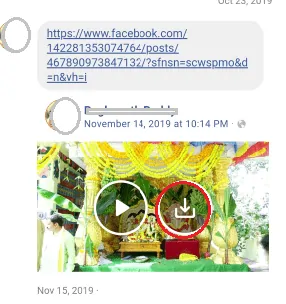
ステップ3:AndroidのFriendlyFolderに移動します
これは、保存したビデオを表示できる手順の最後のステップです。 保存されたビデオを表示するには、Androidでギャラリーを開きます。 そこに画像付きのさまざまなフォルダが表示されます。
Friendlyフォルダをクリックして開きます。 メッセンジャーから保存したビデオが表示されます。
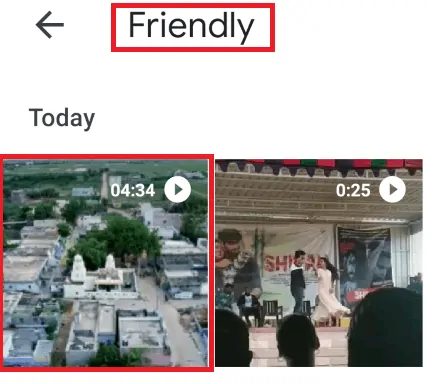
これらは、メッセンジャーからAndroidにビデオを保存するためのさまざまな方法です。
- また読む:AndroidとIOSで暗号化された電話とテキストメッセージを送信する4つの方法
- Word文書から画像をすばやくダウンロードする4つの方法
このチュートリアルでは、メッセンジャーからAndroidにビデオを保存する方法を説明しました。 上記の手順に従って、これらの手順を理解していただければ幸いです。 この記事が気に入ったら、共有して、Facebook、Twitter、YouTubeでWhatVwantをフォローしてヒントを入手してください。
Facebook MessengerからAndroidにビデオを保存する方法– FAQ
リンクなしでオンラインWebサイトを使用して共有ビデオを保存することは可能ですか?
いいえ、保存するには共有ビデオリンクアドレスが必要です。すべてのオンラインWebサイトで、Webサイトの検索バーにリンクを貼り付ける必要があるためです。 リンクがないと、Webサイトは共有ビデオをどこで取得する必要があるかを理解できません。
ダウンロード後にすべてのビデオが保存された場所はどこですか?
お使いのブラウザやAndroidの仕様にもよりますが、ダウンロードした動画のほとんどはダウンロードフォルダに保存されています。 ブラウザでCtrl + Jを使用して、ダウンロードしたファイルやビデオなどの履歴を表示できます。
メッセンジャービデオをデスクトップにダウンロードすることはできますか?
はい、可能です。デスクトップブラウザでFBKeeper.com、FBDOWN.netなどのオンラインWebサイトを使用して、メッセンジャービデオをラップトップやデスクトップに簡単にダウンロードできます。
ビデオダウンローダーアプリで保存されたビデオの宛先を変更できますか?
はい、保存したビデオの宛先を自由に変更できます。 ダウンロードオプションをクリックすると、ビデオの品質と宛先を選択するように求められます。 そこで、ビデオの宛先を変更できます。
