有料または無料のコースのUdemyビデオをダウンロードする8つのすばらしい方法
公開: 2022-02-13オンラインでいくつかのコースを学びたいですか? その後、Udemyはすべてのオンラインコースプラットフォームで人気があります。 有料または無料のコースのUdemyビデオをダウンロードする方法を知りたいですか? 確かに、それは可能です。 この記事では、Udemyコースを購入したときにのみビデオをダウンロードするためのすばらしい方法を紹介します。 コースを購入しない場合、この記事ではビデオをダウンロードするための解決策は提供されません。 もちろん、無料のコースをダウンロードするためのソリューションを提供します。
Udemyからのビデオのダウンロード方法について説明する前に、Udemyとそのコースの詳細を見てみましょう。
目次
Udemyとは何ですか?
Udemyはトップのオンラインコースプラットフォームです。 Udemyは、プロの大人と学生に大量のオンラインコースを提供するアメリカのオンライン学習プラットフォームです。 2009年に、Eren Bail、Oktay Cagan、GaganBiyaniによって設立されました。
Udemyは、オフィスの生産性、開発、健康とフィットネス、財務と会計、自己啓発など、さまざまなカテゴリのコースで多くのオンラインコースを提供しています。 コースを購入すると、コースに生涯アクセスできます。
Udemy証明書は認識されますか?
Udemy Webサイトからコースを完了すると、Udemyは証明書を提供します。 Udemy証明書は雇用主によって認識されません。 採用担当者は、これらの証明書が専門的に認められ、認定機関によって付与されていない限り、これらの証明書を履歴書に含める有効な証明書とは見なしません。
Udemyコースは購入せずに無料でダウンロードできますか?
Udemyが提供するコースには2つのタイプがあります。 それらは
- 有料コース
- 無料コース
有料コースに登録している場合は、そのコースの学習にお金を支払う必要があります。 ただし、無料のコースに登録している場合は、Udemyからそのコースをダウンロードするためにお金を払う必要はありません。 有料コースは、最新のWebサイトや方法を使用して、お金を払わずにダウンロードできることを知っておく必要があります。 これらのWebサイトでは、有料コースを無料でダウンロードすることもできます。
Udemyからビデオをダウンロードする必要があるのはなぜですか?
コース学習の一環として、登録したコースのビデオを表示する必要があります。場所によってはネットワークが貧弱で、バッファリングによってイライラすることがあるため、オンラインでビデオを表示できるとは限りません。 したがって、ビデオを電話/ PCにダウンロードすることで、これらのオンラインの問題を減らすことができます。
- また読む:FacebookMessengerからビデオをダウンロードして保存する5つの方法
- 任意のデバイスからYouTubeビデオを共有するための6つの最良の方法
Udemy割引
多くの場合、Udemyはプロモーションオファーを実行します。 プロモーション期間中、彼らはすべてのコースを最低$ 10で提供します。 Udemyでコースを購入する前に、WhatVwantsUdemy割引クーポンページにアクセスして最新のオファーを確認することをお勧めします。
Udemyには膨大な数のコースがあります。 ほぼすべてのトピックのオンラインコースを見つけることができます。 必要なコースが見つからない場合は、5つのUdemy競合他社のいずれかを試すことができます。
UdemyビデオをPCにダウンロードする方法は?
1.組み込みのUdemyダウンロードオプションを使用して、Udemyビデオをオンラインで無料でダウンロードする方法
一部のインストラクターは、学生がコースをダウンロードできるようにします。 許可されている場合はダウンロードオプションが表示され、許可されていない場合はオプションが表示されません。
ステップ1:Udemy Webサイトにアクセスし、ログインオプションをクリックします
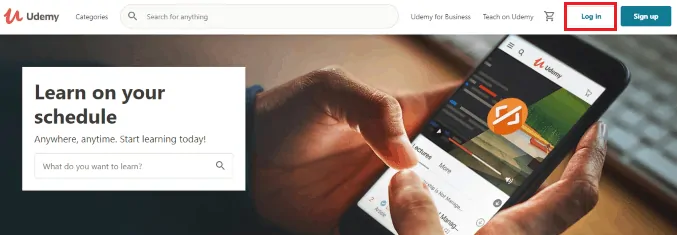
UdemyのWebサイトを開きます。 右上隅には、ログインとサインアップの2つのオプションがあります。
Udemyコースを初めて使用する場合は、サインアップオプションをクリックし、Eメール、Facebook、Googleなどのいずれかの方法を選択してUdemyコースに登録します。 それ以外の場合は、[ログイン]オプションをクリックします。
ステップ2:メールアドレスとパスワードを入力する
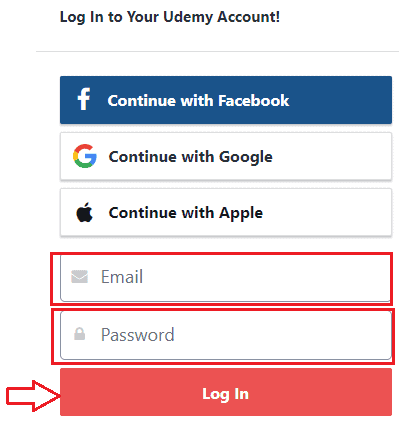
次に、以前にUdemyコースへの登録に使用したメールアドレスとパスワードを入力します。 次に、画像に示すようにログインオプションをクリックします。
ステップ3:コースを選択し、すべてのビデオを選択します
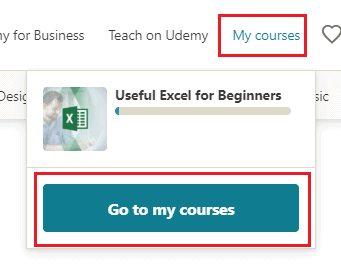
Udemy Webサイトにログインすると、以前に登録したコースが表示されます。[マイコース]オプションをクリックして、コースを表示します。 これで、登録したコースが画面に表示されます。 [マイコースに移動]をクリックします。 これで、登録したコースに移動しました。コースのコンテンツセクションをクリックすると、画面にUdemyのビデオが表示されます。 Udemyからコースビデオ全体を選択してダウンロードします。
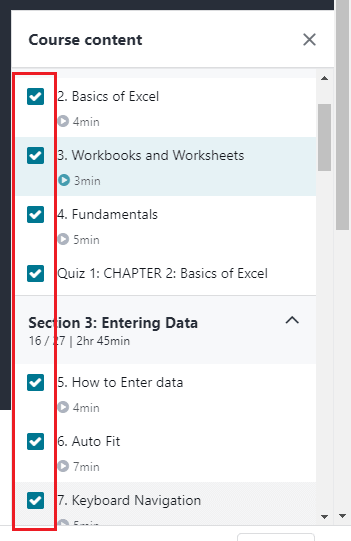
ステップ4:講義のダウンロードオプションをクリックします
これで、再生セクションのビデオの下部に、設定(ホイール記号)オプションが表示されます。それをクリックします。 次に、下の画像に示すようなオプションが表示されます。 [講義のダウンロード]オプションをクリックします。 これにより、UdemyのすべてのビデオがPCにダウンロードされます。
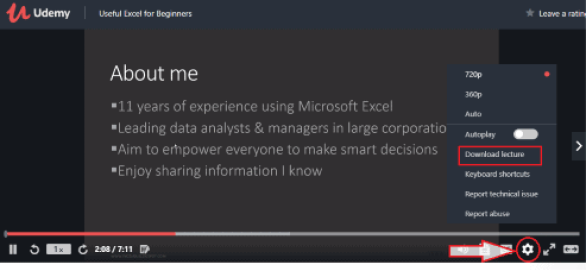
これで、ビデオのダウンロードが開始されます。 画面上部の進行状況オプションをクリックすると、ダウンロードのステータスを表示できます。 すべてのビデオがダウンロードされるまでしばらく待ちます。
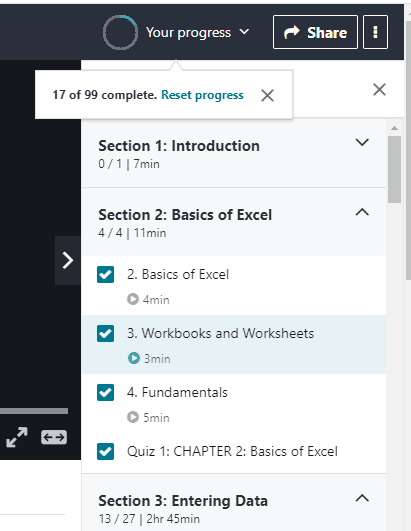
ステップ5:PCでビデオをオフラインで表示する
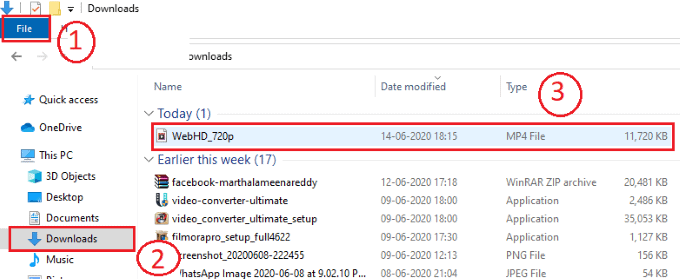
[ファイル]オプションをクリックしてから、[ダウンロード]オプションをタップします。 次に、画面にダウンロードリストが表示されます。 そこに、Udemyからダウンロードしたビデオが表示されます。 ここでは、ダウンロード後に1本のビデオを示しました。 ただし、Udemyのすべてのビデオのダウンロードには時間がかかります。 したがって、Udemyのすべてのビデオが正常にダウンロードされるまで待ち、同じフォルダーにあるUdemyのすべてのビデオを視聴します。
これらは、Udemyからコースビデオ全体をダウンロードするために従うべき手順です。
- また読む:あなたのパスワードを安全に保つための5つの最高の無料パスワードマネージャー
- 数回クリックするだけでビデオをダウンロードして変換する無料の方法
2.Allavsoftを使用してUdemyビデオをダウンロードする方法
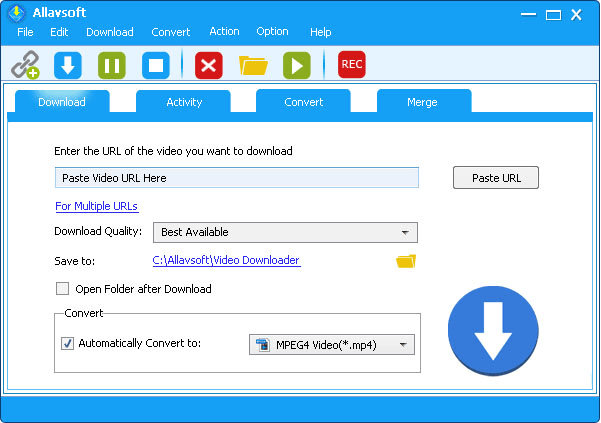
Allavsoftは、Udemyからビデオコースをダウンロードすることを強くお勧めします。 デフォルトでは、UdemyビデオをMP4に直接ダウンロードします。 UdemyビデオコースをAVI、MOV、WMV、MP3、M4Aなどの形式でダウンロードする場合は、[自動変換]の前に確認して、目的の形式を選択してください。
私はそのバッチダウンロード機能が好きです。私は通常、複数のビデオコースプレイリストのURLをコピーして貼り付け、それらを1つずつダウンロードさせます。 Udemyからビデオと字幕をダウンロードできます。 また、Lynda、Craftsy、Linkedin、YouTubeなどからビデオをダウンロードするのにも役立ちます。
2.1。 Allavsoftを使用してUdemyからビデオをダウンロードするにはどうすればよいですか?
Allavsoftアプリを使用してUdemyからビデオをダウンロードするには、以下の手順に従います。
ステップ1:PCにAllavsoftをダウンロードしてセットアップする
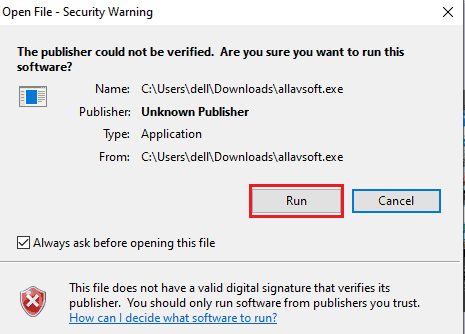
あなたがする必要がある最初のそして何よりも重要なことは、そのウェブサイトからAllavsoftをダウンロードすることです。 ダウンロードしたら、そのファイルをクリックします。 ここでファイルを実行するには、[実行]オプションをクリックします。 次に、ライセンス契約に同意する、デスクトップオプションを設定するなど、すべての設定をセットアップします。
ステップ2:リンクを貼り付けて、ダウンロードオプションをクリックします
PCでAllavsoftアプリを開きます。ホーム画面に、ダウンロードするUdemyビデオのURLを貼り付けるセクションが表示されます。
アドレスリンクをコピーするには、コースにログインして、共有オプションをクリックします。 次に、画面にビデオアドレスのリンクが表示されます。 それをクリップボードにコピーします。
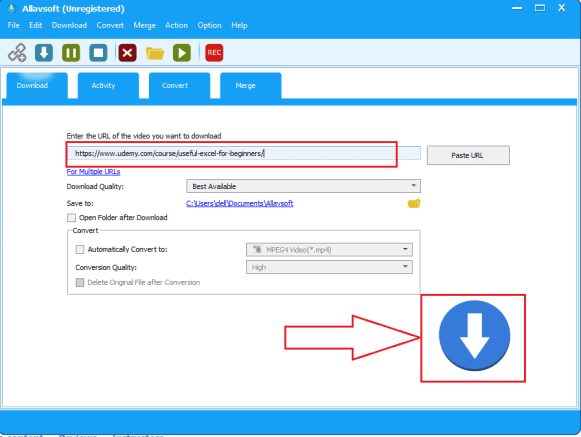
次に、コピーしたアドレスリンクをAllavsoftのURLセクションに貼り付けます。 ビデオの品質を選択し、ダウンロードしたビデオを保存する宛先フォルダーを選択します。 次に、[ダウンロード]オプション(下向きの矢印記号)をクリックします。
ステップ3:最初のオプションをクリックします
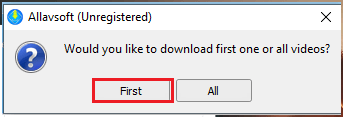
URLを貼り付けると、最初のビデオまたはそのコースのすべてのビデオをダウンロードするための確認が表示されます。 最初のオプションをクリックして、そのコースから単一のビデオをダウンロードします。
ステップ4:Udemyアカウントにログインします
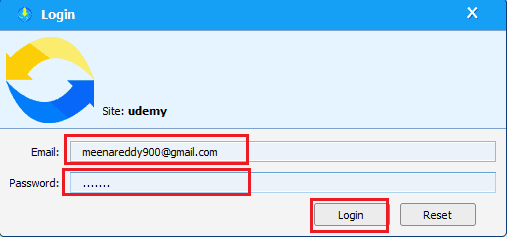
次に、それぞれの空欄にメールアドレスとパスワードを入力して、Udemyアカウントにログインする必要があります。 次に、下部にある[ログイン]オプションをクリックします。 これで、ビデオのダウンロードが開始されます。

ダウンロードするまでしばらく待ちます。
ステップ5:ダウンロードしたビデオをPCに表示する
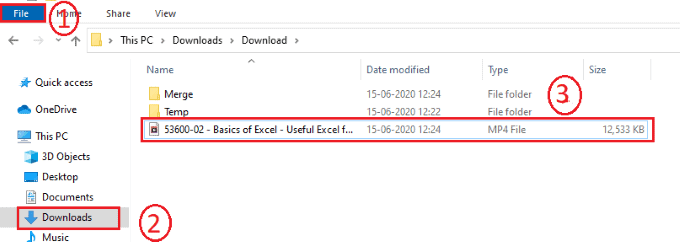
ビデオがダウンロードされると、PCでオフラインで表示できます。 ビデオを表示するには、PC上のファイルをクリックしてください。 次に、ダウンロードオプションをクリックすると、画面に表示されます。
これらは、Udemyコースからビデオをダウンロードするために従うべき手順です。
2.2。 Allavsoftを使用してUdemyコースからPCにすべてのビデオを一度にダウンロードするにはどうすればよいですか?
これまで、前の方法では、Udemyコースから1つのビデオをダウンロードする手順を見てきました。 以前の方法を少し変更して、コースビデオ全体をUdemyからPCにダウンロードする方法を見てみましょう。
手順3の前の方法では、最初のオプションをクリックしてダウンロードします。 ただし、Udemyからコースビデオ全体をダウンロードするには、ステップ3の[すべて]オプションをクリックします。
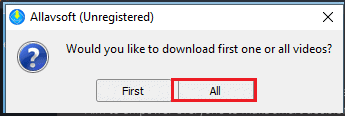
[すべて]オプションをクリックすると、下の画像に示すように、コース全体のダウンロードが開始されます。
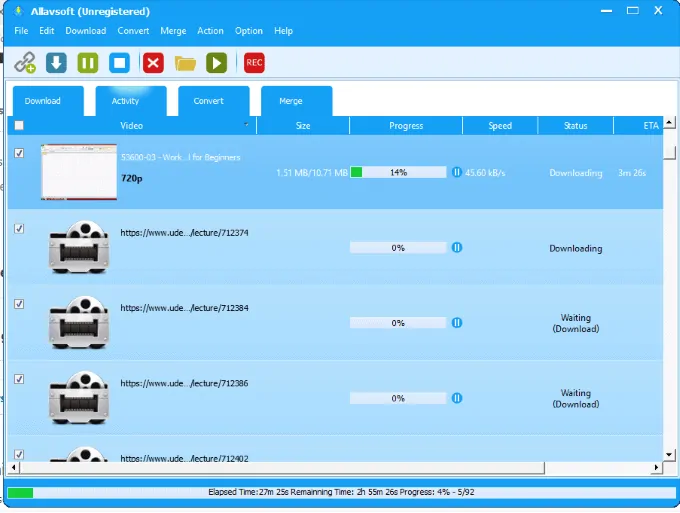
これらは、コース全体を一度にダウンロードするために従うべき手順です。
25%Allavsoft割引クーポン
私たちの読者は、すべてのAllavsoftライフタイムプランで特別な25%割引を受けられます。
Allavsoftプロモーションページから、他のすべてのAllavsoftライセンスの25%特別割引を受けることもできます。
3. IDM(インターネットダウンロードマネージャー)の使用
インターネットダウンロードマネージャー(IDM)は、私のお気に入りのダウンロードマネージャーです。 この方法を使用して、Udemyコースのビデオをダウンロードします。 IDMは、ビデオを通常の5倍の速さでダウンロードします。 プレミアムソフトウェアです。 30日間の無料トライアルを提供します。 購入したくない場合は、無料試用期間を使用してビデオをダウンロードできます。 IDMの私の完全なレビューを読むことができます。
3.1.IDMを使用してUdemyからビデオをダウンロードするにはどうすればよいですか?
IDM 30日間の無料トライアルをダウンロードするか、IDMを購入してください。
ステップ1:Udemyにログインして、ダウンロードしたいビデオを再生します
最初に行う必要があるのは、ブラウザの検索バーにUdemy Webサイトを入力し、UdemyWebサイトにログインすることです。 ログインしたら、登録したコースをクリックします。 次に、PCにダウンロードする必要のあるビデオを再生します。
ステップ2:このビデオのダウンロードをクリックします
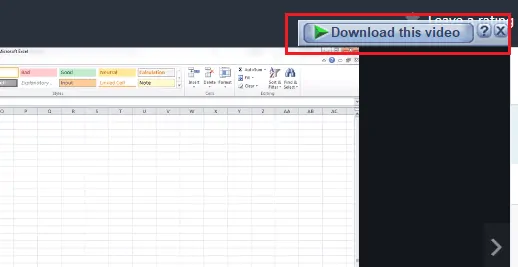
ビデオの再生中は、画面の左上隅に「このビデオをダウンロード」というオプションが表示されます。 そのオプションをクリックします。 次に、オプションが下の画像に示すように表示されます。 MP4ファイル(ビデオを表す)をクリックしてダウンロードします。 ここではビデオのダウンロードに焦点を当てているので、MP4ファイルをクリックするだけですが、必要に応じて[すべてダウンロード]オプションをクリックして、そのビデオのすべての情報をさまざまな形式で取得できます。
注:このオプションを取得するには、PCにIDM(インターネットダウンロードマネージャー)をインストールしてセットアップする必要があります。
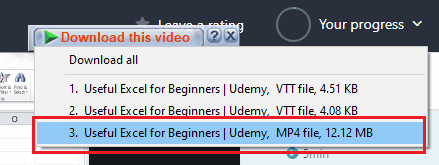
ステップ3:[ダウンロードの開始]オプションをクリックします
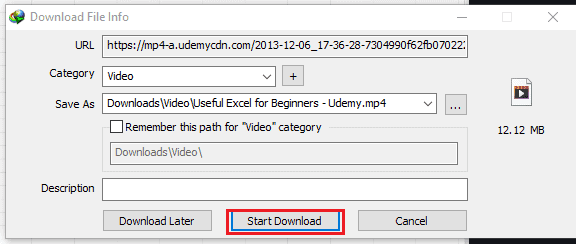
MP4ファイルをクリックすると、上の画像に示すように、ダウンロードファイル情報ボックスが開きます。 [ダウンロードの開始]オプションをクリックします。 下の画像に示すように、画面にダウンロードステータスが表示されます。
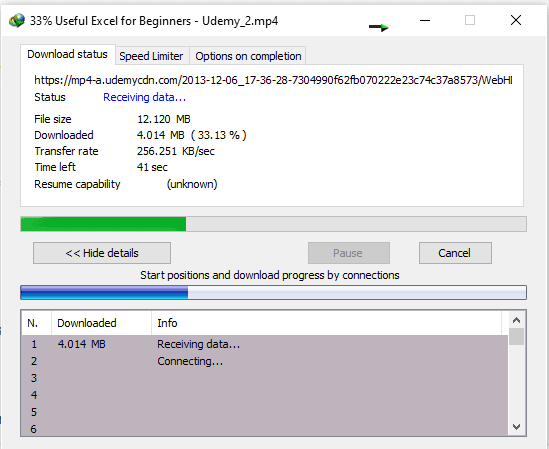
ステップ4:[開く]オプションをクリックします
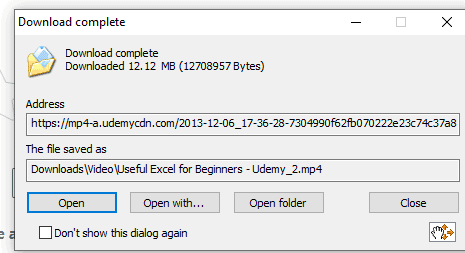
ダウンロードが完了すると、「ダウンロード完了ステータス」ボックスが画面に表示されます。 次に、[開く]オプションをクリックするか、必要に応じて[で開く]をクリックすると、ビデオがオフラインで再生されます。
ステップ5:いつでもPCでビデオを見る
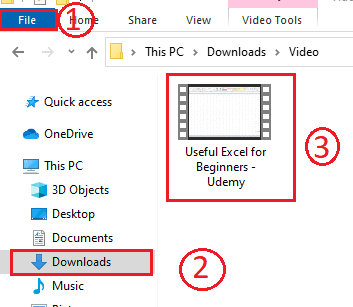
ビデオを見たい場合は、いつでもPCで見ることができます。 表示するには、 [ファイル]をクリックしてから、[ダウンロード]オプションをクリックします。 次に、ビデオが画面に表示されます。 そのビデオをクリックして、PCでオフラインで再生します。
IDMはバッチダウンロードをサポートしています。 1つの講義をダウンロードしているときに、別の講義を選択してダウンロードできます。
4.Udelerの使用
Udemyからビデオをダウンロードするように設計されたソフトウェアがもう1つあります。 ビデオをダウンロードする手順を見てみましょう。
4.1。 Udelerを使用してUdemyからビデオをダウンロードするにはどうすればよいですか?
ステップ1:Udelerソフトウェアをダウンロードし、PCにインストールします
最初に行う必要があるのは、検索バーにUdelerソフトウェアのダウンロードリンクを入力し、Enterオプションをタップすることです。 その後、ソフトウェアがデバイスにダウンロードされます。 ダウンロードしたファイルにアクセス許可を与えて、PCにインストールします。 次に、デバイスへのインストールを開始します。
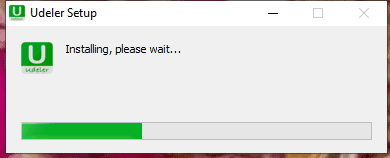
ステップ2:資格情報を使用してUdemyアカウントにログインします
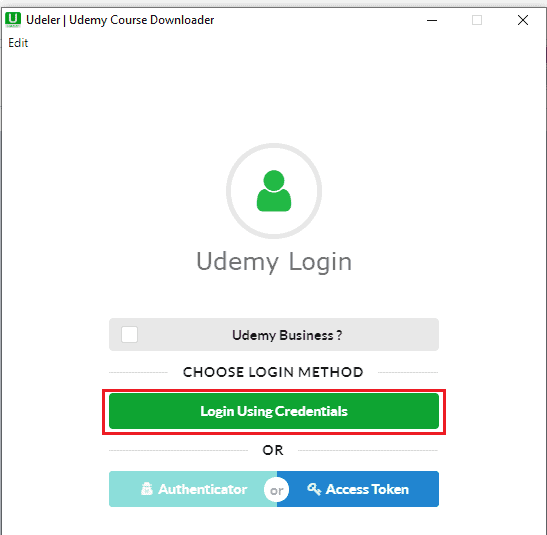
インストールが完了したら、そのUdelerアプリをダブルクリックして開きます。 次に、Udemyにログインするように求められます。 資格情報を使用してログインをクリックします。 次に、使用可能な方法からサインインする方法のいずれかを選択します。 以前にメールIDを使用して登録したので、登録時に以前に使用した電子メールを使用してサインインしています。
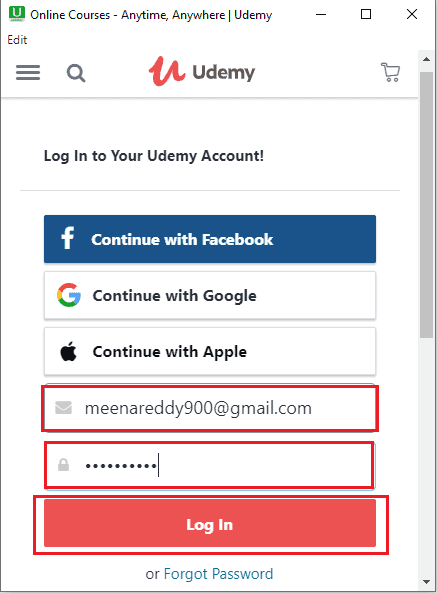
それぞれのフィールドに電子メールとパスワードを入力し、[ログイン]オプションをクリックします。 この手順で、UdelerのUdemyに正常にログインします。
ステップ3:ダウンロードの開始/終了を有効にして、[保存]オプションをクリックします
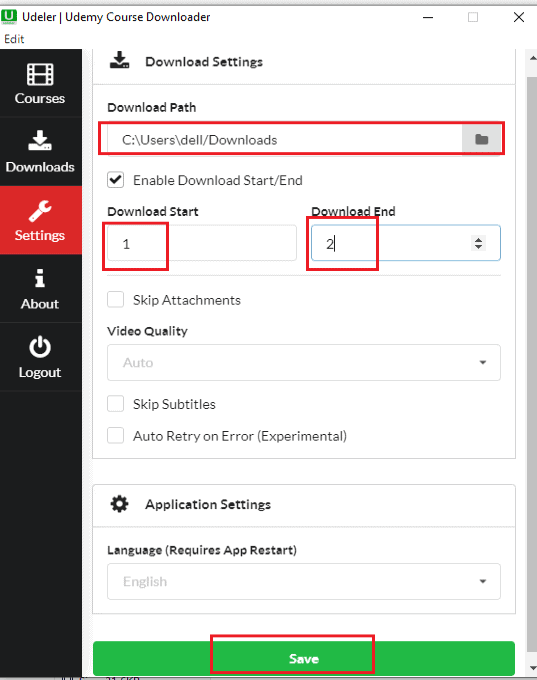
これでUdelerアプリが表示されたら、 [設定]オプションをクリックします。 [設定]オプションをクリックすると、上の画像のような画面が表示されます。 ここでいくつかの設定を行う必要があります。 ダウンロードパスを選択します。 オプションの前にあるチェックボックスをクリックして、ダウンロードの開始/終了オプションを有効にします。 また、Udemyからすべてのビデオをダウンロードする必要はないため、ダウンロードの開始と終了を設定します。必要なビデオは1つだけです。
ここでは、ダウンロード開始を0の数値に設定できませんでした。 この方法では個々のビデオをダウンロードするため、1から2で終了するように設定します。 次に、画面の下部にある[保存]オプションをクリックします。
ステップ4:コースに移動し、ダウンロードオプションをクリックします
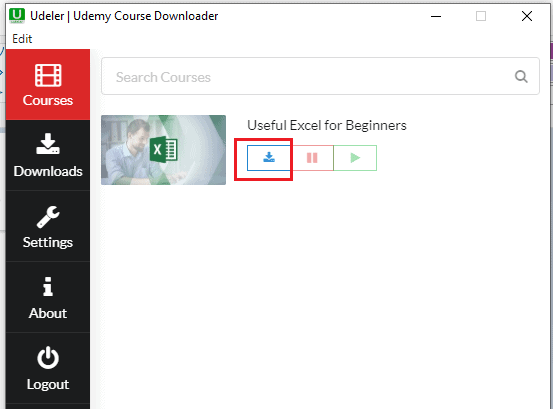
次に、コースセクションに移動すると、登録したコースが表示されます。上の画像に示すように、ダウンロード記号をクリックします。
ダウンロードオプションをクリックすると、字幕に必要な言語を選択するように求められます。
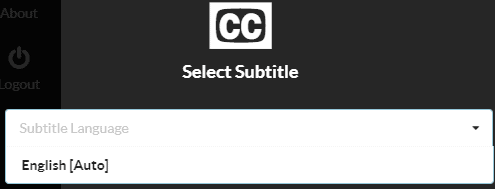
これで自動的にコースセクションに戻り、ダウンロードステータスが表示されます。
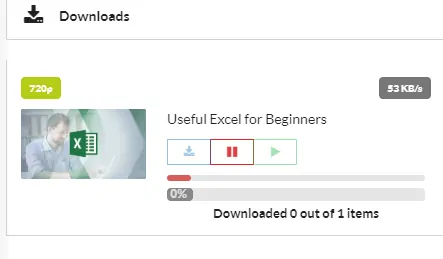
ビデオがダウンロードされるまでしばらく待ちます。 ビデオが完全にダウンロードされると、「ダウンロードが完了しました」というステータスが表示されます。
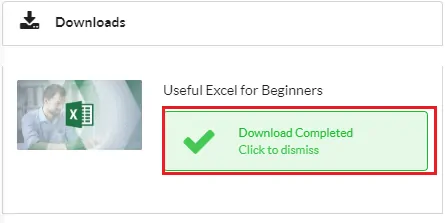
このステップで、必要なビデオがPCに正常にダウンロードされます。

ステップ5:PCでビデオを見る
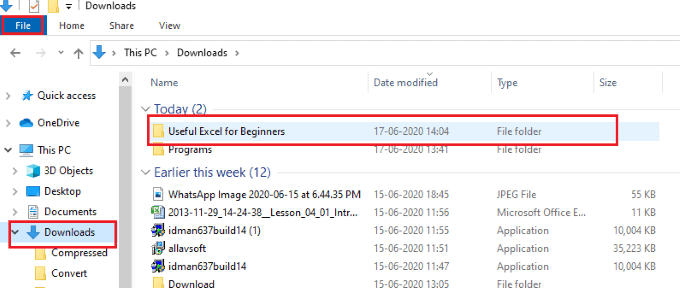
PCでビデオを表示するには、 [ファイル]オプションをクリックしてから、[ダウンロード]セクションをクリックします。 ダウンロードリストに、ダウンロードビデオフォルダが表示されます。そのフォルダをクリックしてください。

これで、3つのファイルが表示されます。1つはMP4(ビデオ)ファイル、1つはSRTファイル、もう1つはそのビデオのコンテンツを書面形式で含むPDFファイルです。 ダウンロードしたビデオを含むMP4形式のファイルをクリックします
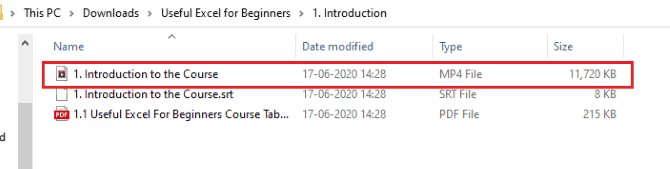
これらは、Udelerを使用してUdemyコースからビデオをダウンロードするために従うべき簡単な手順です。
4.2。 Udelerを使用してUdemyからコースビデオ全体をダウンロードするにはどうすればよいですか?
これまで、前の方法では、単一のビデオをダウンロードする手順を見てきました。 Udelerを使用してUdemyからコースビデオ全体をダウンロードする方法を見てみましょう。
手順は手順3まで同じです。下の画像に示すように、[ダウンロードの開始/終了を有効にする]オプションをオフにしてから、[保存]オプションをクリックする必要があるということだけを変更する必要があります。これは、全体をダウンロードする必要があるためです。 Udemyのコースビデオですが、単一のビデオではありません。
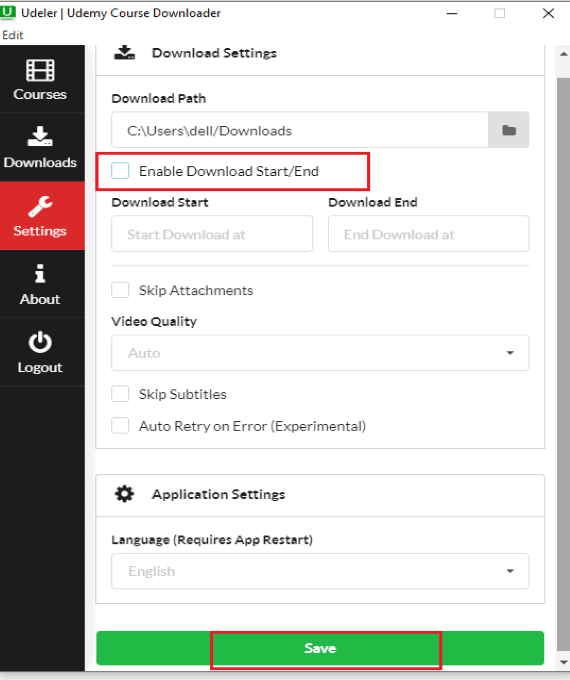
その後、Udemyのコースビデオ全体のダウンロードが開始されます。 それらがPCにダウンロードされると、オフラインで表示できます。 これは、Udemyからすべてのビデオをダウンロードするために変更する必要がある唯一のものであり、全体の手順は上記の方法と同じです。
Udemyから携帯電話にビデオをダウンロードするにはどうすればよいですか?
5.公式のUdemyAndroidアプリを使用する
ビデオチュートリアル
読者の便宜のために、この記事をビデオチュートリアルの形で提供しました。 読むことに興味がある場合は、ビデオをスキップして記事を読み続けることができます。
5.1。 UdemyからAndroid携帯にビデオをダウンロードするにはどうすればよいですか?
Udemyからビデオを視聴およびダウンロードするために特別に設計されたアプリがあります。
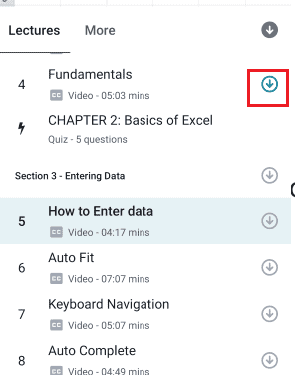
Udemyアプリを使用してUdemyからビデオをダウンロードする手順を見てみましょう。
合計時間: 8分
ステップ1:GooglePlayストアからUdemyアプリをダウンロードします
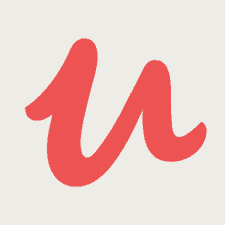
まず最初に行う必要があるのは、Google PlayストアからUdemyアプリをインストールし、そのアプリにすべての権限を付与することです。 GooglePlayストアで無料で入手できます。
ステップ2:アプリを起動し、サインインオプションをクリックします
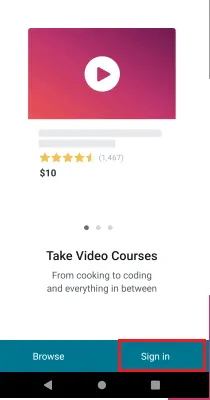
Androidスマートフォンでアプリを起動すると、上の画像のような画面が表示されます。 サインインオプションをクリックします。
ステップ3:Udemyアカウントにサインインする
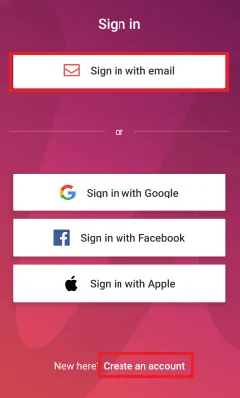
[サインイン]オプションをクリックすると、電子メール、Facebook、Googleなどのさまざまなサインイン方法が表示されます。必要に応じて、必要なサインイン方法を選択してください。 Udemyにアカウントがない場合は、[アカウントの作成]オプションをクリックします。 以前にメールで登録したので、ここではメールを使用してサインインしています。
サインインメールオプションをクリックすると、Udemyへの登録時に使用したメールアドレスを入力するように求められます。
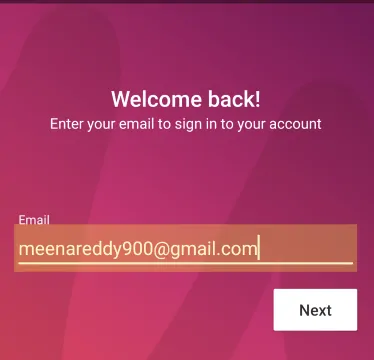
メールアドレスを入力したら、画面下部の[次へ]オプションをクリックします。 次に、Udemy登録アカウントのパスワードを入力します。
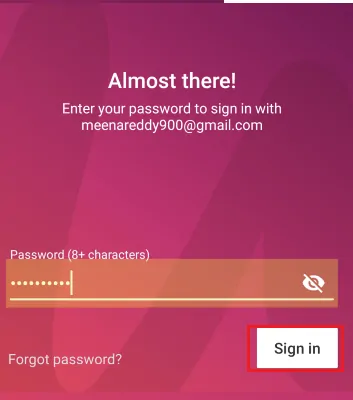
パスワードを入力したら、サインインオプションをクリックします。 このプロセスを使用すると、AndroidフォンでUdemyアカウントを正常にセットアップできます。
ステップ4:[マイコース]をクリックして、コースをクリックします
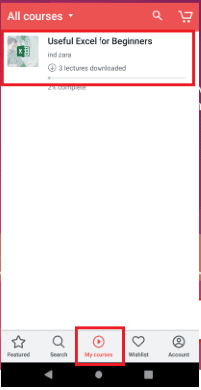
次に、画面の下部にある[マイコース]オプションをクリックします。 次に、登録したコースが画面に表示されます。 ビデオをダウンロードしたいコースをクリックします。
ステップ5:ダウンロードオプションをクリックします
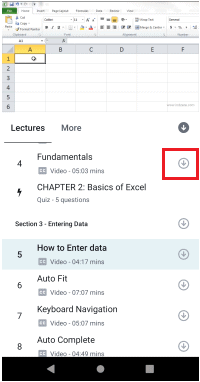
これでコースセッションに参加しました。 講義セクションをクリックすると、コース全体のビデオと、そのコースの各ビデオの名前と期間が表示されます。
ダウンロードするビデオに直接ダウンロードオプション(円の中にあるダウンロード方向の矢印)をクリックします。 ダウンロードオプションをクリックすると、明るい灰色の円がその円周とともに青色で塗りつぶされます。
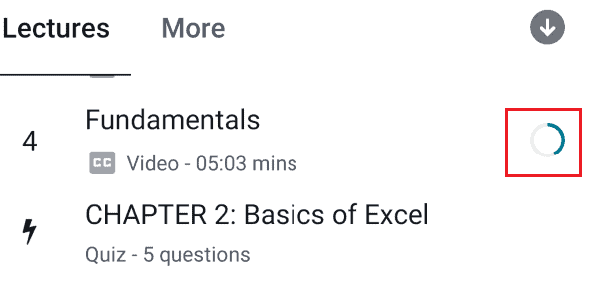
ステップ6:ビデオをオフラインで表示する
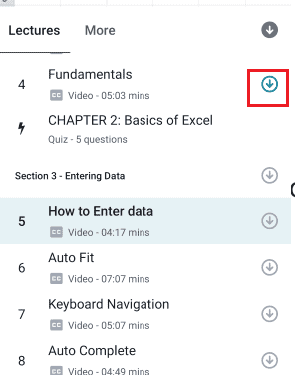
円の外側の線が完全に青色で塗りつぶされると、ダウンロードが完了したことを示します。 その後、オフラインでもビデオを見ることができます。
注:視聴中に動画をダウンロードすることもできます。 視聴中にビデオをダウンロードするには、画面の左隅にある3つの垂直ポインター記号をクリックします。 そこにそのビデオのオプションが表示されます。 [オフライン用に保存]オプションをクリックします。 次に、その再生中のビデオがAndroidにダウンロードされ、オフラインで視聴されます。
供給:
- ソフトウェア
ツール:
- ソフトウェア
これらは、UdemyからAndroid携帯にすべてのビデオのリストから1つのビデオをダウンロードする手順です。
5.2。 Udemyコースのビデオ全体を一度にAndroid携帯にダウンロードするにはどうすればよいですか?
前の方法では、単一のビデオをダウンロードするプロセスを見てきました。 ただし、Udemyからコースビデオ全体をダウンロードする場合は、プロセスを次のように説明します。
コースのビデオ全体をダウンロードすることは、1つのステップを除いて、単一のビデオをダウンロードすることと同じです。 前の方法では、ステップ5で、ビデオに直接配置されているダウンロードオプションをクリックしますが、ここでは個々のビデオをクリックしません。 一番上のダウンロードオプションは、コース全体をダウンロードするために利用できます。 そのオプションをクリックします。
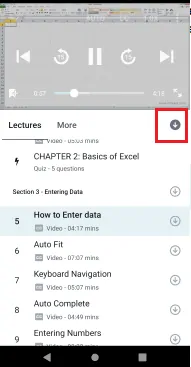
そのダウンロードオプションをクリックすると、コース全体に関するオプションが表示されます。
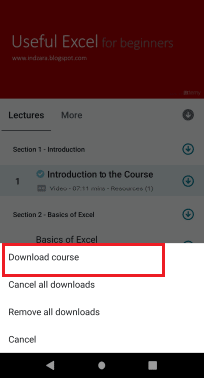
[コースのダウンロード]オプションをクリックします。 そのオプションをクリックすると、コース内のすべてのビデオのダウンロードが開始されます。 ダウンロードが完了するまでに少し時間がかかります。 ダウンロード後、UdemyのすべてのビデオがAndroid携帯でオフラインで利用できるようになります。
これは、Udemyアプリを使用してコース全体をAndroidにダウンロードする手順です。
6.すべてのビデオダウンローダーアプリを使用する
6.1。 All video downloaderアプリを使用してUdemyからビデオをダウンロードするにはどうすればよいですか?
すべてのビデオダウンローダーは、UdemyやYouTube、Facebook、Instagramなどの他の多くのWebサイトからビデオをダウンロードできる優れたアプリです。Udemyからビデオをダウンロードするには、以下の手順に従ってください。
ステップ1:GooglePlayストアからすべてのビデオダウンローダーをインストールします
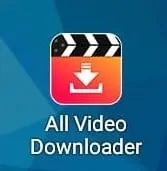
あなたがする必要がある最初のそして何よりも重要なことは、グーグルプレイストアからすべてのビデオダウンローダーアプリをインストールすることです。 プレイストアで無料で入手できます。
ステップ2:アプリを開き、検索バーにリンクを貼り付けます
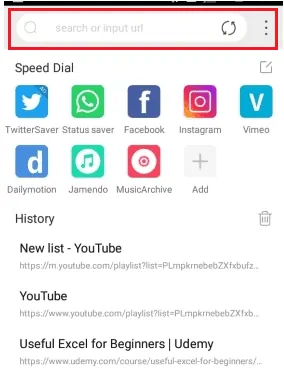
Androidスマートフォンへのインストールが正常に完了したら、それを開きます。 ホーム画面の上部に、1つの検索バーがあります。 以前にクリップボードにコピーしたUdemyコースのURL(アドレスリンク)をその検索バーに貼り付けます。 次に、検索記号をクリックします。
ステップ3:資格情報を使用してUdemyにログインします
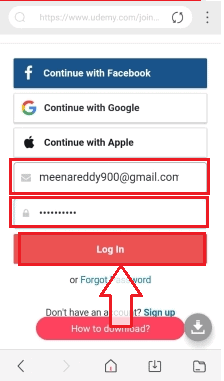
検索バーにアドレスリンクを貼り付けると、アプリはURLを分析し、画面に表示されているようにWebサイトにログインするように求めます。 登録時に以前に使用した方法を選択してログインします。 それぞれのフィールドにユーザー名とパスワードを入力し、下部にある[ログイン]オプションをクリックします。
ステップ4:ダウンロードオプションをクリックします
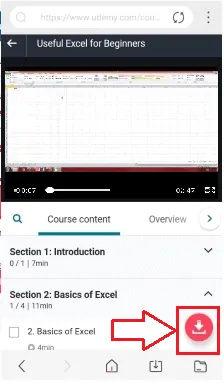
必要なコースのダウンロードのためにUdemyアカウントにログインすると、そのコースのビデオが画面に表示されます。 それらがURLを使用して表示されている場合、アプリはそのURL内のビデオを検索し、ダウンロード(赤い色の下向き矢印)記号を有効にします。 そのダウンロード記号をクリックします。
ステップ5:しばらく待ってから、選択したビデオダウンロードオプションをクリックします
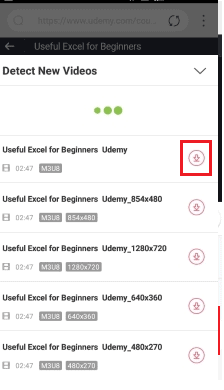
ダウンロードオプションをクリックすると、そのコースURLのビデオが、各ビデオのダウンロードオプションとともに画面に表示されます。 必要なビデオに直接ダウンロードオプションをクリックします。 ダウンロードオプションをクリックすると、ビデオがダウンロードを開始します。
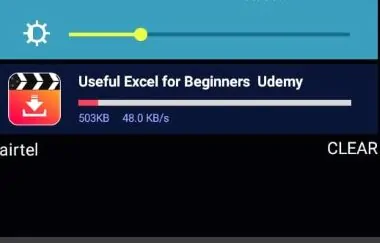
ビデオがダウンロードされるまでしばらく待ちます。
ステップ6:Androidでビデオをオフラインで表示する
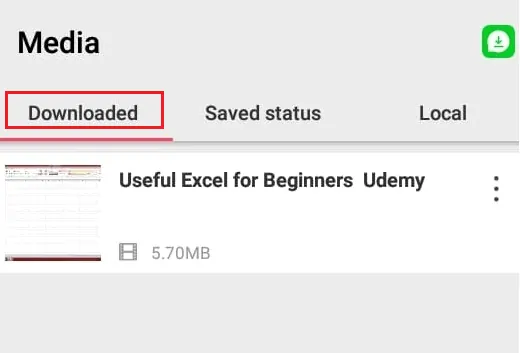
ビデオがダウンロードされると、そのアプリとギャラリーでも表示できます。 アプリでビデオをオフラインで表示するには、[メディア]セクションをクリックして、オプションをダウンロードします。 そのセクションでは、ダウンロードしたビデオを見ることができます。
Androidギャラリーでビデオを表示するには、ギャラリーを開き、Alphadownloaderフォルダーをクリックします。 ダウンロードしたビデオがそこに保存されます。
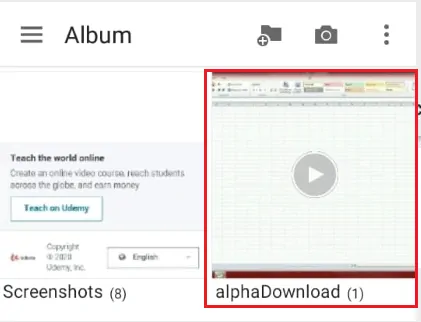
これらは、すべてのビデオダウンローダーアプリを使用してUdemyからビデオをダウンロードする手順です。
6.2。 すべてのビデオダウンロードアプリを使用して、Udemyコースのビデオ全体を電話にダウンロードするにはどうすればよいですか?
これまで、Udemyから1つのビデオをダウンロードする手順を見てきました。 このセクションでは、Udemyからコースビデオ全体をダウンロードする方法を説明します。
上記の方法の手順は、ステップ4まで同じです。変更は、ステップ5でのみ行われます。単一のビデオのダウンロードオプションをクリックするのではなく、すべてのビデオに直接ダウンロードオプションをクリックするだけです。これにより、すべてのビデオUdemyからあなたのAndroid携帯にダウンロードされます。
- また読む:有料コースのUdemyビデオをダウンロードする方法
- Vimeoビデオをオンラインおよびオフラインでダウンロードする4つの無料の方法
7.SnapTubeの使用
7.1。 SnapTubeを使用してUdemyビデオをAndroidにダウンロードするにはどうすればよいですか?
SnapTubeは、多くのWebサイトからビデオをダウンロードできるAndroidアプリです。 このアプリを使用してUdemyビデオをダウンロードする方法を見てみましょう。
ステップ1:SnapTubeをAndroidにインストールする
あなたがしなければならない最初のことは、インターネットからSnapTubeアプリソフトウェアをダウンロードすることです。 ダウンロードすると、APKファイルの形式になります。 ダウンロードして開き、Androidでアプリとして実行するためのすべての権限を付与します。
ステップ2:SnapTubeアプリを開き、URLを貼り付けます
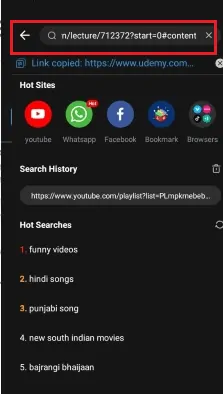
SnapTubeアプリを開くと、ホーム画面の上部に1つの検索バーがあります。 クリップボードにコピーした検索バーにUdemyコースのURLを貼り付けます。 次に、検索記号をクリックします。
ステップ3:資格情報を使用してUdemyにログインします
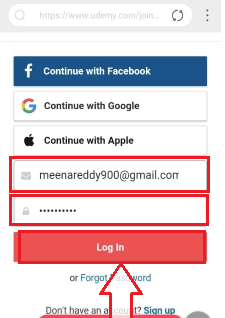
検索バーにアドレスリンクを貼り付けると、アプリはURLを分析し、画面に表示されているようにWebサイトにログインするように求めます。 登録時に以前に使用した方法を選択してログインします。 それぞれのフィールドにユーザー名とパスワードを入力し、下部にある[ログイン]オプションをクリックします。
ステップ4:ダウンロードオプションをクリックします
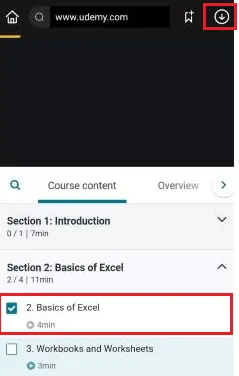
その検索バーにリンクを貼り付けて検索をクリックすると、そのリンクのビデオが分析されます。 ダウンロードする必要のあるビデオをクリックします。 ビデオの再生中に、URLの横にあるダウンロード(下向きの矢印)オプションをクリックします。 このアクションにより、ビデオがオフライン表示にダウンロードされます。
ステップ5:ビデオをオフラインで表示する
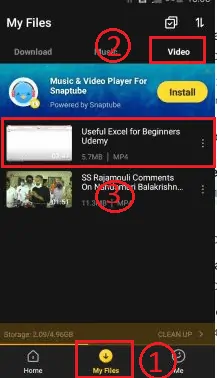
ダウンロードが完了すると、アプリで表示できます。 ダウンロードしたビデオを表示するには、[マイファイル]、[ビデオ]オプションの順にクリックします。 ダウンロードした動画が保存されます。 オフラインで表示できます。
7.2。 SnapTubeを使用してUdemyからコース全体のビデオをダウンロードするにはどうすればよいですか?
Udemyからコースビデオ全体をダウンロードするには、ビデオの前にあるチェックボックスをクリックして、ステップ4でコース内のすべてのビデオを選択するだけです。 次に、検索バーの横にあるダウンロードオプションをクリックします。 これにより、UdemyからのすべてのビデオがAndroidにダウンロードされ始めます。
8.ビデオダウンローダーの使用
8.1。 ビデオダウンローダーアプリを使用してUdemyからAndroidにビデオをダウンロードするにはどうすればよいですか?
ビデオダウンローダーアプリを使用すると、Instagram、Facebookなどの多くのWebサイトからビデオをダウンロードできます。このビデオダウンローダーアプリを使用して、Udemyからandroidにビデオをダウンロードする方法を見てみましょう。
ステップ1:アプリをインストールして権限を付与する
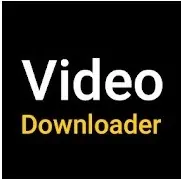
GooglePlayストアからビデオダウンローダーアプリをインストールします。 これは無料のアプリで、インストールにお金を払う必要はありません。 それをインストールし、Android携帯で実行するためにそのアプリに権限を与えます。
ステップ2:アプリを開き、検索バーにリンクを貼り付けます
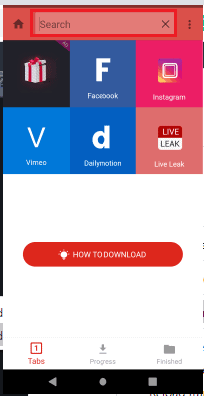
アプリを開くと、ホーム画面の上部にURLを貼り付けるための検索バーが表示されます。 その検索バーにコースのURLを貼り付けます。 これで、URLがアプリソフトウェアによって分析され、Udemyにログインするための画面が表示されます。
ステップ3:Udemyにログインし、ビデオを選択します
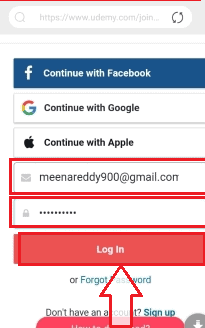
Udemyにログインするように求められたら、メールとパスワード、またはFacebookを使用した資格情報と、以前に登録に使用したパスワードを使用してログインします。 これで、そのコースのビデオが画面に表示されます。 ビデオを選択して再生します。
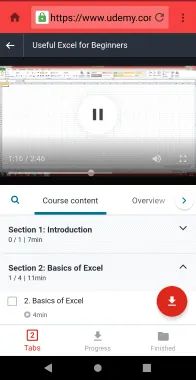
ステップ4:ダウンロードオプションをクリックします
アプリがそのURLの動画を認識すると、ダウンロードシンボルが有効になります。 そのダウンロード(下向きの矢印)オプションをクリックします。 ダウンロードオプションをクリックすると、画面の下部にダウンロードオプションとともにビデオの名前と形式が表示されます。 そのダウンロードオプションをクリックします。
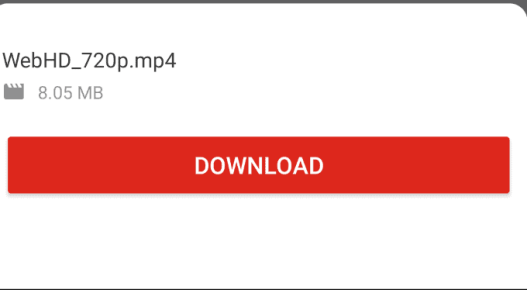
ダウンロードオプションをクリックすると、画面が進行状況セクションに移動します。 進行状況セクションには、下の画像に示すようにダウンロードのステータスが表示されます。
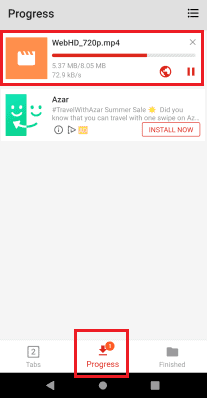
ステップ5:ダウンロードしたビデオをオフラインで表示する
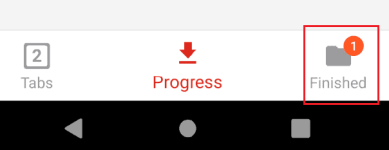
ダウンロードが完了すると、[完了]セクションのアイコンに通知が表示されます。 その[完了]セクションをクリックすると、Udemyからダウンロードしたビデオが表示されます。
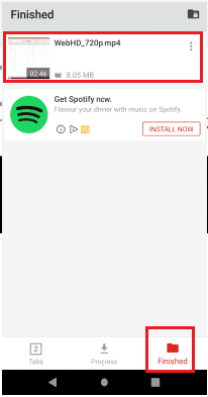
ダウンロードしたビデオを携帯電話のギャラリーで見ることもできます。 表示するには、ギャラリーを開き、ビデオダウンローダーフォルダーをクリックします。 そのフォルダで、ダウンロードしたビデオをオフラインで見ることができます。
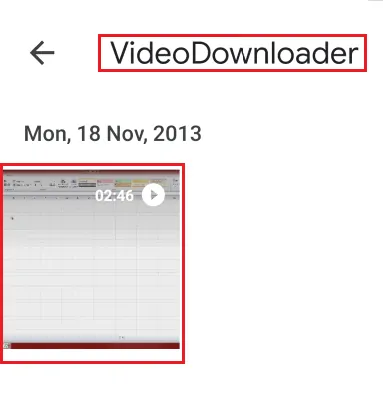
これらは、UdemyからAndroid携帯にビデオをダウンロードするための簡単な手順です。
8.2。 Udemyからコース全体のビデオをダウンロードするにはどうすればよいですか?
ビデオダウンローダーを使用してUdemyからAndroidにコースビデオ全体をダウンロードするには、ステップ3でコース内のすべてのビデオを選択し、ダウンロード記号をクリックするだけです。
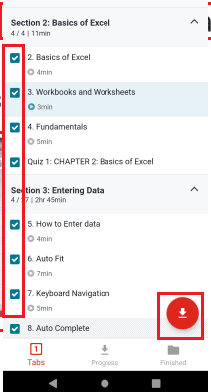
ダウンロード記号を選択してクリックすると、ダウンロードするビデオを選択するように求められます。 [すべて選択]オプションをクリックします。 次に、ダウンロードオプションをクリックします。
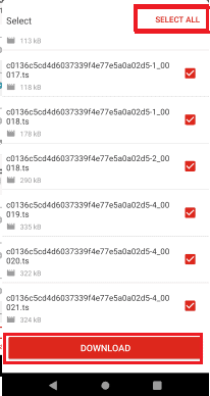
結論:Udemyビデオをダウンロードするための最良の方法はどれですか?
Allavsoftを使用してUdemyビデオをダウンロードすることをお勧めします。 Allavsoftは安価で、最高で、最速のダウンロードマネージャーだからです。 オンラインからPCまたはMacにあらゆる種類のビデオまたはオーディオをダウンロードするのに役立ちます。
それは簡単なオプションです。 この記事が気に入ったら、友達と共有してください。 その他のヒントについては、Facebook、Twitter、およびYouTubeでwhatvwantをフォローしてください。 定期的な更新については、YouTubeのwhatVwantチャンネルに登録してください。
Udemyビデオのダウンロード– FAQ
UdemyからPCにすべてのビデオをダウンロードする最速の方法は何ですか?
Allavsoftメソッドは、Udemyからすべてのビデオを高速にダウンロードするための最良のメソッドです。 Allavsoftを使用すると、Udemyから短時間で多くのビデオをダウンロードできます。
UdemyアプリはPCで利用できますか?
いいえ、UdemyアプリはAndroidで利用できます。 しかし、PCの場合、それはUdelerという別の名前とソフトウェアを使用しています。
有料コースのビデオをUdemyからAndroidとPCに無料でダウンロードできますか?
はい、有料コースのビデオをUdemyからAndroid携帯電話とPCに無料でダウンロードできます。
登録せずにUdemyからコースビデオをダウンロードできますか?
それは不可能です。 Udemyからビデオをダウンロードするためのコースに登録する必要があります。
UdemyからAndroidにコースビデオ全体をダウンロードするための最良の方法は何ですか?
UdemyからAndroidにコースビデオをダウンロードする最良の方法は、Udemyアプリを使用することです。 外部ソフトウェアやリンクなしで、Udemyからすべてのビデオをダウンロードできます。
