Windows 11、10用のLogicool G502ドライバーをダウンロードして更新する方法
公開: 2022-06-07Windows 11/10 で Logitech G502 ドライバーのダウンロードまたは更新を実行する場合、この記事では、手間をかけずに同じことを行う素晴らしい方法をいくつか紹介します。
Logitech は、エレクトロニクス業界で有名です。 このブランドは非常に人気があり、最高品質の機能を備えたスムーズに動作する電子デバイスを愛するすべてのゲーマー、社会人、学生、および他の複数のユーザーの舌にあります. Logitech は、さまざまなシリーズ (ゲーム シリーズ、ワーク シリーズなど) で複数の電子製品を提供しています。
ブランドが提供するデバイスには、マウス、キーボード、ウェブカメラ、スピーカーなどがあります。 ブランドのそのような製品の 1 つは、Logitech G502 ゲーミング マウスです。 このゲーミング マウスは、これまでにない最高の互換性を備えたマウスの 1 つです。 世界中の多くのゲーマーが、マウスの動作、フロー、動き、グリップ、およびその他の利点を称賛しています。
ただし、Windows デバイスでマウスを使用しているときに、知らず知らずのうちに問題に直面することがあります。 このような問題の背後にある主な理由は、時代遅れのマウス ドライバーです。 ドライバーは、それぞれのデバイスが Windows で適切に動作することを保証する重要なシステム ファイルです。 これらは、デバイスとシステム間の通信を安定させ、最適なパフォーマンスを提供します。
したがって、マウスに関連する問題を回避するには、Windows 10/11 で Logitech G502 ドライバーのダウンロードと更新を実行する必要があります。 これを行うと、PC/ラップトップであらゆる種類のゲームをプレイして得点して勝つときに、マウスが完全に動作することを意味します. したがって、同じことを支援するために、この記事をお届けしました。 ここでは、マウス ドライバーをインストールしてデバイスを完全に実行する簡単な方法を紹介します。
Windows 11/10 で Logitech G502 ドライバーのダウンロードと更新を実行する方法
この役立つガイドの次のセクションでは、Windows 11/10/ およびその他の Windows デバイスで Logitech G502 ドライバーの更新/ダウンロードを簡単に実行するための最良の方法を紹介します。 最初にすべての方法を実行してから、最適な方法を使用して最新バージョンのドライバーをインストールします。
方法 1: Logicool サポート ページにアクセスする
Logitech G502 ドライバーのダウンロードを手動で実行する方法に慣れている場合。 Logicool の公式サポート ページを使用して、ドライバをインストールできます。 サポート ページでは、お使いのオペレーティング システムに応じて必要なアップデートが提供されます。 同じことについては、以下に示す一連の手順を確認してください。
- リンクをクリックして、ロジクールの公式サポートページにアクセスしてください。
- ページの検索セクションを使用して、 G502 ゲーミング マウスを探します。 ドライバーの更新が必要なマウスをクリックします。
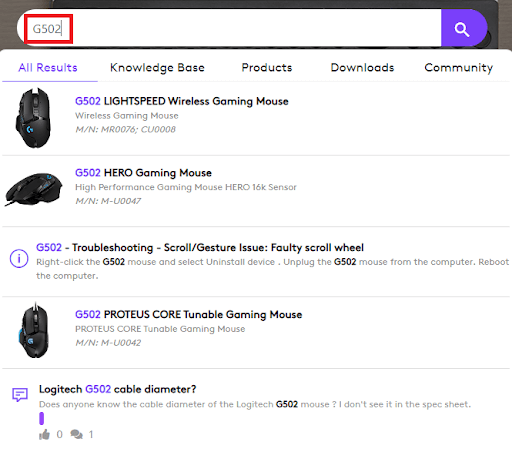
- 製品説明の左側のペインで、 Downloadsという名前のボタンをクリックします。
- 次に、ドロップダウン メニューを使用して、使用しているオペレーティング システムを選択します。
- Firmware Update Tool という名前のメニューまたはドライバに関連するその他のカテゴリをクリックします。
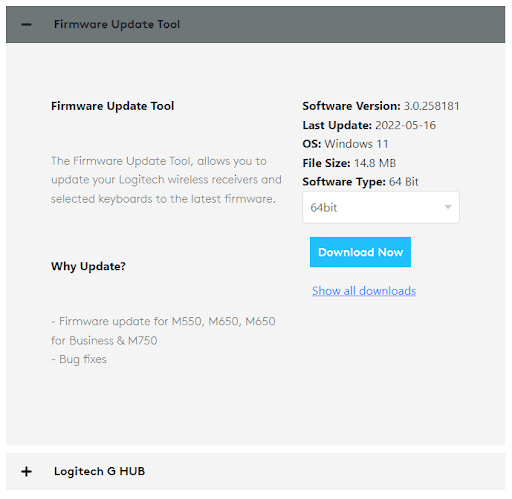
- 使用している OS のシステム バージョン(64 ビットまたは 32 ビット) を選択します。
- 次に、 [今すぐダウンロード] ボタンをクリックし、ダウンロードが完了したら同じものをインストールします。
また読む: Logitech G27 Drivers Download and Update for Windows
方法 2: デバイス マネージャーのヘルプを使用する
デバイス マネージャーは、接続および統合されたデバイスを制御するための Windows 統合ツールです。 このツールを使用すると、Logicool G502 ドライバーの更新を簡単に実行し、Windows 11 または Windows 10 にインストールできます。さらに役立つように、更新にツールを使用する手順も以下に示します。
- まず、Windows デバイスでデバイス マネージャーを実行します。 [スタート] メニューを右クリックして、ツールを実行できます。
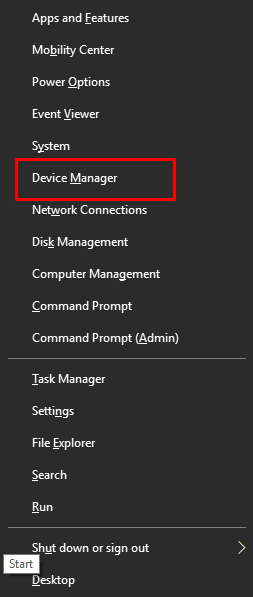
- ツールが画面に表示されたら、 [マウスとその他のポインティング デバイス] という名前のカテゴリをダブルクリックします。
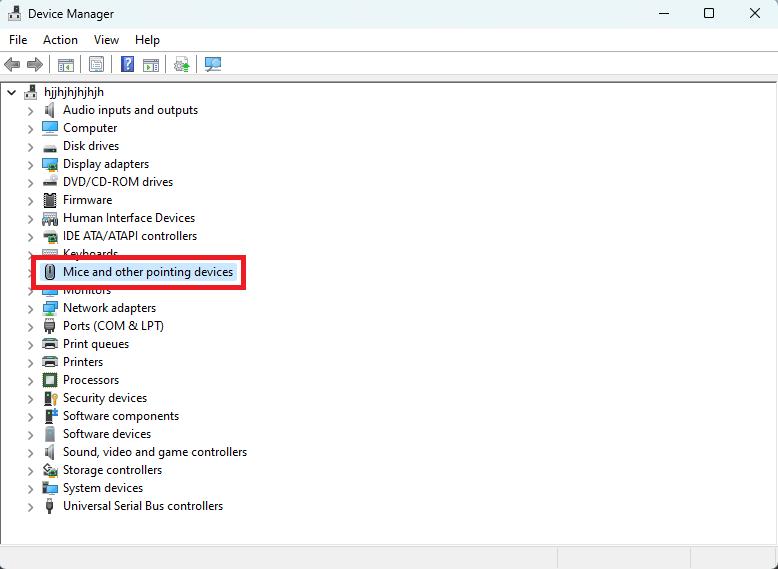
- カテゴリの下にあるLogitech G502デバイスを右クリックし、 [ドライバーの更新] という名前のオプションを選択します。
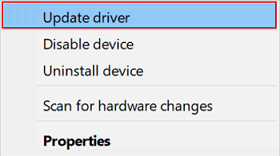
- 現在、システムは、更新を検索して実行するタイプまたは方法を指定するように求める場合があります。 [ドライバーの更新を自動的に検索する] をクリックして続行します。
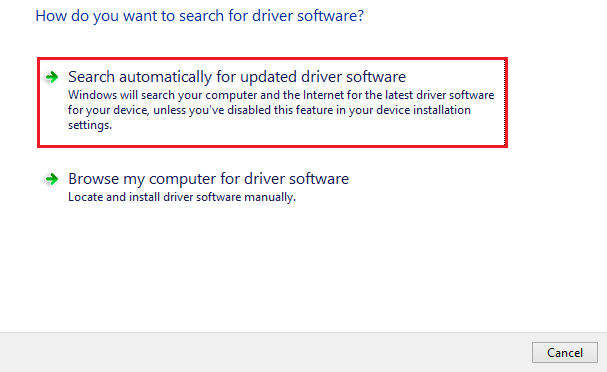
- あとは、画面の指示に従ってドライバーを更新するだけです。
- 手順の最後に、システムを再起動して変更を適用します。
また読む: Logitech Webcamマイクが機能しない問題を修正する方法

方法 3: 更新に Bit Driver Updater を使用する
Logitech G502 ドライバーのダウンロードと更新を手動で実行する上記の方法が複雑だと思われる場合。 サードパーティのドライバー更新ツールを利用することもできます。 このようなツールには、ドライバーの更新とは別に、より適切な制御のための便利な機能がいくつか付属しています。
そのようなツールの中で最も優れているのは、Bit Driver Updater です。 このツールは、Windows 11/10/ およびその他の Windows OS バージョンで利用できます。 このツールは、ワンクリックであらゆる種類のドライバーの簡単な更新を提供します。 さらに、ツールを使用して他の多くのタスクを実行することもできます。
このツールは、ドライバーのバックアップを作成し、必要に応じて復元するのに最適です。 さらに、必要なドライバーの更新を簡単にスキップすることもできます。 このツールは、あらゆる種類のデバイスの更新を提供できる巨大なドライバー データベースをサポートしています。 これには、マウス、キーボード、プリンター、スキャナー、USB ポート、ネットワーク デバイス、グラフィックス カードなどのドライバーが含まれます。
ツールを使用して Logitech G502 ドライバーの更新を実行できますが。 Bit Driver Updater を使用して更新をスキップすることもできます。 ただし、どうしても必要な場合を除き、更新をスキップすることはお勧めしません。 ドライバーを更新すると、デバイスが完全に機能するだけでなく、システムのパフォーマンスも向上します。 ツールの機能のリストは無限です。 ツールをダウンロードして使用すると、これらすべてが見つかります。 今のところ、以下の手順に従って、ダイバーを BDU で更新してください。
Bit Driver Updater を使用して Logitech G502 マウス ドライバを更新する方法
Bit Driver Updater を使用して Windows 11/10 用の Logitech G502 ドライバーを入手するには、以下の手順に従ってください。
- まず、下のダウンロードボタンをクリックして、Bit Driver Updaterセットアップをダウンロードします。
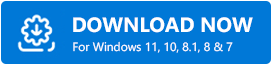
- Windows デバイスにセットアップをインストールします。
- インストールが完了したら、ソフトウェアを実行して更新を続行します。
- 古いドライバーのシステム スキャンが自動的に開始されます。 ただし、起動しない場合は、[ドライバーのスキャン] オプションをクリックします。 これで、ソフトウェアはシステムの古いドライバーを深く探します。
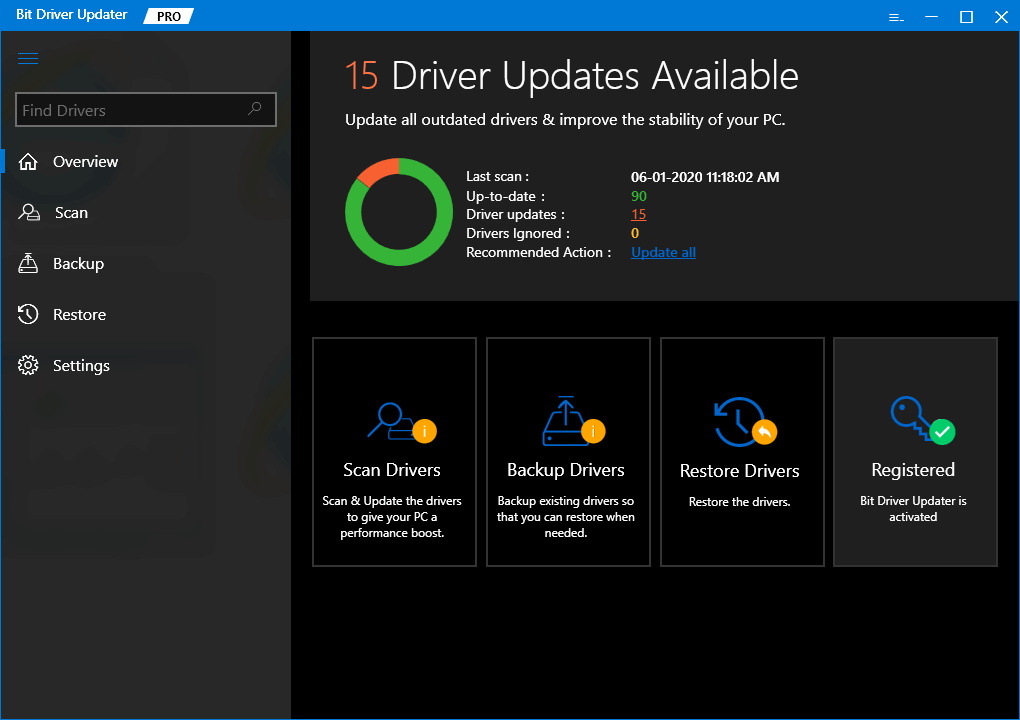
- 次に、スキャンが完了したら、[すべて更新] をクリックして、すべてのドライバーの最新の更新をインストールします。 または、[今すぐ更新] ボタンをクリックして、個々の特定のドライバーの更新を取得することもできます。
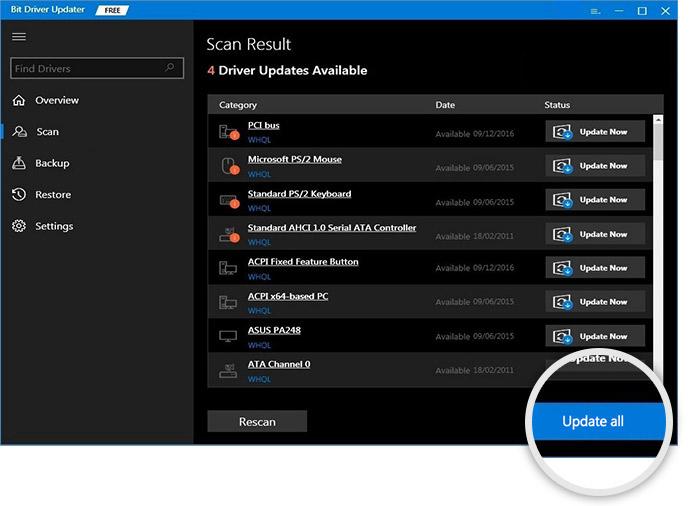
- プロセス全体が完了したら、システム UI に表示される [システムの再起動] ボタンをクリックします。
また読む: Windows PCでLogitech Unifyingレシーバーが機能しない問題を修正する方法
Windows 11/10 での Logitech G502 ドライバーのダウンロードと更新: 成功
ここで、マウス ドライバーの最新バージョンをインストールするための上記の方法を終了します。 Logitech G502 ドライバーのダウンロードと更新を簡単に実行できたことを願っています。 問題が発生した場合は、私たちがお手伝いします。 以下のコメントで私たちに書いてください。クエリに対する優れたソリューションを提供します.
皆様のご提案とご支援もよろしくお願いいたします。 ニュースレターを購読すると、Techpout ブログの即時かつリアルタイムの通知が受信トレイに届きます。
