Windhawkは、使用していない究極のWindowsカスタマイズツールです
公開: 2025-02-22Windowsの最良の点の1つは、要件に合わせてカスタマイズできることです。この能力を提供するプログラムがたくさんあります。しかし、際立っていて、おそらくあなたが最も聞いたのはWindhawkです。
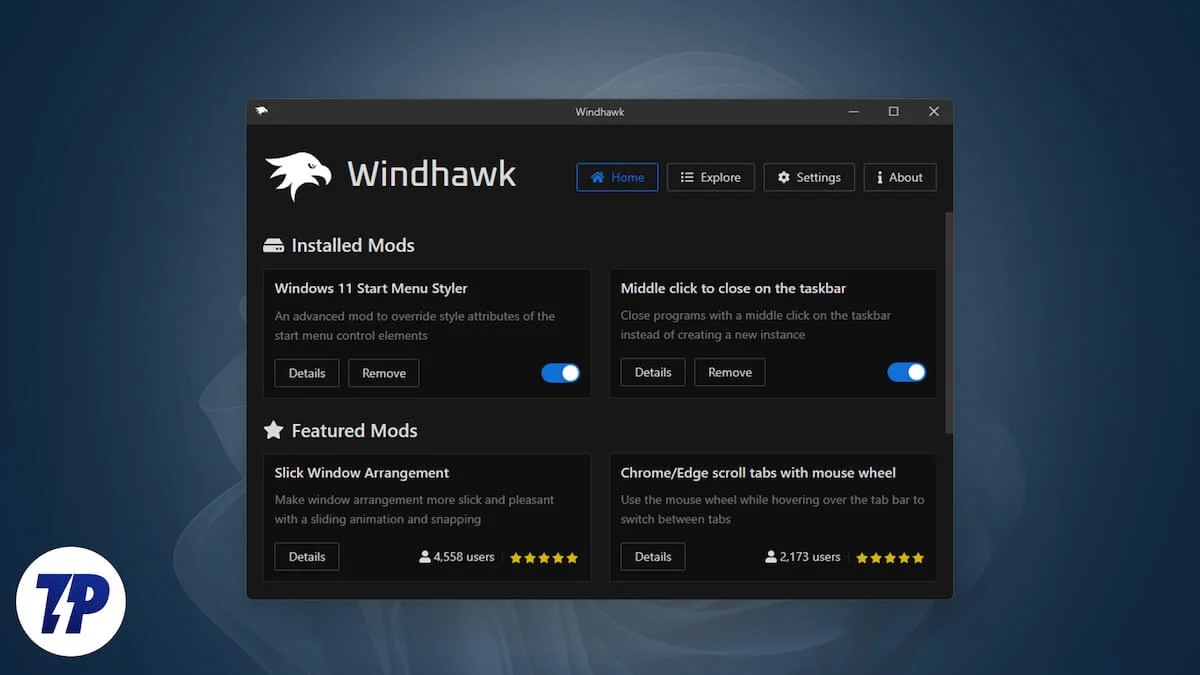
ユーザーフレンドリーなアプローチで知られているWindhawkは、Windows PCでユーザーインターフェイスとプログラムを簡単にカスタマイズできます。 Windhawkを詳細にチェックして、人気のあるカスタマイズオプションのいくつかを調べてみましょう。
目次
ウィンドホークとは何ですか?
Windhawkは、Windowsオペレーティングシステムとコンピューターにインストールされているプログラムのさまざまな側面をカスタマイズできる無料プログラムです。数回の簡単なクリックで閲覧してインストールできる多くの改造を備えたコミュニティ主導の市場と考えることができます。
Windhawk Modは、本質的に、WindowsオペレーティングシステムとWindowsプログラムのUI要素と動作を変更できるモジュールです。プログラム内のほとんどのMODのドキュメントは、提供するさまざまなオプションを使用する手順の概要を説明します。
Windhawkで何ができますか?
Windhawkは、オペレーティングシステムのさまざまなUI要素をカスタマイズし、Windows PCのさまざまなプログラムの機能を強化できるさまざまなMODを搭載しています。これらのMODでできることは次のとおりです。
スタートメニューをWindows11スタートメニュースタイラーでカスタマイズする
名前が示すように、このmodを使用すると、PCのスタートメニューをカスタマイズできます。これは、スタートメニューの外観と位置を変更するためにすばやくプレビューして適用できるテーマの束にアクセスできるようにすることでこれを行います。
たとえば、Windows 10スタイルのスタートメニューが好きな場合は、 Windows 10テーマを使用してWindows 11のスタートメニューを置き換えることができます。同様に、Windows 11のスタートメニューの推奨セクションが気に入らない場合は、 norecommenedsectionテーマで削除できます。
Windows 11タスクバースタイラーでタスクバーをカスタマイズします
スタートメニューと同じように、タスクバーの外観をカスタマイズすることもできます。 Windhawkには、Windows XPに遡るWindowsの古いバージョンのテーマを含む、テーマの適切な選択があります。
いくつかの人気のあるテーマには、タスクバー半透明を変えるための半透明のタスクバー、ドックのようにタスクバーをドックに変換し、テーマに動的に調整する素敵でクリーンなタスクバーを取得するためのクレンズレートが含まれます。
Explorerの詳細でファイルサイズが向上し、MBSおよびGBSのファイルサイズを表示
デフォルトでは、ファイルExploreはKilobytes(KBS)のファイルサイズを表示します。ただし、これは大きなファイルに理想的ではなく、メガバイト(MBS)とギガバイト(GB)への変換が必要です。
Explorer Details modのWindhawkのより良いファイルサイズは、この手間を節約します。インストールすると、ファイルエクスプローラーはMBSとGBSを使用して、コンピューター上の大きなファイルのサイズを表します。
フォルダのMODを有効にすることもできます。これを行うには、WindhawkのMODを開き、 [設定]タブに移動します。ショーフォルダーサイズのセクションの下のドロップダウンをクリックして、お好みのオプションを選択します。シフトキーを保持しながら、有効に設定し、手動で計算することをお勧めします。これにより、ファイルエクスプローラーが遅くなりません。これは、シフトキーを押し続けるときにのみフォルダーサイズを表示するためです。
マウスをスクロールするには、クロム/エッジスクロールタブを使用してタブを切り替えるには、マウスホイールを使用します
Ctrl+Tabキーボードショートカットを使用して、ChromeまたはEdgeの開いたタブ間を移動できます。ただし、主にナビゲーションにマウスを使用する場合は、マウスホイールMODを使用したChrome/Edgeスクロールタブのおかげで、マウスホイールを使用してタブをスクロールできます。

Windhawkでインストールして有効にすると、タブの上にホバリングして、マウスホイールをスクロールして開いたタブを移動できます。ラップトップを使用する場合は、トラックパッドを使用できますが、エクスペリエンスは流動的ではない場合があります。
この名前でわかるように、このmodはChromeとEdgeでのみ機能します。
空のタスクバースペースをクリックすると、タスクバーをより機能的にします
必須アプリをすべて手に入れた後、タスクバーに空のスペースが残っている場合は、それを有効に活用するのが最善です。これを行うには、empty taskbarスペースmodのクリックを使用して行うことができます。
インストールした後、modを使用すると、(利用可能なアクションの束から)優先アクションをダブルクリックまたはミドルクリックのジェスチャーに割り当てることができます。デスクトップを表示、タスクマネージャー、ミュートシステムボリューム、および開始アプリケーションは、MODで見つける便利なアクションです。
完了したら、タスクバーの空の領域をダブルクリックまたはミドルクリックするだけで、MODは関連するアクションを実行します。
Windows11の古典的なコンテキストメニューを使用して古いコンテキストメニューを取り戻す
Windows 11のModern Contextメニューのファンでない場合は、右クリックを実行しながらシフトキーを押し続けて、古いコンテキストメニューに一時的にアクセスできます。ただし、これをやりたくない場合は、Windows 11のWindhawkのクラシックコンテキストメニューは、コンピューターのクラシックコンテキストメニューを永久に復元します。
インストールしたら、ファイルエクスプローラーを閉じます。次に、空の領域または選択したアイテムを右クリックすると、古いコンテキストメニューが表示されます。何らかの理由で新しいコンテキストメニューを使用する場合は、右クリック中にCTRLキーを押し続けます。
Windhawkを使用してWindows11PCをカスタマイズする方法
Windhawkは使いやすいです。以下のリンクからプログラムをダウンロードし、Windows PCにインストールすることから始めます。
Windhawkをダウンロード(無料)
インストールが終了したら、Windhawkを起動します。これで[ホーム]タブに表示されます。ここでは、注目のMODの下に多数のMODを見ることができます。さらに、コンピューターにインストールするMODは、インストールされたMODの下にも表示されます。
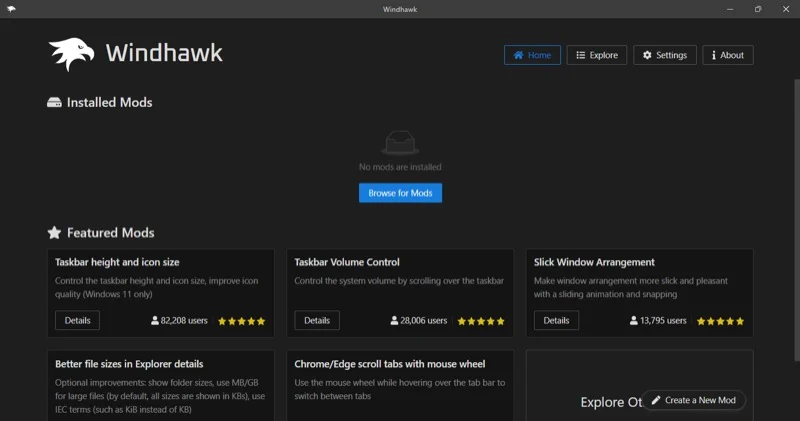
より多くのMODを表示するには、右上隅の[Exploreタブ]をクリックします。また、MODの検索を読み取る検索ボックスに名前を入力することで、MODを検索することもできます。さらに、検索バーの横にあるアップダウン矢印ボタンをクリックして、基準を選択することで、MODSをソートできます。
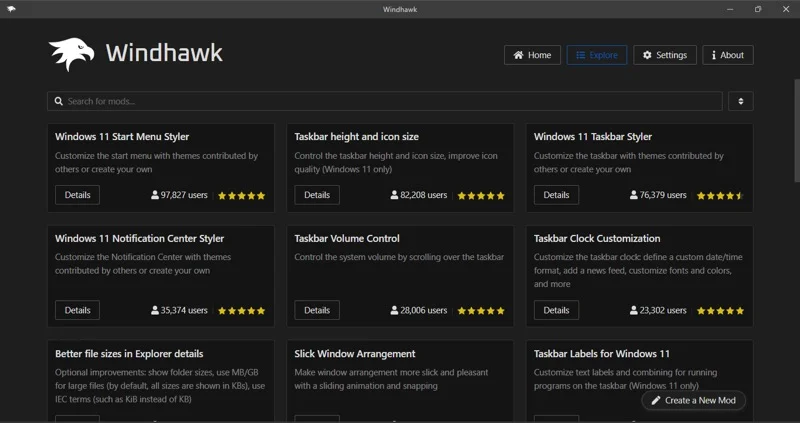
Windhawkモードの詳細については、カードの詳細ボタンをクリックします。これにより、使用方法、ソースコード(利用可能な場合)、changelogなど、詳細のすべての詳細が記載された詳細なページが開きます。
modをインストールするには、 [インストール]ボタンをクリックし、 [リスクを受け入れる]をクリックして確認し、確認プロンプトにインストールします。
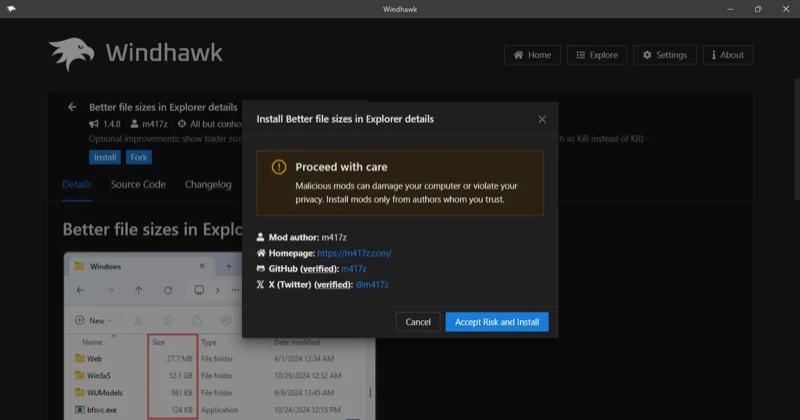
インストールが完了したら、modの詳細ページの[有効化]ボタンをクリックします。
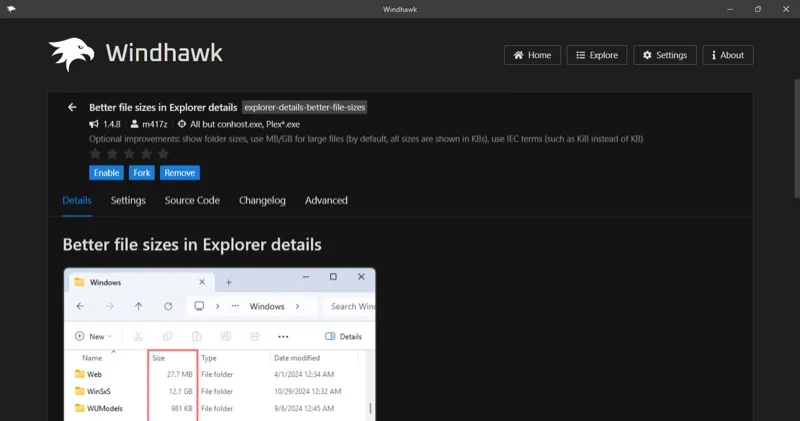
MODの設定の一部を調整することもできます。 [設定]タブ(利用可能な場合)に移動するだけで、MODの利用可能なすべての設定が表示されます。
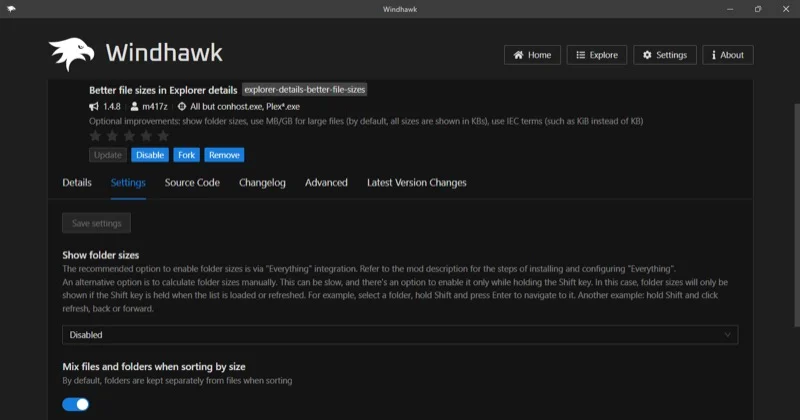
いつでも、Windhawk Modを一時的に一時停止したい場合は、プログラムで開き、 [Disable]ボタンをクリックします。不要になった場合は、アンインストールできます。 modのメインページの[削除]ボタンをクリックし、 [modの削除]をクリックして確認します。
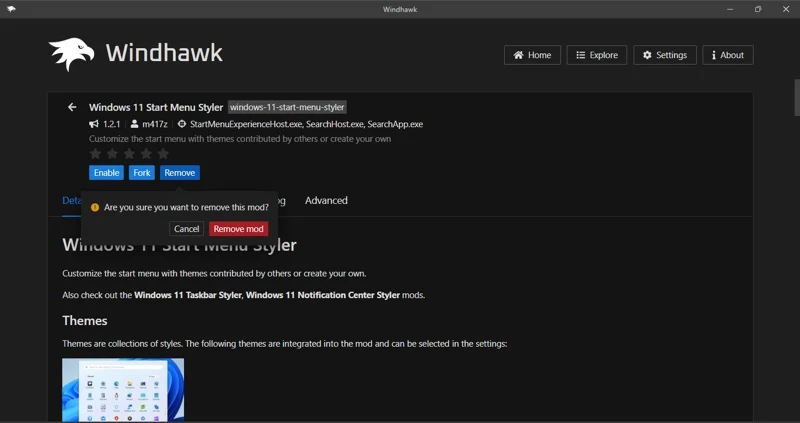
Windhawkは安全ですか?
Windhawkは、あなたがインストールしている改造とあなたがそれらで何をしているかに気をつけて、安全に使用できます。これは、Windhawkのオープンソースの性質が、プラットフォームで利用可能なMODの基礎となるコードとの透明性を高めるためです。同様に、Windhawk Modを使用してシステムまたはインストールされたプログラムで実行するほぼすべての変更は、無効ボタンをクリックするだけで可逆的です。
もちろん、変更を実行する前にPCをバックアップする必要があることは言うまでもありません。そうすれば、何かがうまくいかない場合は、すべてを通常に簡単に復元できます。
WindhawkでWindows Experienceを変換します
多くのWindowsのカスタマイズは、通常、レジストリの変更または急な学習曲線のプログラムを使用することを伴います。ただし、Windhawkは異なっているため、数回の簡単なクリックで好みに応じてWindows PCで物事をカスタマイズできます。それでは、ビジュアルを変更したり、新しい機能を追加して、プログラムを試したり、Windowsのエクスペリエンスを変換したりします。
