Windows 10 ISO ファイルを合法的にダウンロードする (直接ダウンロード リンク)
公開: 2024-12-08Windows 12 に関する噂がインターネット上で広まっていますが、2025 年 10 月の時点で、Windows 10 は依然として市場シェアの 64% を占めており、最も人気があり、ほとんどのデバイスで依然として広く使用されているオペレーティング システムです。
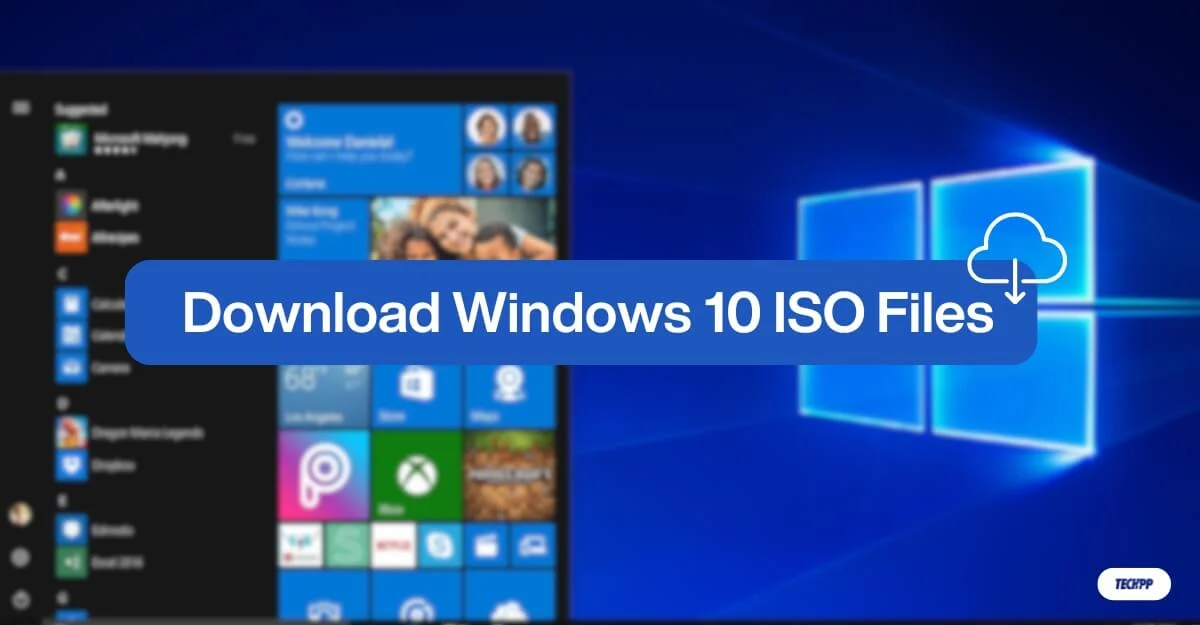
既存の Windows 10 システムをアップグレードする場合、またはデバイスに新しいバージョンの Windows 10 をインストールする場合は、ISO ファイルを使用してダウンロードまたは更新することが、ほとんどのデバイスで機能する最も簡単で最も推奨される方法です。
Microsoft は ISO ファイルをダウンロードするための専用サイトを公式に提供しています。ただし、ワンクリックで ISO ファイル (64 ビットおよび 32 ビット) をダウンロードできるようになりました。柔軟性を高めるために、ダウンロードを高速化するための Google ドライブや代替ミラーなど、さまざまなソースからファイルをダウンロードする方法も組み込まれています。
目次
Windows 10 ISO ファイルをダウンロードする
Windows版 | 32ビット | 64ビット | 最終更新日 |
|---|---|---|---|
Windows 10 ISO (英語、米国) | ダウンロード | ダウンロード | 2024 年 8 月 12 日 |
Windows 10 ISO (国際英語) | ダウンロード | ダウンロード | 2024 年 8 月 12 日 |
Windows 10 ISO (ドイツ語) | ダウンロード | ダウンロード | 2024 年 8 月 12 日 |
Windows 10 ISO (フランス語) | ダウンロード | ダウンロード | 2024 年 8 月 12 日 |
Windows 10 ISO (スペイン語) | ダウンロード | ダウンロード | 2024 年 8 月 12 日 |
Windows 10 ISO (イタリア語) | ダウンロード | ダウンロード | 2024 年 8 月 12 日 |
Windows 10 ISO (チェコ語) | ダウンロード | ダウンロード | 2024 年 8 月 12 日 |
Windows 10 ISO (中国語) | ダウンロード | ダウンロード | 2024 年 8 月 12 日 |
Windows 10 ISO (トルコ語) | ダウンロード | ダウンロード | 2024 年 8 月 12 日 |
Microsoft 公式 Web サイトから Windows 10 ISO をダウンロードする
Microsoft は、公式にサイトから Windows 10 ISO ファイルをダウンロードすることを許可しています。ファイルを選択してダウンロードするには複数の手順が必要です。ただし、他のサードパーティの方法よりも安全です。手順に従ってダウンロードしてください。
Microsoft Web サイトから Windows 10 ISO ファイルをダウンロードする方法:
- Microsoft ソフトウェア ダウンロード Web サイトにアクセスするか、リンク https://www.microsoft.com/en-us/software-download/windows10ISO を使用してください。
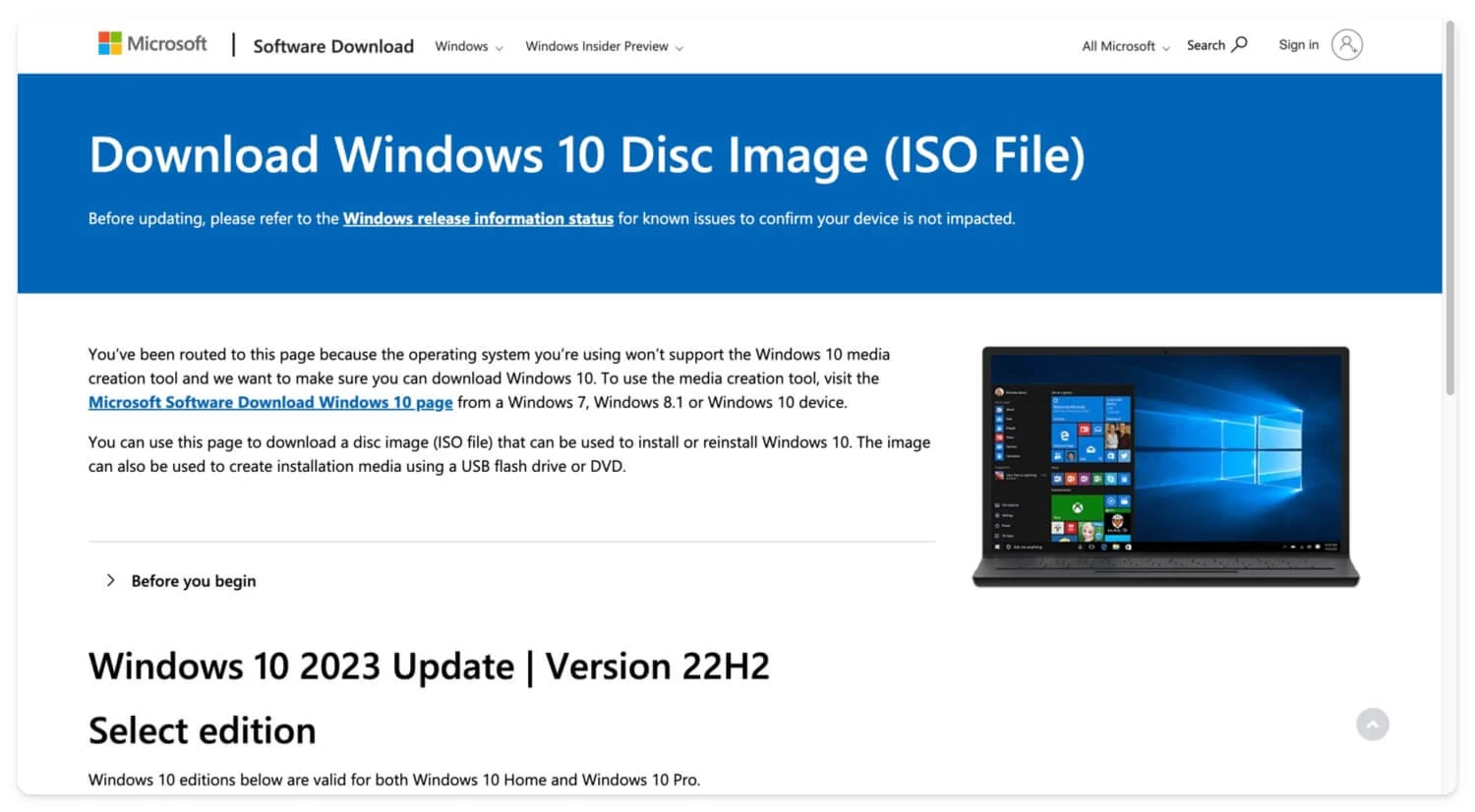
- 下にスクロールし、 [Select Edition ] セクションでドロップダウン メニューをクリックし、 [Windows 10 (multi-edition ISO)]を選択し、 [確認] をクリックします。
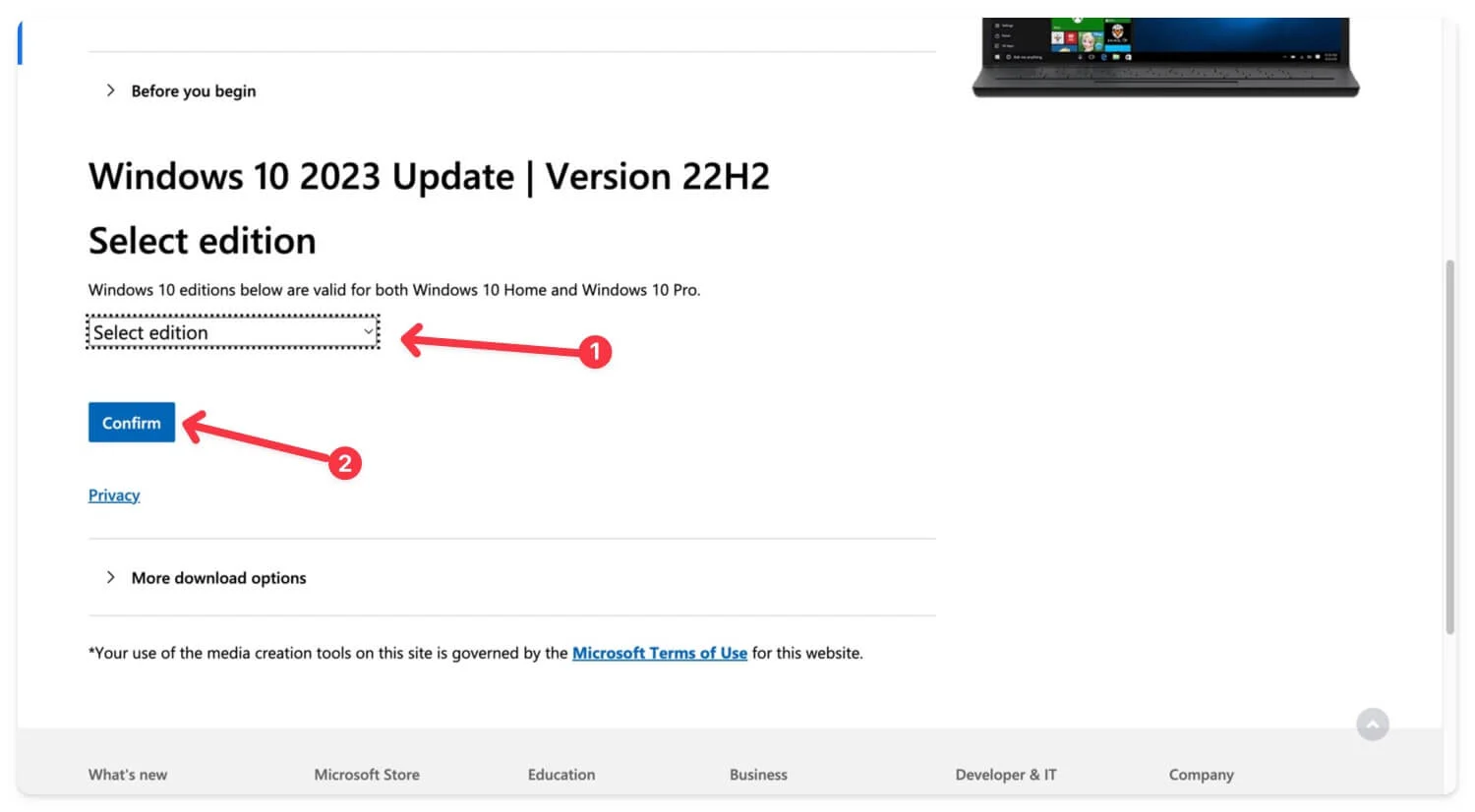
- ロードするまで数秒待ってから、 「言語の選択」セクションでドロップダウン メニューをクリックし、希望の言語を選択します。
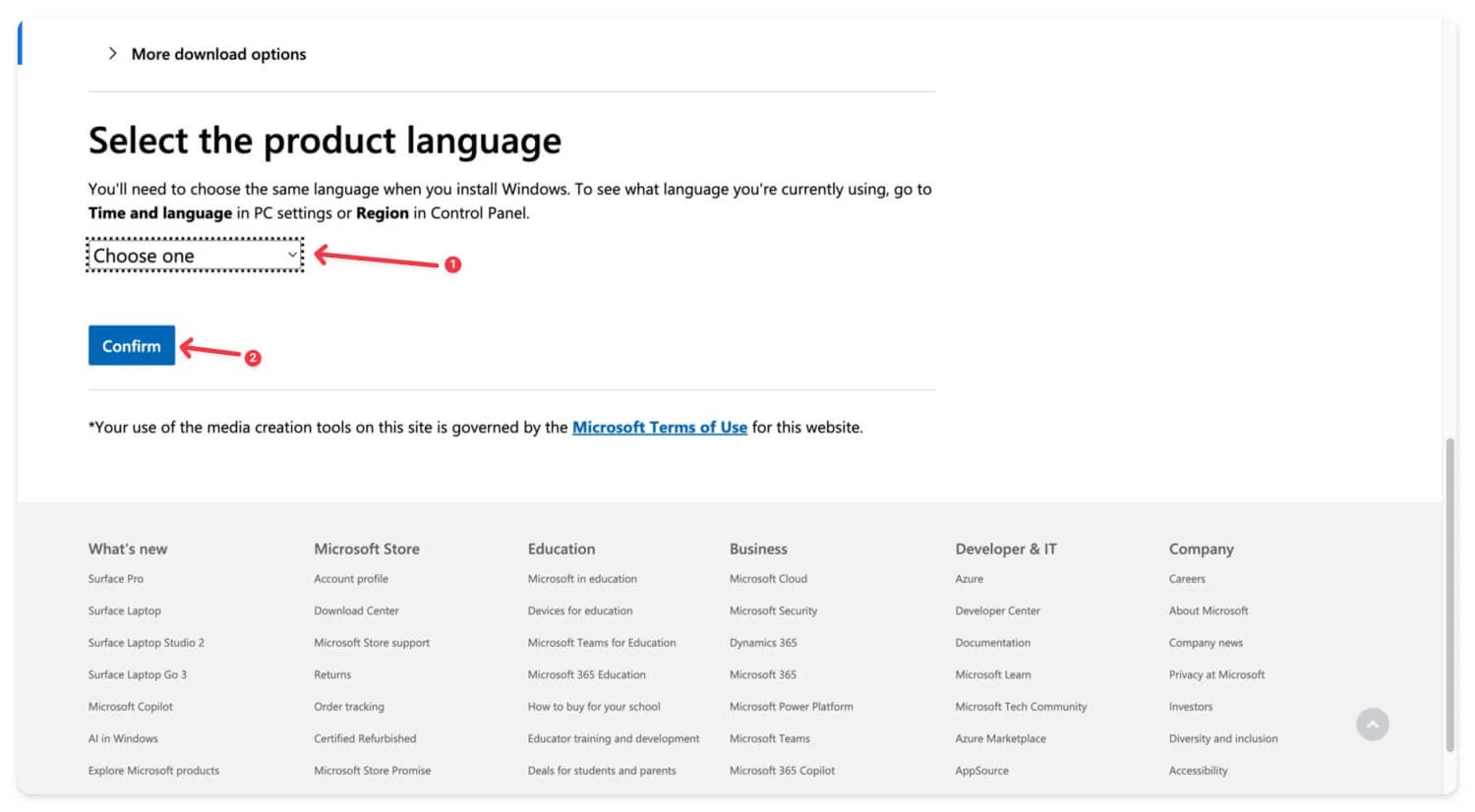
- 「確認」をクリックして続行します。
- ファイルの種類 (32 ビットまたは 64 ビット) を選択し、確認ボタンをタップします。ファイルのダウンロードが開始されます。
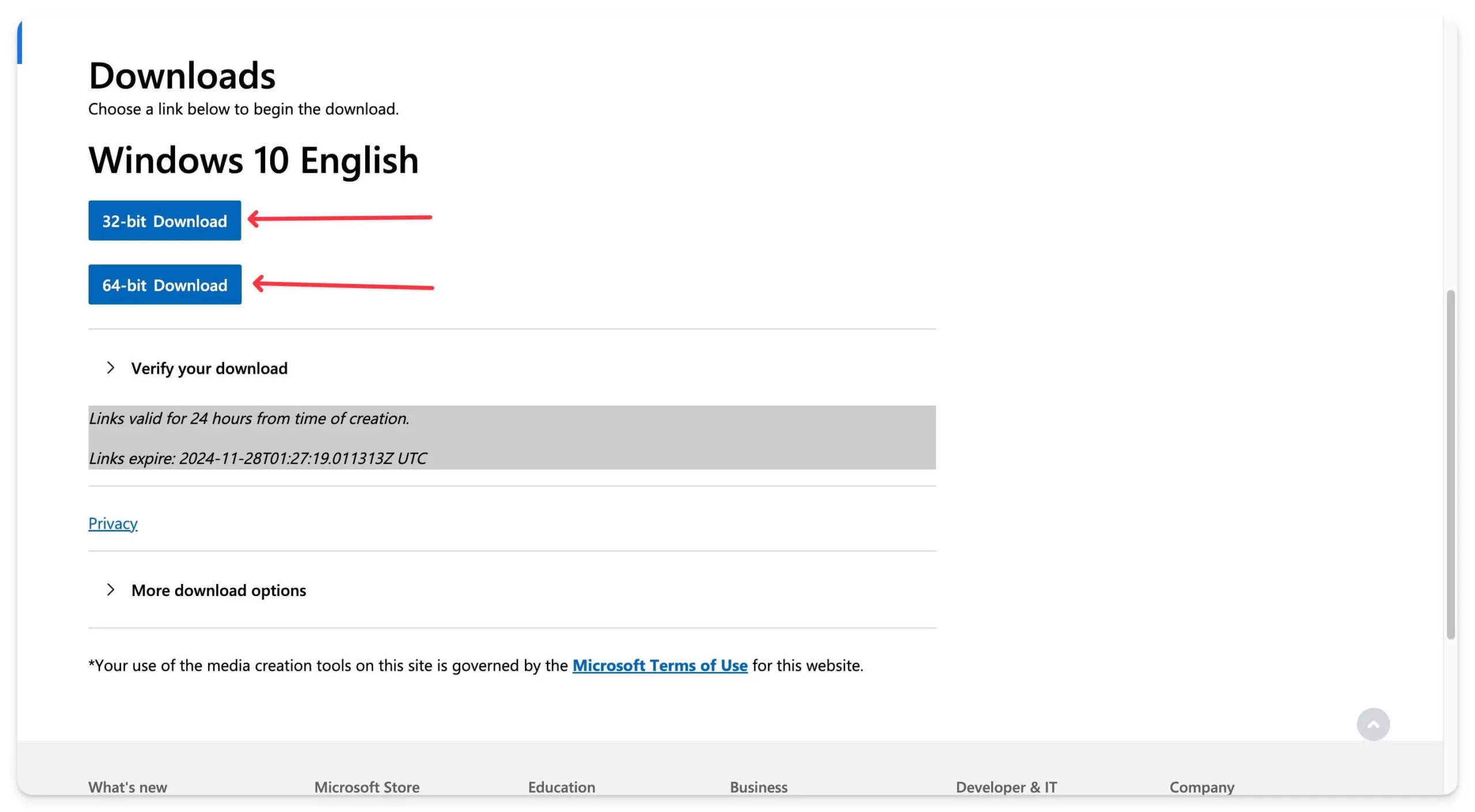
Adguard から Windows 10 ISO ファイルをダウンロードする
- Windows 10 バージョン 1507 [10240.16384] をダウンロード – 英語
- Windows 10 バージョン 1511 [10586.0] – 英語
- Windows 10 バージョン 1511 [10586.104] をダウンロード – 英語
- Windows 10 バージョン 1803 [17134.1006] をダウンロード – 英語
- Windows 10 バージョン 1903 [18362.30] をダウンロード – 英語
ほとんどの人にとって、Microsoft の Web サイトから Windows 10 ISO ファイルをダウンロードするだけで十分です。ダウンロードは無料で、複数言語の最新の Windows インストール ファイルを探す場合も迅速に行えます。ただし、21H2、20H2、および 2015 年の初期 Windows バージョン ファイルを含む以前のバージョンを探している場合は、AdGuard が最適なオプションです。
ただし、AdGuard を通じて一部の古いファイルをダウンロードするには、プレミアム サブスクリプションと認証コードが必要です。このサイトには、2015 年の Windows 10 ファイルや Windows 11、Windows 7 などを含む、Windows バージョンの完全なリストが提供されています。
AdGuard からファイルをダウンロードする方法:
ファイルをダウンロードするには:
- Adguard Windows 10 ISO ファイルのダウンロード ページにアクセスし、[Windows 10 ファイル] セクションをクリックします。
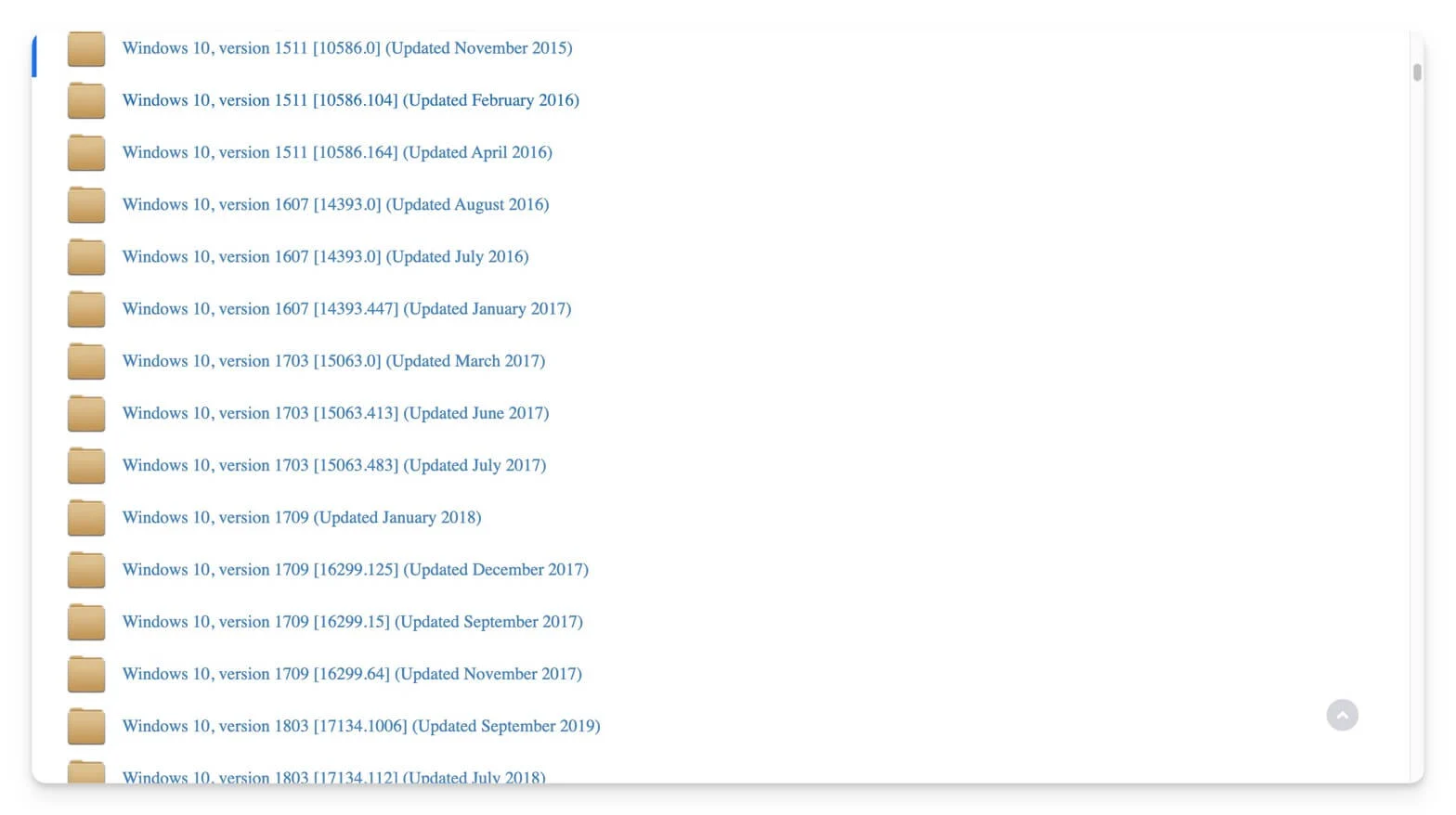
- ファイルをクリックして言語を選択し、ダウンロード ページに移動します。
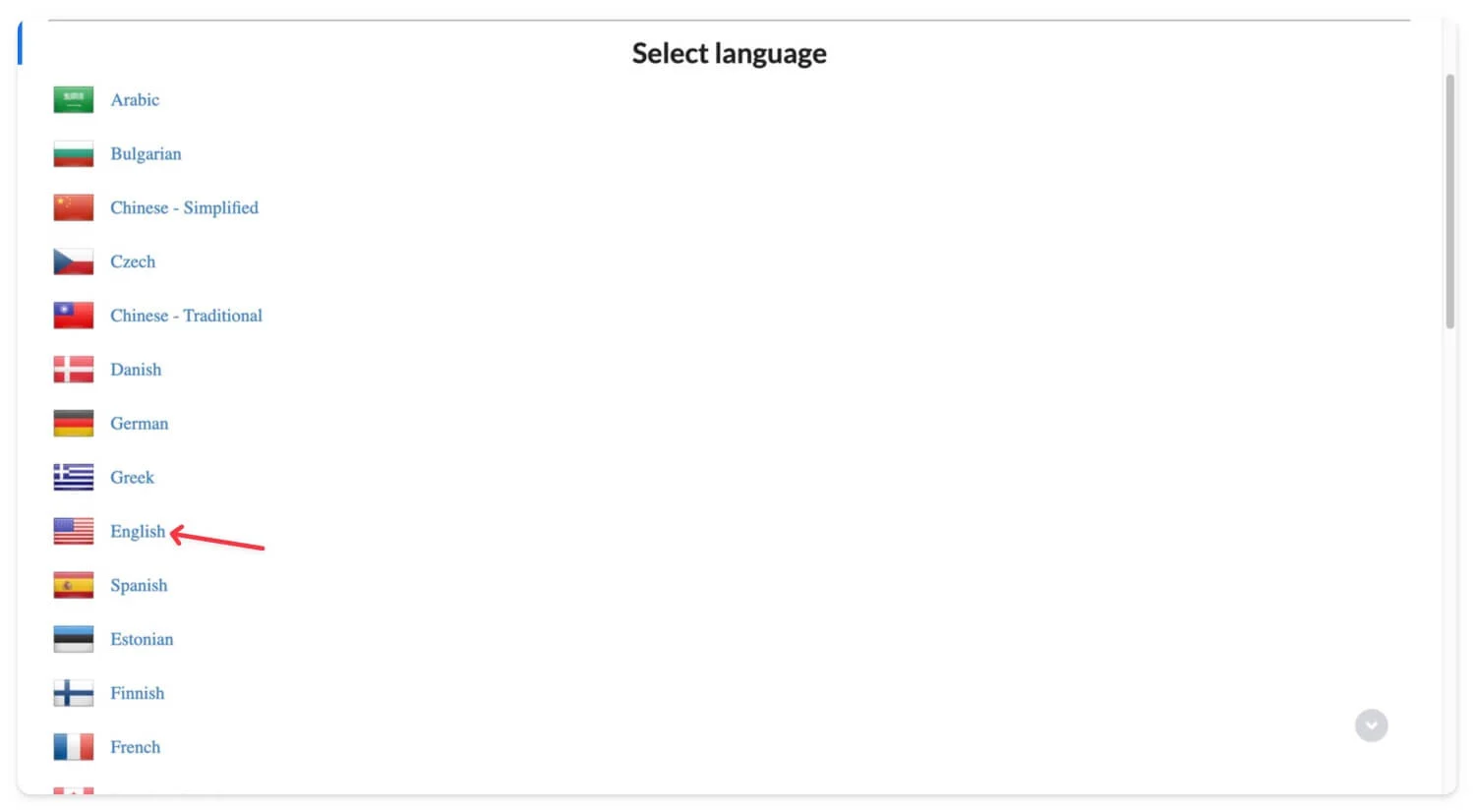
- ファイルは、サードパーティのサーバーを使用してダウンロード ページからダウンロードすることも、公式の Windows サーバーからダウンロードすることもできます。
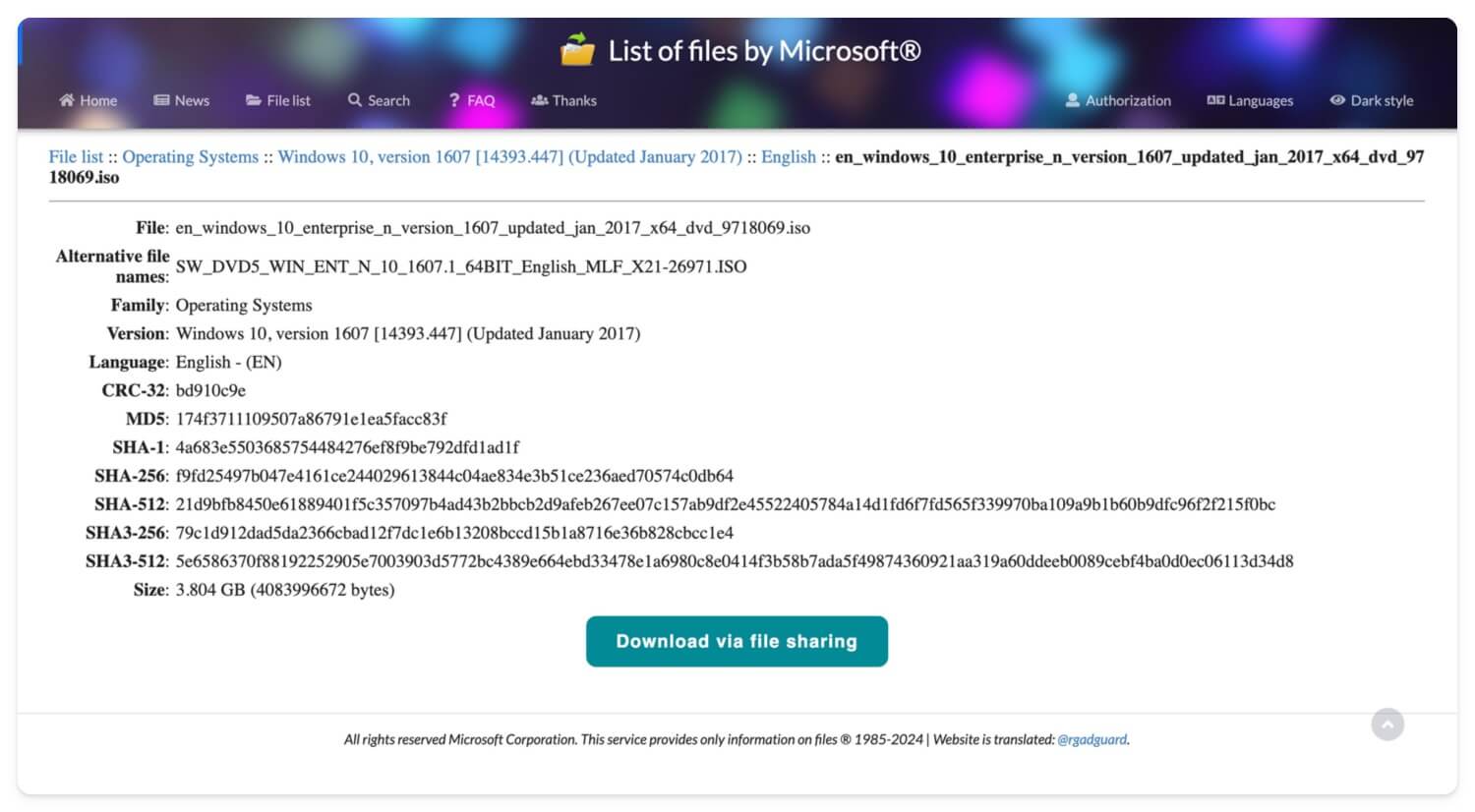
古いものをダウンロードするには、プレミアム サブスクリプションが必要です。ログインまたは管理リンクをクリックするか、提供されたリンクにアクセスして認証コードを取得します。コードを取得したら、サイトからファイルを直接ダウンロードできます。
Google ドライブから Windows 10 ファイルをダウンロードする
Google ドライブをご希望の場合は、Windows 10 ISO ファイルをダウンロードして Google ドライブにアップロードすることもできます。以下のリンクをクリックして、お好みの言語で Windows 10 ISO ファイルをダウンロードしてください。
Windows 10 ISO (米国英語) をダウンロード – 32 ビット
Windows 10 ISO (国際英語) をダウンロード – 32 ビット
Windows 10 ISO (インターナショナル) をダウンロード – 64 ビット
Windows 10 ISO (ドイツ語) をダウンロード – 64 ビット
Microsoft メディア作成ツールを使用して ISO ファイルを作成する
- Microsoft の公式 Web ページ (直接ダウンロード リンク) からWindows 10 メディア作成ツールをダウンロードします。
- Windows にメディア作成ツールをインストールします。
- ツールを開き、 「インストール メディア (USB、DVD、または ISO ファイル) の作成」をクリックして、 ISO ファイルを選択します。
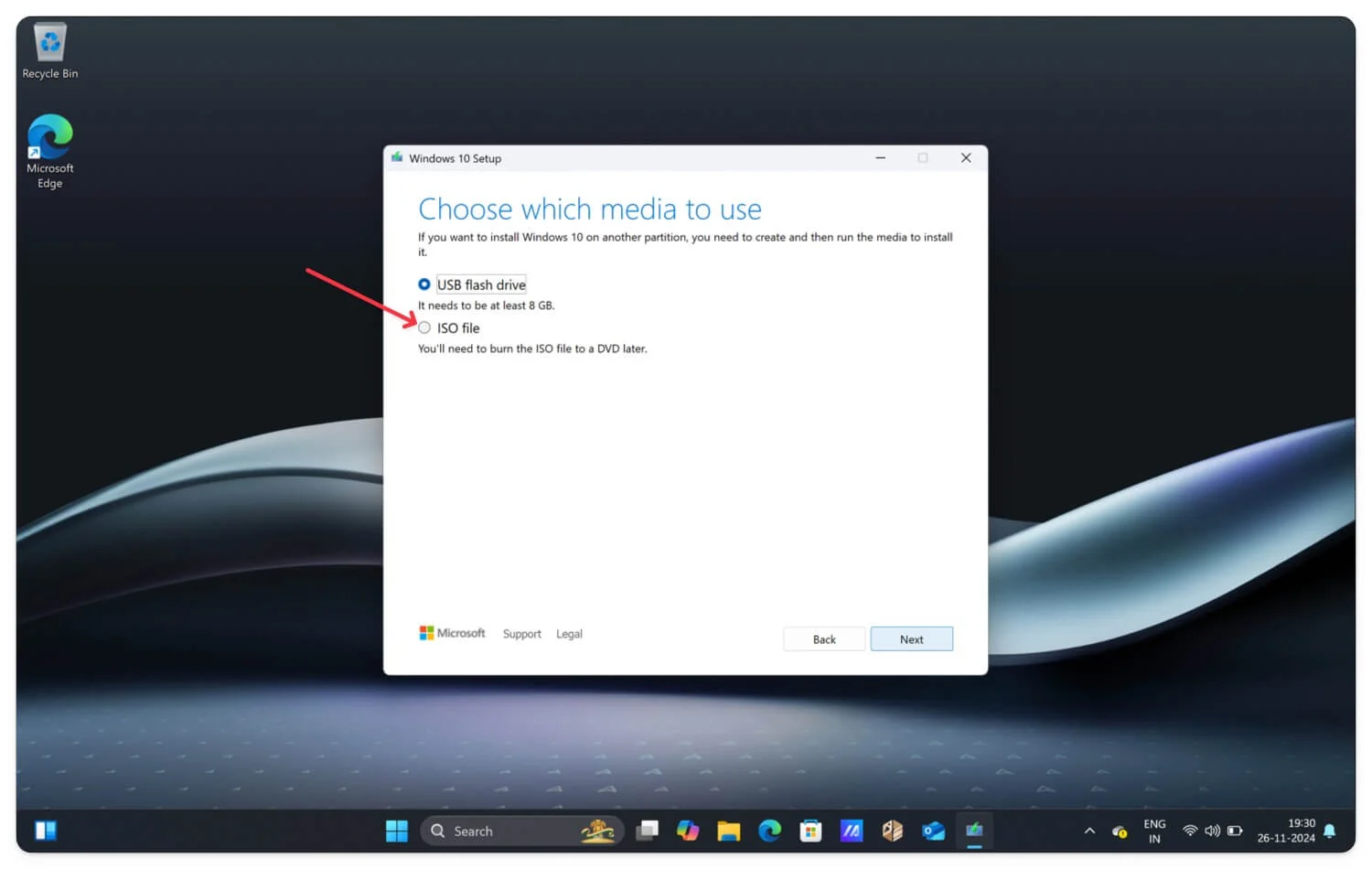
- 次に、言語、エディション、アーキテクチャを選択し、「次へ」をクリックします。
- ISO ファイルに名前を付けて、 「ダウンロード」をクリックします。
- それでおしまい。 Windows が ISO ファイルの作成を開始します。
デバイスに Windows 10 をインストールする方法
ISO ファイルを使用すると、既存の Windows 10 バージョンをアップグレードしたり、デバイス上に Windows 10 の新規インストールを作成したりできます。

Windows 10 ISO インストールの最小要件
成分 | 最小要件 |
|---|---|
プロセッサー | 1 GHz 以上、少なくとも 2 コアを備えた互換性のある 32 ビット (x86) または 64 ビット (x64) プロセッサ。 |
ラム | 32 ビットの場合は 1 GB、64 ビットの場合は 2 GB。 |
ストレージ | 32 ビットの場合は 16 GB、64 ビットの場合は 20 GB。 |
グラフィックスカード | DirectX 9 以降と WDDM 1.0 ドライバー。 |
1. ブータブルインストールメディアの作成
Windows 10 ISO ファイルをダウンロードした後、ブータブル インストール メディアを作成する必要があります。フラッシュ ドライブを使用するか、ダウンロードした ISO ファイルを空の DVD に書き込むことができます。最近のデバイスのほとんどは DVD をサポートしていないため、この場合はフラッシュを使用しています。フラッシュ ドライブを使用している場合は、USB フラッシュ ドライブの容量が少なくとも 8 GB であることを確認してください。
Windows 10 メディア作成ツールまたは Rofus などのサードパーティ ソフトウェアを使用して、USB ドライブ用のブート可能なインストールを作成できます。
Windows 10 メディア作成ツールを使用して起動可能なインストール メディアを作成する
- デバイスにすでに Windows がインストールされている場合は、Windows 10 メディア作成ツールを使用します。この直接リンクを使用してダウンロードしてください。
- ツールを開き、ライセンスと契約に同意します。
- 「インストールメディアの作成」を選択し、 「次へ」をクリックします。
- 次に、言語、アーキテクチャ、エディションを選択し、「次へ」をクリックします。
- ここで、ページ上で使用するメディアを選択し、 USB フラッシュ ドライブを選択して [次へ] をクリックします。 USB ドライブが PC に接続されていることを確認し、「次へ」をクリックします。
- ファイルが作成されるまで数分間待ちます。
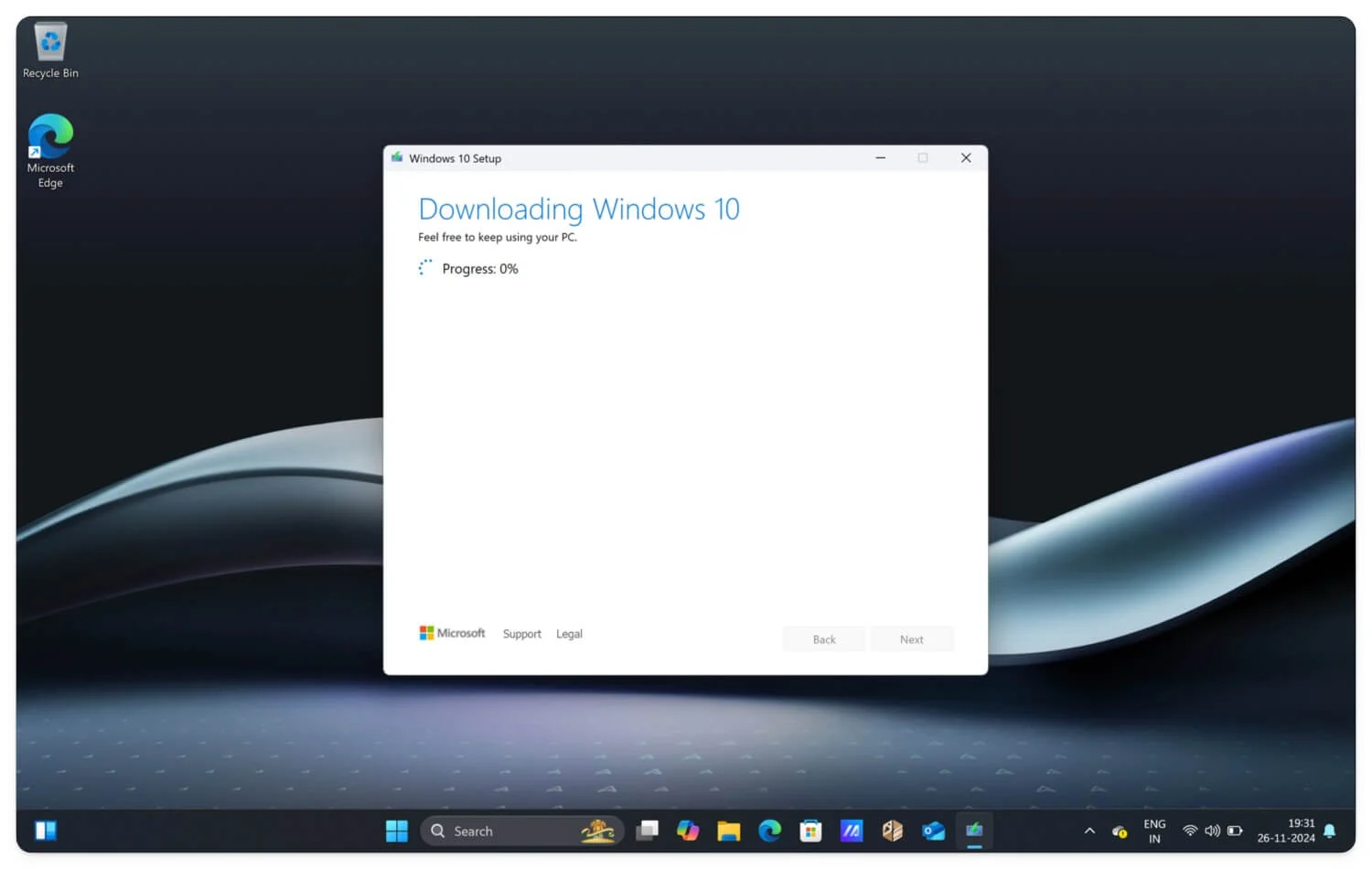
Rufus を使用してブート可能なインストール メディア ファイルを作成する
人気のあるサードパーティのメディア作成ツールである Rufus を使用することもできます。より多くのカスタマイズ オプション、Windows 10 ファイルをダウンロードするための最小要件を削除する機能、およびより多くのファイル システムの選択が提供されます。以下の手順に従ってください。
- 上記のリンクを使用してWindows 10 ISO ファイルをダウンロードするか、 Rufus を使用して Windows 10 ファイルの特定のバージョンをダウンロードします。
- Rufus の最新の標準バージョンをダウンロードします。公式ダウンロード ページにアクセスし、最新リリース ページの下をスクロールして最新バージョンを選択し、ファイルをダウンロードします。
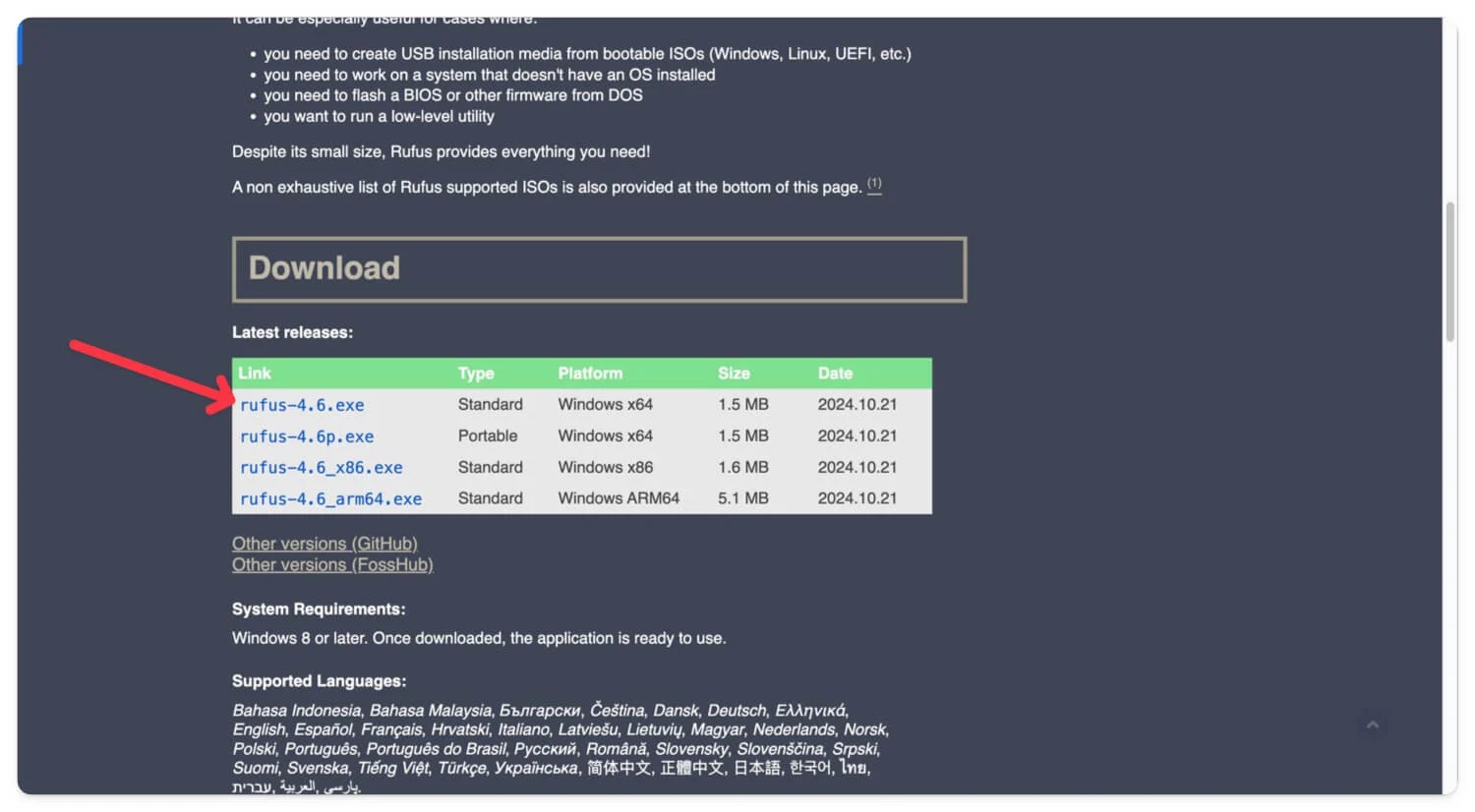
- Rufus をダウンロードしたら、それを開いて、 USB フラッシュ ドライブをデバイスに接続します。
- 次に、 [デバイス] タブで、接続されている USB ドライブを選択します。
- ここで、ブート選択設定で、選択アイコンをクリックし、デバイスにダウンロードしたWindows ISO ファイルを選択します。 Rufus を使用してファイルをダウンロードすることもできます。
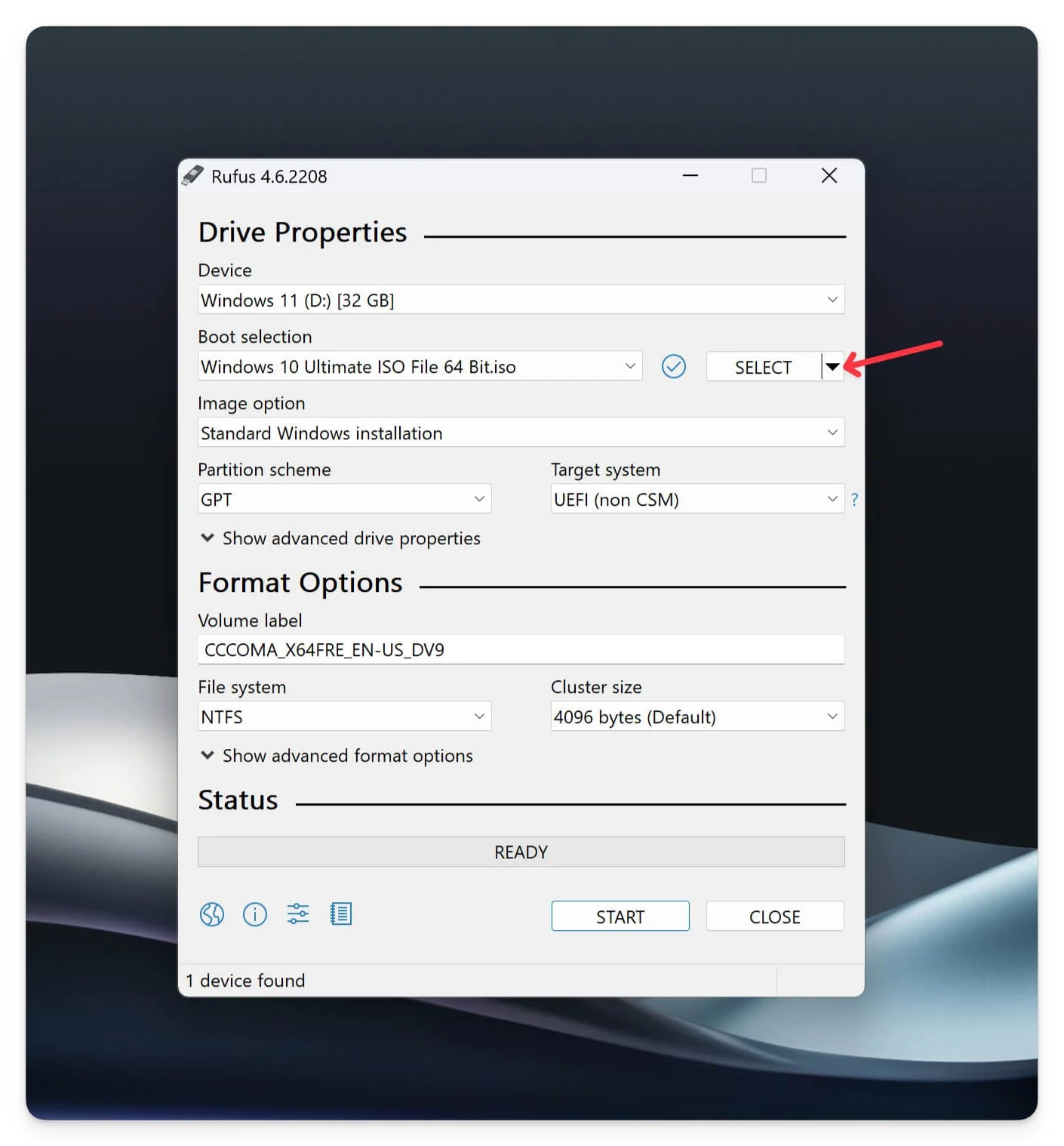
- 選択の横にある下矢印をクリックし、 「ダウンロード」を選択します。ダウンロード オプションをクリックし、 Windows バージョンを選択し、Windows 10 を選択して [続行] をクリックし、リリース ファイルを選択して[続行]をクリックし、エディションと言語、アーキテクチャを選択して、Windows 10 ISO ファイルをデバイスにダウンロードします。
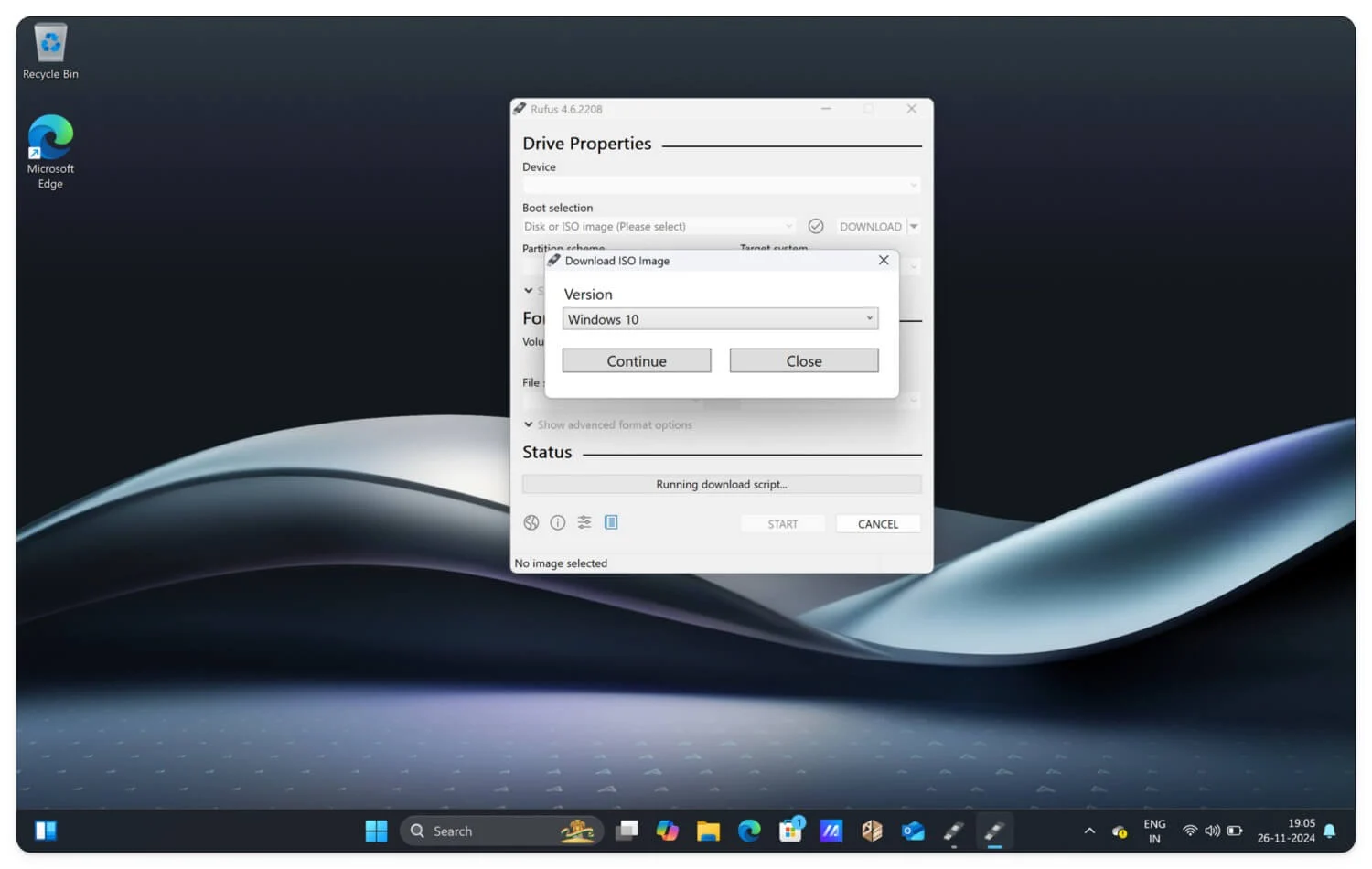
- 次に、パーティション スキームとターゲット システムを選択します。古い Windows を使用している場合は、 MBRを選択します。残りの部分については、最新のGPT パーティション スキームとターゲット システムUEFI を使用できます。
- 最後に、デフォルトのファイル システムとクラスター サイズを推奨どおりのままにします。他のファイル システムを使用しているかどうかを選択することもできます。
- 最後に、「開始」をクリックして、Windows 10 用の USB ブート可能ドライブを生成します。
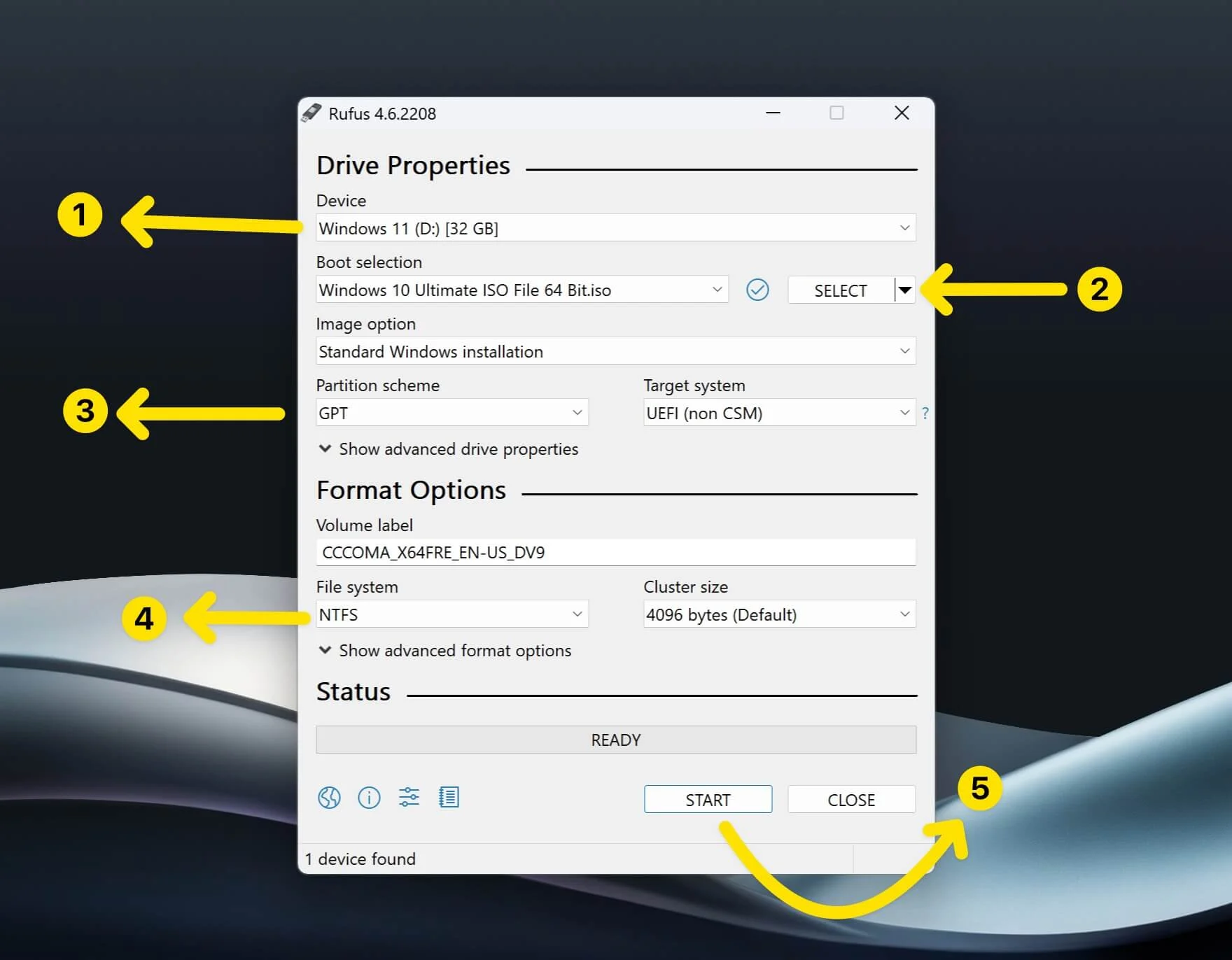
起動可能ドライブを使用すると、複数のデバイスに Windows 10 をインストールできます。以下の手順に従ってインストールしてください。
デバイスへの Windows 10 のインストール
- 起動可能な USB フラッシュ ドライブをデバイスに挿入します。
- コンピュータをシャットダウンし、電源ボタンを押し、ロゴが表示されたらすぐにブート メニュー キー(F2、F12、Esc など、この表からブート メニュー キーを見つけます) を押してメニューに入ります。デバイスが再起動した場合は、再度シャットダウンし、同様のプロセスに従います。 ノートパソコンのブランドブートメニューキーエイサーF12ASUSESCデルF12HPEsc または F9レノボF12サムスンESCMSIF11マイクロソフト サーフェス音量ダウン + 電源ギガバイトF12エイリアンウェアF12富士通F12RazerF12LGF10
- 起動すると、 Windows のスタート メニュー画面が表示されます。メニューから「ブート メニュー」を選択します。
- USB デバイスを選択し、 Enter キーを押します。システムが再起動されます。
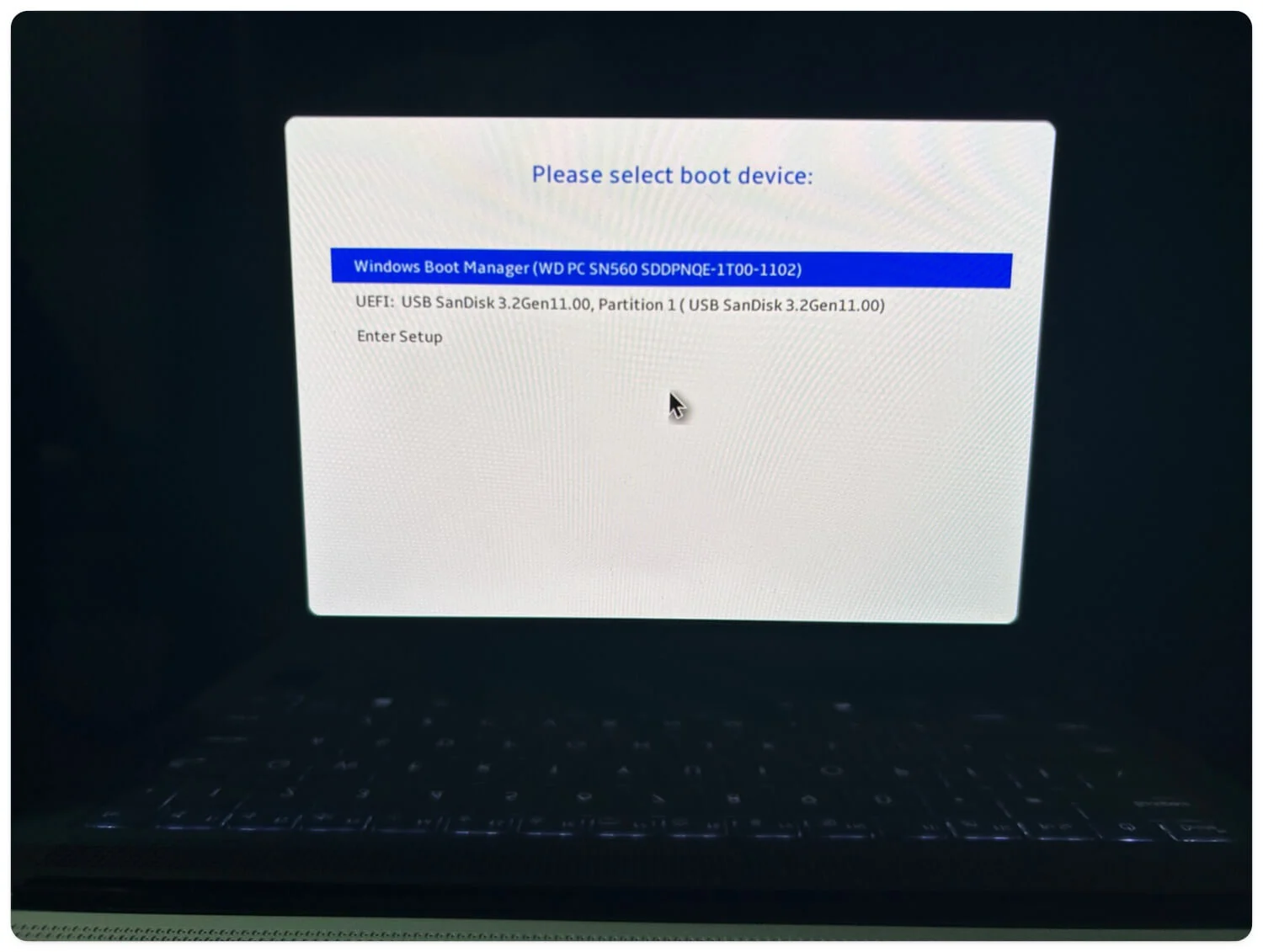
- Windows 言語を選択し、 「次へ」をクリックします。
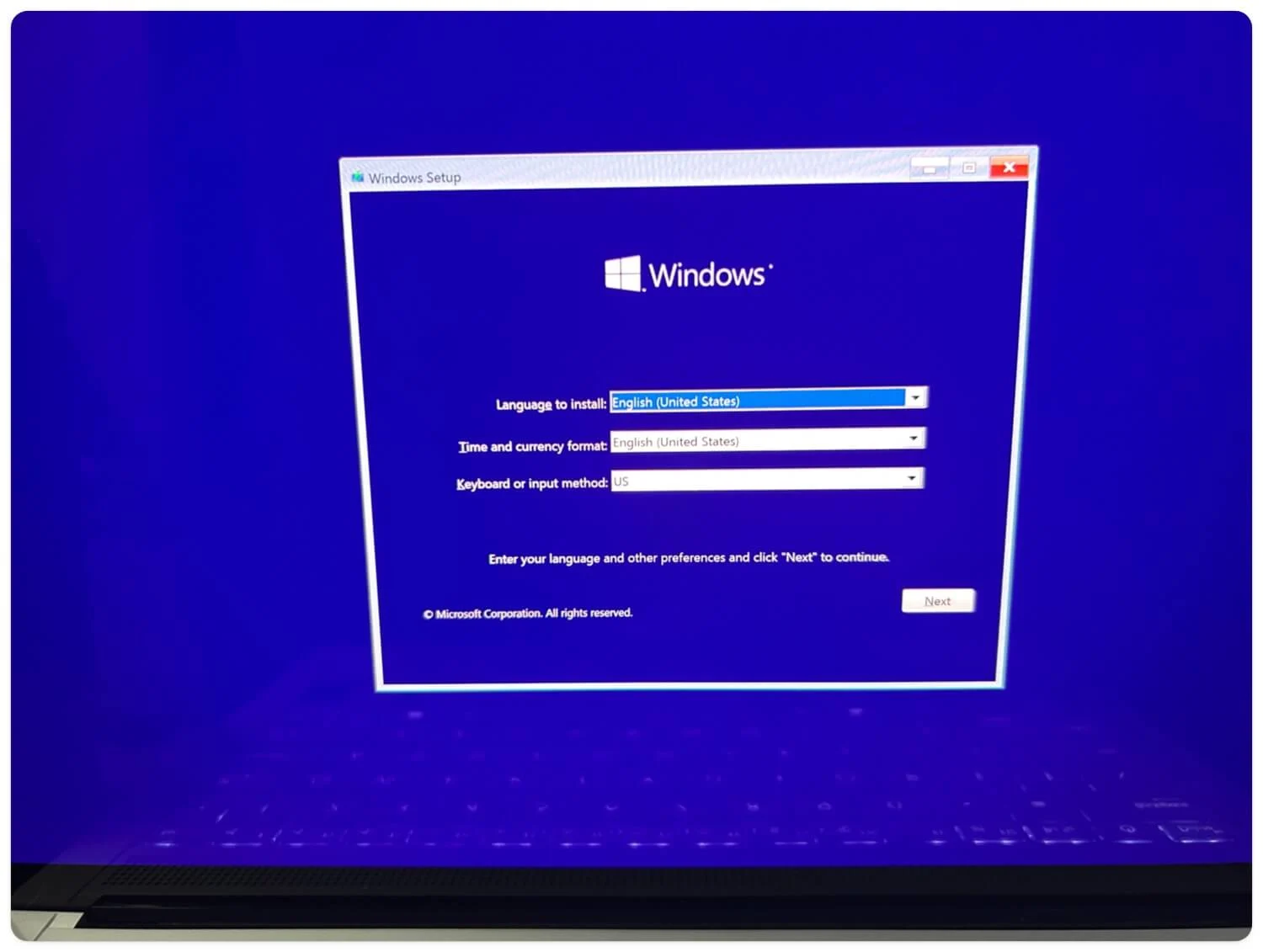
- 次に、 「今すぐインストール」をクリックします。
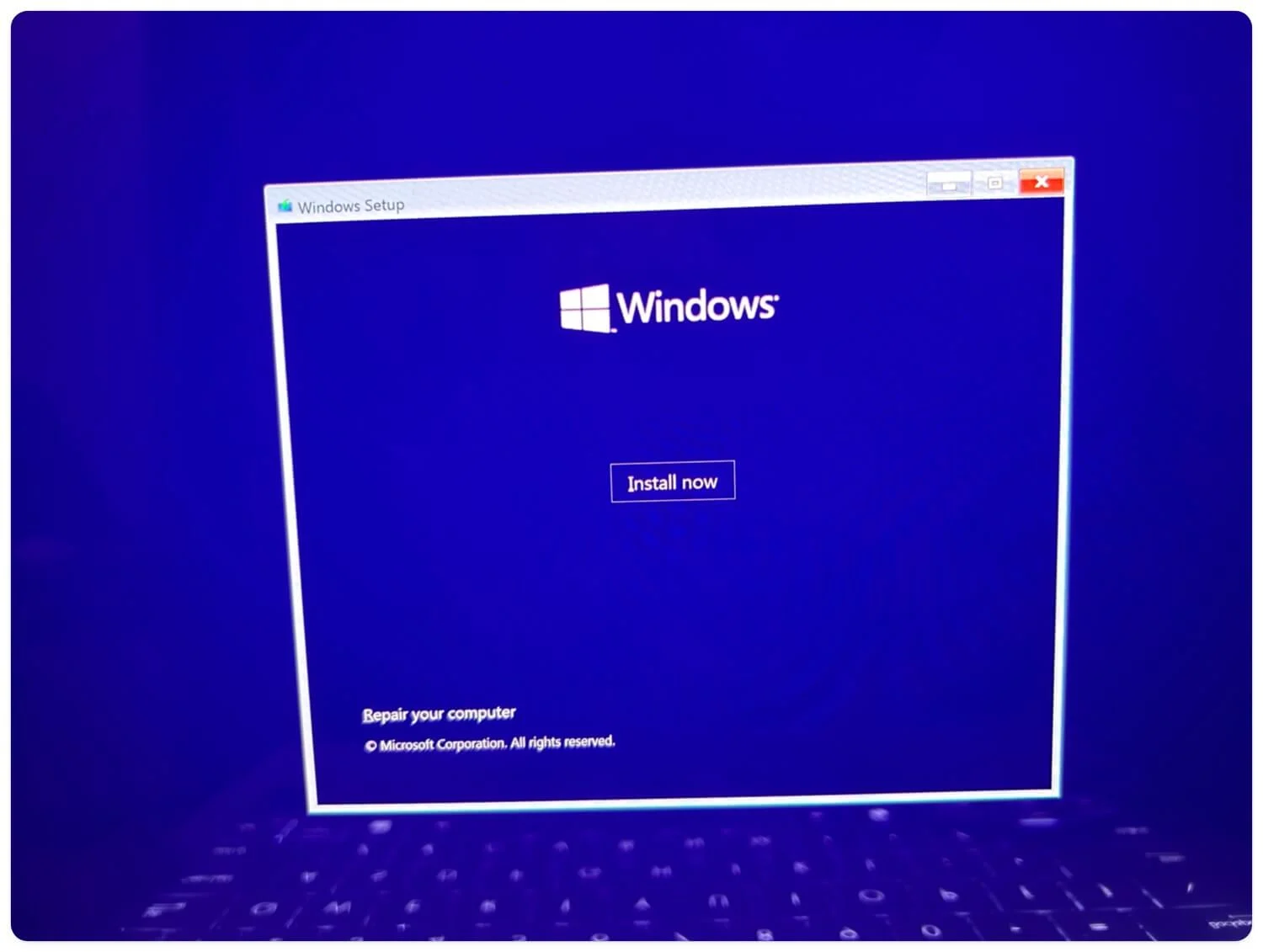
- Windows が再起動します。利用規約に同意し、「次へ」をクリックします。
- ここから、インストールの種類を選択します。既存のウィンドウを更新するには「アップグレード」オプションを選択し、新規インストールには「カスタマイズ」オプションを選択します。
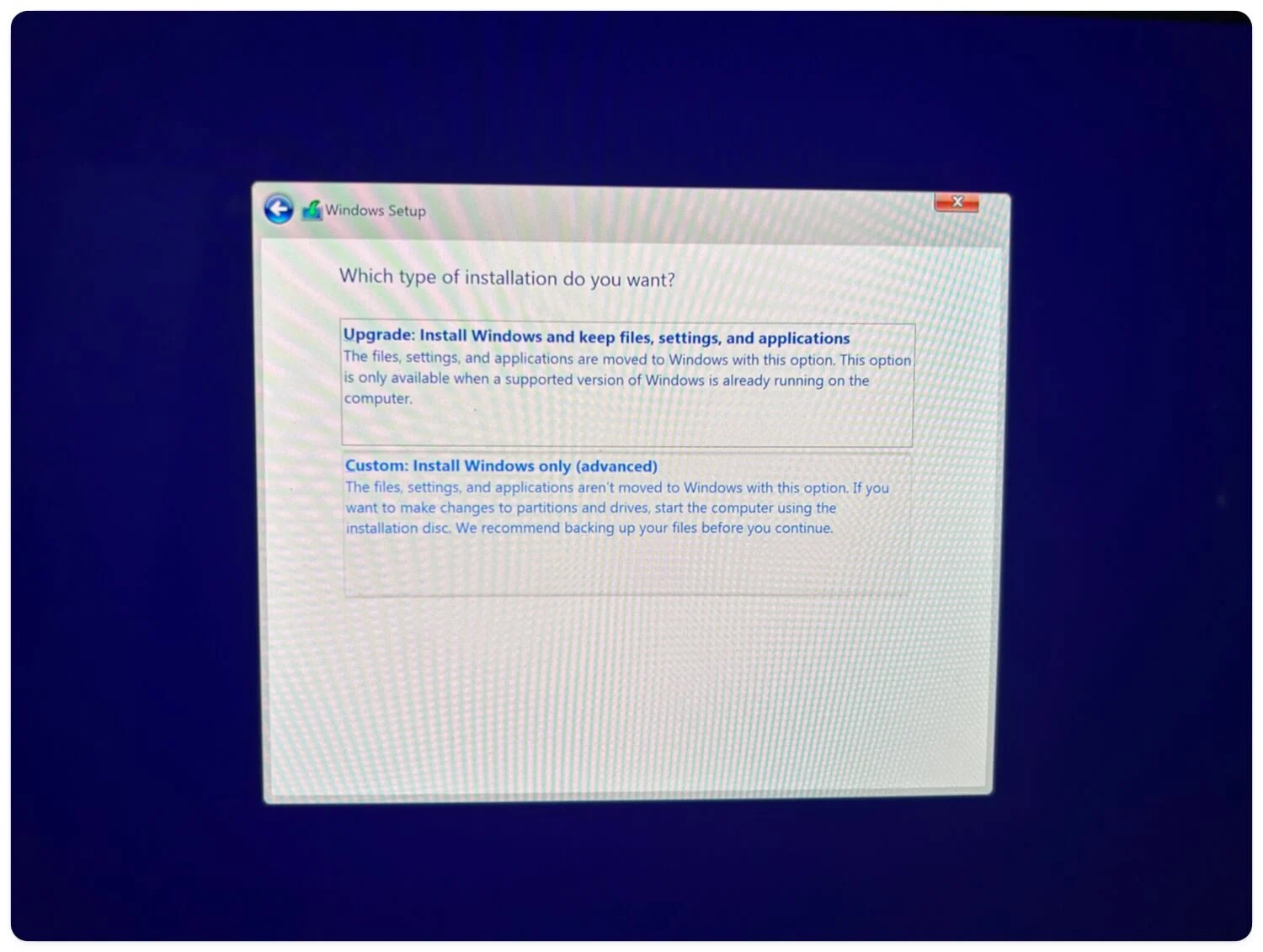
- 次に、ディスクのパーティション分割または選択を行うことができます。最後に、 [今すぐインストール] をクリックして、デバイス上で Windows 10 の新規インストールを開始します。
デバイスに Windows 10 を設定する
再起動が成功すると、Windows 10 の設定オンボーディング フローにリダイレクトされます。ここで、デバイスへの Windows 10 のインストールを完了するには、基本的な詳細と設定を入力する必要があります。このプロセスに慣れていない場合は、以下の手順に従ってください。
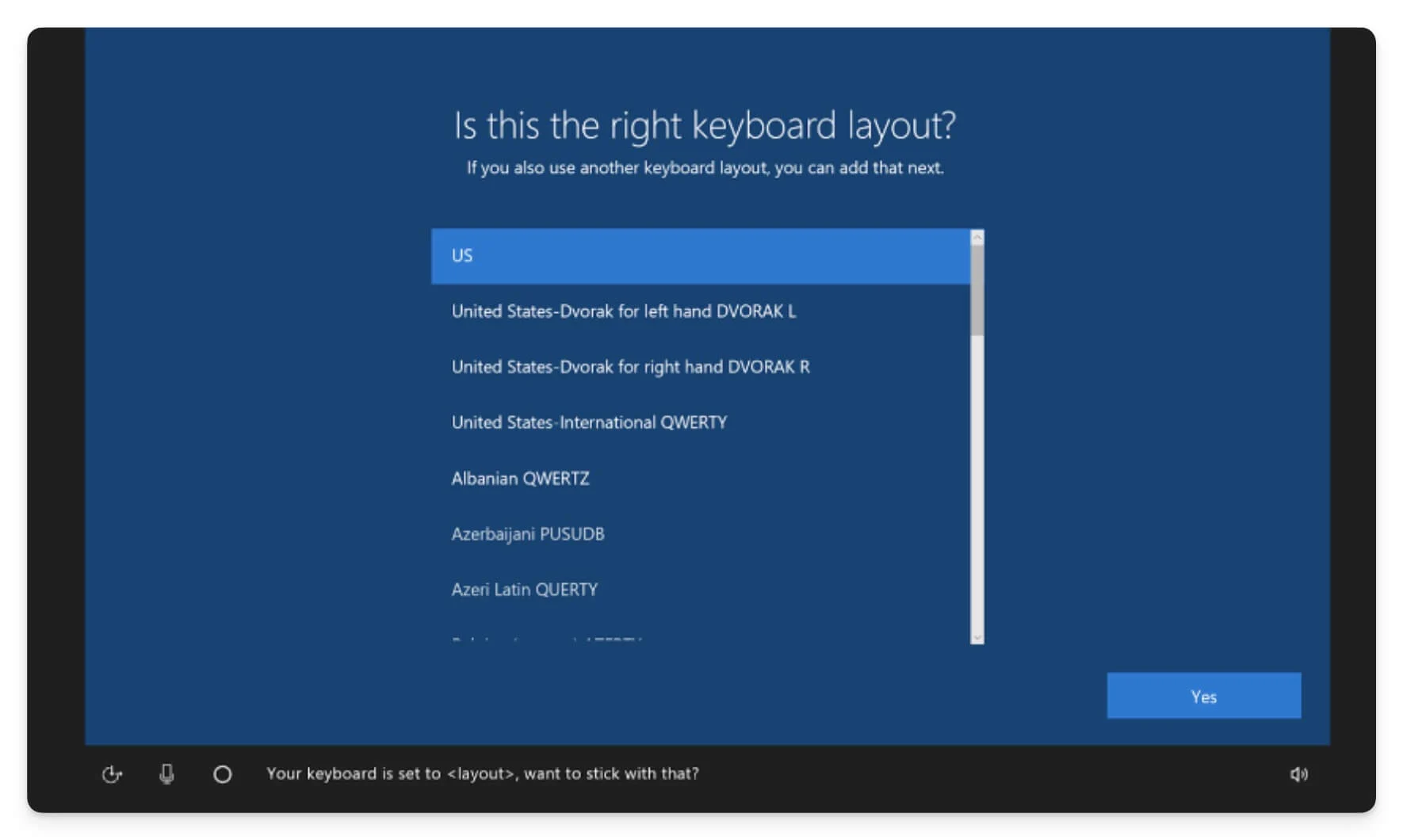
- 地域を選択し、 「はい」をクリックします。
- 次の画面には、個人使用用にデバイスを設定するか、組織用に設定するかの 2 つの設定オプションがあります。この場合は個人利用を利用しましょう。
- 次の画面で、 Wi-Fi の詳細を入力し、デバイスをインターネットに接続します。
- その後、電子メールとパスワードを入力してMicrosoft アカウントでサインインします。 Microsoft アカウントをお持ちでない場合は、作成するか、代わりにローカル アカウントを使用できます。
- メールアドレスとパスワードを使用してサインインします。ローカル ログイン オプションを選択した場合は、パスワードを入力し、リカバリ コードを記録し、セキュリティの質問の詳細を入力して、[次へ] をクリックします。
- 最後に、不要なサービスを選択または無効にして、規約に同意します。
- 数分待つと、Windows 10 がデバイスにインストールされます。
最新の Windows 10 ISO ファイルをダウンロードする
さまざまなソースを使用して Windows 10 ISO ファイルをダウンロードできます。多くのオプションを備えた最良かつ最も信頼性の高い方法は、Microsoft の公式 Web サイトからファイルをダウンロードすることです。ただし、AdGuard (一部の古いファイルにはプレミアム サブスクリプションが必要) や Google ドライブなどのプラットフォームを使用すると、ダウンロードを高速化できます。これらの方法は両方とも安全です。既存の Windows 10 インストールを最新バージョンに更新する場合は、Windows 10 メディア作成ツールを使用することもできます。このガイドがお役に立てば幸いです。提案がある場合は、以下にコメントしてください。
