Windows XP ISOファイル[32ビット&64ビット]をダウンロード:ダイレクトリンク
公開: 2025-03-122014年4月8日、MicrosoftはWindows XPのサポートを正式に終了しました。 2022年、MicrosoftはXPシリーズとISOファイルの完全なサポートをサーバーから削除し、最高のレガシーウィンドウオペレーティングシステムの終わりをマークしました。
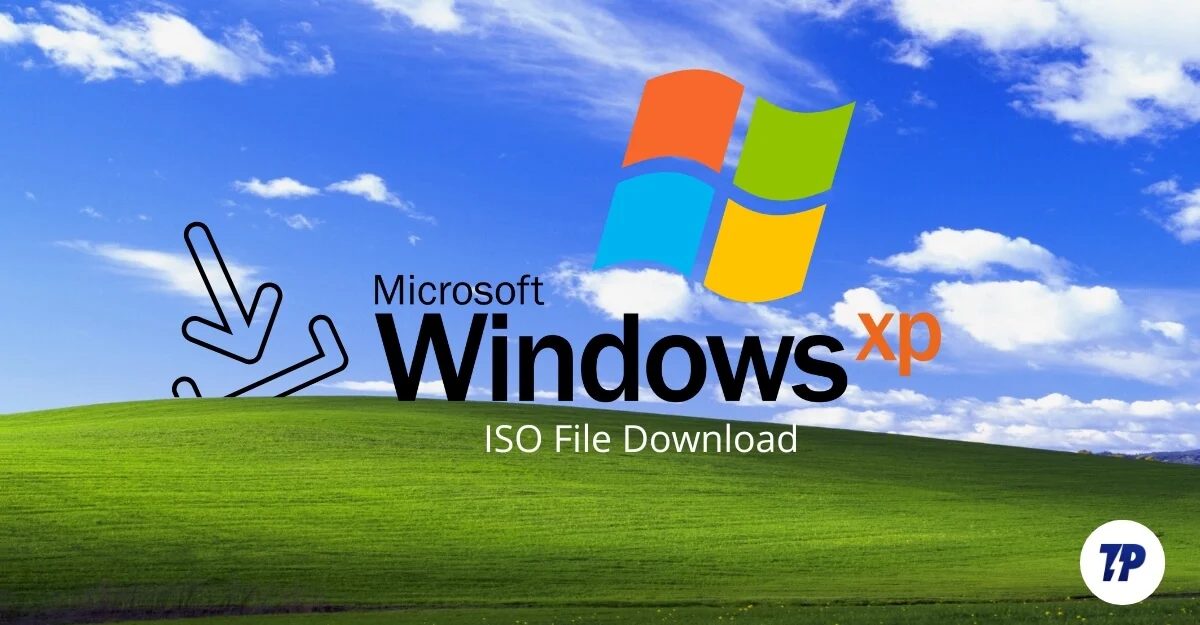
世界中の最新のWindows市場シェアデータによると、2025年2月のWindows XPは、Windowsエコシステムの他のものと比較して、わずか0.3%の市場シェアを保持していました。
これは使用量の大幅な削減を示していますが、Windows XPには、最小限のインターフェイス、低スペックのハードウェアでの完璧なパフォーマンス、Windows XP向けに設計されたほとんどのレガシーソフトウェアとレトロゲームとの互換性などの利点がありました。実際、一部の製造または実験装置は、XPのみのソフトウェアを依然として実行しています。
Windows XP ISOファイルをダウンロードする場合、MicrosoftはサーバーからISOファイルを正式に削除しました。ただし、さまざまなソースからダウンロードできます。このガイドは、Windows XP ISOファイルを簡単にダウンロードするための直接ダウンロードリンク、デバイスにWindows XPをインストールするための起動可能なデバイスの作成に関する指示、およびデバイスにWindows XPをインストールする手順を提供しました。開始するためにフォローしてください。
目次
Windows XP ISOファイル(直接リンク)をダウンロードする
Windows XP ISOファイル | 言語 | サイズ | バージョン | ダウンロードリンク |
|---|---|---|---|---|
WindowsXPバージョン(標準) | 英語 | 3.1 GB | 32ビット | ダウンロード |
WindowsXPバージョン(標準) | 英語 | 3.1 GB | 64ビット | ダウンロード |
Windows XP Professional 64ビットコーポレートエディション。 | 英語 | 3.2 GB | 64ビット | ダウンロード |
私たちのテストプロセス
3つの異なるシステムを使用して、2025年3月に各ダウンロードソースをテストしました。
- Windows 11の仮想マシン
- 2005 Dell Dimensionデスクトップ
- 2008 Lenovo ThinkPad
ダウンロードごとに、確認しました。
- MD5チェックサムを使用したファイルの整合性
- インストールの成功率
- 起動時間とパフォーマンス
- 一般的なドライバーとの互換性
Windows XPは2014年4月8日に終末期に到達しました。Microsoftは以下を提供しなくなりました。
- セキュリティの更新
- バグ修正
- テクニカルサポート
2025年にWindows XPを使用:
- システムを何千もの未収脆弱性にさらします
- 個人データを極端なリスクにします
- ネットワーク上の他のデバイスを妥協する可能性があります
- 組織のセキュリティポリシーに違反する可能性があります
Windows XPを使用することを強くお勧めします。
1.インターネットにアクセスできない仮想マシンでのみ
2。新しいシステムで実行できない特定のレガシーアプリケーションのみ
3.オンラインバンキング、電子メール、または最新のWebサイトを閲覧しないでください
ほとんどのユーザーにとって、Windows 10/11またはLinuxははるかに安全な選択肢です。
Rufusを使用してブート可能なドライブを作成します
Windows XP ISOファイルをダウンロードした後、ポータブルDVD/USBドライブを作成して、複数のデバイスにWindows XPをインストールできます。 Rufusのような人気のあるツールを使用できます。 Windows XPは古いMicrosoftバージョンであるため、Windows XPブート可能なドライブ用のWindowsメディア作成ツールを作成する公式オプションはありません。ただし、Rufusは完璧に動作し、Windowsバージョンで起動可能なWindows XPドライブを作成できます。
システムに基づいて、上記のテーブルから64ビットまたは32ビットバージョンとしてWindows XP ISOファイルをダウンロードします。デバイスにファイルを保存します。ファイルがダウンロードされたら、ファイルを抽出すると、Windows XPのさまざまなバージョンが表示されます。次に、ニーズに基づいて選択してください。このファイルには、基本ユーザー用のWindows XPホーム、ドメインアクセスデータ暗号化などの高度な機能用のWindows XPプロフェッショナル、最新のデバイス用のWindows XP 64ビットバージョンなどが含まれています。
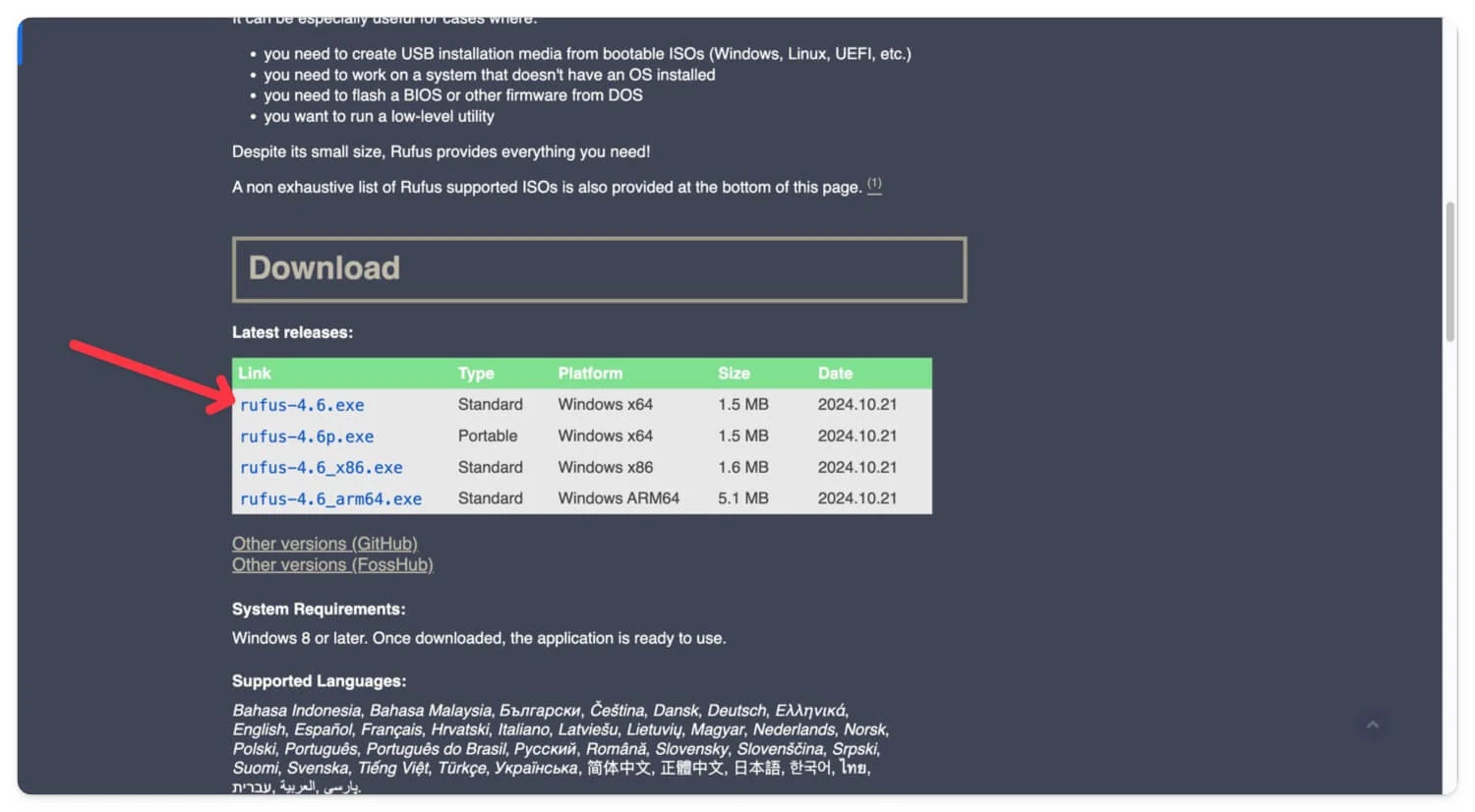
Rufusの公式サイトにアクセスして、ダウンロードセクションにアクセスして、デバイスの最新のRufusソフトウェアをダウンロードしてください。ファイルを開き、Rufusをインストールします。前述のように、任意のWindowsバージョンを使用して、Windows XPポータブルファイルを作成できます。 Rufusソフトウェアは、Windows 8、10、および11を含むほとんどのバージョンで利用できます。
次に、USBドライブをプラグインして、Windows XP用の起動可能なドライブを作成します。フォーマットされており、重要なファイルがないことを確認してください。もしそうなら、ブート可能なドライブを作成するとすべてのファイルが消去され、Windows XPのインストールにのみ使用されるため、ファイルをバックアップして別の場所にコピーします。デバイスが光学ドライブをサポートする場合は、DVDを使用することもできます。 USBドライブとDVDに、問題なくデバイスをインストールするための少なくとも1 GBの空きスペースがあることを確認してください。
次に、Open Rufusソフトウェア。 [ブーツの選択]で、[選択]をクリックして、抽出されたファイルからWindows XP ISOファイルを選択します。フォーマットオプションで、ボリュームラベルをWindows XPに設定するか、デフォルトに保ちます。ファイルシステムをNTFSとして、クラスターサイズをデフォルト値に4096バイトとして残します。次に、下にスクロールして[スタート]ボタンをクリックして、起動可能なドライブを作成します。
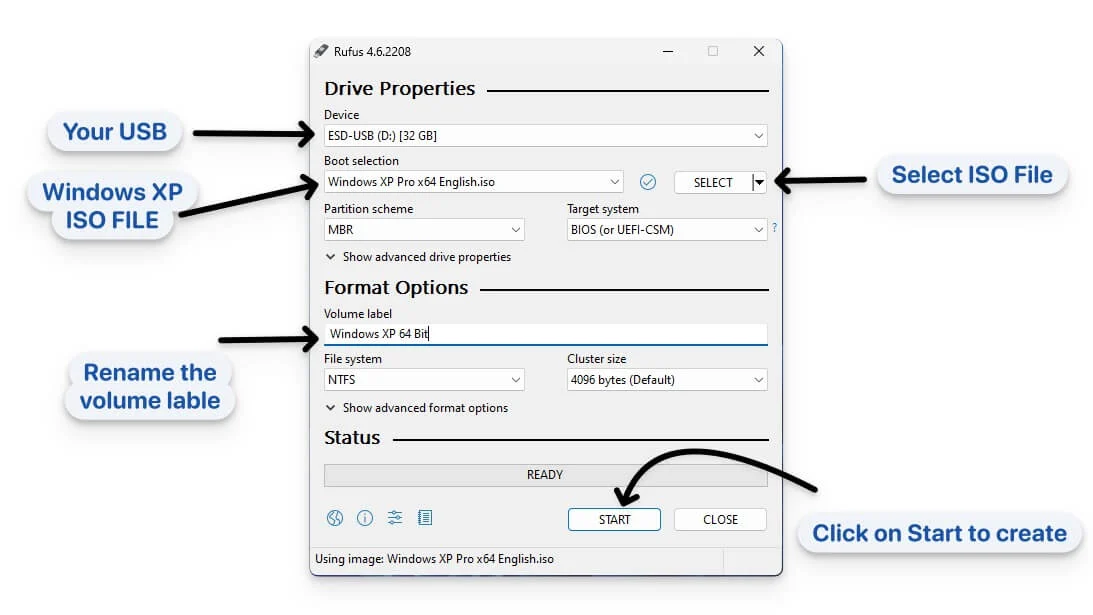
[OK]をクリックして確認すると、プロセスが開始されます。ファイルサイズに応じて、ISOファイルを作成するのに2〜3分かかる場合があります。起動可能なドライブが作成されたら、USBまたはDVDを抜き、それを使用して複数のデバイスにWindows XPをインストールできます。
デバイスにWindows XPをインストールします
Windows XPをインストールするには、システムが次の要件を満たしていることを確認してください。
特徴 | 最小要件 |
|---|---|
プロセッサ(CPU) | 最低233 MHz以上(300 MHzを推奨) |
ラム | 64 MB(128 MB以上推奨) |
ハードドライブスペース | 1.5 GBの空きスペース |
グラフィックス | スーパーVGA(800 x 600解像度) |
光学ドライブ | CD-ROMまたはDVD-ROMドライブ |
入力デバイス | キーボードとマウスまたは互換性のあるデバイス |
システムが要件を満たしている場合は、Windows XPを備えたUSBドライブをデバイスに挿入してシャットダウンします。

[電源]ボタンをクリックして、ブートメニューに入力します。デスクトップまたはラップトップに応じて、ブートメニューに移動します(各ブランドのブートメニューを入力するテーブルを参照してください)。
ラップトップブランド | ブートメニューキー |
|---|---|
エイサー | F12 |
アサス | ESC |
デル | F12 |
HP | ESCまたはF9 |
レノボ | F12 |
サムスン | ESC |
MSI | F11 |
マイクロソフト表面 | ボリュームダウン +パワー |
ギガバイト | F12 |
エイリアンウェア | F12 |
藤井 | F12 |
レイザー | F12 |
lg | F10 |
デバイスがUSBフラッシュドライブを認識できない場合は、ブートオプションでレガシーサポートがオンになっていることを確認してください。ブートメニュー中にオンにするには、 F10ボタンを押してブートメニューに入力します。そこに着いたら、ブートメニューオプションに移動し、F5をクリックしてオンにします。 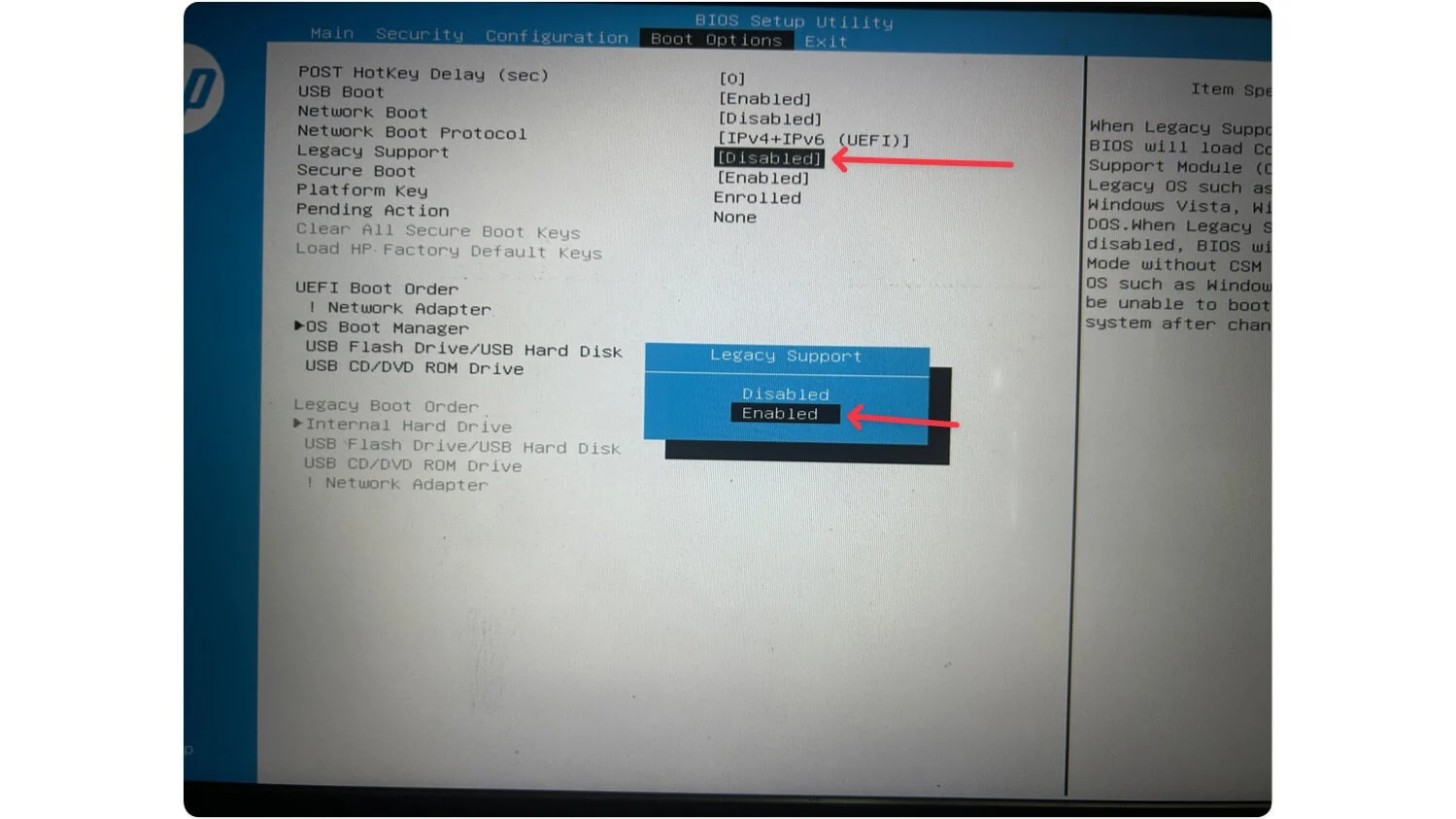
次に、UEFIブートオーダーに移動し、USBフラッシュドライブ/USBハードディスクを選択し、F5およびF6キーを使用して上部に移動します。完了したら、[保存]、変更、[変更]をクリックします。ブート設定を終了します。
次に、デバイスを再起動してブートメニューを入力すると、Windows XPデバイスが表示されます。デバイスにまだ表示されていない場合、USBドライブはレガシーブート形式をサポートしていない可能性があります。古いデバイスバージョンの使用を検討し、次の設定がアクティブになっていることを確認してください。
Windows ISOファイルを選択し、 Windowsのセットアップに移動します。 Enterを押します。キーボードのF8キーを使用して、次の画面で利用規約を受け入れます。
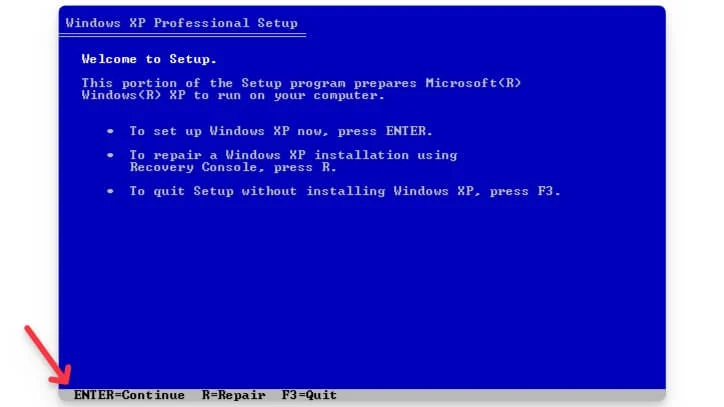
Windows XPにはインストールプロセス用のグラフィカルインターフェイスはないため、すべての主要な設定は単純なテキストベースの形式で実行する必要があります。
次に、既存のパーティションを使用するか、新しいパーティションを作成してWindows XPをインストールできます。パーティションを選択し、 Enterキーを押します。既存のパーティションを削除する場合は、矢印キーを使用して部分を選択し、キーボードのDを押して削除します。 EnterとLをクリックして、プロンプトが表示された場合は削除を確認できます。対立していないスペースを強調表示し、 [Enter]をクリックすることで、新しい部分を作成できます。
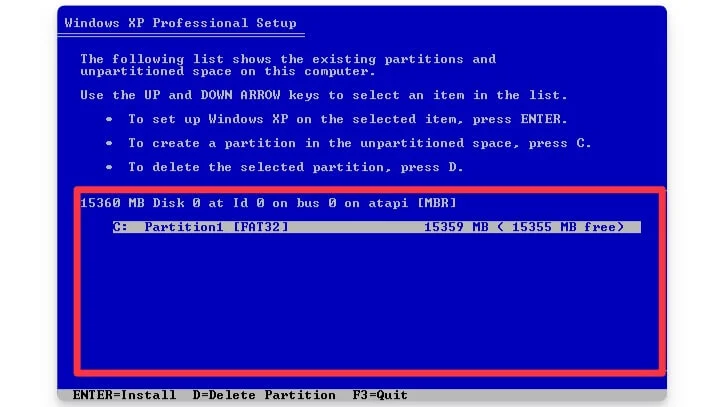
その後、NTFSファイルシステムを使用してパーティション形式を選択し、 [続行]をクリックし、 Enterを押して続行します。デバイスは自動的に再起動し、このプロセス中にドライブを接続します。
最後に、Windows XPのインストールプロセスが開始され、Windows XPがデバイスにインストールされます。

インストールが開始されると、進行状況バーが表示されます。これには、完了するまでに数分かかる場合があります。
デバイスにWindows XPをセットアップします
インストール後、言語、地域、日付、時刻、キーボードレイアウトを構成するか、デフォルト設定を残すことができます。 [次へ]をクリックして、デバイス名と組織を入力します。もう一度クリックして、 Windows XP CDキーを入力します(デバイスにインストールするにはWindows XP CDキーが必要です)。 GithubとScribdから無料のキーを入手できます。
キーを入力したら、 [次へ]をクリックして続行します。
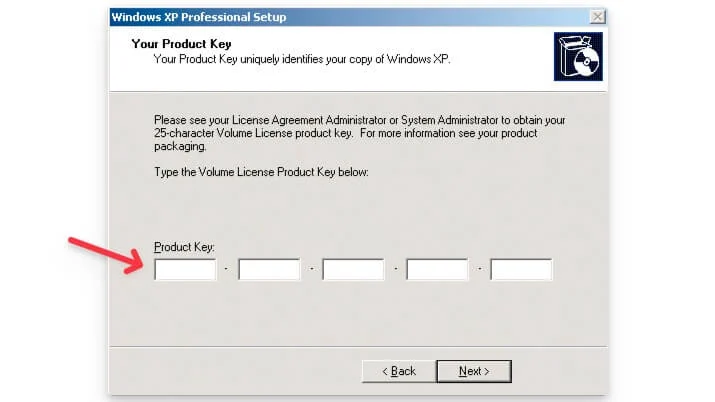
また、コンピューター名と管理パスワードを作成するように求められます。その後、タイムゾーンと日付を選択し、 [次へ]をクリックします。次の画面で、ネットワーク設定を構成して[次へ]をクリックします。 Windows XPが最終的にセットアップされ、デバイスにインストールされます。
インストールが完了すると、コンピューターが数回再起動する場合があります。次のボタンをクリックして開始します。
それでおしまい。レガシーWindows XPがデバイスにインストールされています。制限なしに自由に使用できます。デバイスがサポートしている場合は、ノスタルジックな体験をお楽しみください。 Windows 10や11などの新しいWindowsバージョンにロールバックするには、Windows 10とWindows 11のインストールに関する詳細なガイドに従ってください。それまでは、デバイスでWindows XPを使用してください。
Windows XPの保護
Windows XPを完全に安全にすることはできませんが、これらの手順はリスクを減らすことができます。
1。ネットワーク分離
- インターネットから永久に切断します
- ネットワーク接続が必要な場合は、別のネットワークセグメントで使用します
- 必須サービスを除くすべてのトラフィックを制限するようにハードウェアファイアウォールを構成する
2。ローカルセキュリティポリシー
- 毎日使用するために限られたユーザーアカウントを作成します
- NTFSファイルの権限を有効にします
- 不要なサービスを無効にします
- 強力なパスワードポリシーを設定します
3.最後に利用可能な更新
- サービスパック3(SP3)をインストールする
- 2014年4月までに利用可能なすべてのセキュリティアップデートをインストールします
- 非公式の更新パッケージを検討してください(注意して)
4。サードパーティのセキュリティツール
- アプリケーションホワイトリストソフトウェアを使用します
- アンチウイルスソフトウェアの最後の互換性バージョンをインストールします
- ホストベースの侵入防止システムを検討します
5。代替ブラウザ
- XPのインターネットエクスプローラーは非常に脆弱です
- インターネットアクセスが絶対に必要な場合は、Mozilla FirefoxまたはOperaの最後の互換性のあるバージョンを使用してください
これらの測定値は、2025年にWindows XPを使用することの重要なセキュリティリスクを緩和しますが、排除しません。
Windows XP ISOのインストール中の一般的なトラブルシューティング
「停止:0x0000007b」ブルースクリーンエラー
これは通常、不足しているハードドライブコントローラードライバーを示しています。
解決策:セットアップの開始時にF6を押して、SATAドライバーをロードする
代替:SATAコントローラーをBIOSでIDEモードに構成します
Windows XPは最新のハードウェアを認識しません
解決策:インストール前にNLITEを使用してSATA/AHCIドライバーを統合します
チュートリアル:詳細なnliteガイド
USBデバイスは認識されていません
解決策:サービスパックの更新をインストールします
代替:ドライバースリップストリーミングを使用して、USBドライバーをインストールに追加します
ディスプレイは640x480pxに制限されています
解決策:正しいディスプレイドライバーをインストールします
VMSの場合:ゲストの追加/ツールをインストールします
WindowsのFAQは、Windows XP ISOファイルをダウンロードします
1。サードパーティのソースからWindows XP ISOファイルをダウンロードして使用していますか?
Microsoftは正式にWindows XP ISOの提供を停止しているため、ファイルをダウンロードするためのオプションはありません。マイクロソフトのライセンス契約に違反する可能性があります。私たちが議論したように、サードパーティのソースからそれらをダウンロードする以外に他の選択肢はありません。また、サードパーティのソースからダウンロードすると、セキュリティリスクにつながる可能性があります。デバイスに害を及ぼす可能性のあるウイルスが含まれている可能性があるため、評判の良いサービスからファイルをダウンロードし、アンチウイルスソフトウェアを使用してクイックスキャンを行うことを確認してください。私たちが提供したファイルは、評判の良いarchive.orgから来ています。ダウンロード後にファイルをスキャンすることをお勧めします。
2。最新のハードウェアでWindows XPを使用できますか、それとも古いデバイスとのみ互換性がありますか?
Windows XPは、古いデバイスで使用するように設計されています。ほとんどの最新のデバイスは、高度なハードウェアを使用し、ドライバーを欠いているため、現在のデバイスの互換性の問題につながる可能性があります。デバイスにWindows XPをインストールしているときに、互換性の問題に直面しました。これを軽減するために。ブートメニューオプションに移動し、レガシーモードを有効にします。また、ブートファイルの作成中に、MBRパーティションスキームを使用します。仮想Windows XPモードなどの代替オプションを使用して、デバイスでWindows XPを体験できます。
3.ブーツ中にUSBドライブが認識されない場合はどうすればよいですか?
USBドライブが認識されていない場合、これは最も一般的な問題です。ほとんどのフラッシュドライブデバイスはWindows XPと互換性がないため、修正し、BIOSまたはUEFI設定を確認し、USBブートが有効になっていることを確認し、ブートメニュー設定でレガシーを有効にします。ブートメニューオプションに移動し、レガシーサポートをオンにします。また、Rufusのようなサードパーティソフトウェアを使用して、USBが正しくフォーマットされていることを確認してください。
4. Windows 10や11などの新しいバージョンと一緒にWindows XPをデュアルブートすることはできますか?
はい、Windows 10のバージョンと一緒にWindows XPをデュアルブートすることができます。ただし、最新のWindowsハードウェアを使用している場合は、課題と互換性の問題が伴います。
5.有効なCDキーがない場合、WindowsXPをアクティブ化するにはどうすればよいですか?
Windows XPには、デバイスにインストールして使用するための有効なCDキーが必要です。ただし、持っていない場合は、魔法のゼリービーンキーファインダーを使用して元のキーを取得するか、Microsoftサポートに連絡することができます。他のケースに既にある場合は、GitHubとScribdのサードパーティキーを使用できます。 、一時的に使用して、デバイスでWindows XPを使用できます。
