Windows 10、11でDRIVER VERIFIER DMA VIOLATIONを修正する方法
公開: 2024-02-24この記事では、Windows 10/11 の DRIVER VERIFIER BSOD 問題を解決するための最良、簡単、迅速な方法を紹介します。
ブルー スクリーン オブ デス (BSOD エラー) は、Windows でユーザーが経験する可能性のある最も恐ろしいシナリオの 1 つです。 これらの停止エラーは、Windows が回復できない重大な問題に遭遇したときに発生します。 DRIVER VERIFIER DMA VIOLATION は、このような厄介なブルー スクリーン オブ デス エラーの一例です。
このエラーに関して画面上に十分な情報が表示されないため、修正するのは困難な戦いになります。 ただし、この記事を見つけたので、この問題は簡単に解決できます。
この記事では、Windows 11/10 のブルー スクリーン DRIVER_VERIFIER_DMA_VIOLATION エラーに対する実証済みの解決策について説明します。 ただし、トラブルシューティングを簡単にするために、問題を修正する前に、この問題の考えられる原因について説明します。
停止コード DRIVER VERIFIER DMA 違反の原因
以下の要因が、発生しているブルー スクリーン オブ デス エラーの原因である可能性があります。
- 破損したドライバーまたは古いドライバー
- 古いオペレーティング システム
- Driver Verifier での予期しない問題
- 破損したシステムファイル
- 古い BIOS または SSD ファームウェア
上記では、あなたが悩んでいる問題のさまざまな原因をリストしました。 この記事の後続のセクションで、この問題を解決する方法を学びましょう。
DRIVER VERIFIER DMA VIOLATION の修正 (迅速かつ簡単)
次の解決策を適用して、解決しようとしているブルー スクリーン エラーを取り除くことができます。
解決策 1: Driver Verifier を無効にしてみる
DRIVER VERIFIER DMA VIOLATION 停止コードは、コンピューターの Driver Verifier に予期しない問題が発生した結果として表示されることがあります。 したがって、ベリファイアを無効にすると問題を解決できる可能性があります。 無効にする方法は次のとおりです。
- まず、タスクバーの検索バーにVerifierを入力します。
- 次に、最も一致するものをクリックして Verifier を起動します。
- UAC プロンプトが画面に表示されたら、「はい」をクリックします。
- ここで、 「既存の設定を削除する」オプションを選択し、 「完了」ボタンをクリックします。
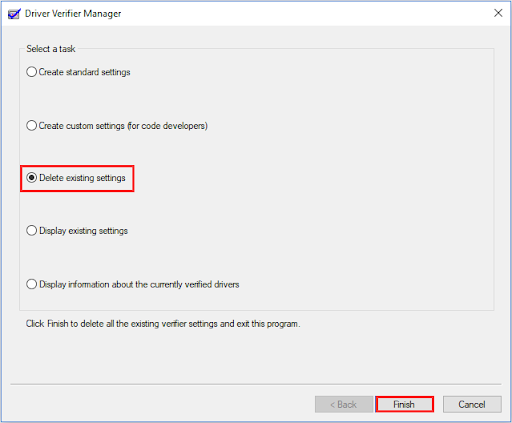
- 最後に、コンピュータを再起動し、エラーが消えるかどうかを確認します。 エラーが解決しない場合は、次の修正を試すことができます。
関連記事: Windows はこのハードウェアのデバイス ドライバーを初期化できません
解決策 2: ドライバー検証ツールをリセットする
Driver Verifier を無効にしても問題が解決しない場合は、ドライバー検証ツールをリセットしてみてください。 Driver Verifier をリセットする方法は次のとおりです。
- まず、Windows + Rキーボード ショートカットを使用して、ファイル名を指定して実行ツールにアクセスします。
- 次に、画面上のボックスに「Cmd」と入力し、 Shift+Ctrl+Enterショートカットを使用して、管理者としてコマンド プロンプトを起動します。
- 次に、コマンド ラインにVerifier /reset と入力し、 Enterキーを押します。
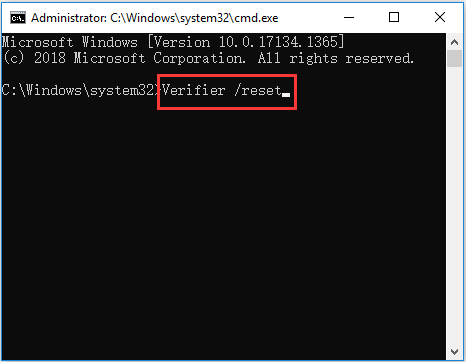
- 最後に、PC を再起動して、Driver Verifier のリセットを完了します。
解決策 3: Windows アップデートを実行する
オペレーティング システムにバグがあるか古いために、発生した問題が発生している可能性があります。 したがって、Windows を更新して問題を解決できます。 その手順は次のとおりです。
- まず、Windows + Iショートカットを使用して、設定パネルにアクセスします。
- 次に、画面上のオプションから[更新とセキュリティ]を選択します。
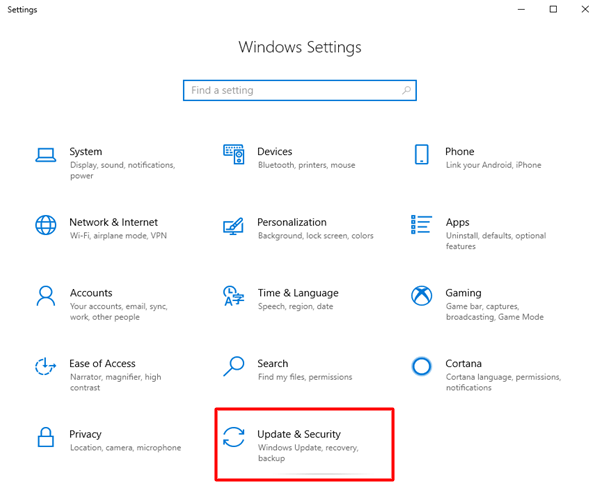
- 次に、右側のパネルから「アップデートの確認」オプションを選択します。
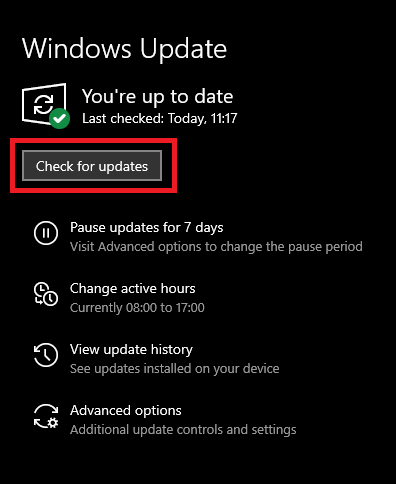
- 最後に、コンピューターを再起動します。
こちらもお読みください: Windows 11でene.sysドライバーをロードできない問題を修正する方法

解決策 4: 古いドライバーを更新する (推奨)
古いドライバーは、接続されている周辺機器とシステム間の通信を遮断し、BSOD DRIVER_VERIFIER_DMA_VIOLATION 停止コードやその他の多くの問題を引き起こします。 したがって、ドライバーの更新は、問題に対する最も推奨される解決策の 1 つです。
ドライバーを更新して PC のパフォーマンスを最適化する有名なプログラムである Win Riser を介して、手間なくドライバーを更新できます。 Win Riser は、ドライバーのバックアップと復元、ジャンクの削除、マルウェアの検出、その他多くの優れた機能で最もよく知られています。 次のリンクからダウンロードしてインストールすると、この素晴らしいソフトウェアを体験できます。
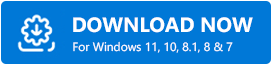
ソフトウェアをインストールした後、以下の一連の簡単な手順に従って、すべての古いドライバーを自動的に更新できます。
- Win Riser がコンピュータをスキャンして古いドライバやその他の問題がないか確認するまで、数秒待ちます。
- 次に、スキャン結果を確認して、何がコンピュータのパフォーマンスを妨げているのかを理解します。
- 「問題を今すぐ解決」ボタンをクリックすると、すべての問題が自動的に解決されます。
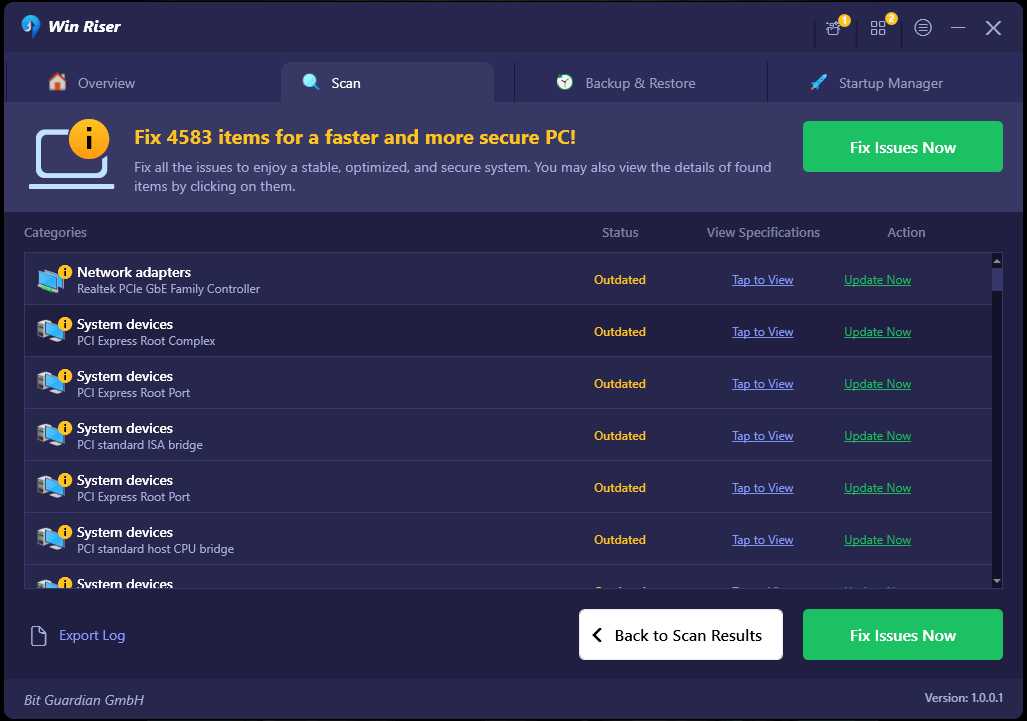
解決策 5: SFC スキャンを実行する
システム ファイルの破損は、DRIVER DMA VIOLATION Windows 11/10 エラーなどの問題が発生するもう 1 つの理由です。 したがって、以下の手順に従ってシステムの問題をスキャンして修復できます。
- まず、管理者としてコマンド プロンプトを起動します。
- 次に、画面上のウィンドウにsfc /scannowコマンドを入力し、Enterキーを押します。
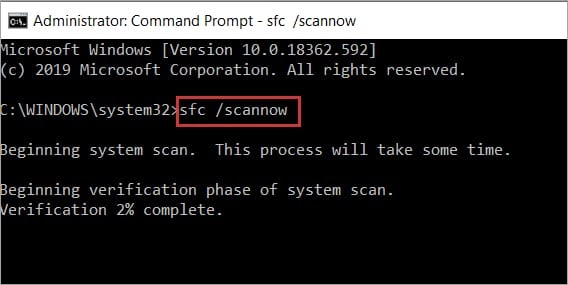
- 次に、プロセスが完了するまで待ちます。
- 最後に、プロセスが完了したらコンピューターを再起動します。
注: SFC コマンドで問題を解決できない場合は、 DISM.exe /Online /Cleanup-image /Restorehealthコマンド プロンプト コマンドを試して、破損したシステム ファイルを修復できます。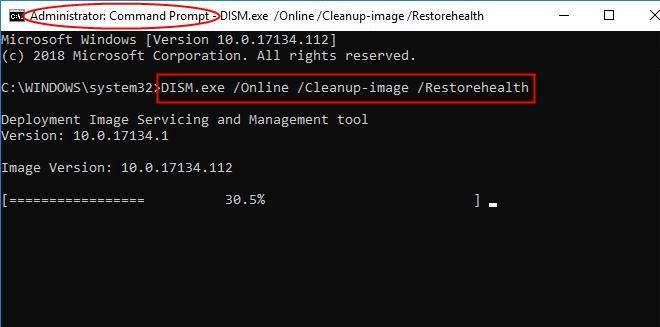
こちらもお読みください: GeForce Experience ドライバーのダウンロードに失敗した場合の修正方法
解決策 6: BIOS を更新する
BIOS が古いと、これまでに遭遇したような多くの問題が発生する可能性があります。 したがって、BIOS を更新して問題を解決できます。 最高の BIOS アップデート ソフトウェアの 1 つを使用すると、このタスクを手間なく実行できます。
解決策 7: SSD ファームウェアを更新してみる
SSD ファームウェアが古いと、BSOD エラーが発生する可能性があります。 したがって、以下の手順に従ってブート ドライバーのファームウェアを更新できます。
- まず、[スタート]ボタンを右クリックし、画面上のオプションから[デバイス マネージャー]を選択します。
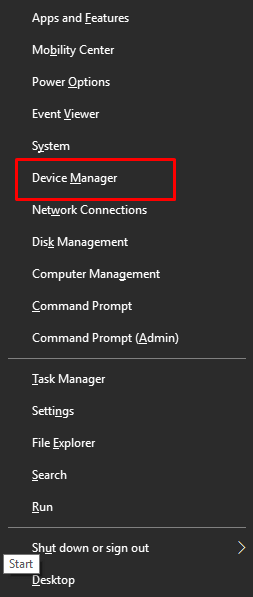
- デバイス マネージャーを開いたら、[ディスク ドライブ]カテゴリをダブルクリックして展開します。
- 次に、SSD を右クリックして、 「プロパティ」を選択します。
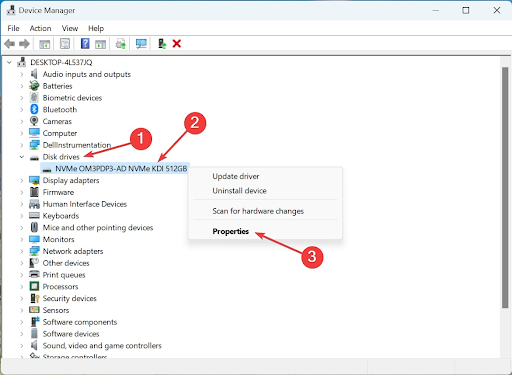
- [詳細]タブに移動し、[プロパティ] ドロップダウンから[ハードウェア ID]を選択します。
- これで、SSD のハードウェア ID を書き留めることができます。
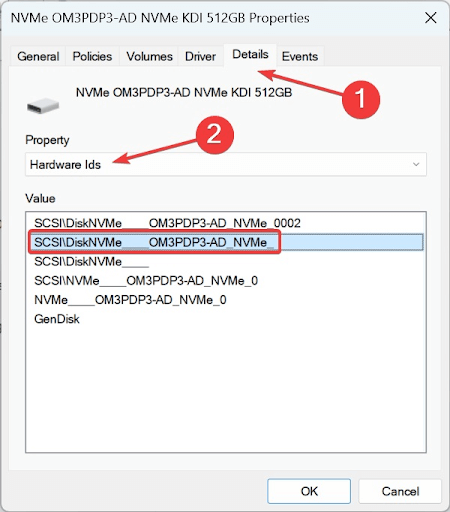
- 検索エンジンを使用して、前の手順でメモしたハードウェア ID を検索します。
- 製造元の Web サイトのファームウェア アップデート セクションに移動します。
- これで、ファームウェアをダウンロードしてセットアップを実行し、ファームウェア更新のインストールを完了できます。
こちらもお読みください: Windows がネットワーク アダプタ用のドライバを見つけることができませんでした (修正済み)
DRIVER VERIFIER DMA VIOLATION エラーを修正
上記のガイドに従って、Driver Verifier Blue Screen of Death エラーを修正できます。 ただし、ご不明な点やご提案がある場合は、以下のコメントセクションを使用してお気軽にお問い合わせください。 喜んでお手伝いさせていただきます。 また、他の技術的な問題を迅速かつ効率的に解決する方法を学ぶために、引き続きご連絡ください。
