ドロップシェルフに会いましょう:Windowsでドラッグアンドドロップを楽にする必要があるアプリ
公開: 2025-04-08Microsoftは、Windowsでドラッグアンドドロップ機能を提供して、アプリとフォルダー間の移動アイテムを簡素化します。便利ですが、この機能には大きな制限があります。別の場所に移動したいアイテムを一時的に保持することはできません。これは、すべてのアイテムの移動が完了するまで場所を前後に移動する必要があることを意味します。これは、特に頻繁に複数の場所間でアイテムを移動する必要がある場合、退屈な行為のように感じることができます。
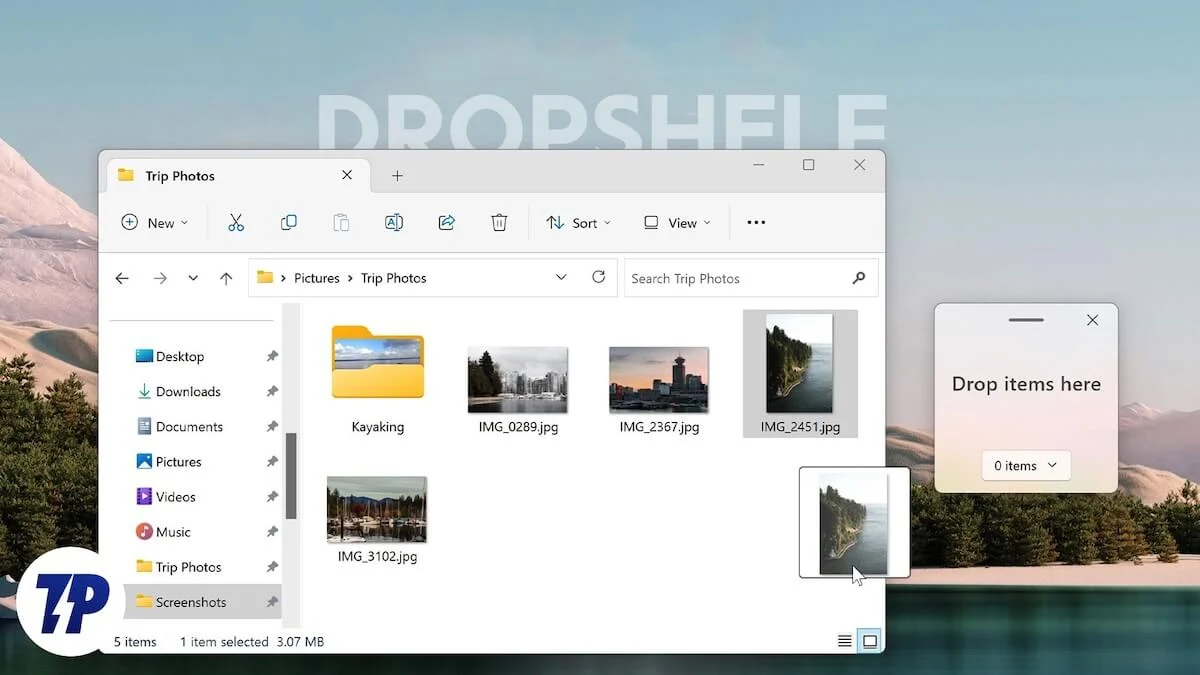
Windows PCで移動するアイテムを簡単にする簡単なアプリであるDropshelfを入力してください。 DropShelfを探索し、Windows PCでのドラッグアンドドロップエクスペリエンスを改善するために使用する方法を見てみましょう。
目次
ドロップシェルフとは何ですか?
DropShelfは、Windows PCのドラッグアンドドロップ機能を強化するアプリであるため、複数の場所間で迅速かつ効率的にアイテムを移動できます。これは、さまざまな場所から移動するすべてのアイテムを一時的に収納できる棚を提供することでこれを行います。その後、目的の宛先フォルダーに移動し、すべてのアイテムを棚からドロップできます。
DropShelfの棚は、ドキュメントファイル、画像、ビデオ、フォルダーからWeb画像、URL、テキストスニペットまで、何でも保存できます。現在住んでいる棚を保存することもできます。中断が中断されれば、後で中断したところから拾うこともできます。
Dropshelfは高度にカスタマイズ可能です。そのため、棚の外観をパーソナライズし、好みに応じてその動作を変えることができます。ただし、これらのアクションの一部には、DropShelf Proへのアップグレードが必要になります。これは、3.99ドル(〜Rs 219)の1回限りの購入です。
DropShelfを使用してWindowsPCにアイテムをドラッグアンドドロップする方法
ドロップシェルフを始めるのは簡単です。まず、MicrosoftストアのDropShelfページに移動し、 [インストール]ボタンをクリックして、PCにアプリのインストールを開始します。
インストールしたら、ドロップシェルフを起動します。これで、アプリをナビゲートする方法の概要を確認します。矢印ボタンをクリックして、次の画面または前の画面に移動します。完了したら窓を閉めます。
これで、ファイルやフォルダーを移動またはコピーしたい場合は簡単です。ファイルエクスプローラーを開き、移動するアイテムを使用してフォルダーに移動します。通常のようにアイテムを選択し、少しドラッグし、カーソルの隣に棚(小さな窓)が表示されるまでタッチパッドまたはマウスを使用してカーソルを振って、棚にドロップします。棚がアプリの無料バージョンに表示されるまで3秒待つ必要があります。
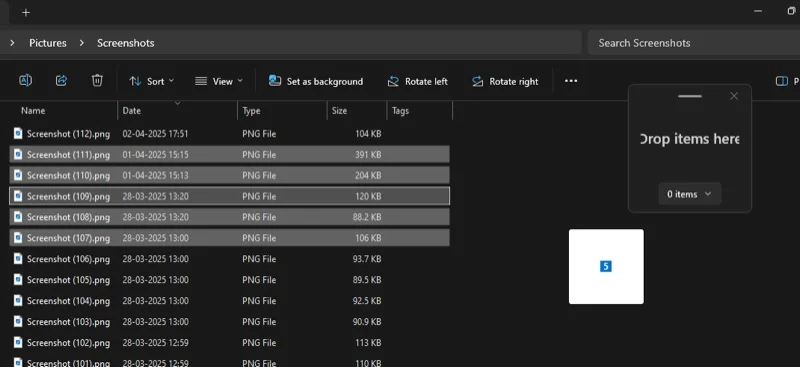
または、キーボードショートカットを使用して新しい棚を作成することもできます。キーボードのWindows+Shift+Zショートカットを押すだけで、新しい棚が表示されます。その後、棚に移動するアイテムを選択してドラッグできます。
また、Dropshelfを使用すると、アクセシビリティを改善するために棚を移動できます。棚の上部にある水平バーをクリックし、棚を画面上の好みの場所にドラッグします。
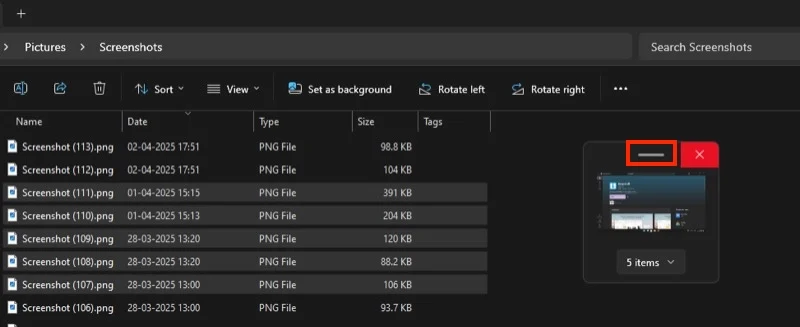
PCの他の場所からもアイテムを移動したい場合は、以前に行ったように、それらにナビゲートし、内部のアイテムを棚に追加します。または、別の棚を作成することもできます。カーソルを振ったり、キーボードショートカット( Windows+Shift+X )を使用したりすることで、初めて行ったようにこれを行うことができます。または、システムトレイのドロップシェルフアイコンをクリックして、アイコンを右クリックし、新しい棚を選択して、それを行うことができます。クリップボードにアイテムが付いた新しい棚を開きたい場合は、代わりにクリップボードオプションから新しい棚を選択してください。
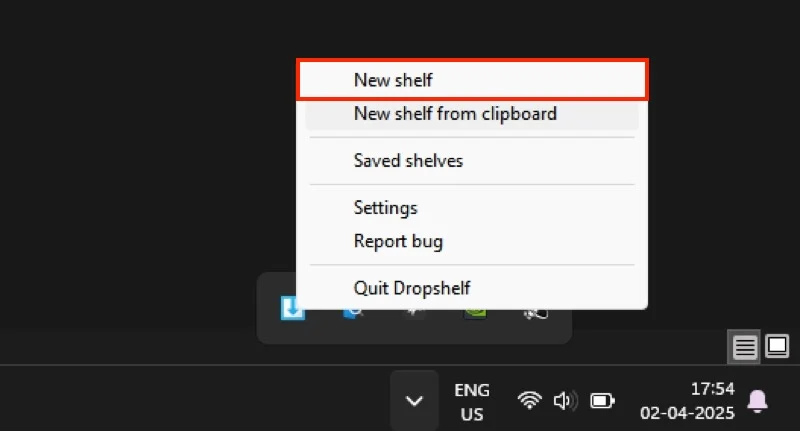
棚アイテムを確認するには、 Xアイテムボタンをクリックします。Xは、棚が現在保持しているアイテムの数です。これにより、画面上の別のウィンドウが開き、棚のすべてのアイテムといくつかのボタンが表示されます。
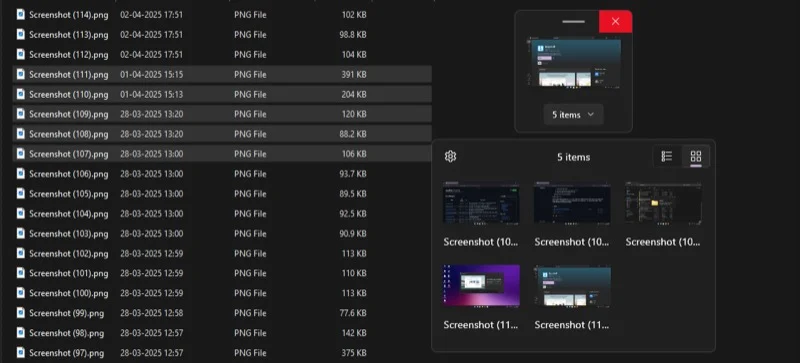
ここから、右上隅のリストビューまたはグリッドビューアイコンをクリックして、2つのビューを切り替えることができます。リストビューを使用して、ファイルサイズなどの棚のアイテムの詳細を表示し、グリッドビューを表示してサムネイルを表示して識別しやすくします。
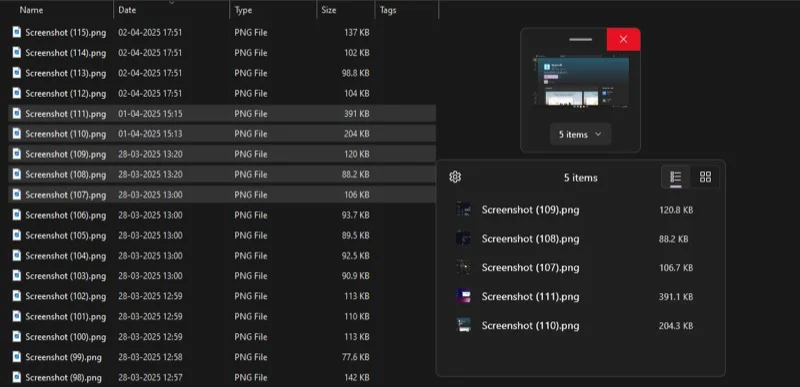

いつでも、棚からアイテムを削除する場合は、右クリックして棚から削除を選択します。また、複数のアイテムを選択して、一度に削除することもできます。
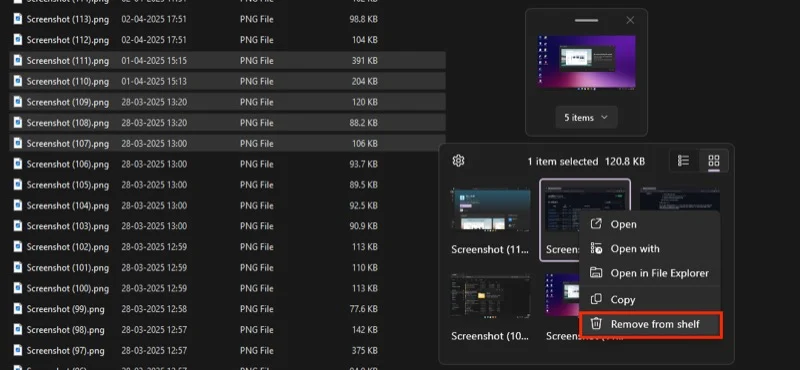
棚ウィンドウに設定ボタン(ギアアイコン)もあります。それをクリックして、棚のプロパティとそのいくつかの高度なオプションにアクセスします。 DropShelf Proにアップグレードするまで、これらのいずれも表示されません。もう一度矢印アイコンをクリックして、プレビューウィンドウを閉じます。
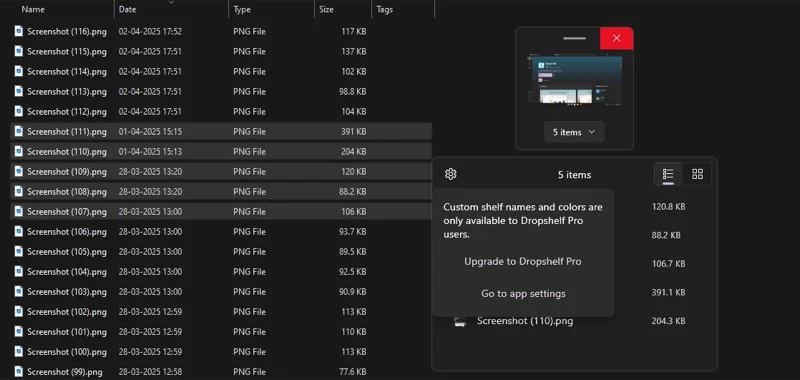
最後に、移動するすべてのアイテムが棚に追加されていると、それらを降ろすのは簡単です。すべてのアイテムを移動またはコピーするフォルダーに移動します。アイテムを棚からフォルダーにクリックしてドラッグすると、ドロップシェルフが棚から同時にクリアしながら動きます。後で必要な場合は、棚にアイテムを保持できます。シフトキーを棚から引きずりながら押してください。 (この動作を変更できます。ガイドの後半でどのように見てみましょう。)
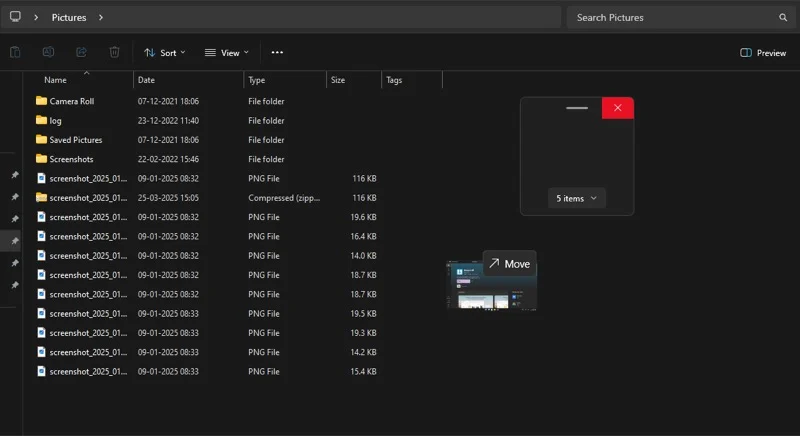
または、棚から選択されたアイテムをドロップすることもできます。これは、いくつかのアイテムをある場所に、別の場所に別の場所に移動したい場合に役立ちます。これを行うには、棚にある下向きの矢印をクリックして、すべての棚アイテムを表示します。フォルダーにドロップするアイテムをクリックしてドラッグします。
ファイルやフォルダーに加えて、ドロップシェルフのある複数の場所の間に他のアイテム(Web画像、テキストスニペット、URL)をドラッグアンドドロップできます。最良の部分は、ドロップシェルフを使用すると、さまざまな種類のアイテムを棚に一緒に置くことができるため、各種類の個別の棚を作成する必要はありません。
たとえば、Webサイトからいくつかの画像をSlackのようなアプリに貼り付けたいとしましょう。最初に画像をダウンロードして、手動でスラックの会話にアップロードするのではなく、ドロップシェルフでドラッグアンドドロップするだけです。
優先ブラウザでWebサイトを開きます。 Slackを介して共有する画像を選択し、カーソルを振って棚を呼び出し、それを落とします。共有するすべての画像を棚に追加するまで繰り返します。次に、Slackアプリに移動し、棚から画像を選択してドラッグし、アプリにドラッグします。
PCでドロップシェルフを構成する方法
DropShelfを使用すると、好みに応じてアプリの外観と動作をカスタマイズできます。 PCで構成することを検討できることをいくつか紹介します。
デフォルトのドラッグアンドドロップ動作を変更します
DropShelfのデフォルトのドラッグアンドドロップ動作は、アイテムを棚から移動することです。これは、棚からアイテムをドラッグアンドドロップすると、棚を片付けながらそれらを動かすことを意味します。もちろん、シフトキーを使用して、代わりにアイテムをコピーできます。ただし、通常、この動作を好む場合は、それに応じてDropShelfを構成できます。
システムトレイ内のアイコンを右クリックして設定を選択して、ドロップシェルフの設定に移動します。外観と動作の下で、コピーアイテムを宛先オプションに切り替えます。
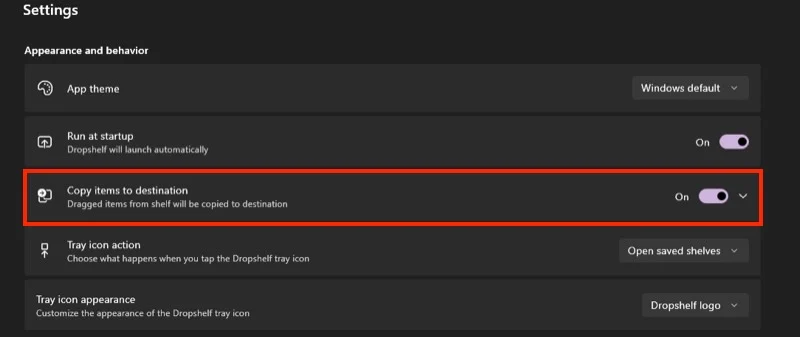
棚のショートカットを構成します
不便な新しい棚を作成するデフォルトのショートカットを見つけた場合、それらをより簡単なものに変更できます。ドロップシェルフの設定で、ショートカットセクションまでスクロールして、新しいシェルフショートカットの横にあるペンアイコンをクリックします。新しいキーの組み合わせを押して、保存をヒットします。
また、クリップボードアクションから新しい棚のショートカットを変更することもできます。

ドロップシェルフが空になったときに棚を閉じるのを防ぎます
ドロップシェルフは、空になったら自動的に棚を閉じます。これは、同じ棚を再度使用したい場合、特に無料プランを使用している場合は理想的ではありません。これは、新しい棚を再び開かなければならないことを意味するためです。つまり、再び3秒待たなければなりません。
この動作を変更するには、ドロップシェルフの設定に移動し、棚の設定セクションにスクロールします。ここでは、空になったオプションの場合、近くの棚を切り替えます。
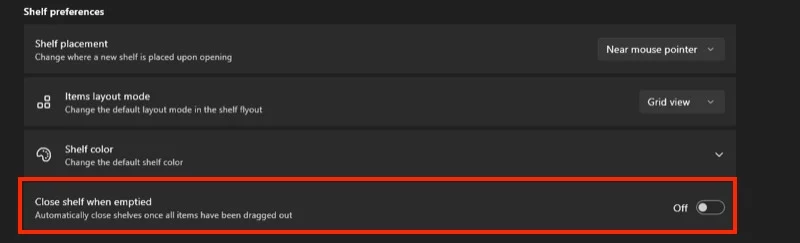
特定のアプリのマウストリガーを防ぎます
マウスカーソルを振ると棚が開きます。便利ですが、他のアプリ内で誤ってトリガーすることもあります。幸いなことに、そのようなアプリ内の棚をアクティブにすることからDropShelfを除外できます。
ドロップシェルフの設定で、ショートカットセクションまでスクロールします。次に、除外されたアプリの横にある矢印をクリックし、下のウィンドウで除外するアプリの名前を入力します。
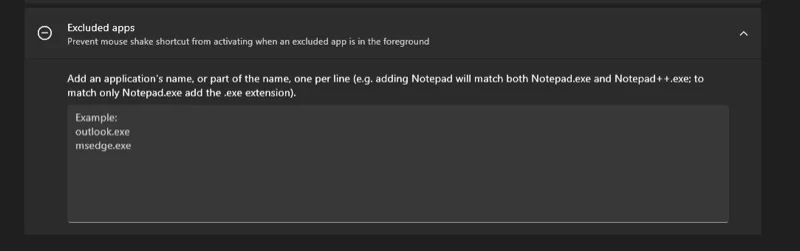
あなたの好みに応じて、ドロップシェルフの他のいくつかの側面を構成できます。設定に向かい、それらをすべてチェックアウトし、自分で決定してください。
Windowsのアイテムを楽にドラッグアンドドロップします
Dropshelfは、Windowsでのドラッグアンドドロップエクスペリエンスを大幅に改善できます。これは、特に複数のファイル、テキストスニペットなどを頻繁に移動する必要がある人にとっては貴重なツールです。それがあなたのように聞こえるなら、ドロップシェルフにショットを与えてください。シームレスなエクスペリエンスが必要で、すべての機能のロックを解除したい場合は、DropShelf Proにアップグレードしてください。
