Dymo Labelwriter 450 ドライバーのダウンロードとインストール (Windows 10、11 用)
公開: 2023-06-02Windows 10、11、またはその他のデバイスに最新の Dymo Labelwriter 450 ドライバーをダウンロードして更新するための最も効果的な手動および自動の方法を学びます。
DYMO LabelWriter プリンタには、競合他社にはない多くの利点があることは驚くことではありません。 たとえば、DYMO プリンタはダイレクト サーマル プリンティングとして知られる技術を利用しており、高価なプリンタ インクやトナーを必要とせずに高品質を実現します。 このため、DYMOプリンター、特にDYMO LabelWriter 450シリーズは世界中で大変ご好評をいただいております。
それにもかかわらず、消費者は最近、DYMO LabelWriter プリンターが Windows 10 および Windows 11 で動作しないことを懸念する声を上げています。より具体的には、PC が Dymo LabelWriter 450 を認識できず、顧客向けのラベルを印刷できなくなったと述べられています。
DYMO 技術チームは、DYMO ラベル ライター 450 プリンターのドライバーが古くなったり、欠落していたり、破損していたりすることが主要な解決策であるとアドバイスしました。 Windows 10 での DYMO LabelWriter ドライバーの問題の修正は、通常、次のガイドを利用することで可能です。
それでは、これ以上遅らせることなく、最新の D をインストールするために利用できる複数の代替手段について学びましょう。
Dymo Labelwriter 450 ドライバー Windows 10、11 をダウンロードして更新する方法
記事の次のセクションでは、最新の Dymo Labelwriter 450 ドライバーを手動および自動でインストールする方法について説明します。 それらを確認して、デバイスに適した代替品を選択してください。
方法 1: Dymo Labelwriter 450 ドライバーを公式 Web サイトからダウンロードする
ドライバーを手動でダウンロードするスキルと時間があれば、これが最も信頼できるオプションです。 メーカーの公式サポート ページを使用して、最新の Dymo Labelwriter 450 ドライバーをダウンロードします。
最新のドライバーは、ハードウェアの最高のパフォーマンスを確保するのに役立ちます。 したがって、メーカーはこれらのアップデートを公式 Web ページでリリースします。
Windows デバイスに最新の Dymo Labelwriter 400 ドライバー アップデートをダウンロードするには、次の手順に従います。
ステップ 1:ブラウザで DYMO の公式 Web ページを検索します。それ以外の場合は、ここからの直接リンクを使用できます。
ステップ 2:上部にある[リソースとガイド]オプションをクリックし、 [ダウンロードとユーザー ガイド]を展開します。
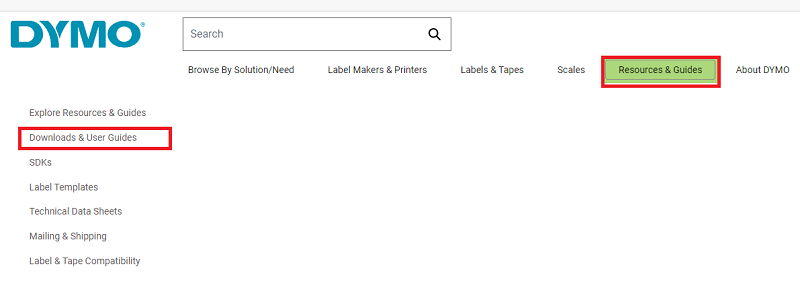
ステップ 3:表示されたページから、すべての LabelWriters および LabelManager の最新のソフトウェアとドライバーという名前のカテゴリを展開します。 Windows の[ダウンロード] ボタンをクリックして、それぞれのドライバーをダウンロードします。
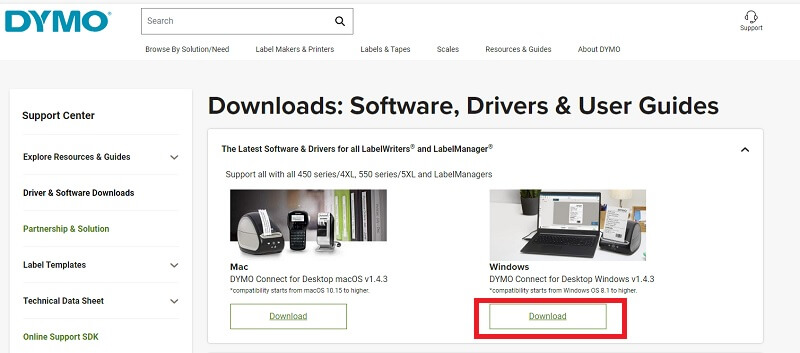
ステップ 4:ダウンロードが完了したら、ダブルクリックして、画面にポップアップ表示される指示に従って最新のドライバー ソフトウェアをインストールします。
ステップ 5:再起動して、更新されたドライバーを適用します。
ドライバーは 100% 検証されており信頼性がありますが、時間とスキルを投資したくない場合は、この方法が完璧に適合しない可能性があります。 そのようなユーザーのために、Dymo Labelwriter 400 ドライバーのダウンロードとインストールの自動方法についても説明しました。
こちらもお読みください: Windows 11 でドライバーを更新する方法 [簡単]
方法 2: デバイス マネージャーを使用して Dymo LabelWriter 450 ドライバーをダウンロードする
Microsoft ユーティリティの 1 つ、つまり Windows デバイス マネージャーは、DYMO Labelwriter 450 をダウンロードできる信頼できるソースになります。また、すべてのシステム ドライバーのアンインストール、ロールバック、その他の機能もユーザーに提供します。
デバイス マネージャー経由で Dymo Labelwriter 400 ソフトウェアをダウンロードするには、次の手順に従う必要があります。
ステップ 1:検索バーからデバイス マネージャーを検索して開きます。![[スタート] メニューからデバイス マネージャーに移動します。 Navigate to the Device Manager from the Start Menu](/uploads/article/13870/Y1GYPflZONhO5hnY.png)
ステップ 2: [プリンター] セグメントまたは [印刷キュー]セグメントに移動し、それを展開します。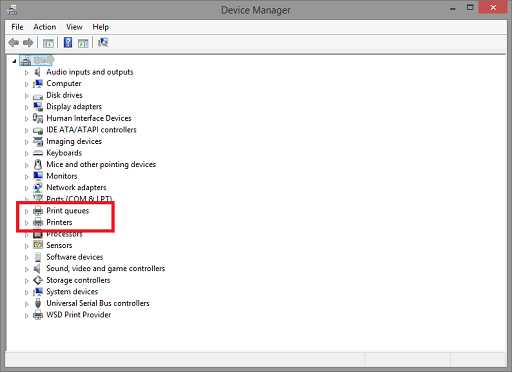
ステップ 3:次に、マウスの右ボタンを使用して、DYMO LabelWriter 450 ドライバーの「ドライバーの更新」を選択します。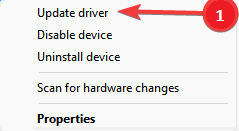

ステップ 4:次のウィンドウで、ドライバー ソフトウェアの最新バージョンを自動的に検索するオプションを選択します。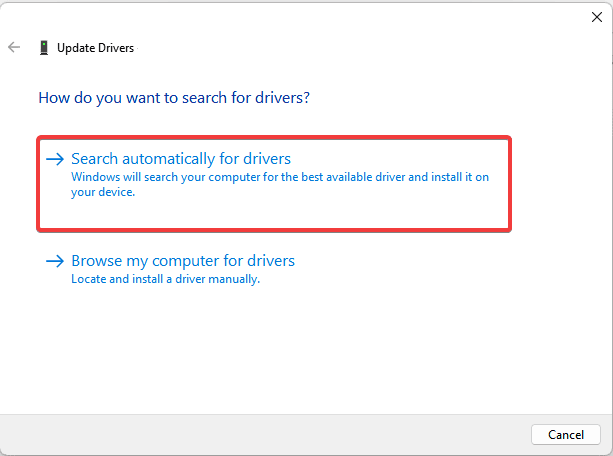
画面に表示されるポップアップは、Windows デバイス マネージャーが Windows 11、10、8、および 7 上で更新された DYMO Labelwriter 450 の検索を自動的に開始することを示します。
これもあまり便利ではないと思われる場合は、Dymo Labelwriter 400 ソフトウェアを完全に自動でダウンロードする次の方法に進んでください。
こちらもお読みください: Brother プリンタ ドライバをダウンロードしてインストールする方法
方法 3: DYMO LabelWriter 400 ドライバーのアップデートにビット ドライバー アップデーターを使用する
ドライバーを手動でダウンロード、インストール、更新するのは、大変な作業のように思えます。 したがって、Bit Driver Updater など、自動化された無料のドライバー アップデーター ソフトウェアを利用して操作を完了することで、ショートカットを実行できます。
このプログラムはドライバーのダウンロード、インストール、アップグレードを実行します。 ワンクリックするだけで、このソフトウェアはコンピューターに必要なドライバーをすべてダウンロードします。
さらに、次のような他の機能も多数あります。
- ドライバーをバックアップおよび復元する機能、
- ダウンロード速度を加速し、
- バックアップと復元
- WHQL認定ドライバー
- 60日間の返金保証
これを正しく利用するために行う必要があるアクションのリストを次に示します。
ステップ 1:以下にあるダウンロード リンクをクリックして、 Bit Driver Updaterを入手します。
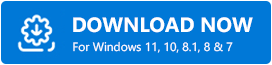
ステップ 2:アプリケーションにコンピュータを検索する許可を与えます。「今すぐスキャン」をクリックします。 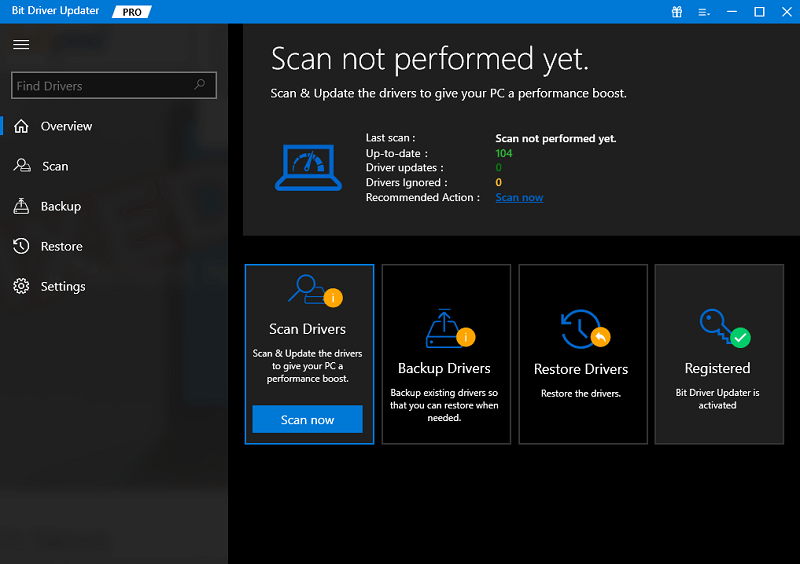
ステップ 3:数秒後に結果が表示されたら、更新するドライバーに移動し、 [今すぐ更新]ボタンをクリックします。
ステップ 4:リストから[すべて更新]を選択すると、保留中のドライバー更新がすべてダウンロードされます。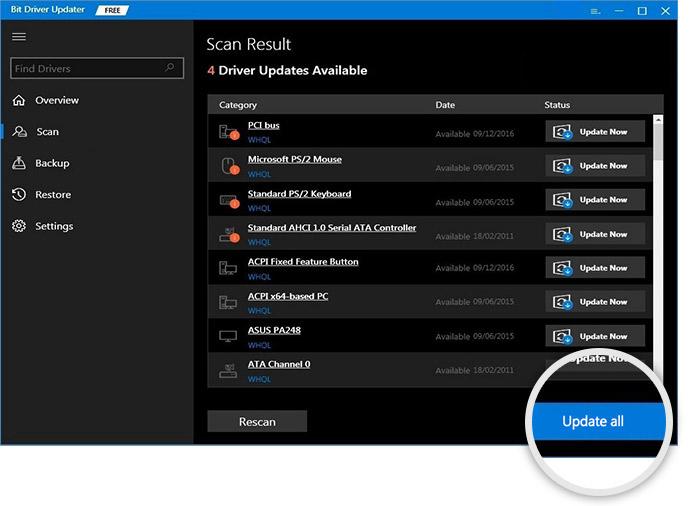
注:この [すべて更新] オプションは、ツールの Pro バージョン ユーザーのみが使用できます。無料版を使用している場合は、一度に 1 つのドライバー更新をダウンロードする必要があります。
ステップ 5:ダブルクリックして、Dymo LabelWriter 400 ドライバーのインストール手順を適用します。完了したらデバイスを再起動します。
このように、Bit Driver Updater を使用すると、ドライバーの更新が簡単になります。 完全な返金保証付きのツールの Pro バージョンを使用して、可能性を最大限に引き出してください。
ただし、サードパーティ ソフトウェアのダウンロードがよくわからない場合は、次の方法を使用して、Windows 11/10 用の Dymo Labelwriter 450 ドライバーをダウンロードして更新します。
こちらもお読みください: Windows 11、10、8、7 でのプリンター ドライバーの無料ダウンロード
方法 4: Windows Update 経由で Dymo Labelwriter 450 ドライバーをダウンロードする
上記の 3 つの方法のいずれかがわからない場合は、Dymo Labelwriter 400 ドライバー Windows 10 を更新する別の可能性があります。
Windows Update が新しくリリースされるたびに、多くの修正プログラムとソフトウェア更新プログラムがリリースされます。 これらのアップデートを特定してダウンロードするには、次の一連の手順を適用するだけです。
ステップ 1:キーボードを使用して、検索バーで設定アプリを検索し、Enter キーをクリックして開きます。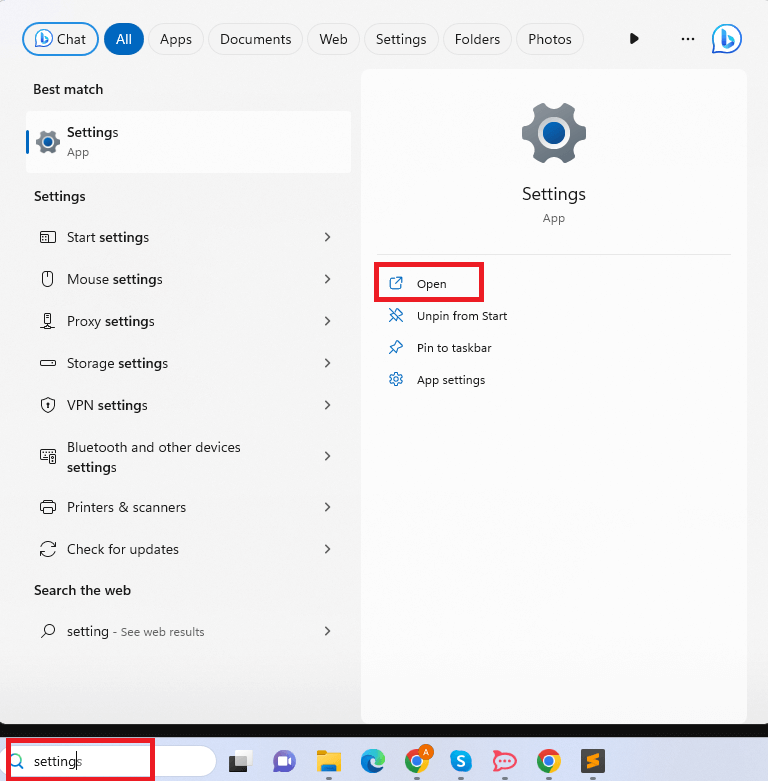
ステップ 2:設定アプリの左側のパネルにある[Windows Update]セクションに移動します。
ステップ 3: [アップデートの確認]ボタンを使用します。これにより、保留中のアップデートの検索が開始され、自動的にダウンロードされます。 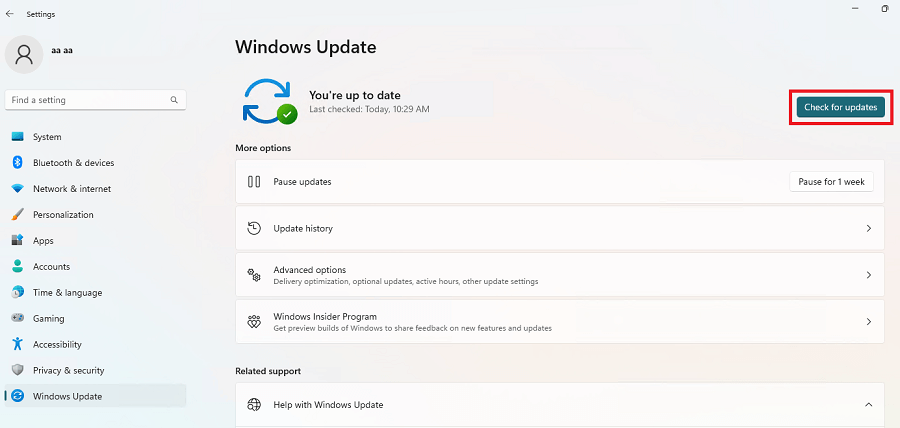
ステップ 4:ダウンロードが完了したら、システムを再起動してデバイスに適用します。
そして完了です。 Dymo Labelwriter 450 ドライバーのアップデートは自動的に適用されます。 ただし、Windows がドライバーの更新を認識または識別できない可能性があります。 このような場合には、上記の方法を利用できます。
こちらもお読みください: Windows 11、10、8、7 用の Lexmark プリンター ドライバーのダウンロードとアップデート
Dymo Labelwriter 450 ドライバーのダウンロード、アップデート: 完了
これで、Dymo Labelwriter 450 ドライバーを簡単かつ迅速にダウンロードする方法に関するガイドは終わりになります。 上記の方法がデバイスの最新ドライバーの入手に役立つことを願っています。 ただし、保留中のすべてのドライバー更新をワンクリックで自動的にダウンロードするには、Bit Driver Updater を使用することをお勧めします。
ご不明な点やご質問がございましたら、以下のコメント欄にご連絡ください。 ドライバー、トラブルシューティング、リストティクルの技術ガイドをさらに詳しく知りたい場合は、ブログを購読してください。 また、技術ニュースや最新情報を見逃さないように、Facebook、Instagram、Twitter、Pinterest でフォローしてください。
