Windows 10、11 用 Dymo ラベルライター 550 ドライバーのダウンロード
公開: 2023-11-08Windows 10/11 用の Dymo Labelwriter 550 ドライバーをダウンロードして更新するには、完全なガイドを読み、以下に記載されている手動または自動の方法を実装してください。
Dymo Labelwriter 550 プリンタは高度なサーマル印刷技術を使用しているため、世界中で最も人気のあるプリンタの 1 つとなっています。 ただし、最高であるにもかかわらず、Dymo Labelwriter 550 プリンターのドライバーに関する問題についてユーザーから苦情が寄せられています。 Windows デバイスにインストールされているドライバーが古い、使用されていない、または破損している場合、プリンターは期待どおりに動作しない可能性があります。 したがって、Dymo プリンターが適切に動作するには、Dymo Labelwriter 550 ドライバーを最新の状態に保つことをお勧めします。
次のガイドには、Dymo Labelwriter 550 のドライバーをダウンロード、インストール、更新するための 3 つの方法が含まれています。それでは、これ以上面倒な作業はせずに、始めてみましょう。
Windows 11/10 用 Dymo ラベルライター ドライバーをダウンロードして更新する方法
ガイドのこの部分では、Dymo Labelwriter ドライバーの手動および自動方法の手順について説明しました。 すべての方法を検討し、デバイスに最適なオプションを選択するだけです。
オプション 1: Win Riser を使用した Dymo Labelwriter 550 ドライバーの自動アップデート
初心者の場合、または Dymo Labelwriter 550 ドライバーやその他のドライバーのアップデートに投資する時間がない場合は、自動ドライバー アップデーター ツールに切り替えてください。 Win Riser ツールは、すべてのシステム ドライバーを最新の状態に保つための最良のオプションの 1 つです。
Win Riser Driver Updaterの機能には、ドライバーの更新だけでなく、マルウェアの検出と削除も含まれます。さらに、ジャンクの削除とレジストリのクリーニングはすべて、このワンクリック ドライバー アップデーター ツールで修正されます。 より良いエラーのないエクスペリエンスを実現するために、必要な場合に備えてロールバックできるデバイスの完全なバックアップも維持されます。 簡単で 24 時間年中無休のカスタマー サポートを利用できるため、ドライバーを自動的に更新するための最良のオプションの 1 つとなります。
Win Riser を使用して Dymo Labelwriter 550 ドライバーを自動的に更新する手順:
ステップ 1: Windows 11 または 10 デバイスの場合は、次のリンクを使用して、Win Riser ツールの最新の .exe ファイルをダウンロードします。
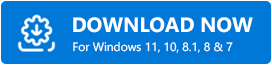
ステップ 2:ダブルクリックして、デスクトップにポップアップ表示される指示を適用してツールをインストールします。インストールすると自動的に起動し、古いドライバー、ジャンクの削除、マルウェア、無効なレジストリのスキャンが開始されます。 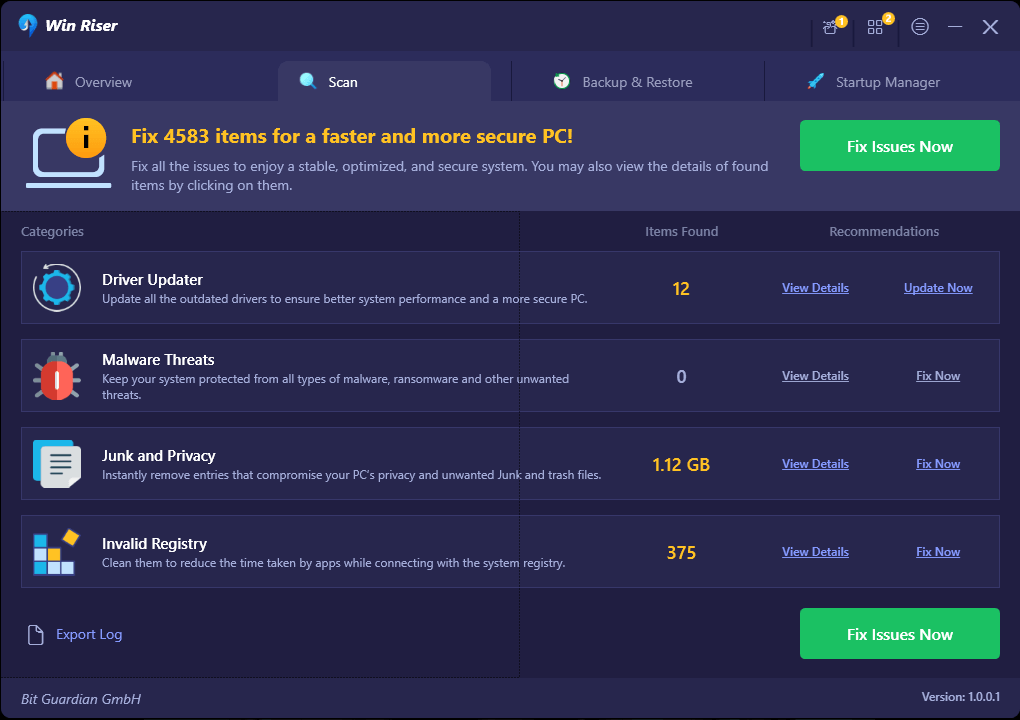
ステップ 3:上記のスキャンの結果、Win Riser ツールには保留中のアップデートのリストが表示され、 [今すぐ問題を解決]ボタンが表示されます。それをクリックして、Dymo Labelwriter 550 のドライバーとその他のアップデートをダウンロードします。 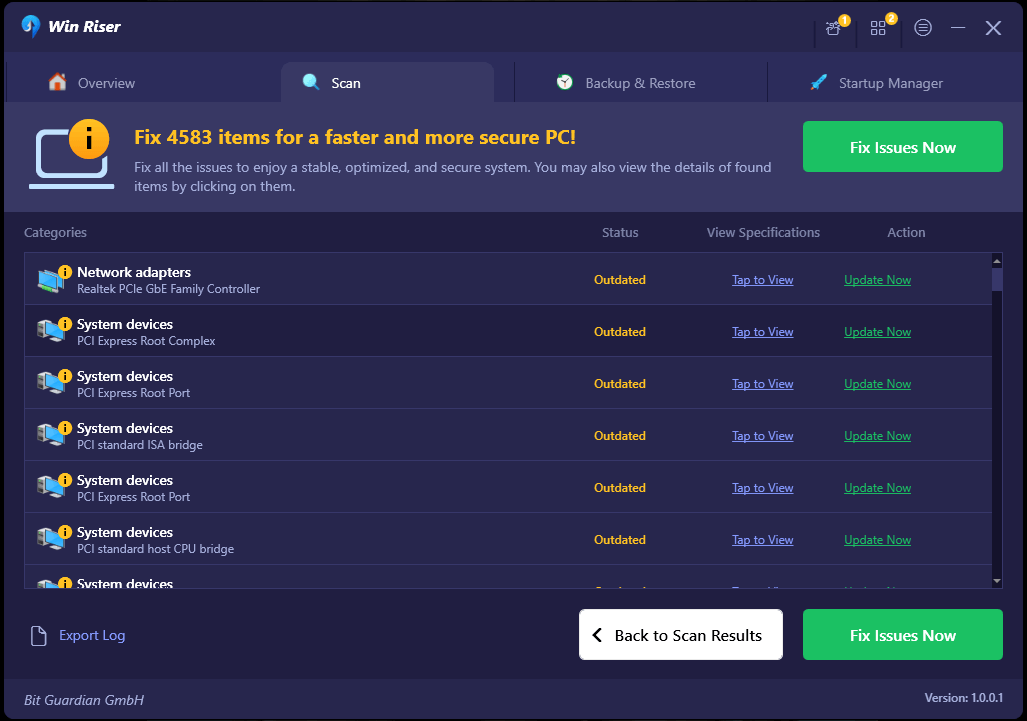
ステップ 4:完了したら、Dymo Labelwriter 550 ドライバーのインストールプロセスに従い、PC を再起動してこれらの更新を有効にします。
この方法は、専門家と初心者の両方に適しています。 ただし、時間とスキルがある場合は、基本的な手動方法を使用して Dymo Labelwriter 550 のドライバーを更新することもできます。
こちらもお読みください: Windows 10 でプリンタードライバーを更新する方法? 最善の方法を試す
オプション 2: 公式 Web サイトを使用して Dymo Labelwriter 550 ドライバーをダウンロードする
次にDymo Labelwriter 550のドライバーを公式サイトからダウンロードする方法です。
ドライバーを手動でダウンロードするために必要なスキルと時間を獲得できる場合、これが最も安全な選択です。 最新の Dymo Labelwriter 550 ドライバーがインストールされていると、デバイスが最高の機能を発揮できるようになります。 その結果、メーカーは自社ブランドに関連する公式 Web ページでこれらの更新情報を公開します。

Windows 10、11、またはそれ以前のバージョンのデバイスで手動アップデートのために実行する手順。
ステップ 1:ここをクリックして Dymo の公式 Web サイトにアクセスするか、システムのブラウザで検索します。
ステップ 2:トップメニューに移動し、 「リソースとガイド」オプションを選択します。次に、[ダウンロードとユーザー ガイド]タブを展開します。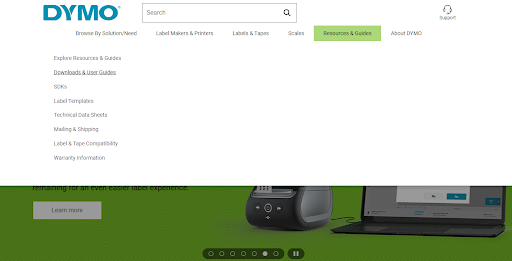
ステップ 3:表示されたページで、「すべての LabelWriters および LabelManager 用の最新のソフトウェアとドライバー」というタイトルのカテゴリを展開します。この下にある「ダウンロード」ボタンをクリックします。 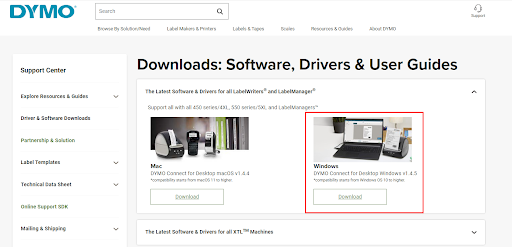
ステップ 4:ダウンロードが完了したら、Dymo Labelwriter 550 ドライバーのインストールをダブルクリックし、画面上の指示に従う必要があります。
ステップ 5:ドライバーを更新した後、コンピューターを再起動する必要があります。
ドライバーが徹底的にチェックされており信頼できる場合でも、時間と労力を費やしたくない場合には、この方法は最適なオプションではない可能性があります。
こちらもお読みください: Windows 10、11 用の京セラ プリンター ドライバーのダウンロードとアップデート
オプション 3: デバイス マネージャーを使用して Dymo Labelwriter 550 のドライバーをダウンロードする
Windows デバイス マネージャーは、Dymo Labelwriter 550 のドライバーを入手するための信頼できるソースとして機能する可能性のある Microsoft プログラムです。基本的な手順に従うと、Windows 11/10 用の Dymo Labelwriter 550 ドライバーを正常に更新できます。
ステップ 1:キーボードのWindows キーと R キーを押し、検索バーに「devmgmt.msc」と入力します。[OK] を押して続行します。 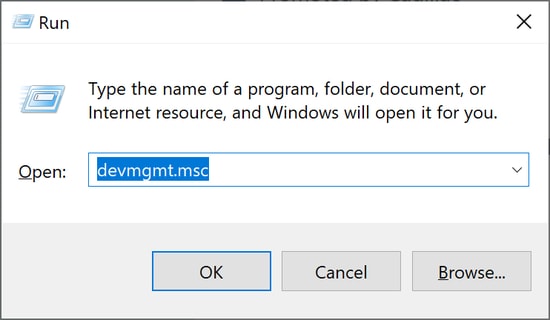
ステップ 2:適切なメニュー オプションを使用して[プリンタ] セグメントまたは [印刷キュー]セグメントに移動した後、展開します。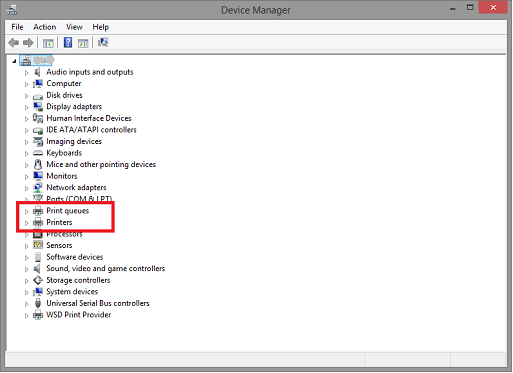
ステップ 3:その後、マウスの右ボタンを使用して「ドライバーの更新」を選択します。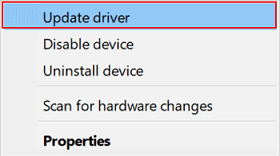
ステップ 4:次に表示されるウィンドウで、ドライバー ソフトウェアの最新バージョンを自動的に検索できるオプションを選択します。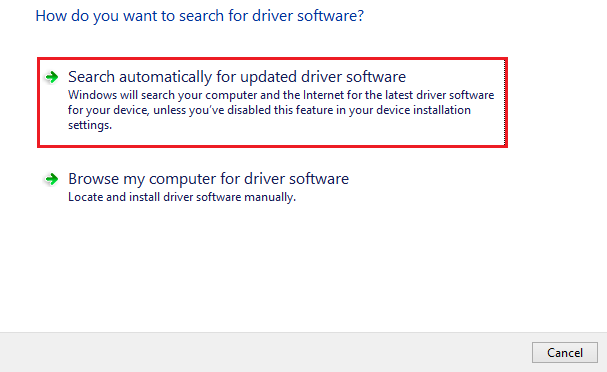
ステップ 5:デバイス マネージャーがドライバーの更新を検索し、次の手順に従ってインストールするまで待ちます。
デバイスを再起動して、Windows 10 用の更新された Dymo Labelwriter 550 ドライバーを適用します。この方法で最新のドライバーが認識されない場合は、上記の代替手段のいずれかを選択してください。
こちらもお読みください: Windows 10、11 用の Dymo Labelwriter 450 ドライバーのダウンロードとインストール
Dymo Labelwriter 550 ドライバーのダウンロードと更新: 完了
そして完了です。 Windows 11 または 10 デバイス用の Dymo Labelwriter 550 ドライバーのダウンロードには、それぞれ手動または自動の方法を使用できます。 ただし、より簡単な方法を探している場合は、Win Riser Driver アップデーター ツールを使用することが最良の選択です。 また、デバイスの全体的なパフォーマンスも向上します。 アップデート後に問題が発生した場合に備えて、常に復元ポイントが用意されています。
さらにサポートが必要な場合は、以下にコメントしてください。折り返しご連絡いたします。 また、その他の技術ガイド、レビュー、ゲーム ソリューションについては、当社の技術ブログを購読してください。 あなたがテクノロジーフリークで、最新のテクノロジーニュース、ヒント、テクニックの最新情報を入手したい場合は、Facebook、Instagram、Twitter、または Pinterest ページで私たちをフォローしてください。
