投稿後にInstagramストーリーを編集する方法
公開: 2019-07-19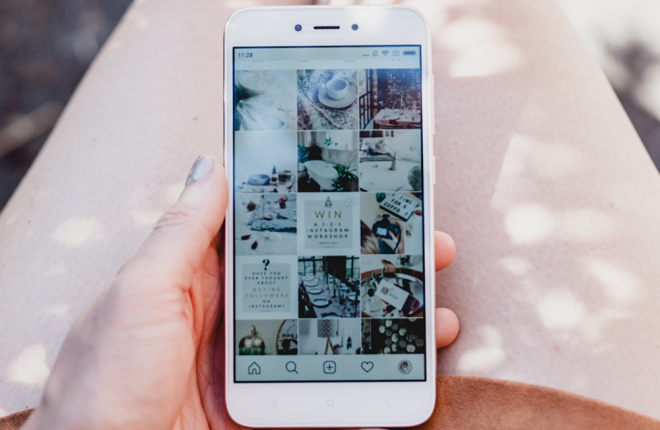
Instagramに精通している場合は、Instagramのストーリーに写真を追加すると、それを編集する方法がなくなることをご存知かもしれません。 これらの線に沿って、色の変更、フィルターの追加、ステッカーの追加、ジオロケーションデータの変更などを行うことはできません。
Instagramのストーリーは通常の投稿とは異なります。 この機能を使用すると、友達のInstagramフィードの上部に表示されるスライドショーを作成して共有できます。 ストーリーはユニークなため、投稿後も編集できますが、Instagramの真の編集後の方法では、変更できるものは非常に多くあります。
ストーリーの投稿
クイックリンク
- ストーリーの投稿
- ストーリー設定
- ハイライトの編集
- キャプションに関するクイックノート
- よくある質問
- Instagramストーリーのプライバシー設定を編集できますか?
- さらに編集したい場合はどうすればよいですか?
- どのくらいの頻度でストーリーに追加しますか?
Instagramにストーリーを投稿するには、次の手順に従います。
- アプリのホームページから、左上隅にある「YourStory」を見つけます

- 画面左下の「ギャラリー」アイコンをタップします

- 複数選択する場合は、右上隅にある[複数選択]をタップします

- アルバムをスクロールして、追加する写真/ビデオを選択します-右上隅にある携帯電話でカメラロールと他のアルバムを切り替えることができます
- 右上隅のオプションを使用して、ステッカー、テキスト、またはDoodleを追加します

- 右にスワイプしてフィルターを変更します–左下隅の写真をタップして、写真ごとにこれを行う必要があります
- [次へ送信]と[あなたのストーリー]をタップするか、特定の友達を選択して送信します

Instagramストーリー機能を使用すると、多くの編集およびカスタマイズオプションを利用できます。 適切なフィルター、テキスト、コンテンツを使用して面白くて魅力的なコンテンツを作成すると、フォロワーを確実に獲得できます。
ストーリー設定
左上隅にあるプロフィールアイコンをタップして、ストーリーをもう一度見てみましょう。
Instagramにストーリーを投稿した後、最初にできることは、設定メニューにアクセスして、そこで利用可能なオプションで遊ぶことです。
これらのオプションのほとんどは、あなたや他の人があなたのストーリーで取ることができる特定のアクションへのアクセスのレベルを参照しています。 たとえば、投稿した後、フォロワーや特定の友達からストーリーを非表示にすることを選択できます。
ストーリーを共有できるかどうかを変更することもできます。 ストーリーをInstagramにアップロードしている場合でも、ストーリーの返信機能を無効にすることもできます。
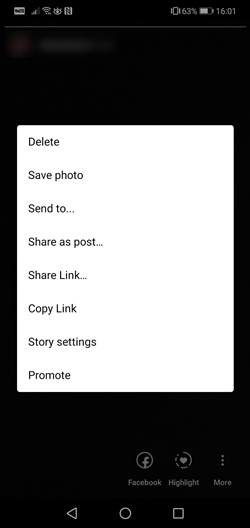
ストーリー設定メニューにアクセスするには、次の手順に従ってください。
- プロフィールページに移動します
- ストーリーアイコンをタップします
- ストーリー設定をタップします
そこから、ページの一番下までスクロールして、使用可能なすべてのオプションを見つけることができます。
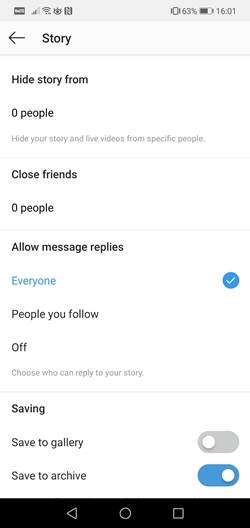
メニューの最初の部分では、誰が返信してストーリーを表示できるかを選択できます。 メニューの2番目の部分には、保存オプションと共有オプションがあります。

できるだけ多くの人(フォロワー、友達、友達の友達など)の注目を集めたい場合は、すべての人にメッセージの返信を許可することをお勧めします。 さらに、写真やビデオが失われないように、ストーリーをアーカイブに保存することを検討してください。
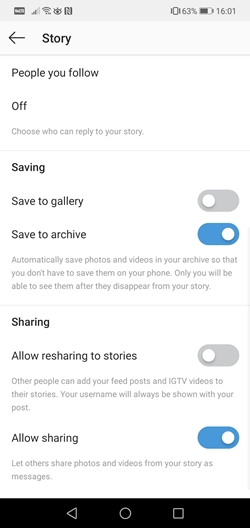
共有を許可することもお勧めします。 共有を有効にすると、フォロワーや友人は、写真、ビデオ、GIFまたはミニビデオをメッセージの形で他の人と共有できるようになります。
再共有を許可すると、他の人があなたのストーリー全体を自分のストーリーで共有できます。 あなたのユーザー名が彼らの投稿に掲載されるべきなので、心配しないでください、あなた以外の誰もクレジットを取得しません。
ストーリーから写真を削除することはできますが、新しい写真を追加することはできません。 1枚の写真やビデオを削除できない通常のInstagramの投稿とは異なり、ストーリーはもう少し柔軟性があります。
以前と同じように[その他]オプションをタップし、削除する写真またはビデオで[削除]をタップできます。
ストーリー全体を削除するには、下から上にスワイプしてゴミ箱アイコンをタップします。 ポップアップで[削除]をタップすると、コンテンツを再投稿して、必要なすべての変更を加えることができます。
ハイライトの編集
投稿後に動画や写真を調整することはできませんが、ストーリーのハイライトを試してみることができます。 完璧なInstagramストーリーを作成したら、ハイライトを追加すると、24時間後に消えるのではなく、Instagramアカウントの一部になります(もちろん削除しない限り)。
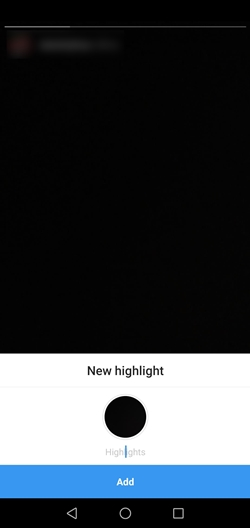
たとえば、いつでも新しいハイライトを追加できます。
- ハイライトアイコンをタップします
- 新しいハイライトのタイトルまたは説明を入力します
- [追加]をタップします
新しいハイライトがプロフィールページに表示されたら、ハイライトをタップして編集できます。 変更できるのは、タイトルとカバー写真だけです。 ストーリーの場合と同様に、すでに投稿されているハイライトについては、他のものはすべて無効になります。
キャプションに関するクイックノート
既存の投稿のキャプションを編集できることに気付いたかもしれません。 それは本当かもしれませんが、ストーリーに追加した写真やビデオのキャプションを編集することはできません。
ストーリーから写真やビデオを選択する場合、メニューに編集ボタンや編集オプションはありません。 プライバシー設定を調整するか、ストーリーから個々の写真やビデオを削除することを選択できます。
その他の変更は、投稿する前に行う必要があります。 もちろん、写真を削除して編集し、フィルターを適用し、キャプションを追加してから、ストーリーに再度アップロードすることもできます。 ただし、ストーリーの最後に追加された要素としてリストされるため、気付かれずにそれを行うことはできません。 写真の順序が重要な場合、このオプションはあまり役に立ちません。
よくある質問
Instagramストーリーのプライバシー設定を編集できますか?
はい。 親しい友人だけとストーリーを共有したとしましょう。 戻ってみんなと共有したい場合は、いくつかの方法があり、ストーリーの左下隅にある3つの縦のドットをタップすることですべてにアクセスできます。
まず、ストーリーを保存して、通常のビデオのように再アップロードできます。 次に、特定の人に見せたい場合は、[共有]オプションを選択して、InstagramDirectと共有できます。 誰かが見なかった場合は、「親しい友人」リストに人を追加することもできます。
残念ながら、Instagramではストーリーのポストプロダクションのプライバシーを簡単に変更することはできませんが、完全に運が悪いわけではありません。
さらに編集したい場合はどうすればよいですか?
Instagramで許可されているよりも多くの編集を行いたい場合は、ストーリーを保存して再度アップロードする必要があります。 既存のストーリーを開き、左下隅にある3つの縦のドットをタップします。 次に、オプションをタップしてストーリーをギャラリー(またはOSによってはカメラロール)に保存します。
次に、ストーリーアイコンをもう一度タップして、通常どおりにアップロードします。 必要な編集をすべて行い、ストーリーを完成させて投稿します。
どのくらいの頻度でストーリーに追加しますか?
Instagramに投稿した後にストーリーを編集することは、煩わしい、または恥ずかしいことですらあります。 そのため、急いで何もせず、時間をかけて投稿することが重要です。
適切なフィルターとキャプションを選択すると、ストーリーがより面白く魅力的になります。 公開する前に、常に写真(背景にあるものを含む)を確認してください。これにより、頭痛や困惑を防ぐことができます。 Instagramのストーリーを削除して再投稿する必要がないように、少し時間を取って、すべてが希望どおりに表示されていることを確認してください。
