EPSファイルまたはベクターファイルを編集するための8つの最良の方法
公開: 2022-02-13EPSファイルとは何か、どこで使用されているか知っていますか? EPSファイルを編集しようとしたことがありますか? なぜベクターファイルがEPS拡張子でダウンロードされるのか疑問に思ったことはありませんか。 この記事はあなたのすべての質問に答えるつもりです。 したがって、この記事を読んで、EPSファイルを編集する方法に関する完全な情報を確認してください。 この記事では、無料および有料のソフトウェアを使用してEPSファイルを編集するための最良の方法、およびオンラインとオフラインの方法について説明しました。
ダウンロードした後、EPS形式のベクターファイルを見つけるような状況に直面する頻度はどれくらいですか? EPSファイルには、2Dベクターグラフィック、テキスト、およびビットマップ画像が含まれています。 ほとんどの場合、ベクターグラフィックファイルはEPSファイル形式で保存されます。 EPSファイルはほとんどのソフトウェアでサポートされていないため、誰もがEPSでベクターグラフィックをダウンロードしようとします。 ファイルの共有または転送中に、ベクターグラフィックの品質を中断することなく維持します。
目次
EPSファイルまたはベクターファイルとは何ですか?
カプセル化されたPostscript (EPS)形式は、グラフィックファイルを保存するために使用されます。 2Dベクターグラフィック、ビットマップイメージ、およびテキストが含まれる場合があります。 グラフィックファイルをこのEPS形式で保存することにより、ファイルの品質は一定に保たれます。 イラストの高解像度印刷には、グラフィック形式の最良の選択と考えられています。 さらに、同じファイルのコンテンツを邪魔することなく、同じファイルで何度でも編集を行うことができます。 EPSファイルは、グラフィックデザインソフトウェアでのみ開くことができます。 EPSファイルを表示または編集するには、グラフィックデザインアプリケーションの使用が必須です。
- 続きを読む–5つの最高のプロの写真編集ソフトウェアまたはアプリ
- 読み取り専用PDFを無料で編集可能なPDFに変換する方法
EPSファイルを編集するための8つの最良の方法
ビデオチュートリアル
読者の便宜のために、この記事をビデオチュートリアルの形で提供しました。 読むことに興味がある場合は、今のところビデオをスキップして、この記事を読み終えた後にそれを見てください。
ほとんどの場合、一部のアプリケーションではEPSファイルを直接編集することは困難であり不可能です。 したがって、編集に使用する編集ソフトウェアに従って、EPSファイル形式を別の形式に変換するだけです。
1. Adobe Illustrator(WindowsおよびMac用の最高のEPSエディター)
Adobe Illustratorは、モバイルおよびWeb用のイラストおよびグラフィックデザインを作成するために使用されるソフトウェアです。 これは主に、ロゴ、アイコン、看板、挿絵、製品パッケージの作成に使用されます。 Adobe Illustratorには、より良い出力のための多くの創造的で高度な編集ツールと機能があります。
AdobeIllustratorの公式サイトにアクセスしてください。 [試用の開始]をクリックして試用版をダウンロードするか、完全版をダウンロードする場合は[今すぐ購入]をクリックします。
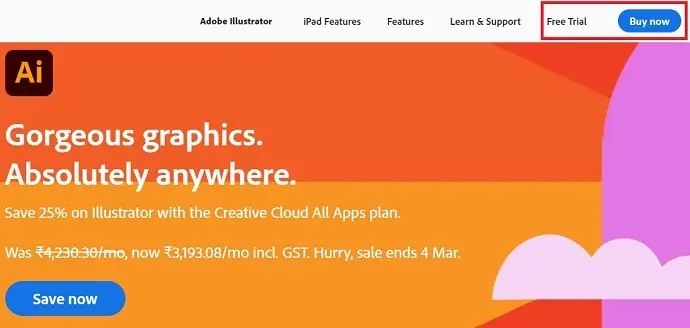
AdobeIllustratorの価格
AdobeIllustratorは2つの方法でダウンロードできます。 1つは、すべてのアプリを1つのパッケージで購入するか、リストから個々のアプリケーション(Adobe Illustrator)を選択することです。 アプリケーションをダウンロードして、デバイスにインストールします。
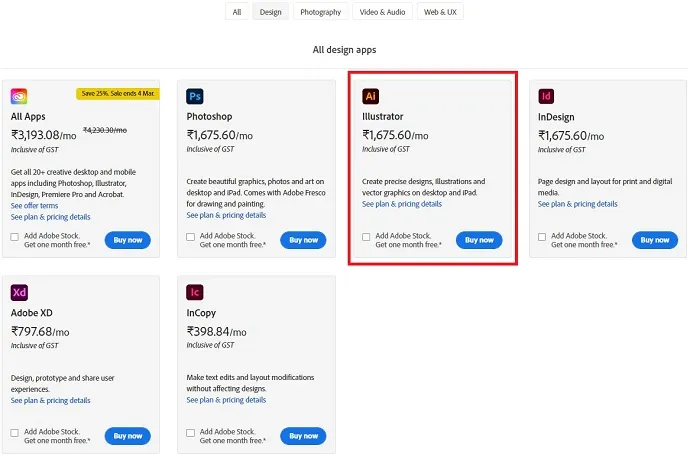
IllustratorでEPSファイルを編集する方法
- まず、アプリケーションを開き、[ファイル]> [開く]をクリックしてEPSファイルを開きます。 または、キーボードショートカットのCTRL + Oを使用します。 コンピューターを参照して、EPSファイルを見つけます。
- 次に、ファイルが編集インターフェイスで開かれ、レイヤーのロックが解除されてレイヤーダイアログボックスに表示され、EPSファイルを編集できるようになります。 ロック解除されたレイヤーが見つからない場合、EPSファイルをレイヤーとして編集することはできません。 これは、ファイルのエクスポートまたは保存が不適切なために発生します。
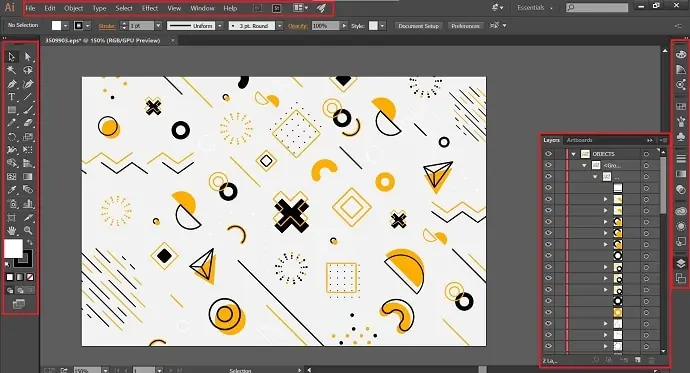
注– [レイヤーを有効にする]セクションでは、トップメニューから[Windows]オプションに移動し、ドロップダウンリストからレイヤーを選択します。
- 編集が完了したら、[ファイル]> [エクスポート]をクリックします。 次に、ウィンドウがポップアップし、そこから出力ファイルを保存する宛先、名前、および形式を選択します。
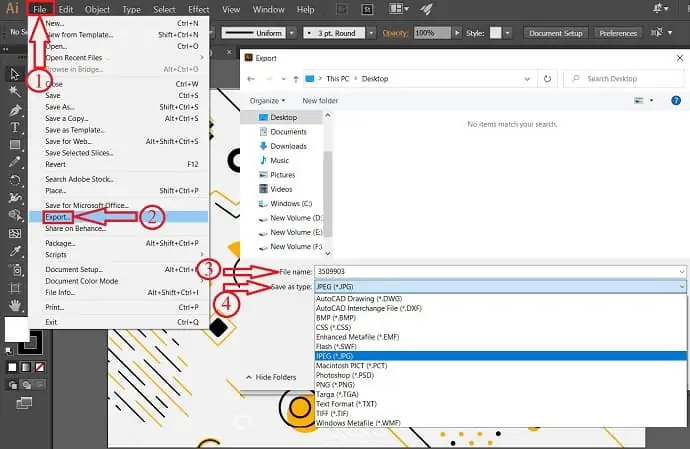
これは、Adobe Illustratorを使用してEPSファイルをインポート、編集、およびエクスポートする方法です。
- 続きを読む– 60%オフ– Adobe割引クーポンコード(MAR21)、プロモーション
- 5最高のプロの写真編集ソフトウェアまたはアプリ
2. Adobe Photoshop
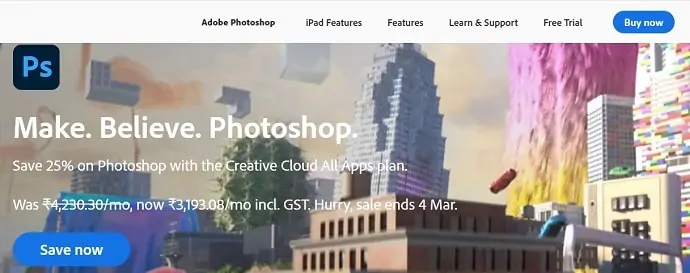
Adobe Photoshopは、Adobeファミリーの人気製品です。 ほとんどの場合、Photoshopは写真の編集と操作に使用されます。 公式サイトから購入することで、試用版とフル版を無料でダウンロードできます。
PhotoshopでEPSを編集する方法
Adobe Photoshopは、EPSファイルを編集するのに最適なソフトウェアの1つですが、直接編集することはできません。 EPSはPSD形式に変換する必要があります。 したがって、その編集はレイヤーごとに行われます。 したがって、Photoshopにインポートする前に、必ずEPSファイルをPSDに変換してください。
まず、EPSファイルをPhotoshop形式(PSD)に変換します。 次に、Adobe Photoshopアプリケーションを起動し、[ファイル]> [開く]をクリックするか、コンピューターのショートカット[ CTRL + O ]を使用してファイルをインポートします。 コンピューターを参照して、PSDファイルを見つけます。 (最新バージョンでは、スタートアップ自体にオープンオプションがあります)。
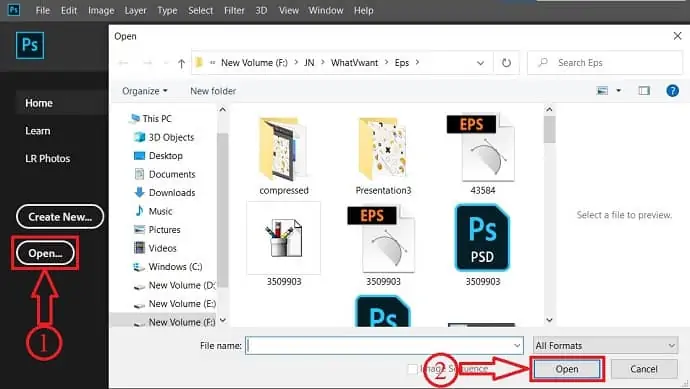
すべてのレイヤーがグループ化されていないことを確認し、インポートしたファイルを編集できるようにします。 そうでない場合、ファイルは正しく保存または変換されていません。 グループ化されていないレイヤーが見つかると、ファイルを編集する準備が整います。 次に、編集インターフェイスは次のスクリーンショットのようになります。
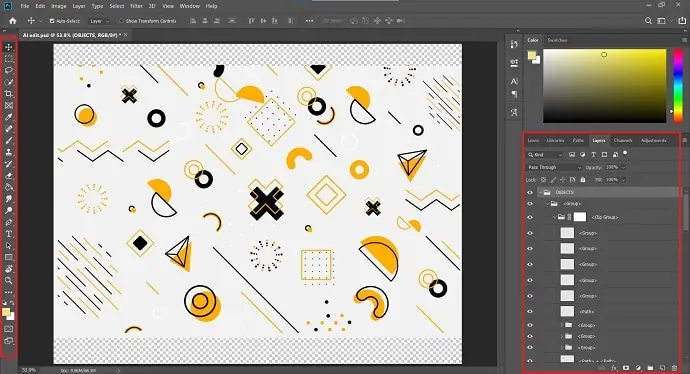
編集が完了したら、[ファイル]> [エクスポート]> [名前を付けてエクスポート]をクリックするか、 (Alt + Shift + Ctrl + W)をクリックします。 保存する出力の宛先、名前、および形式を選択します。
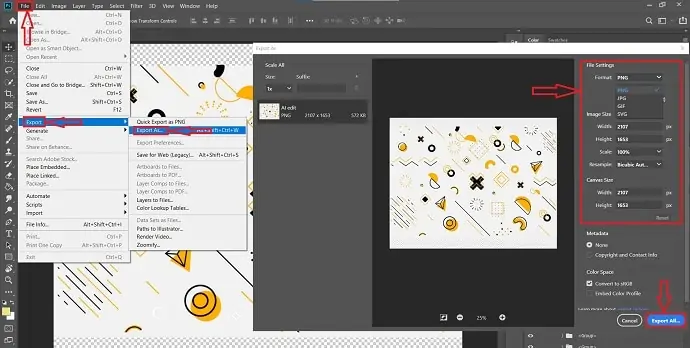
- 続きを読む–Photoshopのように写真を無料で編集できる5つのプログラム
- PhotoEditorXレビュー:このPhotoshopの代替案の背後にある隠された謎
3. CorelDRAW
CorelDRAWは、WindowsとMacの両方をサポートする最高のグラフィックデザインソフトウェアの1つです。 すべての製品で使用できる試用版を提供しています。 このソフトウェアは主に専門家や学生によって使用されます。 ダウンロードの目的に応じて、製品のライセンスを提供します。 CorelDRAWは、開いて編集するためのさまざまな種類のファイル形式をサポートしています。 サポートされているファイル形式のリストでは、EPSはその1つです。 そのため、CorelDRAWを使用して、EPSファイルを他の形式に変換せずに直接編集できます。
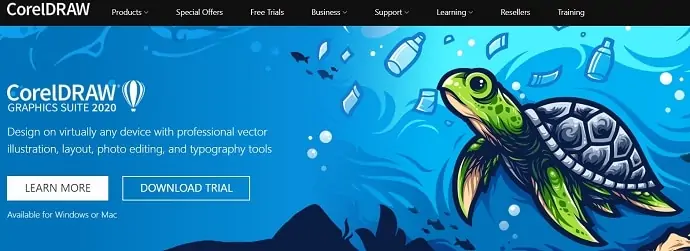
CorelDRAW製品
CorelDRAWは、テクニカルグラフィックデザインおよびイラストレーションデザインソフトウェアのハブです。 また、すべての製品がWindowsOSとMacOSをサポートしています。
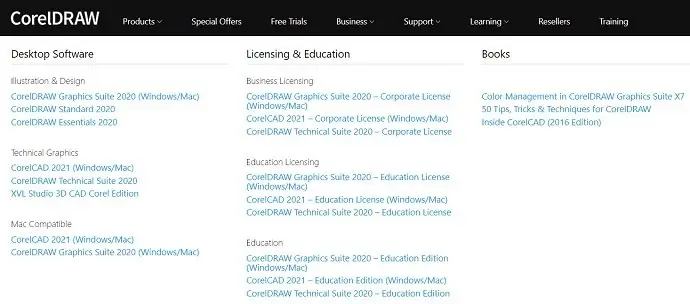
CorelDRAWを使用してEPSファイルを編集する方法
CorelDRAWは、イラストレーターのデザインに利用できる最高のグラフィックデザインソフトウェアの1つであり、より創造的かつ簡単に機能します。
まず、CorelDRAWソフトウェアを開き、 [ファイル]> [開く]をクリックしてEPSファイルをインポートします。 次に、ウィンドウが開き、そのウィンドウから開くEPSファイルを見つけます。 CorelDRAWは他の多くの形式もサポートしており、ドロップダウンリストにサポート形式のリストがあります。
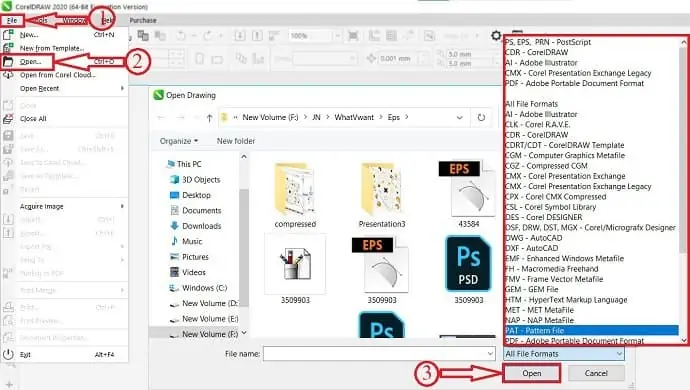
CorelDRAWの編集インターフェイスでは、左側のサイドバーにツールがあり、右側にカラーパレットがあります。 CorelDRAWの編集インターフェース全体は、以下のスクリーンショットに示すようになります。
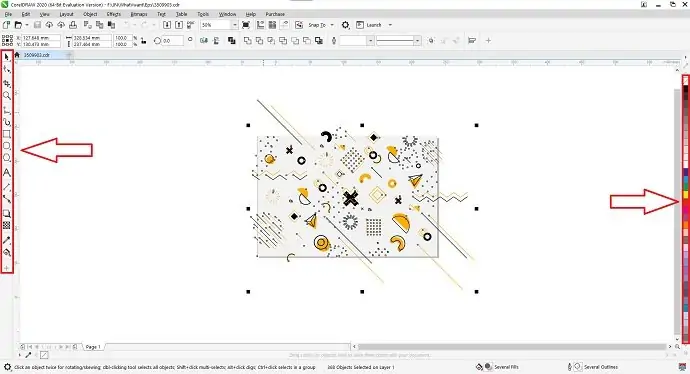
編集した出力をエクスポートするには、[ファイル]> [名前を付けてエクスポート]に移動します。 次に、ウィンドウがポップアップし、エクスポートする宛先、名前、および形式を選択します。 CorelDRAWを使用すると、出力をさまざまな形式にエクスポートできます。
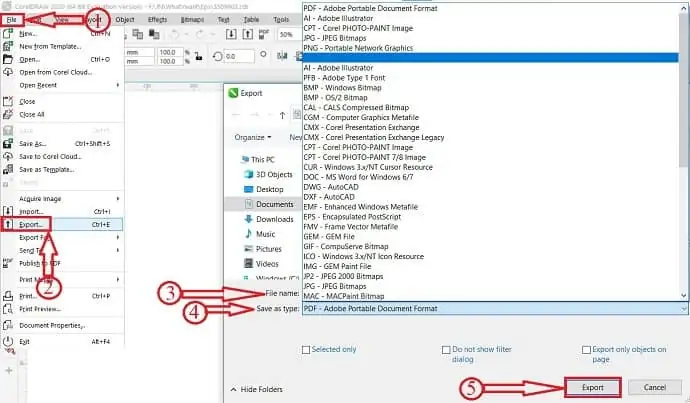
4. Photopea(EPSファイルをオンラインで無料で開いて編集する)
Photopeaは最高の無料オンラインEPSエディターです。 Photopeaでは、他の形式に変換せずにEPSファイルを直接編集できます。 簡単な手順に従って、PhotopeaでEPSファイルを編集します。
- まず、Photopeaの公式サイトにアクセスすると、ソフトウェアのインターフェイスは次のスクリーンショットのようになります。
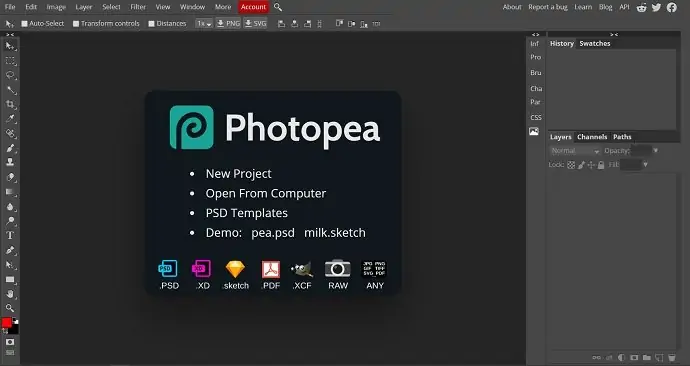
- [ファイル]> [新規]に移動してEPSファイルをインポートするか、キーボードショートカット–(CTRL + N)を使用します。
- ファイルをインポートすると、右下のレイヤーセクションにすべてのレイヤーが表示されます。 そこから、ウィンドウの左側にある多くのツールを使用して編集を行うことができます。
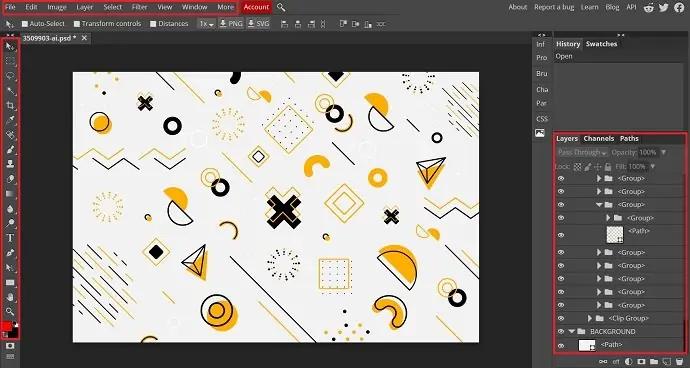
- ファイルを保存するには、[ファイル]> [保存/エクスポート]をクリックします。 そしてそこには、出力ファイルを保存するための多くのフォーマットがあります。
- 保存する形式を選択します。
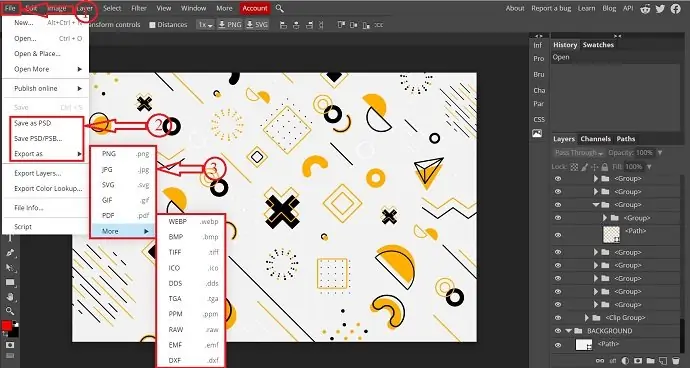
- フォーマットを選択すると、新しいウィンドウがポップアップ表示されます。 解像度、出力品質を選択し、[保存]をクリックします。 その後、画像のダウンロードが自動的に開始されます。
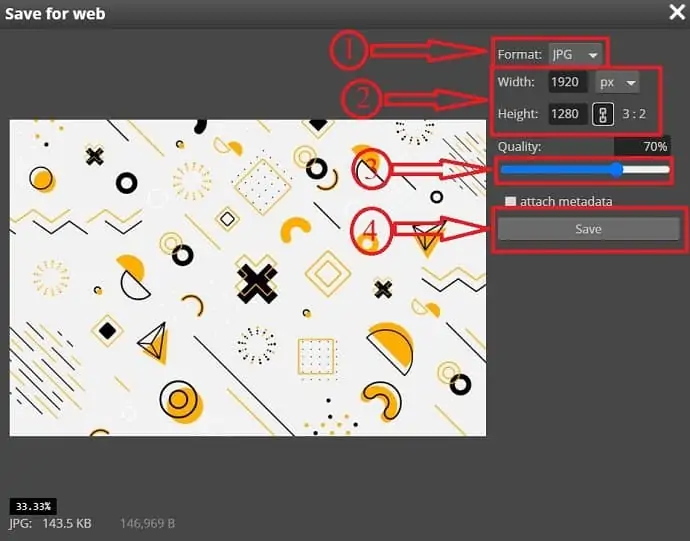
- 続きを読む–6つの珍しい魅力的なフォント
- Windows FotoJet Designer:グラフィックデザインの時間の節約
5. Gravit Designer(無料のEPSファイルエディター)
Gravit Designerは、Windows、macOS、Linux、Chrome OSなどのすべてのプラットフォームで利用可能なEPSファイルを編集するためのフル機能の無料ソフトウェアであり、オフラインでもオンラインでも使用できます。 Gravit Designerを使用すると、ベクターイラスト、WebおよびアプリのUI、画像および写真の編集を作成できます。 さらに、これはEPSファイルを簡単に編集するのに役立ちます。 グラフィックデザインを効果的に作成/編集するための非常に便利なユーザーインターフェイスとプロフェッショナルなツールを備えています。
GravitDesignerの価格
Gravit Designerは、無料バージョンとProバージョンで利用できました。 無料版とプロ版の価格と比較を以下に示します。
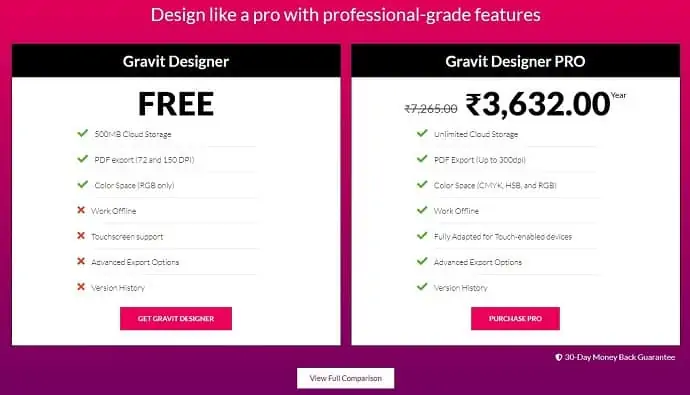
GravitDesignerを使用してEPSファイルを編集する方法
GravitDesignerの公式サイトにアクセスしてください。 ダウンロードをクリックしてダウンロード先のプラットフォームを選択するか、[今すぐ開始]をクリックしてオンラインで作業します。
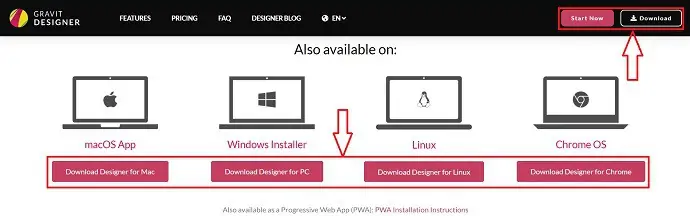
オンライン方式でもオフライン方式でも、プロセスは同じです。 次に、GravitDesignerアカウントにサインアップ/ログインするように求められます。 GoogleまたはFacebookアカウントを使用してログインすることもできます。

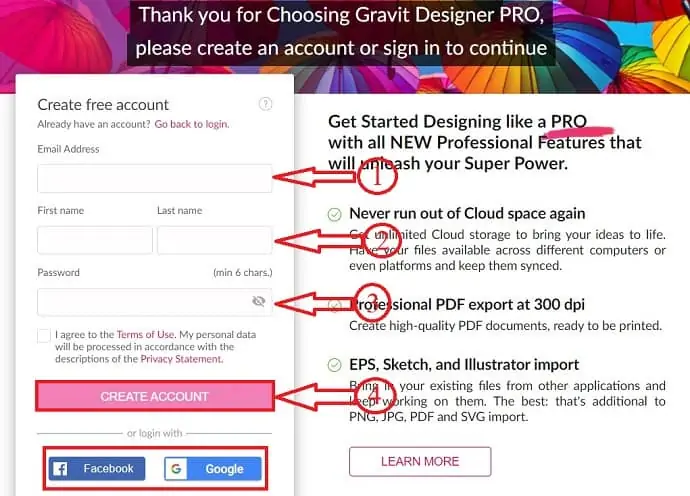
Gravit Designerにログインすると、新しいページにリダイレクトされます。 編集インターフェイスに入る前に、テンプレートを選択するか、コンピューターから[開く]をクリックして、コンピューターからEPSファイルをインポートします。
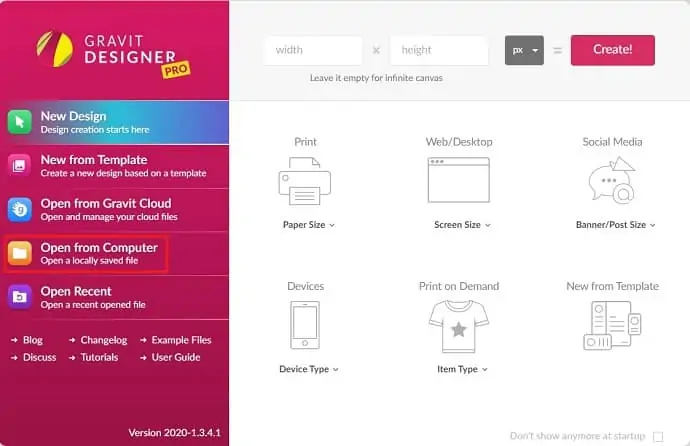
次に、ファイルがGravitDesignerにインポートされます。 Gravit Designerの編集インターフェースでは、ファイルに存在するレイヤーが左側に表示されます。 トップメニューの編集ツール。
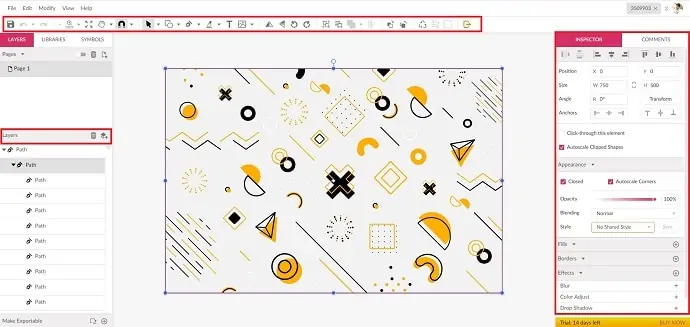
ファイルを編集した後、[ファイル]> [名前を付けてエクスポート]をクリックし、ファイルをエクスポートする形式を選択します。
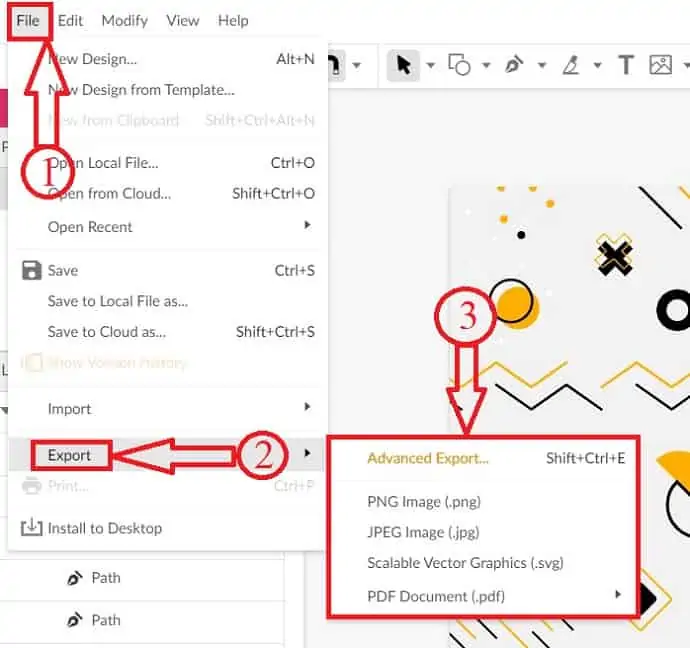
6. Inkscape(オープンソースEPSエディター)
Inkscapeは、初心者向けの最高の無料のオープンソースグラフィックデザインソフトウェアです。 これは非常に軽量なソフトウェアであり、WindowsとMacの両方をサポートしています。 このソフトウェアを使用すると、SVG、SVGZ、PDF、EPS、AIなどの形式を編集できます。 Inkscapeの編集インターフェースには、EPSファイルを簡単かつ効果的に編集するのに役立つ多くの専門的な編集ツールが用意されています。
Inkscapeを使用してEPSファイルを無料で編集するにはどうすればよいですか?
まず、ファイルをインポートするには、[ファイル]> [開く](Ctrl + O)をクリックして、コンピューターからファイルを選択します。 ドロップダウンリストから、Inkscapeをサポートするファイル形式を見つけることができます。
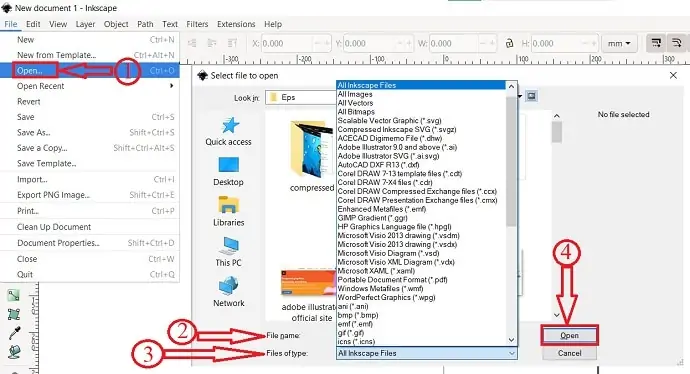
ファイルをインポートした後、左側のツールバーから「選択および変換ツール」をクリックし、編集する特定のレイヤーを選択します。
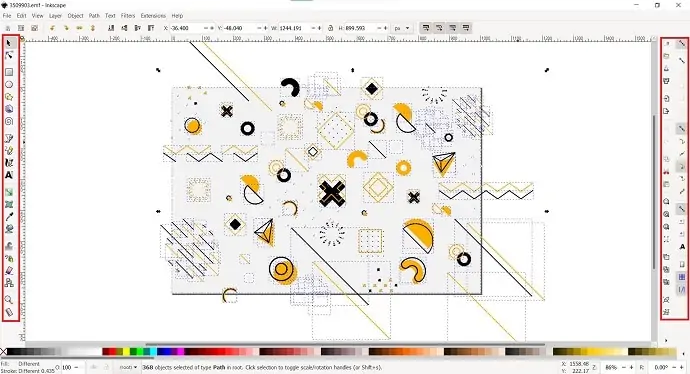
出力ファイルを保存するには、[ファイル]> [名前を付けて保存] (Shift + Ctrl + S)をクリックします。 次に、ウィンドウがポップアップします。 そのウィンドウから、保存する宛先を選択します。 また、ファイルの名前を入力し、出力ファイルを保存する形式を選択します。
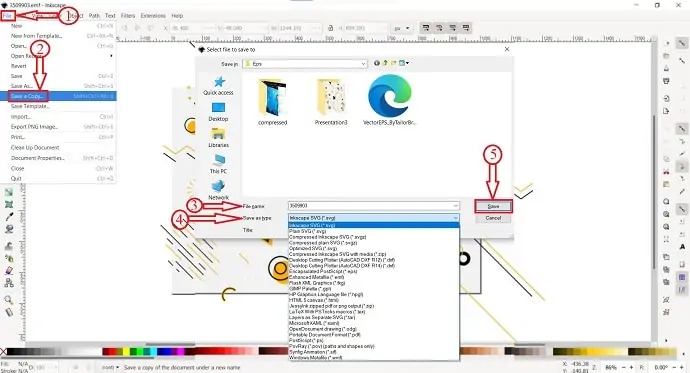
- 続きを読む–Photoshopのように写真を無料で編集できる5つのプログラム
- 品質を損なうことなく画像のサイズを変更する9つの方法
7. PaintShop Pro
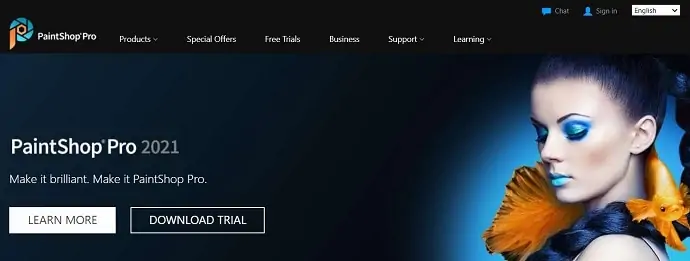
PaintShop Proは、EPSファイルを開いて編集するための最良の方法の1つでもあります。 PaintShop Proには、有料版と試用版があります。 また、Video StudioUltimateと呼ばれる独自のビデオ編集スイートもあります。 これは写真編集ソフトウェアであるため、EPSファイルを専門的に編集するために必要なすべてのツールを提供します。 EPSファイルのインポートとエクスポートのプロセスは似ていますが、唯一の変更点は編集インターフェイスにあります。
PaintShop ProはCorelから直接79.99ドルで入手できます。以前のバージョンのPaintShopProからアップグレードする場合は、 59.99ドルで入手できます。 また、いくつかの制限付きで無料でダウンロードできる試用版も提供しています。
PaintShopProを使用してEPSファイルを編集する方法
まず、PaintShopProの最新バージョンを公式サイトからダウンロードしてインストールします。 インストールが完了したら、アプリケーションを起動します。 次に、以下のスクリーンショットに示すように、アプリケーションのウェルカムインターフェイスが表示されます。 ウェルカムインターフェイス自体で、作業するワークスペースを選択するように求められます。 デフォルトでは、PaintShopProは3つのワークスペースを提供します。 写真、必需品、コンプリートなど。 完全なワークスペースを選択して、EPSファイルの編集に必要なすべての編集ツールにアクセスします。 そのためには、[完了]、[適用]の順にクリックします。
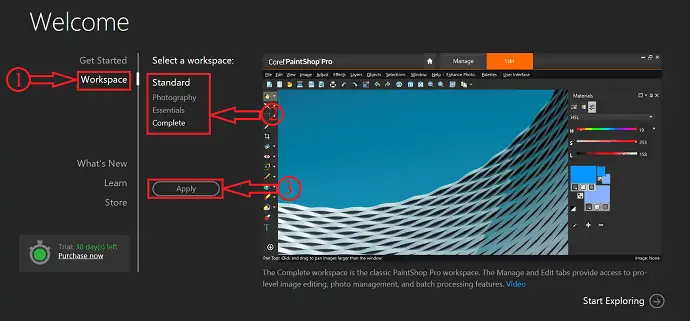
ワークスペースを適用した後、ウィンドウの上部にある[編集]オプションをクリックします。 次に、編集インターフェイスにリダイレクトされます。そこには、選択ツール、レイヤー、テキストなど、すべての編集ツールと機能があります。
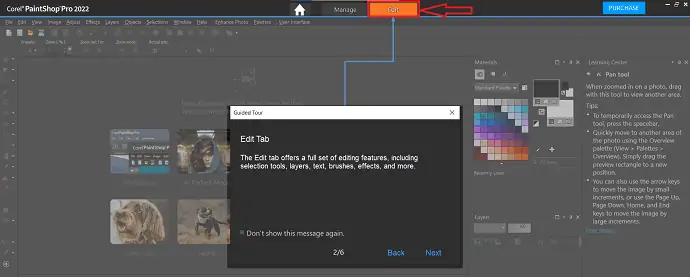
ウィンドウの左側に、ツールバーがあります。 特定のツールを使用している場合、その特定のツールの設定とプロパティがトップバーに表示されます。
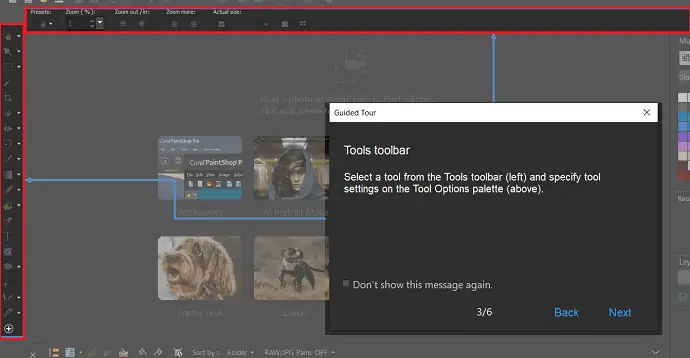
ワークスペースの右側には、マテリアルパレットがあります。 そこから、色や素材を選ぶことができます。 インターフェイスにこのパレットを提供すると、EPSファイルをより高速に編集するのに役立ちます。
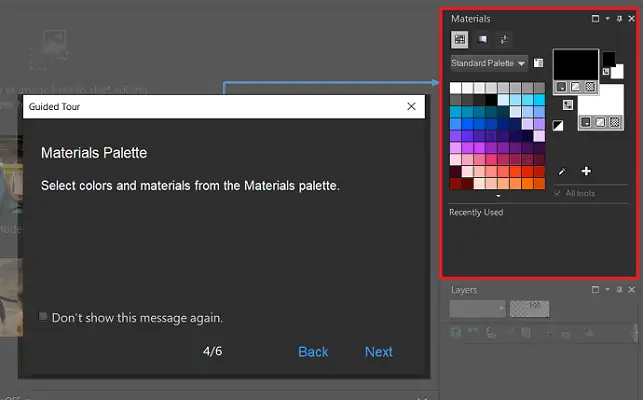
他のグラフィックデザインソフトウェアと同様に、PaintShopProもレイヤーパレットを提供します。 このパレットには、インポートされたファイルのレイヤーが表示され、ここから、編集する特定のレイヤーを選択できます。
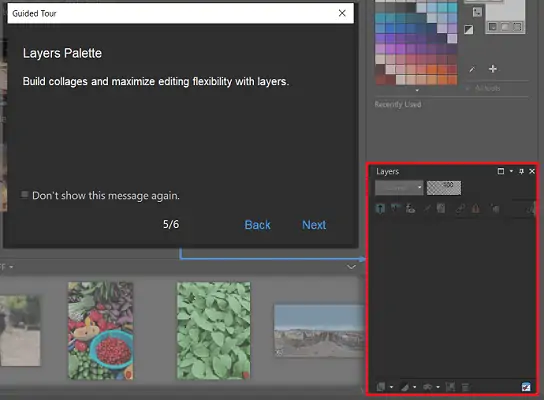
インターフェイスの上部には、[テンプレートからの新規作成]と呼ばれるツールバーがあります。 このツールバーから、新しいファイルの作成を簡単に開始できます。
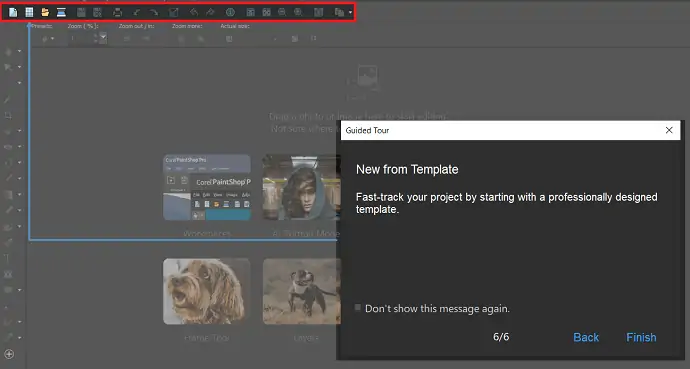
EPSファイルをインポートするには、インターフェースの左上にある「ファイル」オプションに移動します。 ドロップダウンメニューが開きます。 「開く」をクリックします。 次に、ウィンドウがポップアップします。 そのウィンドウからEPSファイルを参照し、 「開く」をクリックします。
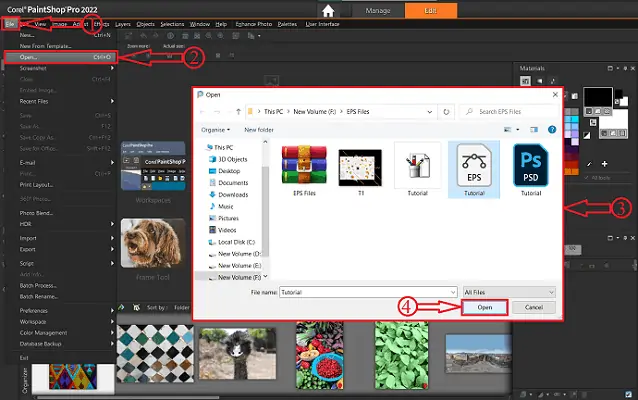
ファイルをPaintShopProにインポートすると、ワークスペースは次のスクリーンショットのようになります。 EPSファイルを編集するために利用可能なツールで遊んでください。 このソフトウェアでは、EPSファイルを他のベクター形式に変換せずに直接編集できます。
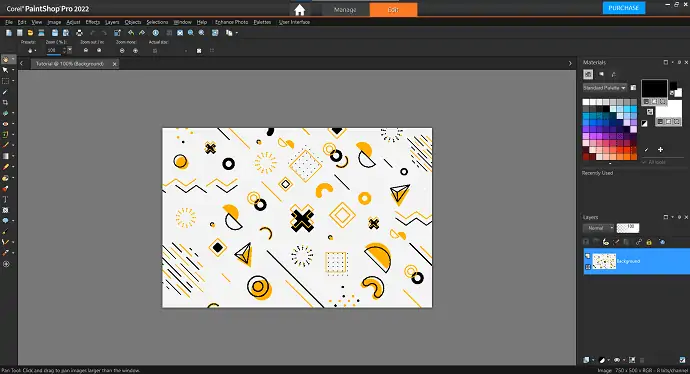
ファイルを保存するには、[ファイル]オプションに移動し、[名前を付けて保存]をクリックします。 次にウィンドウがポップアップし、そこから保存先を選択します。 ファイルタイプのドロップダウンメニューをクリックすると、フォーマットのリストが開きます。 ファイルを保存する形式を選択します。 後で「保存」をクリックして、保存プロセスを完了します。
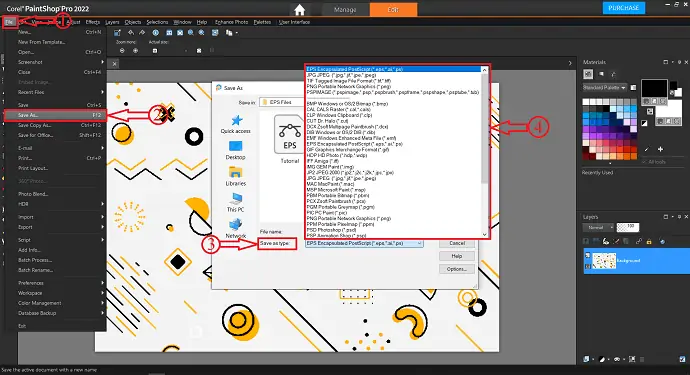
これは、PaintShopProがEPSファイルの編集に役立つ方法です。 以下のリンクからPaintShopProの公式サイトにアクセスしてください。
8.パワーポイント
前に説明したように、EPSはPowerPointではサポートされていませんが、EPSをSVG、EMF、WMFなどのベクター形式に変換することでファイルを編集できます。 EPSを他の形式に変換するための無料のオンライン変換サイトがたくさんあります。
EPSをPowerPoint形式に変換する方法
- ブラウザを開き、Convertioの公式サイトにアクセスします。
- [ファイルの選択]をクリックして、EPSファイルをインポートするソースを選択します。
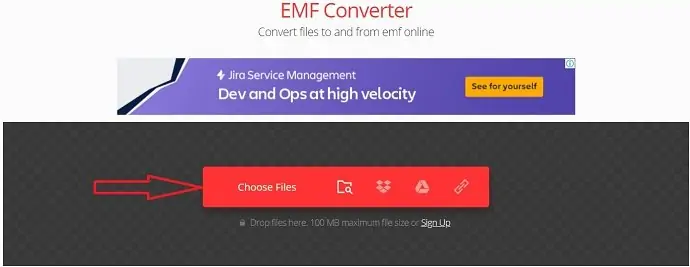
- フォーマットをクリックして、オプションリストを開きます。 ベクトルを選択し、3つの形式から1つを選択します(EMF形式の使用をお勧めします) 。
- フォーマットを選択したら、変換をクリックします。 その後、ファイルは変換を開始します。
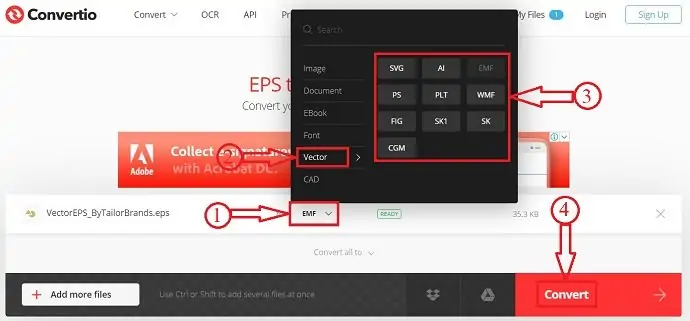
- ファイルの変換後、変換が完了すると通知が届きます。 ダウンロードオプションをクリックすると、ファイルのダウンロードが自動的に開始されます。

PowerPointを使用してEPSファイルを編集する方法
このセクションでは、PowerPointでEPSファイルを編集するプロセスを紹介します。
合計時間: 5分
ステップ-1:PowerPointを起動します
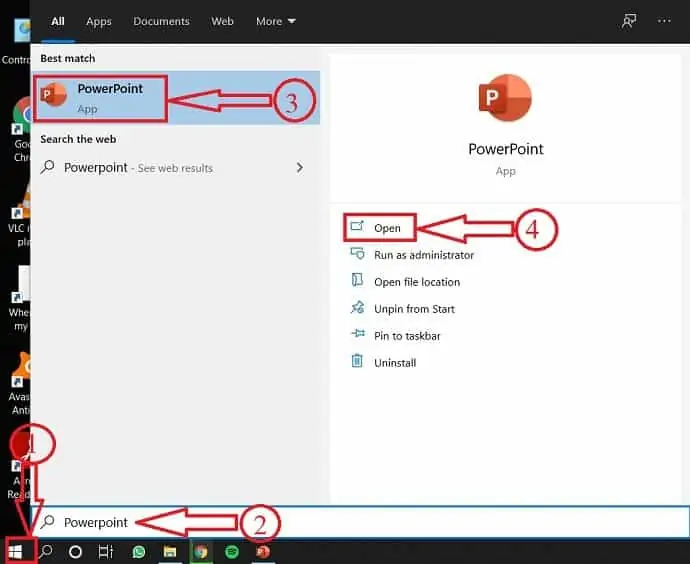
スタートをクリックして、PowerPointを検索します。 結果から開くをクリックします。
ステップ-2:EPSファイルをインポートする
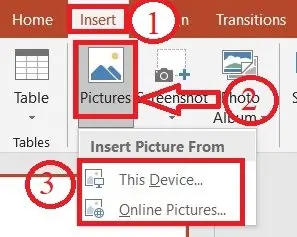
[挿入]セクションに移動し、画像をクリックします。 次に、ウィンドウがポップアップし、インポートするEPSファイルを選択します。
ステップ-3:レイヤーのグループ化を解除する
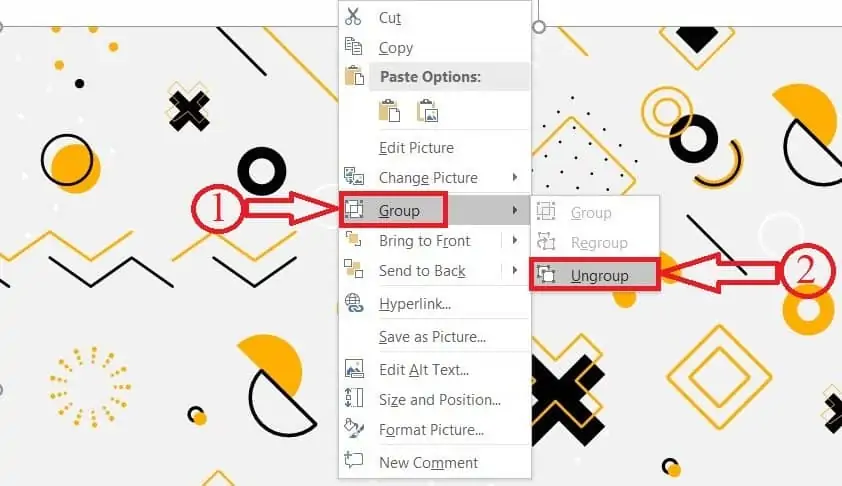
インポートしたEPSファイルを右クリックします。 レイヤーにマウスの矢印を置いてEPSファイルを編集し、レイヤーを右クリックしてグループオプションを選択し、[グループ解除]をクリックします。
ステップ-4:変換
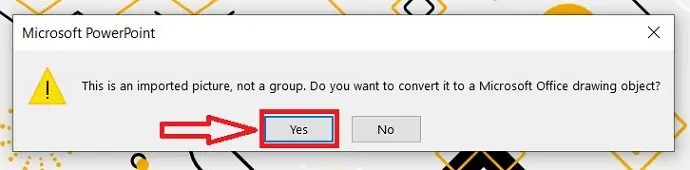
グループ解除オプションを選択すると、 「インポートしたファイルをMicrosoft Officeの描画オブジェクトに変換しますか?」というポップアップが表示されます。 。 [はい]をクリックして続行します。
STEP-5:編集インターフェース
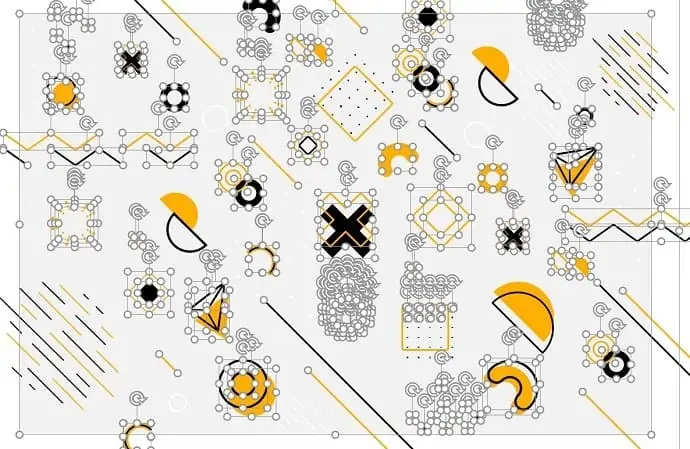
ファイルのグループ化を解除すると、すべてのレイヤーが切り離されます。 それをクリックして特定のレイヤーを選択し、個別に編集します。
ステップ-6:グループ化
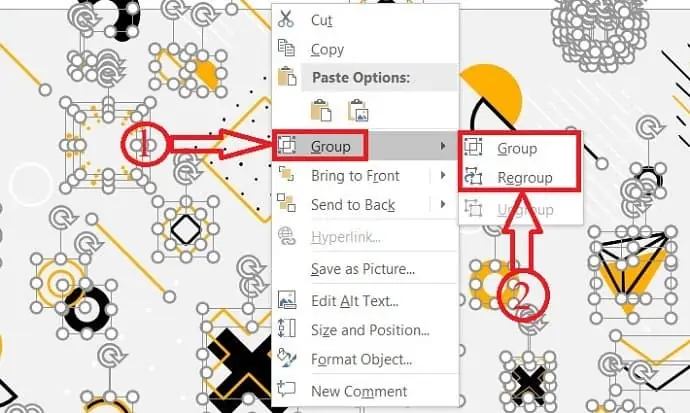
編集が完了したら、画像を右クリックしてカーソルをグループに移動し、[再グループ化]をクリックします。 次に、すべてのレイヤーがマージされます。
ステップ-7:ファイルを保存する
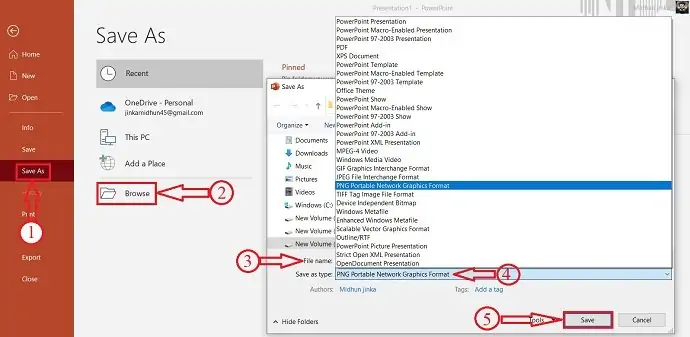
[ファイル]> [名前を付けて保存]> [参照]に移動します。 ファイル名を入力し、保存する形式を選択します。 次に、[保存]をクリックします。
供給:
- EPSファイル
- パワーポイント
ツール:
- パワーポイント
材料:ソフトウェア
これが、PowerPointを使用してEPSファイルを編集する方法です。 いずれかの画像形式でファイルを保存すると、レイヤーのグループ化解除や編集はサポートされなくなります。
- 続きを読む– Microsoft Office 365とは何ですか? その計画、価格、およびアプリケーションを知る
- PowerPointで写真に透かしを入れる方法
結論:最高のベクターファイルエディタはどれですか?
ほとんどの場合、EPSファイルを編集するための最良かつ最も簡単な方法について説明しました。 記事全体を読んだので、EPSファイルの編集はもはや難しい作業ではありません。 上記の方法のいずれかを使用して、EPSファイルを簡単に編集します。 一部のメソッドはEPSファイルを直接開かないため、その時点でソフトウェアの互換性のある形式に変換されます。 さらに、変換はオンラインコンバーターを使用して無料で短時間で行われます。 アートワークやイラストレーターの作品をEPS形式でエクスポートすると、品質と出力が向上します。 EPSファイルは、同じサイズと品質でいつでも編集および変更できます。
最高の機能を得るには、AdobeIllustratorを使用できます。
無料のものが必要な場合は、Photopea、Gravit、またはPowerPointの方法を使用できます。
このチュートリアル「EPSファイルを編集するための8つのベストメソッド」が、EPSファイルを簡単に編集する方法に関する完全な情報を理解するのに役立つことを願っています。 この記事が気に入ったら、共有して、Facebook、Twitter、YouTubeでWhatVwantをフォローして、技術的なヒントを入手してください。
EPSファイルを編集するための8つの最良の方法–よくある質問
EPSファイルのサイズを小さくするにはどうすればよいですか?
Adobe Illustratorから出力ファイルをエクスポートするときに、ブラシ、記号、グラフィックスタイル、見本パレットなどの未使用のパレットアイテムを削除します。
PhotoshopでEPSファイルを編集できますか?
いいえ、Photoshopでベクターアプリケーションから直接EPSファイルを編集することはできません。
ベクターファイルはEPSファイルですか?
EPSファイルは、グラフィック、テキスト、またはイラストのベクターファイルです。 これはベクトルであり、必要なサイズに簡単にサイズ変更できるためです。
PhotoshopはEPSをエクスポートできますか?
はい、AdobePhotoshopを使用してEPSにエクスポートすることもできます。 [ファイル]> [名前を付けて保存]をクリックし、[ PhotoshopEPS]を選択します。
PhotoshopがEPSをラスタライズするのはなぜですか?
EPSファイルは特定の解像度やサイズのデータを保存しないため、必要な設定を行ってこのファイルを開く方法をPhotoshopに指示する必要があります。 このプロセスはラスタライズと呼ばれ、Photoshopの世界でよく使用されます。
inkscapeは無料で使用できますか?
Inkscapeは、GNU / Linux、Windows、およびmacOSX用の無料のオープンソースベクターグラフィックエディタです。
CorelDraw 2020は何台のコンピューターにインストールできますか?
これは、2台の異なるコンピューター、つまり、自宅またはモバイルでの仕事用の仕事用コンピューターとラップトップにインストールできます。 ただし、両方のCorelDrawアプリケーションを同時に開くことはできません。
