PDFで画像を追加および編集する方法–18のすばらしい方法
公開: 2022-02-13PDFファイルに画像を挿入する方法が心配ですか? PDFファイルの画像を編集したいですか? その後、考えるのをやめます。 あなたは正しい場所に到達しました。 このチュートリアルでは、PDFファイルで画像を追加および編集するための最良の方法を見つけます。 それらを調べて、最善の方法を見つけてください。
PDFは、変更を加えることができないポータブルドキュメント形式に他なりません。 しかし、PDF形式を編集可能なドキュメントに変換して、必要に応じてドキュメントを編集できるオフラインおよびオンラインのソフトウェアはたくさんあります。
目次
PDFに画像を挿入する方法–11の現象的な方法
PDFドキュメントに画像を簡単に挿入するためのオンラインおよびオフラインのツールがいくつかあります。 それらのいくつかを以下に示します。
ビデオチュートリアル:
この記事は、読者の便宜のためにビデオチュートリアルの形で提供されました。 読書にもっと興味があるなら、読書が終わってからそれを見てください。
1.Wondershare PDFelement(Pro&offline)

このセクションでは、WondersharePDFelementを使用して画像を挿入する方法について説明します。 Wondershare PDFelementは、ファイルをPDFに変換したりPDFから簡単に変換したりするのに最適なツールです。 Adobe Acrobat DCと比較すると、低コストで入手できます。 しかし、機能に妥協はありません。 Adobe AcrobatDCで利用可能なすべての機能を提供します。
合計時間: 5分
ステップ1:PDFドキュメントを開く
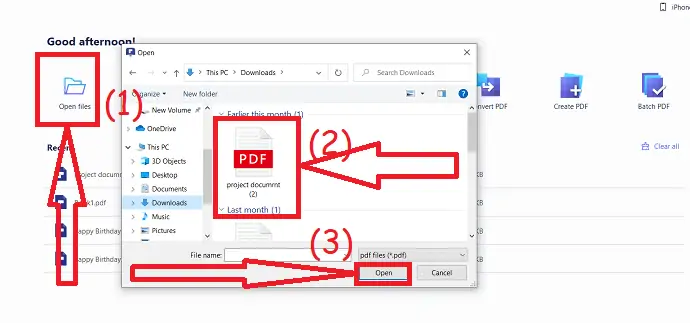
WondersharePDFelementアプリケーションを起動します。 [ファイルを開く]オプションをクリックします。 開いているウィンドウがポップアップ表示されます。目的のPDFファイルを選択してください。
ステップ2:画像を挿入する

PDFファイルが画面に表示されたら、「編集」ツールの下にある「画像の追加」オプションを選択します。 画面に[開く]がポップアップ表示されます。 その中から、PDFドキュメントに挿入する画像を選択します。 その後、画像はPDFドキュメントに正常に挿入されます。 画像を編集して、好きな場所に配置します。
推定費用: 9.99米ドル
供給:
- Wondershare PDFelement
ツール:
- Wondershare PDFelement
オファー:私たちの読者は、すべてのWondershare製品の特別割引を受けられます。 最新のオファーについては、ワンダーシェア割引クーポンページをご覧ください。
2.Adobe Acrobat DC(プレミアム)
Adobe AcrobatDCを使用してPDFファイルに画像を挿入するプロセスは次のとおりです。
ステップ1:ドキュメントを開く
プレミアムバージョンのAdobeAcrobat DCを、任意のWebブラウザを使用して公式サイトからダウンロードしてインストールします。 Adobe AcrobatDCアプリケーションを開きます。 [ツール]をクリックし、[作成と編集]の下の[ PDFの編集]オプションを選択します。
![[ツール]の下の[PDFの編集]オプションを選択します](/uploads/article/6908/YB2SmsPsrcyqorwr.png)
PDFの編集ページにリダイレクトします。 「ファイルの選択」オプションをクリックします。 開いているウィンドウが画面に表示されます。 その中からPDFファイルを選択します。
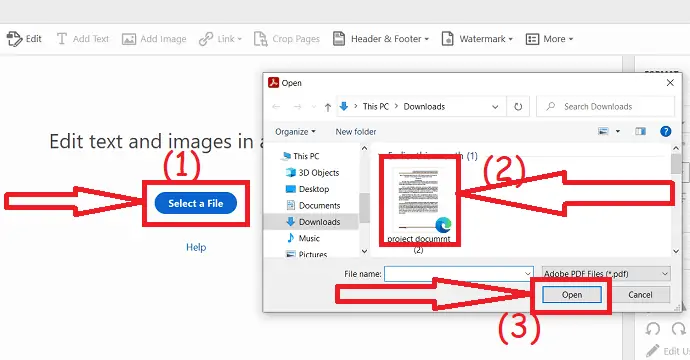
ステップ2:画像を挿入する
選択したPDFファイルが画面に表示されます。 「画像の追加」をクリックすると、画面にウィンドウが表示されます。 目的の画像を選択し、目的のドキュメントをクリックします。 最後に、必要に応じて画像を編集し、ドキュメントを保存します。
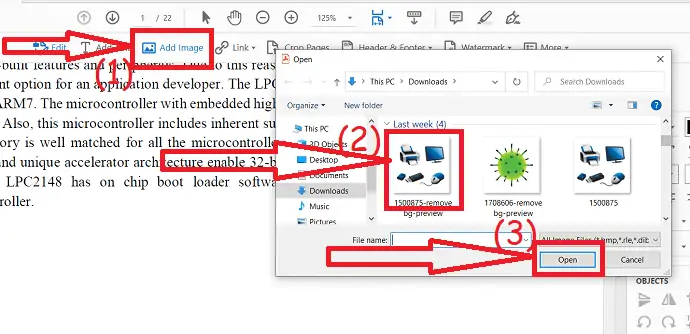
3.WPS Office
WPS Officeは、優れたPDF編集、変換ツールを備えた、無料で利用できる最高のツールの1つでもあります。 WPS Officeは、Word、PPT、PDF、およびスプレッドシートを提供するMSOfficeのような完全なソリューションです。 PDFファイルは無料で簡単に編集できます。
- 公式サイトからデバイスにWPSOfficeをダウンロードしてインストールします。
- WPSOfficeアプリケーションを起動します。 デバイスでWPSOfficePDFを使用してPDFドキュメントを開きます。
- 挿入の下にある「画像の追加」オプションを選択して、画像をPDFファイルに挿入します。
- 最後に、左上の保存アイコンを使用してPDFファイルを保存するか、キーボードのCtrl + Sを押します。
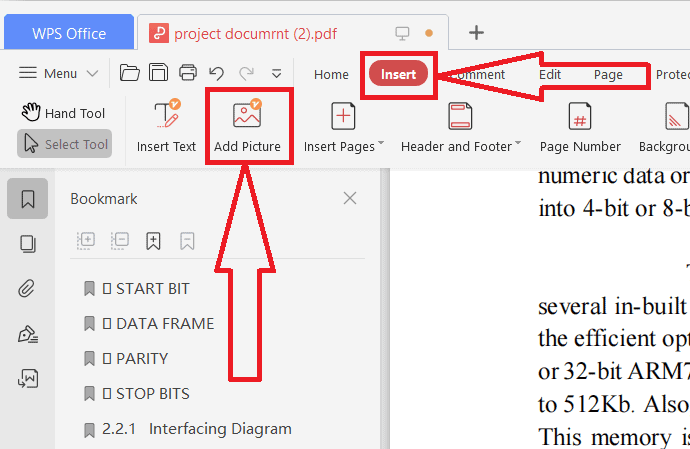
4.Foxit Reader
Foxit Readerは、PDFファイルの変換、マージ、分割、署名、およびPDFファイルの編集を行うための最高のオンラインツールの1つです。 14日間の無料トライアルを提供しています。 Foxit PDFエディターのプレミアムバージョンは119.00ドルで、PDFエディタープロは139.00ドルで入手できます。 FoxitReaderを使用してPDFファイルに画像を挿入する方法を見てみましょう。
Foxit Readerを使用してPDFファイルに画像を挿入するにはどうすればよいですか?
ステップ1: FoxitReaderをダウンロードする
Foxit Reader PDFEditorを公式サイトから購入してダウンロードします。 デバイスにインストールします。 インストールが完了したら、アプリケーションを起動します。 下のスクリーンショットに示すような画面が表示されます。 次に、「PDFの編集」をクリックして、デバイスからPDFファイルを選択します。
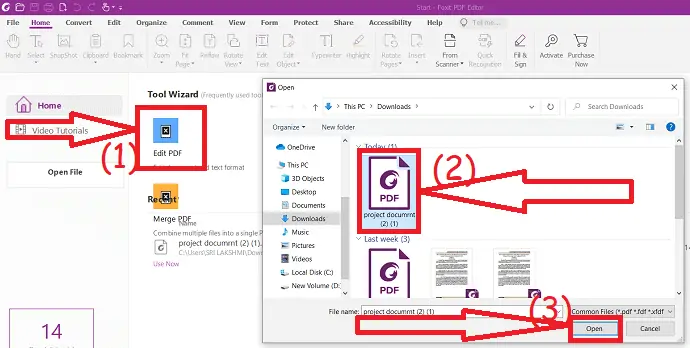
アップロードされたファイルはFoxitReader画面に表示されます。 編集中の「画像の追加」ツールをクリックし、「ファイルからの画像」または「新しい画像の描画」を選択します。
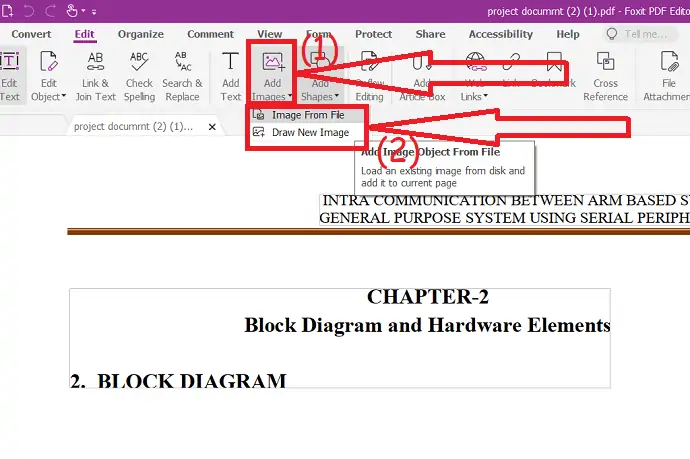
画像をドラッグして、好きな場所に配置します。 オブジェクトの不透明度、ページの中心、回転、およびせん断を変更することもできます。 最後に、編集したドキュメントを保存します。
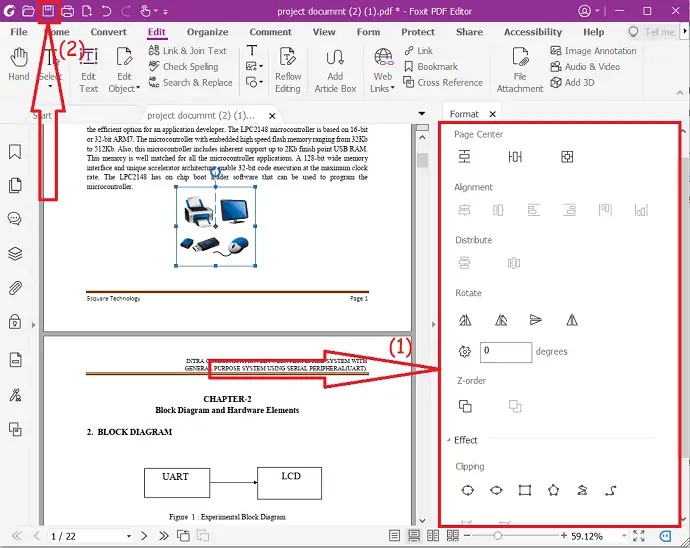
5.ニトロ
Nitroは、AdobeやWondersharePDFelementと同じようにPDFファイル用のオールインワンツールです。 Nitro PDFproバージョンは179.99ドルで入手できます。 ワンタイムライセンスです。 正常に動作しているかどうかを確認するための14日間の無料トライアルを提供しています。 PDFを他の形式に変換したり、Word、Excel、PPT、JPGなどの他の形式をPDFに簡単に変換したりできます。
Nitro PDFを使用してPDFに画像を挿入するにはどうすればよいですか?
ステップ1:公式サイトからNitro PDFproを購入してダウンロードします。 デバイスにインストールします。 画像を追加するPDFファイルに移動します。 ファイルを右クリックし、[プログラムから開く]をタップして、[ Nitropro ]を選択します。
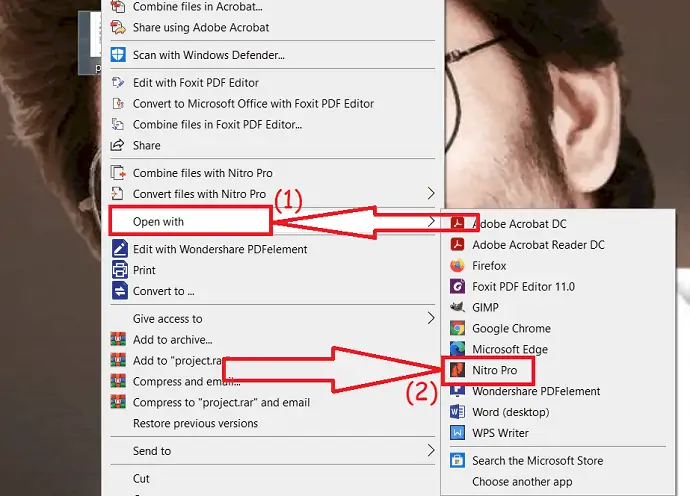
ドキュメントが画面に表示されます。 ツールから「レビュー」をタップし、「画像を追加」オプションをクリックします。 ドロップダウンボックスには、3つの異なるオプションがあります。 必要なものを選択してください。 ここでは、「ファイルから」オプションを選択しています。 開いているウィンドウが画面に表示されます。 PDFドキュメントに追加する画像をダブルタップします。
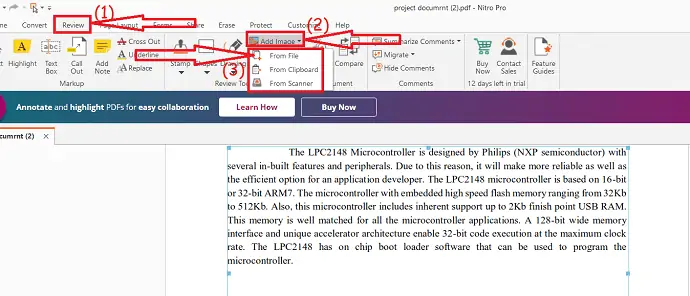
アップロードした画像が画面に表示されます。 画像をドラッグして好きな場所に配置するだけです。 そして、オブジェクトツールの下のツールを使用して、必要に応じて画像を編集します。

6.Microsoft Word
Microsoft Wordは、PDFファイルに画像を挿入するのに役立つ最高のオフラインツールの1つでもあります。 この方法を使用する前に、デバイスで最新バージョンのMicrosoftWordを使用していることを確認してください。
最新バージョンのMicrosoftWordをデバイスにダウンロードしてインストールします。 画像を挿入するPDFドキュメントを開きます。 画面にプロンプトメッセージが表示されます。 「OK」をクリックします。
![[OK]をクリックします](/uploads/article/6908/rhPKATilwsvAxTje.png)
アップロードしたドキュメントが画面に表示されます。 [表示]をタップして、[ドキュメントの編集]オプションを選択します。 新しいインターフェースにリダイレクトします。

画像を追加する場所にカーソルを置き、挿入の下にある画像オプションを選択します。 画面にポップアップウィンドウが表示されます。 そこから必要なものを選択し、「挿入」をクリックします。
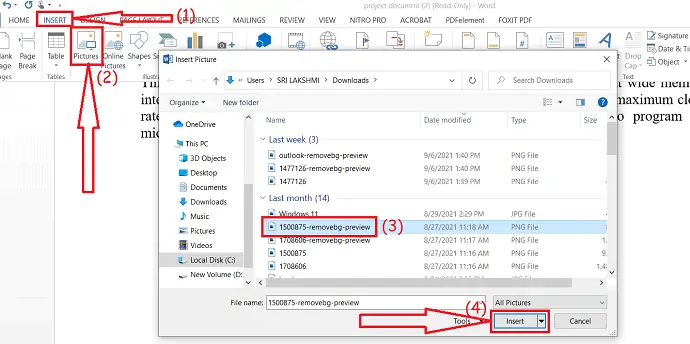
画像フォーマットツールを使用して、必要に応じて画像を編集します。 最後に、ドキュメントを保存します。 [名前を付けて保存]ボックスでタイプを変更すると、ドキュメントをPDFまたはWordとして保存できます。
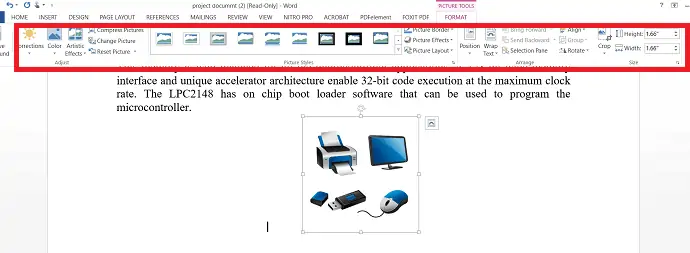
7.HiPDFを使用してオンラインでPDFに画像を追加する方法
HiPDFは、Wondershareファミリーが提供する最高のオンラインPDFエディターです。 WonderhsareHiPDFを使用してPDFファイルの画像を編集するのは簡単な作業です。 で画像を編集する方法を見てみましょう
ステップ1:PDFファイルをアップロードする
Webブラウザを使用してWondershareHiPDFの公式サイトにアクセスするか、このリンクをクリックしてください。 [編集]オプションを選択し、画像を挿入するPDFファイルをアップロードします。
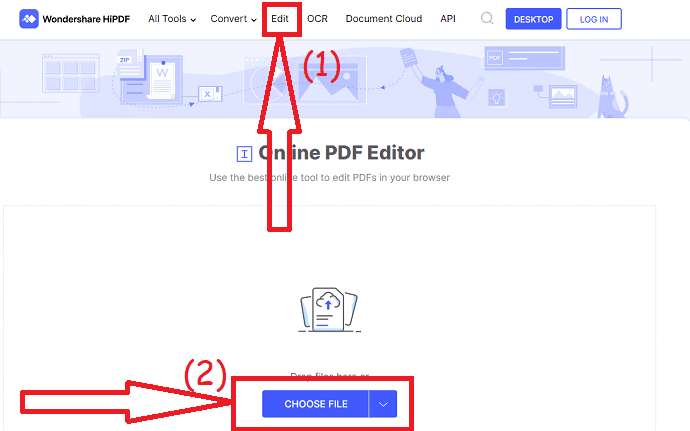
ファイルがアップロードされたら、画像を追加する場所にカーソルを置きます。 上部の[画像の追加]オプションをクリックします。 画面にウィンドウが表示されたら、挿入する画像を選択します。

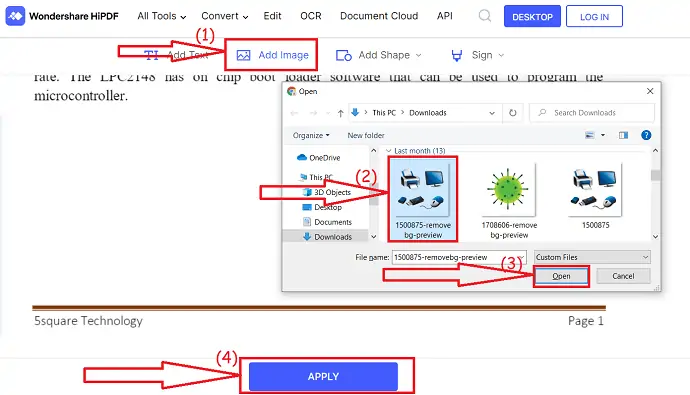
必要に応じて画像を調整し、「適用」オプションをクリックします。 それだけです…最後に、ダウンロードオプションをクリックしてデバイスに保存します。
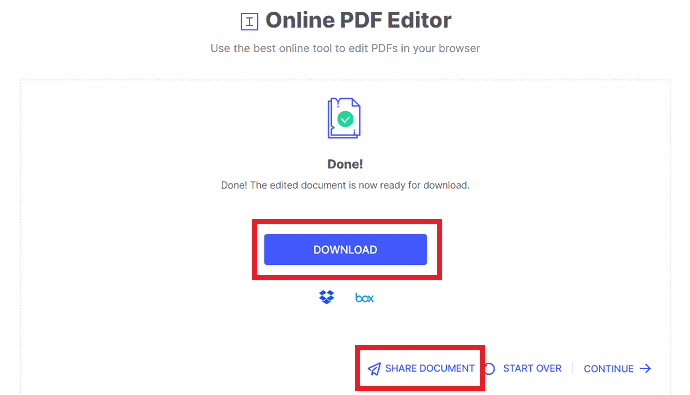
8.SmallPDFを使用してPDFに画像をオンラインで無料で挿入する方法
Smallpdfは、オンラインPDFエディターおよびコンバーターソフトウェアの1つです。 PDFファイルを簡単にマージ、分割、編集、変換できます。 Smallpdfを使用してPDFファイルに画像を挿入するためのいくつかの手順は次のとおりです。
ステップ1:任意のWebブラウザーを使用して、SmallPDFPDFeエディターの公式ページにアクセスします。 下のスクリーンショットに示すように、ホーム画面を観察できます。 「ファイルの選択」オプションをクリックして、PDFファイルをアップロードします。
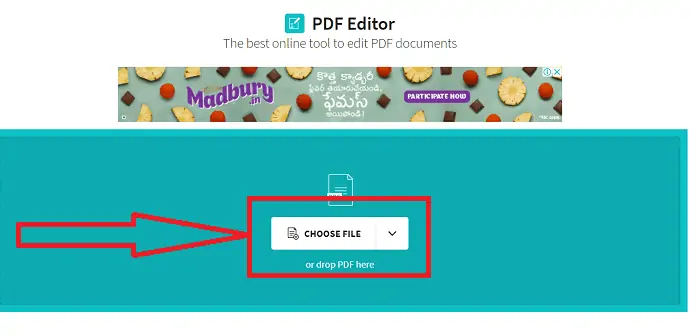
ステップ2:アップロードされたファイルが画面に表示されます。 画面左上の画像アイコンをタップします。 画面にプロンプトが表示されます。 PDFドキュメントに挿入する画像を選択します。 画像を追加するドキュメントをクリックして、画像のサイズと向きを調整します。 PDFファイルに問題がなければ、ダウンロードオプションをクリックしてデバイスに保存します。
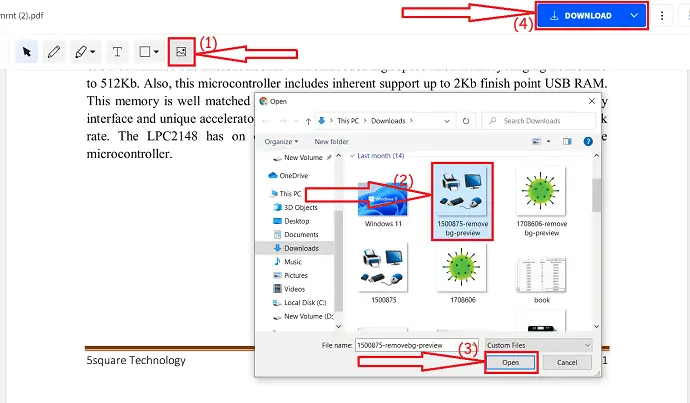
9.SodaPDF –オンライン
SodaPDFは、PDFファイルを効果的に処理するもう1つのオンラインツールです。 オフラインで使用することもできます。 ウィークリーパス、マンスパス、無制限パスの3つのプランでご利用いただけます。 1週間のパスは4.99ドル、1か月のパスは1.99ドル、無制限のパスは月額2.99ドルです。 これは、SodaPDFを使用してPDFファイルに画像を挿入する方法に関するオンラインプロセスです。
SodaPDFを使用してPDFファイルに画像を挿入するにはどうすればよいですか?
- 任意のWebブラウザを使用してSodaPDFPDFエディタを開きます。
- PDFファイルをアップロードするには、[ファイルの選択]オプションをクリックします。
![[ファイルの選択]オプションをクリックします。](/uploads/article/6908/mJu7xRo7k5vizKKg.png)
- アップロードしたPDFファイルが画面に表示されます。 挿入する画像オプションをクリックして、挿入する画像をPDFドキュメントに挿入します。 最後に、左上の「ダウンロード」アイコンをクリックします。
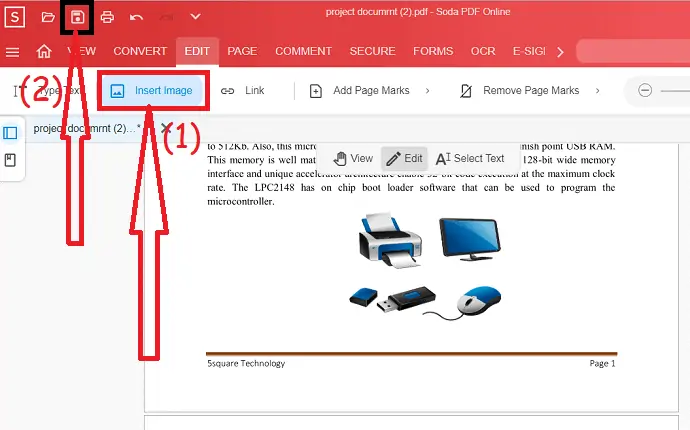
10.DocFly –オンライン
DocFlyはPDFエディタツールの1つでもあります。 また、PDFファイルを他の形式に変換したり、その逆を行ったりします。 あなたはたった2つの簡単なステップであなたのタスクを完了することができます。
DocFlyを使用してPDFファイルに画像を挿入するにはどうすればよいですか?
任意のWebブラウザを使用してDocFlyPDFエディタの公式ページにアクセスします。 「クリックしてファイルをアップロード」オプションをタップするか、PDFファイルをドラッグアンドドロップします。
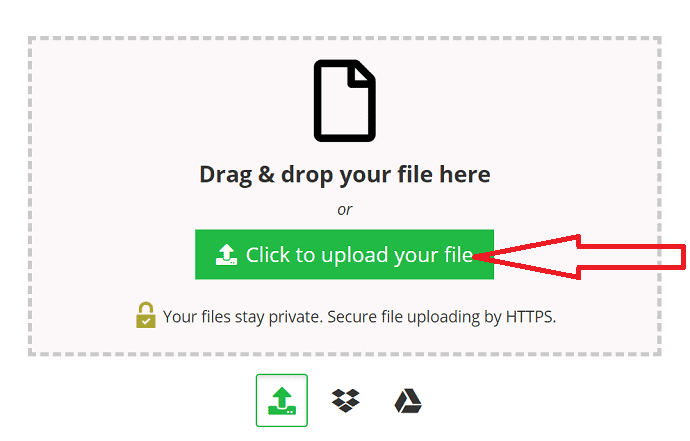
アップロードしたPDFファイルが画面に表示されます。 画像アイコンをクリックして画像をアップロードします。 画面に画像のアップロードウィンドウが表示されます。 デバイスから画像を選択します。 次に、保存オプションをクリックします。 最後に、「エクスポート」の下の「ダウンロード」オプションをクリックします。
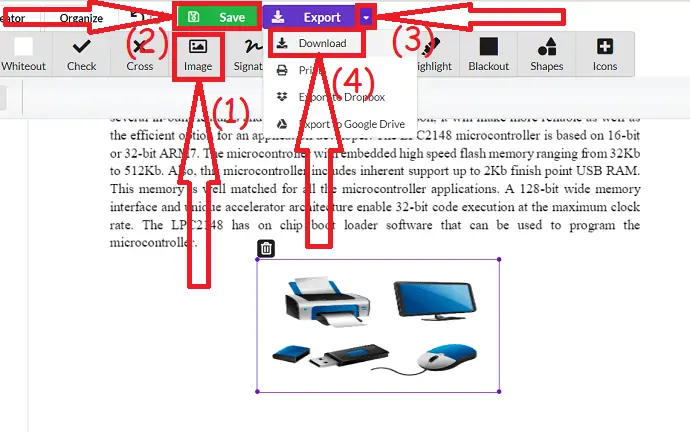
11.iLovepdf –オンライン
iLovePDFは、画像、テキスト、図形、ハイライトなどを追加してPDFファイルを編集するためのすばらしいPDFエディターを提供する最高のオンラインツールです。 これは、データに強力なセキュリティを提供する最高のツールであり、PDFファイルを編集するためのシンプルなツールです。
- 任意のWebブラウザを使用してiLovePDFPDFエディタの公式サイトにアクセスします。
- 画像を挿入したいPDFをアップロードしてください。
- ツールリストの上部にある画像アイコンをクリックします。
- デバイスからドキュメントに挿入する画像を選択します。
- 画像を調整して好きな場所に配置し、右下の「PDFを編集」オプションをクリックします。
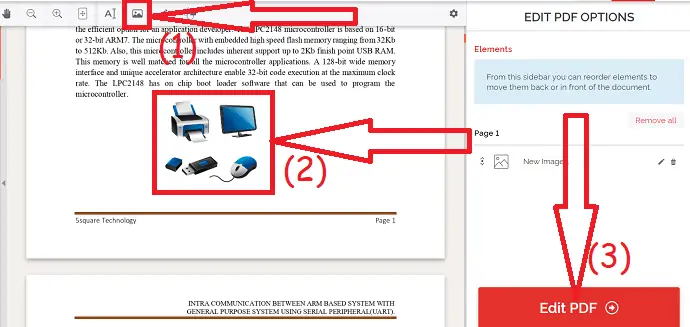
- 最後に、[ダウンロード]オプションをクリックして、デバイスに保存します。
![[PDFのダウンロード]オプションをクリックします。](/uploads/article/6908/NJbrV71s2EGyBB0a.png)
- 関連:破損したPDFファイルを修復する方法
- PDFファイルから透かしを削除するトップ5の方法
PDFで画像を編集する方法
ビデオチュートリアル:
1.ワンダーシェアPDFelement
WondersharePDFelementの無料バージョンを公式サイトから購入またはダウンロードします。 デバイスにインストールします。 必要なPDFファイルに移動します。 右クリックして[プログラムから開く]オプションを選択し、WondersharePDFelementをクリックするだけです。
PDFドキュメントが画面に表示されます。 ツールから「編集」オプションを選択します。 編集する画像を選択し、右クリックして、必要に応じて画像を編集します。 最後に、編集したPDFファイルを保存します。 それでおしまい…
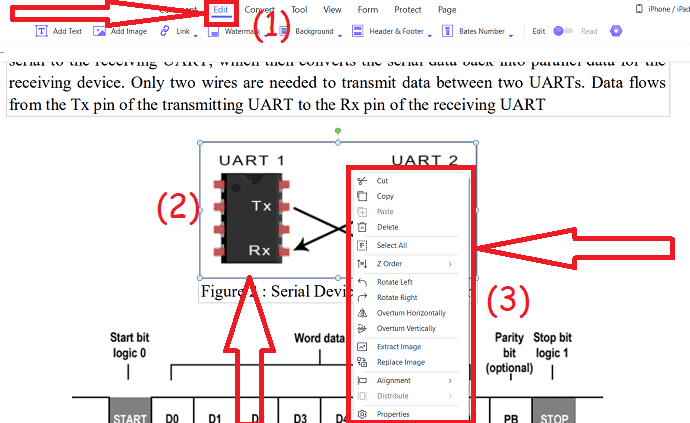
2.Adobe Acrobat Dc(プレミアム)
ステップ1: PDFドキュメントを開く
編集するPDFドキュメントを選択します。 右クリックして「 AdobeAcrobatで編集」を選択します。 選択したドキュメントが画面に表示されます。
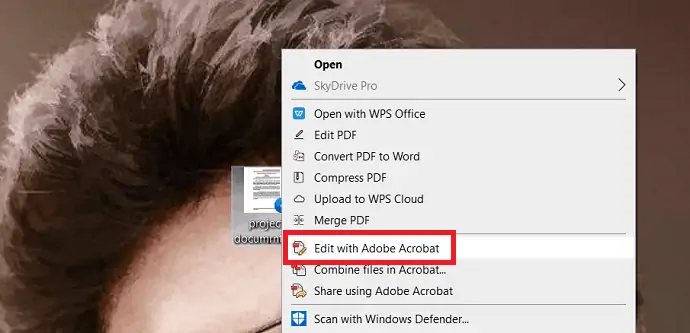
ステップ2:画像を編集する
編集する画像を選択します。 右側のパネルのオブジェクトの下で、反転、回転、置換、切り抜きなどの編集ツールを使用して画像を編集します。 ペイントを使用して画像を編集することもできます。 このオプションは、 「..を使用して編集」の下にあります。 PDFでの画像の編集が完了したら、左上隅にある[ファイルを保存]アイコンをクリックするか、キーボードのCtrl + Sを押します。
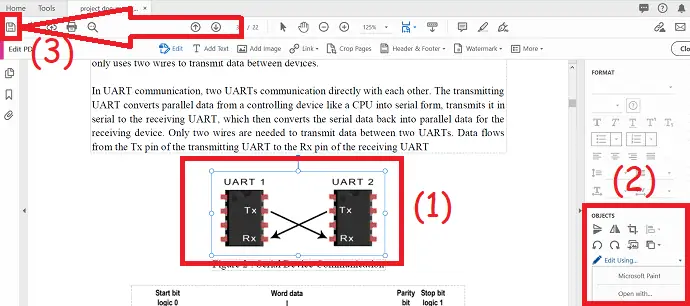
3.WPS Office
ステップ1: WPSOfficeを使用してPDFを開く
WPSOfficeの無料版を公式サイトから購入またはダウンロードします。 インストールが完了したら、アプリケーションを開きます。 [PDF]セクションで[PDFを開く]をタップします。 画面にプロンプトが表示されたら、PDFドキュメントを選択します。
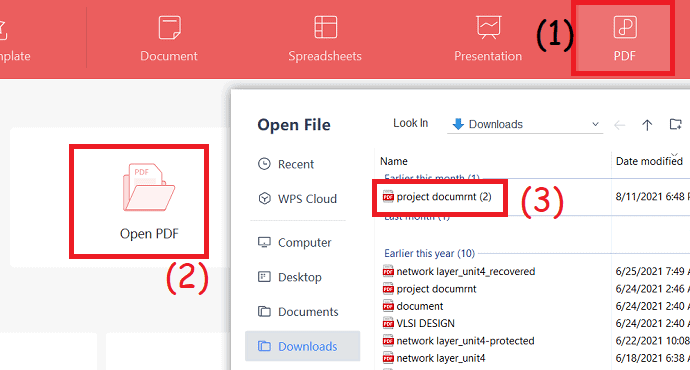
ステップ2:画像を編集する
右側のメニューから「PDFの編集」オプションを選択します。 ドキュメントから編集する画像を選択します。 ウィンドウの右側で画像のプロパティを確認できます。 それらのツールを使用して編集します。 最後に、「保存」アイコンを使用して編集したドキュメントを保存するか、3本の縦線をクリックして「名前を付けて保存」オプションをクリックし、編集したファイルを古いファイルではなく新しいファイルとして保存します。
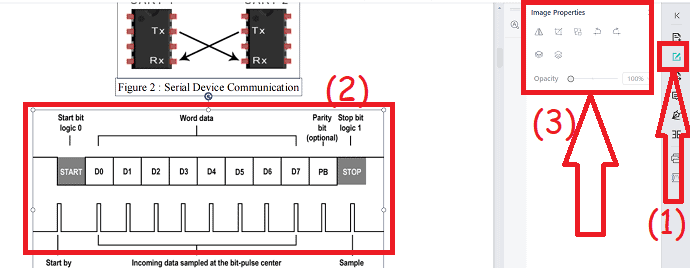
4.Foxit PhantomPDF
FoxitReaderを使用してPDFファイルの画像を編集する手順は次のとおりです。
FoxitPhantomPDFを公式サイトから購入してダウンロードします。 デバイスにインストールします。 FoxitPhantomPDFを使用して画像を編集するPDFドキュメントを開きます。
編集する画像を選択します。 ドキュメントの右側にいくつかの編集オプションがあります。 必要なオプションを選択し、左上の[保存]オプションをクリックするか、キーボードのCtrl + Sを押します。 それでおしまい…
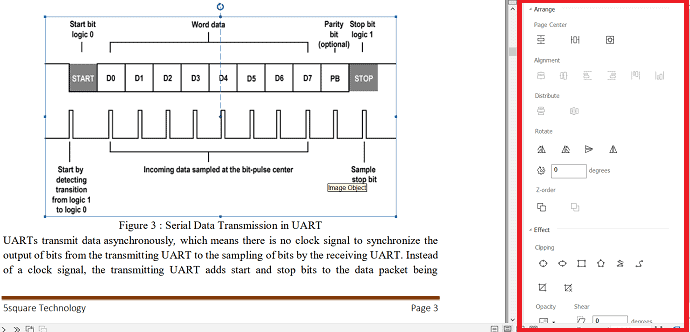
5.ニトロ
以下は、NitroProを使用してPDFファイルの画像を編集する方法を示す2つの簡単な手順です。
Nitro ProPDFを公式サイトから購入してダウンロードします。 デバイスにインストールします。 Nitro ProPDFツールを使用してPDFドキュメントを開きます。
ドキュメントが画面に表示されます。 左上の[編集]オプションをクリックします。
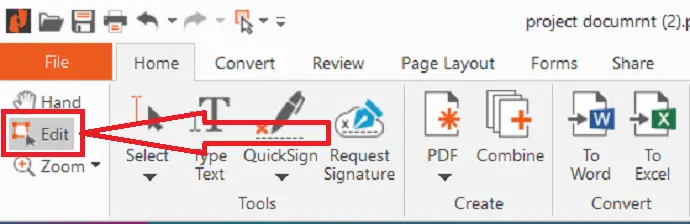
編集する画像を選択します。 オブジェクトツールの下にいくつかの「フォーマットおよび位置合わせツール」があります。 必要に応じて画像を編集し、最後に「保存」アイコンを使用して編集したPDFファイルを保存するか、キーボードのCtrl + Sを押します。

6.Microsoft Word
Microsoft Wordの最新バージョンは、PDFファイルの画像を簡単に編集するのに役立ちます。 Microsoft Wordを使用してPDFファイルを開こうとすると、PDFファイルがWordに変換されます。
最新バージョンのMicrosoftWordをデバイスにダウンロードしてインストールします。 MicrosoftWordでPDFファイルを開きます。 画面にプロンプトメッセージが表示されます。 「OK」をクリックします。
![[OK]をクリックします](/uploads/article/6908/rhPKATilwsvAxTje.png)
PDFファイルが画面に表示されます。 [表示]をクリックし、ドロップダウンボックスから[ドキュメントの編集]オプションを選択します。

編集する画像を選択します。 「フォーマット」の下にいくつかの編集オプションがあります。 必要に応じて画像を編集し、左上の[保存]アイコンをクリックするか、キーボードのCtrl + sを押します。 ドキュメントを希望どおりの形式で保存できます。
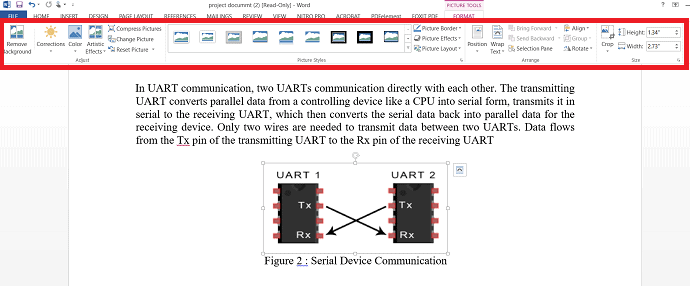
7.SodaPDF
任意のWebブラウザを使用してSodaPDFPDFエディタの公式サイトにアクセスします。 オフラインで使用することもできます。 [ファイルの選択]オプションを選択して、必要なPDFファイルをアップロードします。
アップロードしたPDFファイルが画面に表示されます。 ツールのリストから「編集」オプションをタップします。 編集する画像を選択し、ドキュメントの上部にある編集オプションをタップします。 選択した画像に基づいた画像編集オプションがあります。 必要に応じて画像を編集し、左上の「ダウンロード」アイコンをクリックします。
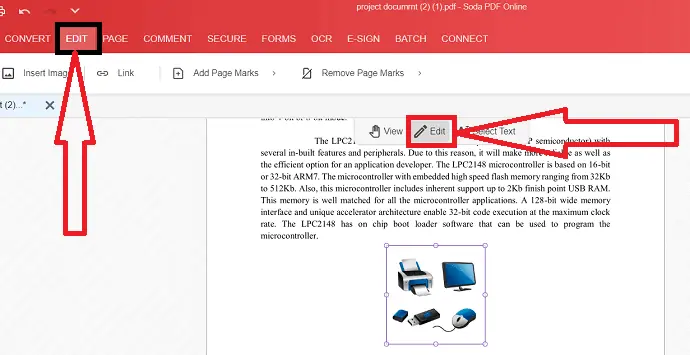
- 関連: PDFファイルにハイパーリンクをオンラインおよびオフラインで追加する6つの方法
- オンラインとオフラインで無料でPDFファイルに透かしを追加する方法
最終的な考え:
画像を挿入したり、PDFファイルの画像を編集したりするためのオンラインおよびオフラインのソフトウェアがいくつかあります。 シンプルで最高のツールのいくつかが記事にリストされています。 それらの中であなたの最高のツールを見つけてください。 プレミアムツールを購入する前に、試用版を試すことができます。 PDFファイルで作業することがめったにない場合は、オンラインまたは無料のツールが最適です。
PDFファイルで頻繁に作業する場合は、Adobe AcrobatDCなどのプレミアムツールを使用してください。 しかし、それはやや高価です。 したがって、Wondershare PDFelementは、Adobe Acrobat DCと比較した場合、すべての機能を低コストで提供するための最良の選択です。 お金をかけたくなくて最高のツールが必要な場合は、以前のバージョンのMicrosoftWordを使用してください。
このチュートリアルが、PDFファイルで画像を追加および編集する方法について理解するのに役立つことを願っています。 何か言いたいことがあれば、コメント欄からお知らせください。 この記事が気に入ったら、共有して、Facebook、Twitter、YouTubeでWhatVwantをフォローして、技術的なヒントを入手してください。
PDFで画像を追加および編集するにはどうすればよいですか? -よくある質問
PDFファイルの画像を編集することはできますか?
はい。 最高のPDF編集ツールを使用してPDFファイルの画像を編集することが可能です。
PDFファイルの画像を編集または挿入するのに最適なツールはどれですか?
常にAdobeAcrobat Dcは、PDFファイルで作業するための最良の選択です。 しかし、それはより高価です。
PDFファイルに画像を挿入するための無料のツールはありますか?
はい。 無料で利用できる多くのオンラインツールがあります。 オフラインツールが必要な場合は、MicrosoftWordが最適です。
Microsoft Wordを使用してPDFファイルに画像を挿入するにはどうすればよいですか?
Microsoftを使用してPDFファイルを開き、[OK]をクリック> [表示]> [ドキュメントの編集]> [挿入]> [画像]をクリックします。 画面にプロンプトが表示されたら、挿入する画像を選択して[OK]をクリックします。 画像を好きな場所に配置し、左上の「保存」アイコンをクリックします。 以前のバージョンのMicrosftWordを使用していることを確認してください。
