投稿後にTik Tokビデオを編集する方法
公開: 2019-05-14
TikTok アプリを使用してビデオを作成することは、あらゆる種類のフィルター、エフェクト、曲を追加して、作品をユニークで興味深いものにすることができるため、とても楽しいです。 アプリの使用は簡単で、提供されるすべてのツールを使いこなすのにそれほど時間はかかりません。
TikTok でのビデオ編集のほとんどは、ビデオを投稿する前に行われます。 ビデオの録画中、またはオンラインに投稿する前にエフェクトを追加できます。 ただし、ビデオがすでに投稿されている場合は、少し調整することはできますが、ビデオを投稿する前ほど多くのオプションはありません。
この記事では、投稿する前にTikTokビデオを編集する方法を説明し、TikTokビデオを編集するための優れたサードパーティを検討します。
投稿後にTikTokビデオを編集する方法
クイックリンク
詳細に入る前に、回避策は投稿後にビデオを編集することだけであることに注意してください。 基本的に、大規模な編集を行う唯一のオプションは、ビデオを再アップロードすることです。
TikTokビデオを編集する
このアプリでは、投稿後に元の動画を編集することはできませんが、動画を保存して再度アップロードすることはできます。 以下の手順に従ってビデオを修正してください。
ステップ1
画面の下部にあるアイコンをクリックしてプロフィールに移動します。 
ステップ2
そこに到達したら、変更したいビデオを選択し、携帯電話で開いたままにしておきます。 
ステップ3
プロフィールの右側にある三点アイコンをタップします。 
ステップ4
次に、オプションのリストから「ビデオを保存」を選択します。 
これにより、エフェクト、音楽、その他すべてを含むビデオがモバイル デバイスに保存されます。
ビデオを再アップロードする
ビデオを保存したら、TikTok のメイン ディスプレイに戻ります。
ステップ1
[新しいビデオを追加] ボタンを選択して、新しいビデオの作成を開始します。 
ステップ2
ただし、TikTok を再作成する代わりに、録画ボタンの右側にある [アップロード] を選択し、オプションのリストからビデオを選択します。 
これにより、オリジナルの TikTok を直接アップロードできると同時に、この「新しい」ビデオに新しいキャプションを付けることができます。 ビデオは同じままですが、ダウンロードしたコピーに TikTok ユーザー名が一時的に含まれるという小さな変更があります。
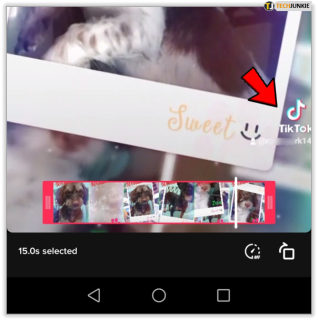
それ以外の場合は、音楽からエフェクト、編集に至るまですべてがそのまま残るため、他のすべてを保持したままビデオのキャプションを変更できます。
新しいビデオの作成
投稿された動画を思うように編集できない場合もあるので、編集するよりも新しい動画を作成する方が簡単な場合があります。 満足できないビデオを削除し、ギャラリーでビデオの未編集バージョンを見つけて、投稿する前に必要なエフェクトを追加します。今回は正しく実行してください。
その方法は次のとおりです。
- メインメニューの「プラス」ボタンを選択します。

- 目的のビデオを選択します。

- 新しいエフェクトを追加します。

- 差し替え動画を投稿します。

下書きの編集
幸いなことに、TikTok ではビデオを下書きとして保存できます (また、公開するか閲覧専用にするかを選択できます)。 ツールベルトにあるこれら 2 つのオプションを使用すると、ビデオを作成し、投稿する前に少しの間座ることができます。
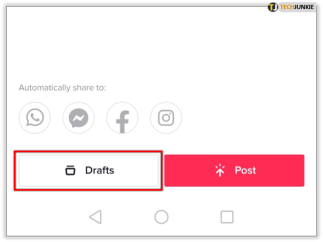
下書きを保存するには、ビデオを投稿する場合と同じ手順に従うだけです。 最後のページには「投稿」オプションがあり、その左側に「下書き」オプションがあります。 下書きを保存し、戻って編集したい場合は、次の手順に従います。
- TikTokアプリを開き、右下隅にある「Me」アイコンをタップします

- 編集したい下書きをタップします

- 左上隅にある戻る矢印をタップします

- 必要に応じて編集を行います

通常どおり投稿を続けます。

「次へ」をクリックし、「次へ」をクリックすると、クリックポストのページに移動します。 自分のビデオがまだよくわからない場合は、表示オプションを「公開」から「自分のみ」に変更できます。 これは、あなたのビデオが投稿されましたが、それを見ることができるのはあなただけであることを意味します。
後でこれを「パブリック」に変更するには、次の手順に従ってください。
- 右下隅にある「Me」アイコンをタップします

- 投稿した動画をタップします

- 右側にある 3 つの水平ドットを選択します

- 「プライバシー設定」をタップします

- 上部の「このビデオを閲覧できる人」をタップします

- 「全員」に変更します

これは投稿後に編集するわけではありませんが、準備ができたら素晴らしいコンテンツを投稿する優れた方法です。 下書きとして保存すると、ビデオにコンテンツを追加して録画を続けることもできます。
追加機能を備えたサードパーティ製ビデオ編集アプリ
TikTokが提供するツールでは希望のビデオを作成できない場合は、より多くの機能と視覚効果を備えた他のビデオ編集アプリを試すことができます。 このようなアプリは、Google Play ストア (Android デバイスの場合) または App Store (iOS デバイスの場合) で多数見つけることができます。
このセクションでは、興味深いと思われるそのようなアプリをいくつか紹介します。
- マギスト
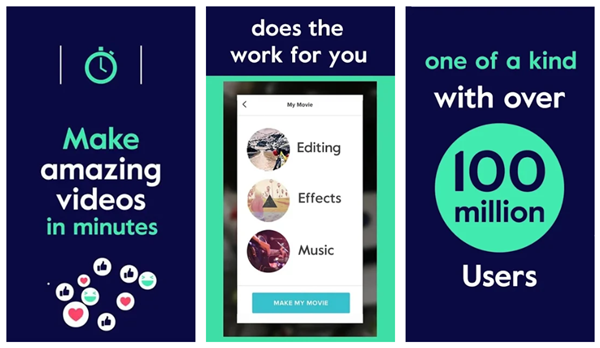
TikTokには多くのビデオ編集ツールが付属していますが、ビデオを目立たせるためにもう少し何か追加のツールが必要な場合があります。 Magisto は、人生の特別な瞬間をより思い出深いものにするのに役立つアプリです。 これを使用すると、TikTok で作成したビデオと、元のアプリでは利用できない写真、音楽、エフェクト、フィルターを組み合わせることができます。 作ったものをソーシャルメディアで直接シェアすることもできます。 - インショット
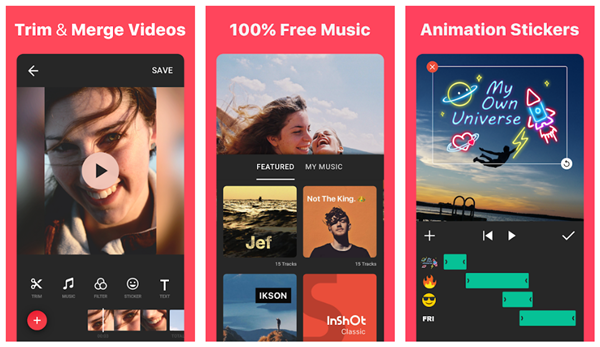
InShot は、TikTok ビデオをさらに改善するために使用できる幅広い機能を提供する人気のビデオ編集アプリです。 これを使用して、ビデオにフレームやテキストを追加したり、2 つ以上のビデオを 1 つのビデオに融合したり、あらゆる種類のクールなエフェクトを追加したりできます。 アプリは無料でダウンロードできますが、ビデオの右下隅に小さな InShot の透かしが表示されます。 プロ版に 10 ドルを支払うと、透かしが消え、追加の特殊効果も得られます。 - ビバビデオ
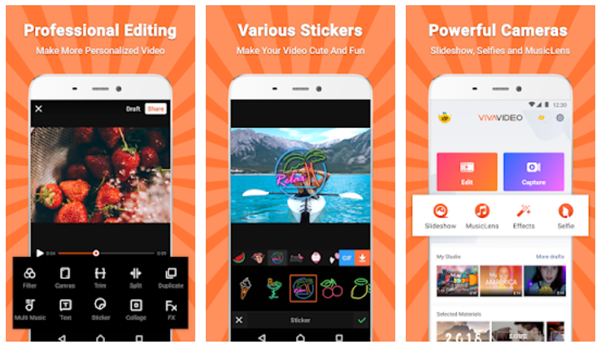
VivaVideo は iOS デバイスと Android デバイスの両方で動作します。 TikTokを完璧に補完する優れた小さなビデオエディタです。 このアプリを使用すると、フィルター、トランジション、ステッカー、テーマ、さらには音楽をビデオに適用できます。 お気に入りのビデオを切り取り、コピー、クロップ、トリミング、結合し、コラージュを作成することもできます。 - ファニメイト
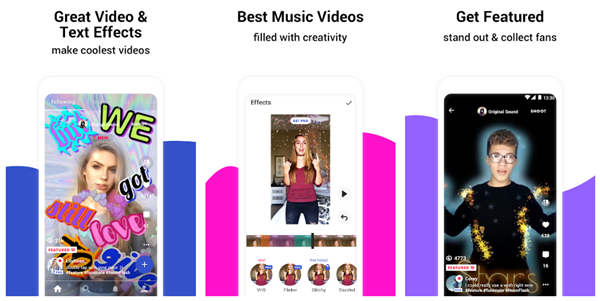
多くのユーザーは、Funimate が TikTok 動画の完璧な補完アプリであると言って、Funimate を信頼しています。 たくさんのエキサイティングなエフェクトやサウンドエフェクトが付属していますが、TikTokビデオにカスタムステッカーを適用するために使用することもできます。 インターフェイスには少し慣れる必要がありますが、仕組みを理解すれば、数分で素晴らしいビデオを作成できるようになります。
よくある質問
投稿後にサムネイルを編集できますか?
残念だけど違う。 ただし、上記の手順に従ってビデオを再アップロードし、ビデオのカバーを変更することができます。
「投稿」をタップする準備が整った画面に到達したら、左上隅にあるビデオをタップします。 これにより、スライダー バーを使用して、ビデオに表示するサムネイルを選択できるようになります。
複数の TikTok 動画を 1 つに編集できますか?
これを行う唯一の方法は、それぞれをデバイスにダウンロードし、サードパーティの編集アプリを使用してビデオを結合することです。 完成した製品を入手したら、上に表示されているように [アップロード] ボタンを使用してコレクションをアップロードします。
TikTokの時間制限により、ビデオをトリミングする必要がある場合があることに注意してください。
初めてでも正しく理解する
TikTokビデオを投稿した後に編集すると、必要なオプションが少なくなります。 キャプションを変更し、いくつかの基本的な効果を追加することしかできませんが、それ以外にできることはあまりありません。 そのため、投稿する前にビデオを取得することが重要です。
追加のビデオ編集アプリを使用すると、ユニークなものを作成でき、他の TikTok ユーザーを驚かせ、どうやって作ったのか不思議に思うでしょう。 少し練習すれば、投稿されたビデオを編集する必要性を感じることはもうなくなります。
