Androidでビデオを編集する方法:6つの無料の方法
公開: 2022-02-13Android携帯電話でビデオを編集したいですか? Android用の最高のビデオ編集アプリは何ですか? 定期的に私たちはAndroid携帯で多くのビデオを見ています。 ビデオのビジョン、エフェクト、トランジションを改善する必要がある場合があります。 次に、要件に従ってビデオの編集を試みます。 ほとんどのAndroidスマートフォンは、ビデオのカットとフィルタリングのみをサポートしていますが、希望どおりに完全に編集することはできません。
要件に従ってビデオを編集するには、いくつかのビデオ編集アプリが必要です。 このセクションでは、Androidスマートフォンで利用できる最高の動画編集アプリとその機能、およびAndroidスマートフォン自体で動画を編集する方法について説明します。
目次
編集アプリなしでAndroid携帯で直接ビデオを編集するにはどうすればよいですか?
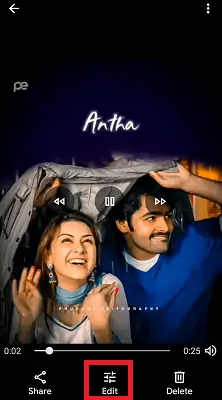
ギャラリーアプリまたはフォトアプリを使用して、Androidで写真やビデオを見ることができます。 ビデオを再生すると、そのビデオの下または上にいくつかの編集ツールオプションが表示されます。 これらのオプションには、カットビデオ、フィルターなどがあります。ビデオに組み込まれている編集オプションを使用すると、ビデオを編集できますが、テーマ、トランジション、マルチミュージック、必要なときにナレーションがないため、最適なビデオにはならない場合があります。 。 また、この方法でビデオを編集すると、品質もわずかに低下します。 したがって、ビデオの編集にはビデオ編集アプリを使用することをお勧めします。
以下のセクションでは、最高のビデオ出力を得るのに役立つ最高のビデオ編集アプリを提供しました。
Androidでビデオを編集するための最良の方法
1. VideoShow:Android用の最高のビデオ編集アプリ

VideoShowは、すばやく簡単にアクセスできるビデオ編集アプリの1つです。 素晴らしい機能を備えた最高のビデオアプリです。 VideoShowは、写真付きのビデオまたはスライドショーの作成、ミームの作成、定期的に更新されるさまざまな種類の音楽、ステッカー、効果音に使用されます。 ビデオの作成やビデオの編集に慣れていない人は、このVideoShowを使用してすべての編集を簡単に学習し、ビデオをよりプロフェッショナルで魅力的なものにすることができます。
このVideoShowを使用すると、テキスト(字幕、紹介、結論など)、効果(雷雨、雨、バラの花びらなど)、GIF、流行のフィルター、トランジション、またはライブ吹き替えをクリエイティブでパーソナライズされた方法で作成できます。 簡単かつ迅速にアクセスできるため、私は過去5年間、Android携帯でこのアプリを個人的に使用しています。
特徴:
- 80以上の精巧なテーマが利用可能で、素晴らしいミュージックビデオやスライドショー、面白いビデオやvlogを即座に作成できました。
- 使いやすい
- さまざまなバックグラウンドミュージック、サウンド、デバイスからローカルソングを追加することもできます。 そして、あなたはあなたのビデオにナレーションを与えることができます。
- ビデオの録画やビデオ、映画のカットが簡単です。
- さまざまなテキストスタイル(50を超えるテキストスタイルが利用可能)と、クリエイティブな字幕を作成するためのフォントを利用できます。
- 背景をぼかしとして追加することもできます
- 音声強調および音声速度調整(速度またはスローモーション)機能を利用できます。
- 特定のクリップまたは特定の期間に複数の音楽を追加することができます。
- すばらしいフィルターを追加して、動画を他とは違うものにします。 現在、このアプリでは30を超えるフィルターがサポートされています
- GIF作成:アルバムから選択した写真を使用して、独自の面白いGIFを作成できます。
- 誤ってアプリを離れた場合でも、変更について心配する必要はありません。変更は自動的に下書きセクションに保存されます。
- ビデオが完成したら、品質を損なうことなく、HD品質でエクスポートできます。
- クリップまたはビデオを編集/マージ/トリム/分割/反転/回転/ぼかし/コラージュすることができます
- ズームインとズームアウトのオプションを使用して、特定の部分に焦点を合わせることができます。
- テーマ/エフェクト/フィルター/ステッカー/ gif画像/ミーム/絵文字/フォント/効果音/ FXなどを備えたすばらしいマテリアルセンターを提供します。
- ビデオトリマー:ビデオのサウンドトラックをmp3ファイルに変換します。
- 30以上の言語とほぼすべてのデバイスをサポートしています。
VideoShowアプリを使用してAndroid携帯でビデオを編集するにはどうすればよいですか?
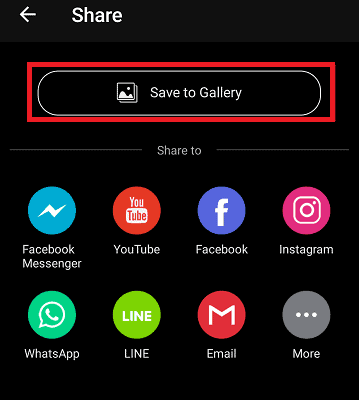
前のセクションでVideoShowアプリの機能を見てきました。 それでは、VideoShowアプリを使用してビデオを編集する方法を見てみましょう。
合計時間: 3分
ステップ1:VideoShowアプリをインストールする

最初に行う必要があるのは、VideoShowアプリをインストールすることです。 Google PlayストアからVideoShowをインストールするには、ここをクリックしてください。
ステップ2:ビデオを開き、編集をクリックします
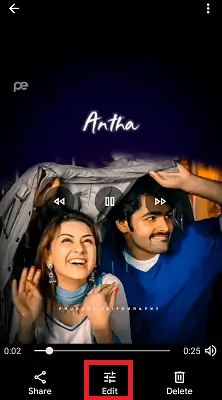
ビデオを開くと、画面の下に[編集]オプションが表示されます。 その編集オプションをクリックして、希望に応じてビデオを編集します。
編集オプションをクリックすると、切り抜き、フィルターなどのオプションが表示されます。 [その他]オプションをクリックします。 次に、Android携帯で利用可能なビデオ編集アプリを見ることができます。
利用可能なアプリからVideoShowアプリをクリックします。
注:このVideoShowオプションは、AndroidフォンにVideoShowアプリケーションがある場合にのみ使用できます。
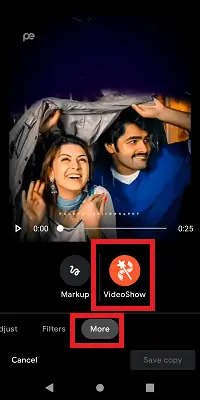
ステップ3:必要に応じてテーマを選択します
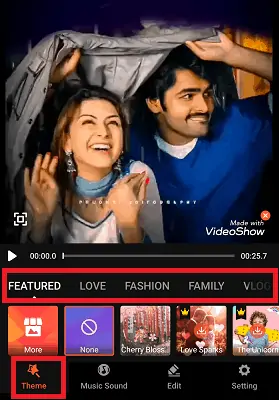
これで、ビデオがVideoShowアプリで開きます。 テーマセクションでは、愛、ファッション、家族、Vlog、旅行、生活など、さまざまなカテゴリのテーマを表示して、動画に適用できます。 必要に応じて任意のテーマを適用することも、テーマを追加しないオプションを選択することもできます。
ステップ4:音楽とサウンドを追加する
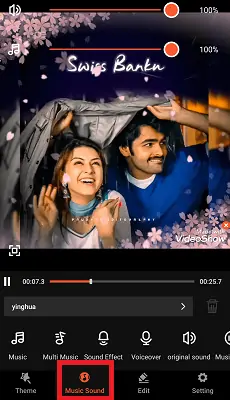
これで、[音楽とサウンド]セクションで、任意の曲、音楽、またはサウンドを追加できます。 また、特定の期間に複数の曲を追加することもできます。 そして、あなたはあなた自身の声をビデオに加えることができます。 音楽フェードオプションも利用できます。
そのビデオの元のサウンドを削除して、新しい音楽を追加することができます。
ステップ5:セクションを編集する
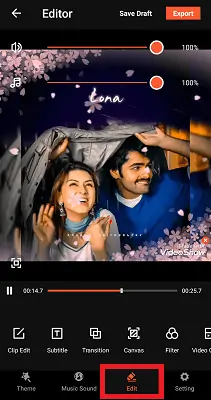
編集セクションは、ビデオ編集で最も重要なセクションです。 クリップの編集、並べ替えなど、ビデオ内で必要ないくつかの編集を行います。
[編集]セクションには、クリップ編集、字幕、GIFの追加、トランジション、フィルター、効果、ステッカー、落書きなどのオプションなど、多くの編集オプションが表示されます。 必要に応じて、任意の編集オプションを適用できます。
ステップ6:編集が終了したらビデオをエクスポートする
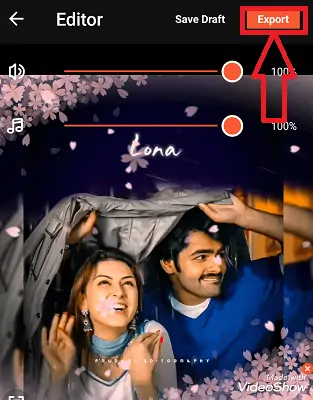
画面上部にある目盛り記号をクリックします。 すべての編集が完了したら、ビデオの上部にある[エクスポート]オプションをクリックします。
エクスポートするビデオの品質を選択できます。
これは、VideoShowアプリを使用して電話でビデオを編集するための手順です。
供給:
- VideoShowAndroidアプリケーション
ツール:
- VideoShowAndroidアプリケーション
材料:ソフトウェア
- また読む:VideoProcレビュー–ワンストップビデオ編集ソフトウェア
- VidClipperでビデオを編集する方法
2. KineMaster:Android用の最高の無料ビデオエディタ
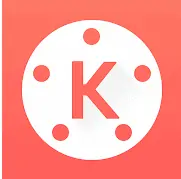
KineMasterは、Android向けの使いやすいビデオ編集アプリの1つです。 KineMasterを使用すると、携帯電話、タブレット、またはChromebookですばらしい動画を作成できます。 これは、強力なツールで構成されるフル機能のビデオエディタです。 KineMasterと、エフェクト、フィルターなどのすべての編集ツールは無料で使用できます。さらに編集オプションが必要な場合は、KineMasterPremiumでロックを解除できます。
無料版の機能:
ビデオ編集アプリとしてのKineMasterには以下の機能があります。
- ファイルに複数のレイヤーがある場合、KineMasterは、ビデオ、画像、ステッカー、特殊効果、テキスト、および手書きのそれらの複数のレイヤーを追加して結合します
- それはあなたのビデオと画像を修正して強化するための色調整ツールを持っています
- KineMasterからYouTube、Facebookフィードとストーリー、Instagramフィード、ストーリーなどのソーシャルメディアに直接動画を共有できます
- 必要に応じて、ビデオを回転、反転、および任意の角度にシフトできます。
- ナレーション、曲、バックグラウンドミュージック、ボイスチェンジャー、効果音を好きなように追加できます
- トリミング、スプライス、トリミングアクションによってビデオを短くするための編集ツール
- ブレンディングモードは驚くべき美しい効果を生み出します
- KineMaster Asset Storeは、毎週更新されるビデオ、クリップグラフィックを強化するために、音楽、フォント、ステッカー、トランジションなどを提供します。
- タイムラプスとスローモーション効果で速度を制御できます
- 没入型オーディオ用のEQプリセット、ダッキング、およびボリュームエンベロープツール
- 異なるカラーフィルターを適用する
- このKineMasterは、30FPSで4K2160pビデオをエクスポートします
プレミアムバージョンの機能:
- 無料版には、そのアプリを使用して作成または編集したすべての動画に透かしが入ります。 プレミアムバージョンには透かしがなく、そのような透かしを追加することはできませんでした。
- 無料版は広告に悩まされています。 プレミアムバージョンは、これらの苛立たしい広告をすべて削除します。
- プロのツールプリセットのロックを解除します
- KineMaster AssetStoreで1,000を超えるプレミアムアセットにアクセスできます。
KineMasterアプリを使用してビデオを編集するにはどうすればよいですか?
強力なビデオ編集アプリとしてのKineMasterには、上記の機能があります。 このセクションでは、KineMasterアプリを使用してビデオを編集する方法を見てみましょう。
ステップ1:KineMasterアプリをインストールし、 Plusをクリックします
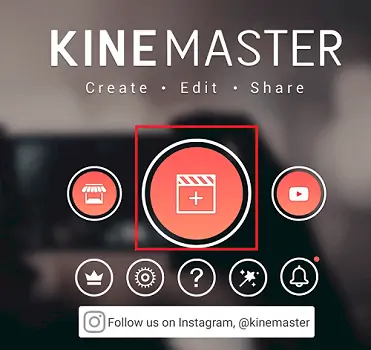
最初に行う必要があるのは、GooglePlayストアからKineMasterアプリをインストールすることです。 インストールが完了したら、アプリをクリックして開きます。 初めて開くと、Androidストレージのメディアファイルにアクセスするためのアクセス許可を与えるように求められます。 すべての権限を付与します。
権限を付与したら、上記の画面が表示されたら、プラス記号をクリックしてビデオ編集を開始します。
ステップ2:アスペクト比を選択する
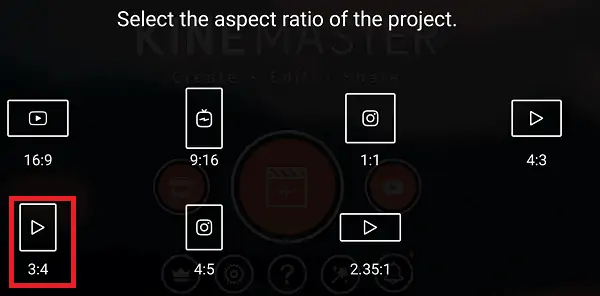
プラス記号をクリックすると、アスペクト比を選択する画面が表示されます。 要件に応じて任意のアスペクト比を選択します。
ステップ3:編集するビデオを選択します
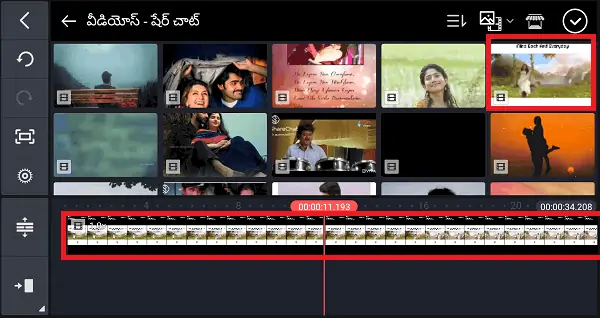
アスペクト比を選択すると、Android携帯のビデオが開きます。 プロセスを続行するには、ビデオを選択する必要があります。 したがって、ビデオを選択すると、上の画像に示すように、そのビデオが編集セクションに追加されます。
ステップ4:ビデオを編集するオプションを選択し、[エクスポート]オプションをクリックします
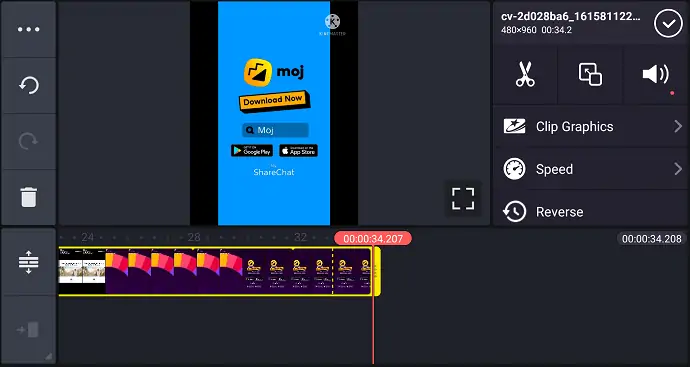
ビデオを選択すると、上の画像に示すように、さまざまな編集オプションが表示されます。 クリップグラフィックを編集したり、ビデオ速度を変更したり、ビデオを反転したりすることもできます。 これらのオプションに加えて、下の画像に示すように、編集オプションの別のリストを見ることができます。
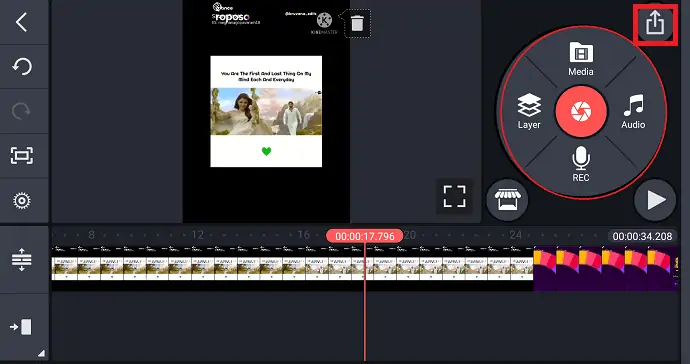
すべての編集が完了したら、上の画像に示すように、画面の上部にある[エクスポート]記号をクリックします。
ステップ5:ビデオをエクスポートするための解像度、フレームレート、品質を選択します
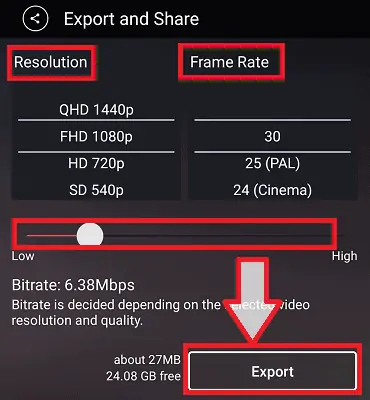
エクスポート記号をクリックすると、上の画像に示すような画面が表示されます。 ここでは、ビデオの解像度、フレームレート、品質を選択する必要があります。 高品質のビデオはより鮮明になりますが、それによってビデオファイルのサイズが大きくなります。 上記のパラメータを選択したら、画面の下部にある[エクスポート]オプションをクリックします。
これらの手順により、ビデオは正常に編集され、ギャラリーに保存されます。 これは、KineMasterビデオ編集アプリを使用してモバイルでビデオを編集するための手順です。
3.Vivaビデオエディター
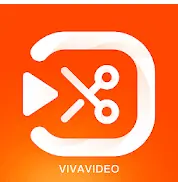
Viva Video Editorは、YouTube、Facebook、Instagram、Messenger、WhatsApp、Twitterなどのソーシャルメディア用のビデオを作成、編集するのに役立つ、最高の無料ビデオ、ムービーメーカーです。これは強力なものの1つです。ビデオのカット、ビデオのトリミング、ビデオのトリミング、ビデオのマージ、ビデオと音楽や曲の編集、YouTubeのビデオの編集など、すべてのビデオ編集機能を備えたプロのビデオエディター。必要なビデオにステッカーを追加し、テキスト/タイトルを追加します。ビデオなど。
特徴:
- より大きなビデオを作成したい場合は、トランジションを使用してビデオを編集したり、音楽を使用してビデオを編集したり、ビデオクリップを組み合わせたりして、通常より長くすることができます。
- これにより、さまざまなビデオ編集機能が提供され、カット、クロップ、マージ、リバース、コピー、貼り付けなどの機能によって、ビデオをより魅力的でプロフェッショナルなものにすることができます。
- トランジションは、魅力的な方法で2つのクリップを接続します。 このVivaビデオは、クリップをトランジションやグリッチビデオエフェクトとスムーズに接続します。
- カスタムクリップまたは写真をビデオにオーバーレイします。 プロマルチレイヤー編集アプリ。
- 2つ以上のビデオをマージし、シングルクリックで写真もマージします
- 正確な秒数でビデオをカットします。
- これにより、品質を損なうことなくビデオをトリミングできます。 YouTube、Facebook、Instagramなどの使いやすい無料のビデオカッターとエディター。
- ビデオをトリミングしてカットし、音楽、曲、サウンド、写真でビデオを編集し、トランジション効果でビデオをマージします。
- スローモーションまたはスピードモーションのビデオが必要になる場合があります。 要件に応じて、目を引くビデオを作成するためにビデオ速度を調整します。
- ビデオに一致する音楽のフェードインまたはフェードアウトオプションを選択します。 音楽だけでなく、ビデオにナレーションを追加するだけでなく、自分の声を録音して、必要に応じて独自のカスタムビデオを作成することもできます。
- 一部の動画では、動画と結論のテキストの前に、字幕または見出しまたは紹介としてテキストが必要でした。 これにより、ビデオに複数のテキスト、テキスト編集用のさまざまなフォントが追加されます。 また、アニメーションのステッカーや絵文字を動画に追加します。
- 作成または編集したビデオまたはムービーを、720p、フルHD 1080p、および4Kのさまざまな品質でエクスポートします。
Viva Video Editorを使用してビデオを編集するにはどうすればよいですか?
前のセクションでは、Vivaビデオの機能について説明しました。 それでは、Android携帯でVivaビデオアプリを使用してビデオを編集する方法を見てみましょう。
ステップ1:Viva Video Editorをインストールし、[編集]をクリックします
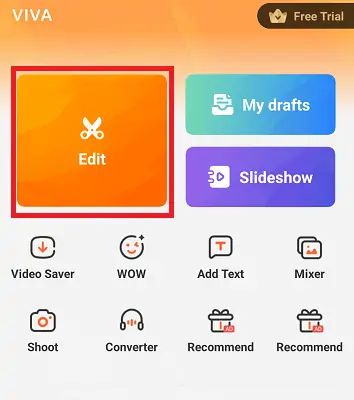
最初に行う必要があるのは、Viva VideoEditorアプリをインストールすることです。 インストールが完了したら、それをクリックして開き、要求された場合は権限を付与します。 次に、Viva Video Editorアプリを開き、[編集]オプションをクリックします。
ステップ2:ビデオを選択し、[編集]オプションをクリックします
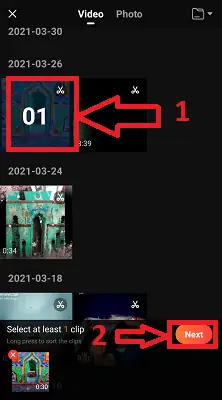
これで、アプリの動画と写真が開いて編集できるようになります。 ビデオセクションに移動してビデオを選択し、[次へ]オプションをクリックします。 [次へ]オプションをクリックすると、そのビデオが編集プロセスに読み込まれます。
ステップ3:必要に応じてテーマを適用します
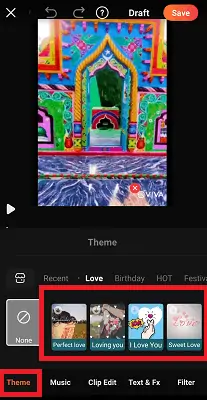
これで、テーマ、音楽、クリップ編集などの編集オプションのさまざまなセクションを表示できます。ここで、テーマセクションには、愛、誕生日、お祭りなどの多くのカテゴリテーマを表示できます。任意のテーマを適用できます。願い。

ステップ4:音楽や音声を動画に適用する
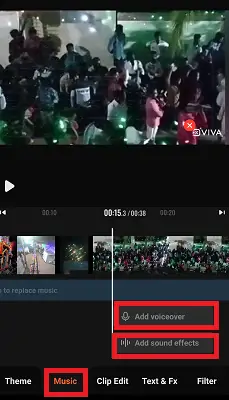
[音楽]セクションを使用すると、ビデオにナレーションや音楽を適用するためのオプションを確認できます。 ストアから多くの音楽をダウンロードして、ビデオに適用することもできます。
ステップ5:クリップ編集セクション
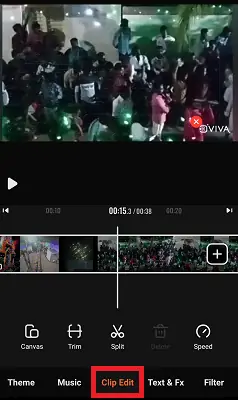
これで、音楽セクションの横に、クリップ編集セクションが表示されます。 [クリップ編集]セクションには、ビデオのトリミング、ビデオの分割、キャンバスなどのオプションがあります。必要に応じて任意のオプションを適用します。
ステップ6:テキストとFxセクション
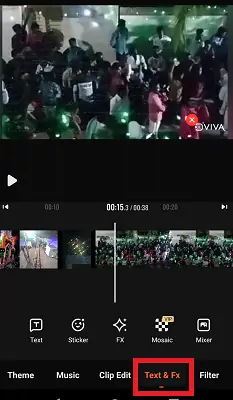
Viva Video Editorを使用すると、ビデオにテキストを追加できます。 このテキストとFxを使用して、テキスト、ステッカー、Fx、およびモザイク効果を適用することもできます。 必要に応じて任意のオプションを適用します。
ステップ7:[フィルター]セクションを使用してフィルターを適用する
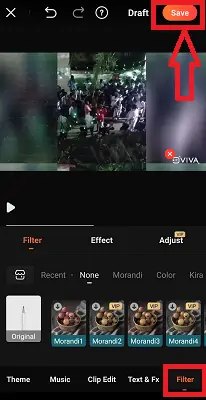
フィルタは、魅力的な色やアニメーションを動画に追加するために使用されます。 必要に応じてフィルターを適用します。
すべての編集が完了したら、画面上部の[保存]オプションをクリックします。
ステップ8:適切なエクスポートオプションを選択します
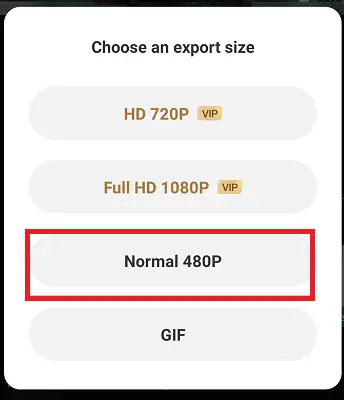
[保存]オプションをクリックすると、[エクスポート]オプションを選択する画面が表示されます。 必要に応じて、任意のエクスポートオプションを選択します。 これにより、編集したビデオがAndroid携帯に保存されます。
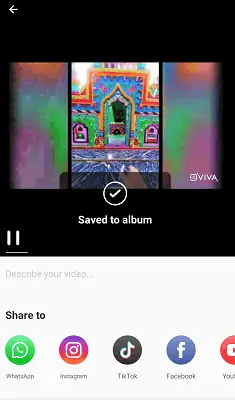
これは、Viva VideoEditorアプリを使用してAndroid携帯でビデオを編集するための手順です。
- また読む:YouTubeのための6つの安くて最高のビデオ編集ソフトウェア
- Facebookの写真とビデオをGoogleフォトに転送する方法
4. YouCut:透かしのないAndroid用の最高のビデオ編集アプリ

YouCutは最高のビデオエディタアプリです。 このアプリを使用すると、YouTube、Instagram、Facebook、Twitter、Tik Tok、その他のソーシャルメディアにアップロードしたいビデオを編集および作成できます。
特徴:
- YouCutには、他のトッププロのYouTubeビデオエディターやTikTokエディター、スライドショーメーカーアプリよりも便利な機能がありますが、YouCutはアプリを無料で使用でき、刺激的なバナー広告はありません。
- それはあなたのAndroid携帯電話のための完全に無料のビデオエディタとビデオメーカーです。
- 複数のビデオクリップを1つのビデオにマージできます。 これは、YouTubeのプロのビデオメーカーであり、プロのビデオカッターおよびビデオジョイナーでもあります。 品質を損なうことなく、ビデオの回転とトリミング、多くのビデオの圧縮と結合に役立ちます。
- このYouCutを使用すると、ビデオを必要な短い長さにカットおよびトリミングできます。 あなたは音楽、音でビデオを編集し、ビデオを回転させることができます。
- 編集、作成が完了すると、ビデオがHD品質でエクスポートされます。
- これは使いやすいアプリです
- 最高のビデオカッターとYouTubeビデオエディター。
- このアプリを使用することで、速度を遅くしたり速くしたりすることができます。
- これにより、写真がマージされてスライドショーが作成され、音楽を追加できるようになります。また、独自の音楽を追加することもできます。
- ビデオをスライスして2つの別々のビデオクリップに分割します。
- YouCutは、他のビデオ編集、メーカーアプリのように、ビデオに透かしを追加することはありません。
- これにより、多くのフォントやスタイルでテキストをビデオに追加できるようになります
- YouCutなどを使用して、ビデオの明るさ、コントラスト、彩度を調整できます。また、ビデオフィルターやエフェクトをカスタマイズすることもできます。
- 必要に応じてアスペクトビデオを選択できます。 これは、1:1、16:9、3:2などのアスペクト比でビデオに適合します。
- 必要に応じてカスタム背景を設定できます。
- ズームインおよびズームアウトのオプションを使用して、強調表示する部分に焦点を合わせることができます。
- これにより、ビデオが上から下または左から右に反転し、ビデオが回転します。
YouCutエディターアプリを使用してビデオを編集するにはどうすればよいですか?
前のセクションでは、YouCutビデオエディターアプリの機能について説明しました。 このセクションでは、YouCutビデオ編集アプリを使用してビデオを編集する方法を説明します。
ステップ1:YouCutアプリをインストールし、プラス記号をクリックします

最初に行う必要があるのは、YouCutアプリをデバイスにインストールすることです。 インストールが完了したら、Androidストレージのメディアファイルにアクセスするための権限をそのアプリに付与します。 すべての設定が完了すると、上の画像に示すような画面が表示されます。
上のスクリーンショットに示すように、画面の下部にあるプラス記号をクリックします。
ステップ2:ビデオを選択し、矢印マークをクリックします
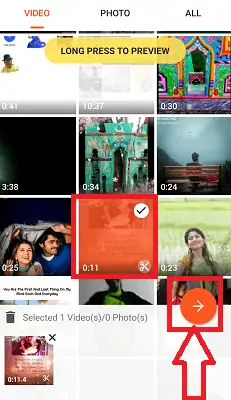
これで、Androidスマートフォンのビデオが開き、ビデオを選択する必要があります。 ビデオをクリックして、必要に応じて選択します。 ビデオを選択すると、上の画像に示すように、進む矢印の記号が表示されます。 その矢印記号をクリックします。
ステップ3:編集オプションを使用してビデオを編集する
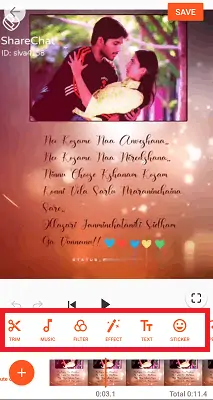
これで、ビデオのトリム、音楽、フィルター、エフェクトなどの多くの編集オプションを見ることができます。 オプションをクリックして適用します。
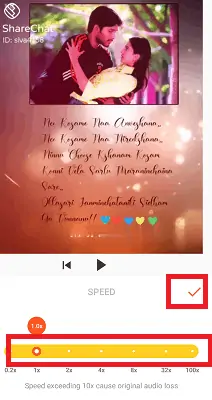
すべての編集が完了したら、チェックマーク記号をクリックして変更を保存します。
ステップ4:ビデオを保存する
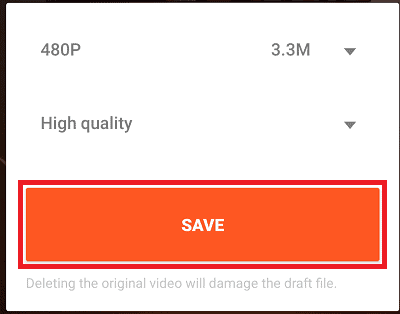
上記の手順で、必要な編集をビデオに適用しました。 その後、上の画像のような画面が表示されます。
ビデオの解像度と品質を選択してから、保存記号をクリックする必要があります。 これにより、ビデオがギャラリーに保存されます。
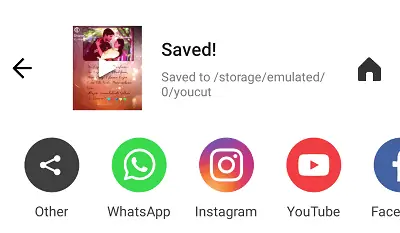
これは、YouCutビデオ編集アプリを使用してAndroidでビデオを編集するための手順です。
5. WeVideoエディター:Android向けの最高の職業ビデオエディター

WeVideoはあなたのプロとしての生活に最適なビデオ編集アプリです。 急いでいる場合、またはビデオを作成または編集する時間が少ない場合は、ビデオエディタが大いに役立ちます。 このAndroid用ビデオエディタを使用すると、ビデオを簡単に、すばやく、楽しく作成して、すばらしいビデオを共有できます。 学校、ビジネス、生活のための素晴らしい動画を作成するのにプロである必要はありません。 シンプルで優れた編集ツールを使用するだけで、最高の編集ツールを作成できます。 このWeVideoエディターには次の機能があります。
特徴:
- このアプリは、ビデオを必要なサイズにトリミングし、ビデオクリップを配置します
- ギャラリーから直接写真やビデオを編集したり、デバイスのカメラからライブで編集したりできます
- テキスト要素の追加:多くのフォントとスタイルでタイトルとキャプションを追加します
- ビデオ編集が完了すると、ビデオが4K Ultra HDにエクスポートされます(選択したアップグレードを使用)
- ビデオのミュージッククリップをプレビューしてトリミングし、バックグラウンドミュージックの開始時間を設定することもできます
- プレミアムプランにアップグレードすると、Essentialsストックコンテンツライブラリ、拡張音楽ライブラリなどにアクセスできます。
- あなたのビデオを強化するために多くのテーマとフィルターが利用可能です
- 必要に応じて音楽を追加したり、デバイスストレージから音楽を追加したりできます。また、ビデオに独自の声を与えることもできます。
- 縦長のビデオを作成または編集している場合は、背景がぼやけます。
- Googleドライブと統合
- 編集または作成したビデオを、YouTube、Facebook、Twitter、Instagramなどのソーシャルメディアに直接共有できます。
- ビデオに透かしは追加されません
WeVideo Editorを使用してビデオを編集するにはどうすればよいですか?
このWeVideoエディターアプリを使用してビデオを編集する方法を知るには、以下の手順に注意深く従ってください。
ステップ1:アプリをインストールして開きます
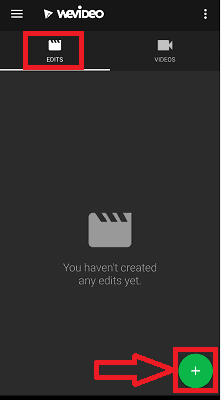
まず、GooglePlayストアまたは公式ウェブサイトからWeVideoEditorアプリをインストールします。 インストールが完了したら、アプリをクリックして開きます。 アプリを開くと、上の画像に示すように、そのアプリのホーム画面が表示されます。 ここでの要件は、ビデオを編集することです。 [編集]セクションに移動し、上の画像に示すように、画面の下部にあるプラス(+)記号をクリックします。
ステップ2:ビデオを挿入する方法を選択する
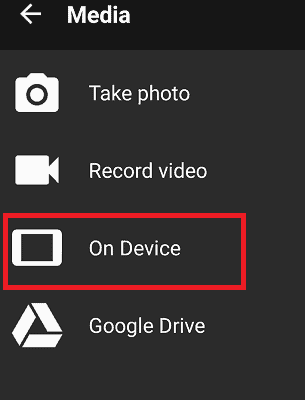
プラス記号をクリックしたら、ビデオを挿入する方法を選択する必要があります。 ここでは、Android携帯から挿入したいと思います。 したがって、[デバイス上]オプションをクリックします。
必要に応じて、これらのオプションから他の方法を選択することもできます。
ステップ3:ビデオを選択し、チェックマークをクリックします
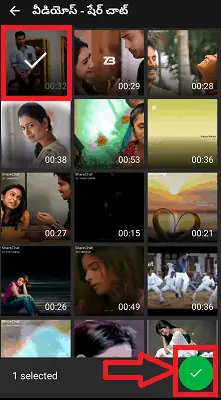
上記のオプションからいずれかの方法を選択すると、そのストレージのビデオが画面に表示されます。 編集するビデオをクリックしてから、上の画像に示すように、画面の下部にあるチェックマークをクリックします。
ステップ4:編集オプションを適用してビデオを編集する
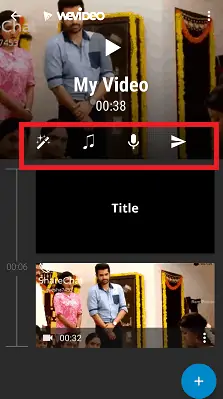
チェックマークをクリックすると、そのビデオが編集セクションに追加されます。 上の画像に示すように、テーマ、音楽、ボイスオーバーなどの編集オプションのさまざまなセクションを見ることができます。 任意のセクションをクリックして、適切な編集または要素をビデオに適用します。
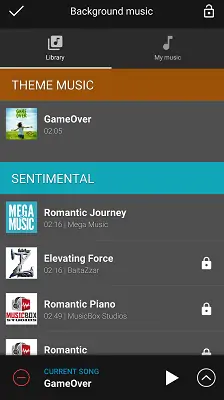
ステップ5:ビデオを保存する
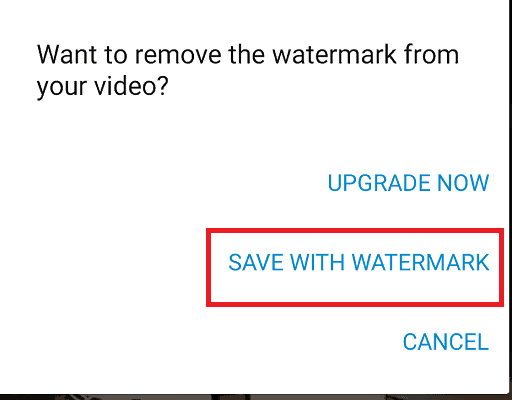
すべての編集が完了したら、画面上部のチェックマークをクリックすると、保存オプションが表示されます。 ここで、無料版を使用すると、ビデオに透かしが追加されます。 あなたはアプリをアップグレードすることによって透かしを削除することができます。 透かしに問題がない場合は、[透かしを入れて保存]オプションをクリックします。 それ以外の場合は、[今すぐアップグレード]オプションをクリックし、透かしを削除してビデオを保存するためにお金を払ってアプリをアップグレードします。
この手順では、Android携帯のWeVideoエディターを使用してビデオを編集します。
6. PowerDirector

PowerDirectorは、シネマティックスタイルのビデオや映画、または独自のアドベンチャービデオを作成または編集する場合に最適なアプリです。 これは、ビデオを簡単に編集できるシンプルなインターフェイスを備えた、シンプルで直感的なアプリです。 これは、組み込みのストックライブラリを使用して、ギャラリーからの画像、音楽、効果音とともに写真を追加します。 YouTube、Instagram、TikTok、Facebook、Snapchatで共有することもできます。
特徴:
- PowerDirectorアプリを使用すると、最大4Kの解像度でビデオを編集およびエクスポートできます。
- 速度調整により、早送りまたはスローモーションのビデオを作成できます
- これにより、ビデオのアニメーションタイトルで目を引くイントロが作成されます
- クロマキーで背景を緑色の画面エディタに置き換えます
- ビデオオーバーレイとブレンディングモードから壮大な二重露光効果を作成します
- YouTubeやFacebookなどのソーシャルメディアに直接アップロードすると、友達と共有することもできます
- 明るさ、色、彩度を正確に制御する
- マルチタイムラインを使用して、写真とビデオを1つのクリップに結合します
- 音楽を追加するだけでなく、モバイルデバイスに録音されたナレーションを組み込みのエディターで追加することもできます
- これにより、PiPオーバーレイを使用してビデオや写真のコラージュを作成、編集します
- プレミアムバージョンでは、商用利用でもストックメディアコンテンツ(音楽、写真、ステッカー、ストックビデオ映像、サウンド)にアクセスできます。
- プレミアムバージョンは、広告や注意散漫のない動画を作成および編集します
Power Directorを使用してビデオを編集するにはどうすればよいですか?
これまで、PowerDirectorビデオ編集アプリの機能を見てきました。 それでは、Android携帯でこのPowerDirectorアプリを使用してビデオを編集する方法を見てみましょう。
ステップ1:GooglePlayストアからPowerDirectorをインストールする
まず、GooglePlayストアまたは公式サイトからPowerDirectorアプリをインストールします。 インストールが完了したら、それをクリックして開きます。 開くと、Androidストレージのメディアファイルにアクセスするためのアクセス許可を与えるように求められます。 [許可]オプションをクリックして、Androidのファイルへのアクセスを許可します。
ステップ2:[新しいプロジェクト]オプションをクリックします
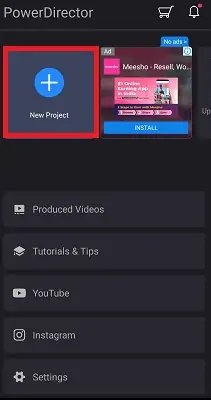
すべての設定が完了すると、上の画像のような画面が表示されます。 [新しいプロジェクト]オプションをクリックします。 このPowerDirectorアプリを使用する前に、編集されていないビデオを編集しようとしているためです。 Power Directorを使用する前にいくつかのビデオを編集したことがあり、同じビデオを再度編集する必要がある場合は、「プロデュースされたビデオ」セクションでそれを確認できます。 そのセクションからビデオにアクセスできます。
ステップ3:プロジェクト名を付けて、アスペクト比を選択します
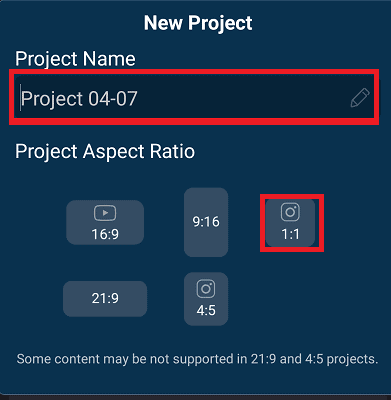
[新しいプロジェクト]をクリックすると、新しいプロジェクトの名前を入力するように求められます。 ビデオには任意の名前を付けることができます。 名前を付けたら、ビデオに割り当てるアスペクト比を選択する必要があります。
ここでは、要件に1:1の比率を選択しています。 希望に応じて任意の比率を選択できます。
ステップ4:プラス記号をクリックします
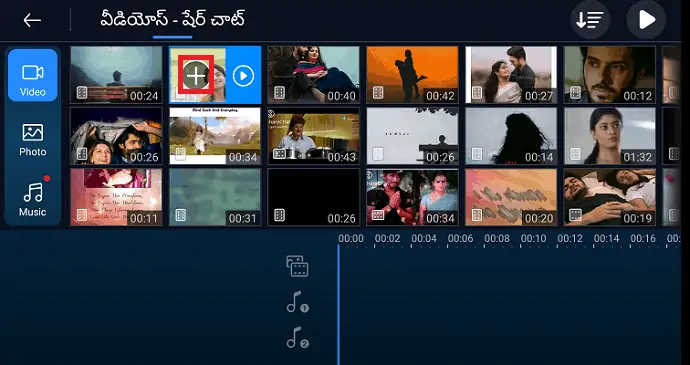
次に、編集するビデオを選択する必要があります。 そのビデオをクリックすると、プラス(+)記号がそのビデオに表示されます。 そのプラス記号をクリックして、そのビデオを編集セクションに追加します。
これで、画面の左側に編集(ペン)記号が表示されます。 それをクリックして、編集オプションのリストを開きます。
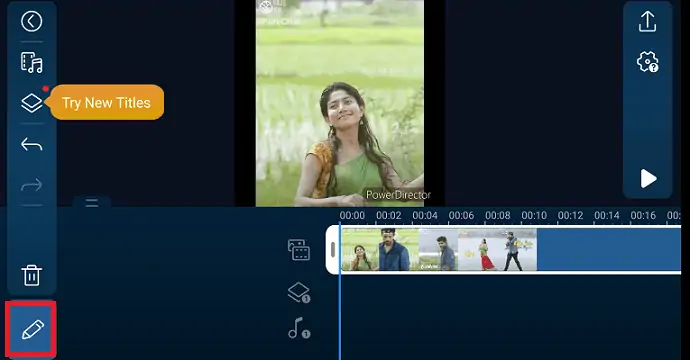
ステップ5:必要に応じて編集オプションを適用します
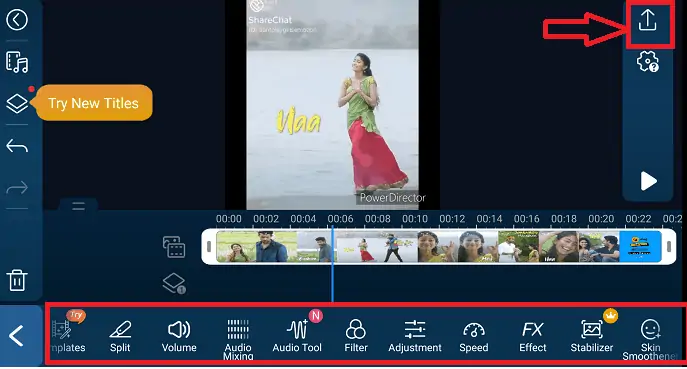
編集記号をクリックすると、上の画像に示すように、そのビデオを編集するための多くのオプションが表示されます。 編集セクションを使用して、テンプレート、音声関連の編集、フィルター、エフェクトを使用できます。 ビデオをより魅力的にするために、任意の編集オプションを適用できます。
すべての編集が完了したら、ビデオの編集セクションの右上隅にあるエクスポート記号をクリックします。 それは上の画像にはっきりと示されています。
ステップ6:編集したビデオを保存します
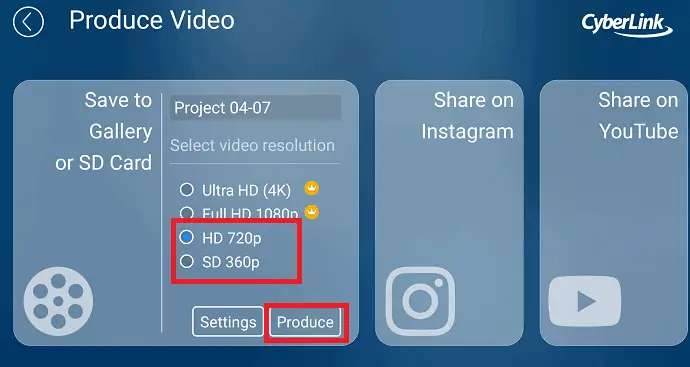
[エクスポート]シンボルをクリックすると、上の画像に示すように、[ビデオの制作]という名前の画面が表示されます。 ここでは、ビデオをギャラリーまたはSDカードに保存するか、Instagram、Youtubeなどのさまざまなソーシャルメディアで共有することができます。
保存方法を選択したら、ビデオ解像度を選択する必要があります。 必要に応じて解像度を選択し、上の画像に示すように[プロデュース]オプションをクリックします。
これらの手順により、ビデオの編集と保存に成功しました。 これは、PowerDirectorビデオ編集アプリを使用してビデオを編集するための手順です。
上記のすべてのアプリは、Androidスマートフォンで動画を編集することが要件であるため、AndroidOSのみを対象としています。
結論:Androidでビデオを編集するための最良の方法はどれですか
これらは、さまざまな効果、サウンド、テーマを使用してビデオを効果的に編集できるようにするアプリです。 任意のアプリを使用して、必要に応じてビデオを編集できます。 私の意見によると、VideoShowは上記のすべてのアプリの中で最高のアプリです。 また、写真(ギャラリー)自体を使用してビデオを直接編集します。 ただし、これにはカット、フィルター編集ツールのみが含まれ、エフェクト、テーマ、背景変更、吹き替え音などの編集ツールはありません。そのため、この方法でビデオを編集することはお勧めしません。 上記のビデオ編集アプリのいずれかを使用して、より多くの編集ツールを入手することをお勧めします。
- また読む:FilmoraProレビュー–ビデオ編集の旅のしやすさ
- インターネット上で6つの最高の無料オンラインビデオエディタWebサイト
- Vimeoビデオをmp4にダウンロードする4つの方法
Androidでビデオを編集する方法– FAQ
ビデオ編集アプリのVoiceoverツールとは何ですか?
ほとんどすべてのビデオについて、音楽または音声のいずれかを追加する必要があります。 ナレーションは、ビデオのサウンドに関連するツールの1つです。 [ナレーション]オプションをクリックすると、デバイスストレージから独自の音声または音声クリップを追加できます。 これにより、ビデオは音楽よりも理解しやすくなります。
同じビデオに複数の音楽トラックを追加するにはどうすればよいですか?
同じビデオに複数のトラックを追加する必要がある場合があります。 そのときは、同じビデオに複数の音楽トラックを追加する方法を知る必要があります。 複数の音楽トラックを追加するには、[マルチ音楽]オプションをクリックします。 次に、プラス記号が表示されます。 それをクリックすると、お使いの携帯電話の音楽が開きます。 また、インターネットまたはアプリストア自体からより多くの音楽をダウンロードするためのダウンロードオプションを見つけることができます。 任意の音楽を選択し、その音楽が必要な期間またはクリップを設定できます。 そして、その期間またはクリップの後に、もう1つの音楽を追加できます。
このようにして、複数の曲を追加することができます
編集アプリを使用してビデオを圧縮できますか?
はい、できます。 ビデオを圧縮してサイズを小さくすることができます。 YouTubeやFacebookなどのソーシャルメディアに投稿するために、ビデオを圧縮する必要がある場合があります。その場合は、[圧縮]オプションを使用して圧縮し、共有またはエクスポートできます。
ビデオからオーディオを取得または取得することは可能ですか?
はい、可能です。 あなたはどんなビデオでもランダムな音楽が好きかもしれません、そしてあなたはそれをどこで手に入れることができるかわかりません。 つまり、そのオーディオまたは音楽をビデオから直接取得したいだけです。 オーディオを取得するには、[ビデオからオーディオ]オプションをクリックします。 次に、そのオーディオを取得できます。
ビデオのトランジションとは何ですか?また、それらがビデオをより魅力的にする方法は何ですか?
トランジションは、2つの写真またはビデオクリップを接続するために使用されます。 それらは、写真またはビデオクリップの間にいくつかの動きのパターン(円、長方形、十字、波、シャッター、泡、花など)を追加して、それらの写真またはビデオがより魅力的に見えるようにします。 このように、トランジションは最高のビデオを作成するのに役立ちます。
