iPhone および Android で PDF ドキュメントに電子署名する方法
公開: 2021-12-04電子署名 (または電子署名) は、最近、身元を確認するためのますます一般的なモードになっています。 その理由の 1 つは、電子署名を使用すると、直接会う必要がなくなり、ドキュメントにリモートで署名できるようになることです。

macOS または Windows コンピューターを使用して PDF ドキュメントに電子的に署名することは 1 つの方法ですが、より頻繁に行う必要がある場合 (外出中に行う場合) は、モバイル デバイスで行うことをお勧めします。
そのため、このガイドでは、Android および iOS/iPadOS デバイスで PDF ドキュメントに署名するさまざまな方法を示します。
目次
iPhone または iPad で PDF ドキュメントに電子署名する方法
iPhone または iPad で PDF ドキュメントに署名する最も簡単な方法の 1 つは、ファイル アプリを使用することです。 Files は、iOS および iPadOS を実行しているデバイス用の Apple のデフォルトのファイル管理アプリで、ローカルおよびクラウド ストレージ サービスからすべてのファイルに 1 か所でアクセスできます。
iOS および iPadOS にプリインストールされているため、以下の手順に従って、iPad または iPhone で PDF ドキュメントに電子署名をすぐに行うことができます。
- iPhone または iPad でファイル アプリを開きます。
- 署名する PDF ファイルが含まれているフォルダーに移動します。
- PDF をタップして、File の組み込み PDF リーダー/エディターを使用して開きます。
- PDF が開いたら、右上隅にあるマークアップ ツール (ペン) アイコンをタップして、マークアップ機能を表示します。 必要に応じてフォーム フィールドに入力します。
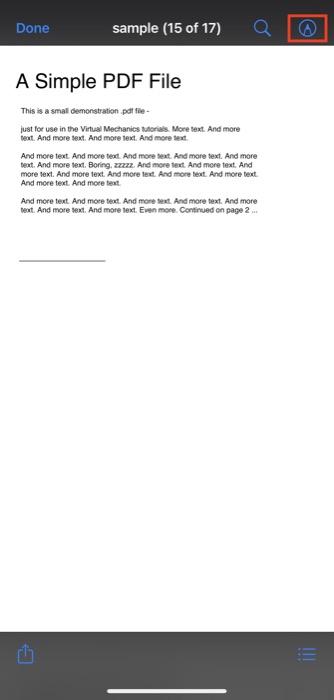
- プラス ( + ) ボタンを押して、メニューから署名を選択します。
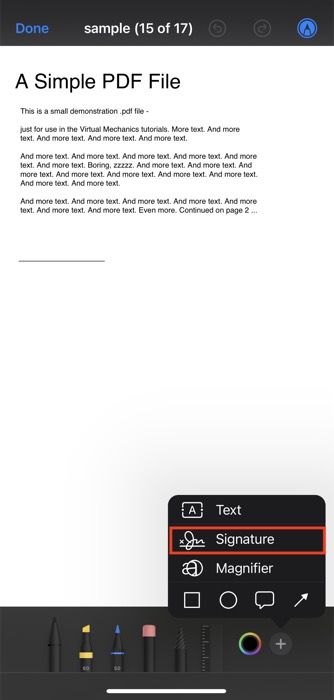
- 署名を作成したことがない場合、アプリは空白の画面を表示します。 この画面で指を使って署名を描きます。

- 完了したら、[完了] をクリックします。
これを行うとすぐに、Files は署名を保存してドキュメントに追加します。 クリック アンド ドラッグして、フォームまたは PDF の署名フィールドに移動できます。 同様に、ボックスを外側または内側にドラッグして、署名のサイズを変更することもできます。
さらに、署名の色を変更するオプションもあります。 このためには、カラー ピッカー アイコンをクリックし、カラー パレットから色を選択します。
最後に、署名に満足したら、左上の [完了]をクリックして、署名済みの PDF ドキュメントを保存します。
PDF ドキュメントに署名するためのその他の iPhone および iPad アプリ
- ドキュサイン
- サインイージー
- Adobe 入力と署名
- アドビ アクロバット リーダー
Android で PDF ドキュメントに署名する方法
iPhone や iPad とは異なり、ほとんどの Android スキンにプリインストールされているデフォルトのファイル マネージャーには、組み込みの PDF 署名機能がありません。 そのため、Android スマートフォンまたはタブレットで PDF フォームまたはドキュメントに署名する必要がある場合は、サードパーティの PDF エディターを使用する必要があります。
このガイドでは、Adobe Acrobat Reader DC を使用します。これは、ほとんどの場合、無料で PDF に署名できる無料アプリです。 下のリンクにアクセスして、Play ストアから Android に Adobe Reader をダウンロードしてください。
ダウンロード: Adobe Acrobat Reader DC
携帯電話またはタブレットにアプリをインストールし、以下の手順に従って、Acrobat Acrobat Reader を使用して PDF ドキュメントに署名します。
- Android フォンまたはタブレットで任意のファイル マネージャーを開き、署名する PDF ファイルがあるフォルダーに移動します。
- PDF をクリックし、開くアプリを選択するよう求められたら、Adobe Acrobat を選択します。 このオプションが表示されない場合は、Adobe Acrobat DC を開くだけで、デバイス上のすべての PDF が表示されます。
- PDF を開いた状態で、画面下部のペン アイコンをクリックし、メニューから [入力と署名] を選択します。
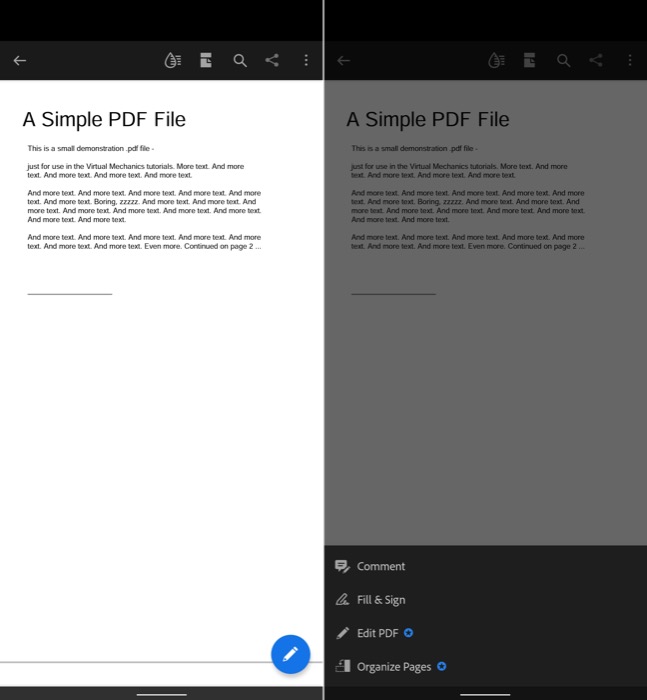
- ツールバーの右下隅にある署名アイコンをタップします。
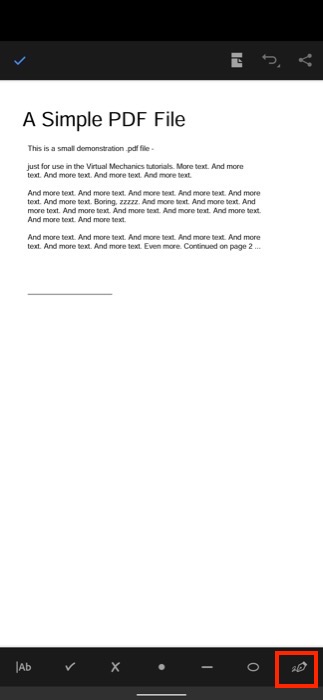
- ここで、署名を作成するかイニシャルのみを作成するかに応じて、[署名の作成] または[イニシャルの作成]のいずれかをタップします。
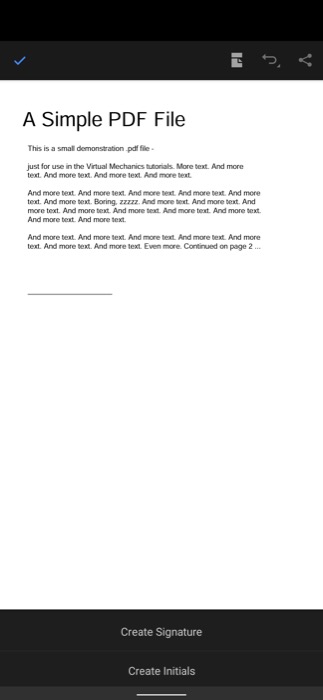
- 選択したオプションに関係なく、署名またはイニシャルを描く必要がある新しい画面が表示されます。 Adobe Reader には、これを行うための次の 3 つのオプションがあります。
- 描く:署名/イニシャルを描くことができます。 さまざまな署名スタイルから選択できます。
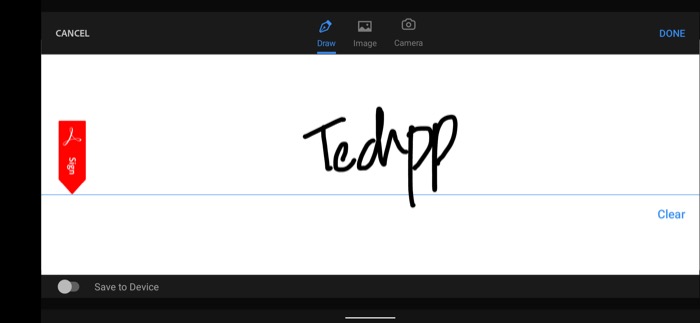
- 画像:デバイスから署名画像をアップロードできます。
- カメラ:物理的な署名またはイニシャルのスナップショットを撮ることができます。
- 描く:署名/イニシャルを描くことができます。 さまざまな署名スタイルから選択できます。
- 署名またはイニシャルを作成したら、[完了] ボタンをクリックします。
Adobe Reader は署名/イニシャルを保存し、文書内の領域をタップして追加するように求めます。 署名を追加したら、移動したり、矢印を使用してサイズを増減したりできます。

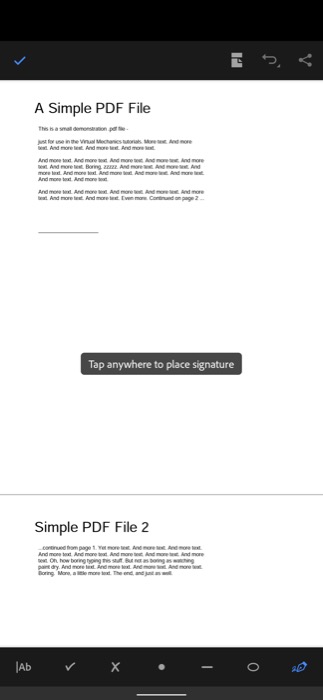
署名に問題がなければ、左上のチェック ボタンをタップしてドキュメントを保存します。
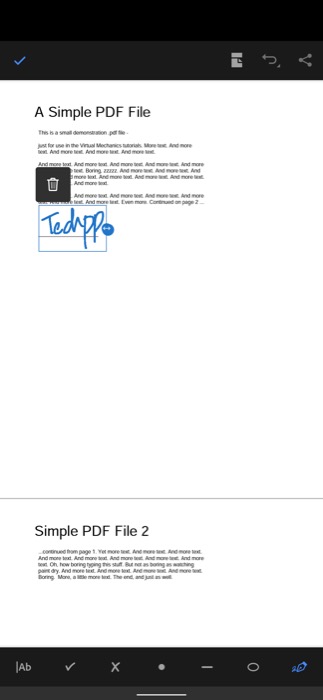
PDF ドキュメントに署名するためのその他の Android アプリ
- Adobe Fille & Sign
- PDF要素
- ドキュサイン
- サインナウ
オンラインで PDF に無料で署名 – アプリ以外のソリューション
iPhone または Android フォンで専用の PDF eSign アプリを使用する以外に、無料 (または有料) のオンライン PDF ツールを使用して PDF に電子的に署名することもできます。 以下は、PDF に署名するのに最適なオンライン PDF ツールの一部です。
- PDFフィラー
- 小pdf
- サインナウ
- アドビ アクロバット オンライン
これらのツールの最大の利点の 1 つは、モバイル デバイスとそのオペレーティング システムに関係なく機能し、使用するためにマシンにインストールする必要がないことです。
これにより利便性が向上しますが、これらのツールを使用するには PDF をアップロードする必要があるため、これらのツールの使用には注意が必要です。 そのため、署名したい機密文書の場合は、オンライン ツールの使用を避け、代わりにオフライン ツールを使用する必要があります。
外出先で PDF ドキュメントに簡単に署名
仕事で 1 日に大量の PDF ドキュメントを扱う場合、どこからでも署名する方法を知っていると非常に役立ちます。 また、このガイドを使用すると、使用しているモバイル デバイスに関係なく、外出先でも簡単に PDF に電子的に署名できるはずです。
App Store や Play Store には他にも多数の PDF 編集アプリがありますが、このガイドで言及したアプリは、ドキュメントの署名要件のほとんどを十分に満たすはずです.
PDF ドキュメントへの署名に関する FAQ
2. iPhone、iPad、および Android で PDF ドキュメントに電子署名するにはどうすればよいですか?
PDF ドキュメントに電子的に署名するプロセスは、デバイスの種類と実行しているオペレーティング システムによって異なります。 たとえば、iPhone または iPad を使用している場合は、iOS および iPadOS にプレインストールされている Files アプリを使用して PDF に署名できますが、Android デバイスを使用している場合は、Adobe Acrobat が最高のアプリの 1 つです。 PDF ドキュメントに署名するための PDF アプリ。
4. Android と iPhone でドキュメントに電子署名するのに最適なアプリはどれですか?
使用しているデバイスによって異なります。 iPhone または iPad を使用している場合は、ファイル アプリに組み込まれている署名ツールを使用して PDF ドキュメントに署名できます。 一方、Android を使用している場合は、Adobe Reader を使用して PDF に署名できます。
もちろん、PDF に署名するために使用できる PDF に署名するためのオンライン PDF 署名ツールなど、他の PDF 編集ツールもあります。
そのような PDF ツールには次のようなものがあります。
- Adobe Fille & Sign
- PDF要素
- 小pdf
- サインナウ
- アドビ アクロバット オンライン
5. 電子署名とデジタル署名の違いは何ですか?
電子署名は、法的強制力があり安全ですが、コードや標準を組み込んでいないデジタル形式のウェット インク署名です。 個人の身元を認識し、その身元を使用することに同意するために、メッセージまたは文書に添付される記号、画像、またはプロセスです。
一方、デジタル署名は、公開鍵インフラストラクチャに依存し、電子署名と連携する安全な署名です。 つまり、個人を暗号化して識別する電子指紋です。
デジタル署名は、より安全で信頼できるため、電子署名よりも適しています。
