Macでゴミ箱を空にしてファイルを完全に削除する4つの方法
公開: 2022-02-13Macで空のゴミ箱を強制的にファイルを完全に削除し、ストレージスペースを節約したいですか? この記事は、Macでゴミ箱を空にする方法についてのすべてであり、簡単な手順で詳細に説明されています。
まず、ファイルがどのようにゴミ箱に移動するかを知るようになります。
Macでファイルを削除する方法と、それらをMacでゴミ箱に移動する方法はいくつかあります。
目次
Macでファイルを削除する方法またはMacでゴミ箱にファイルを送信する方法
1.任意のファイルをドックのゴミ箱アイコンにドラッグアンドドロップできます。
任意のファイルを右クリックして、オプションから「ゴミ箱に移動」オプションを選択できます。
2.ファイルをクリックし、コマンド「Command + Delete」を押して、ドックのゴミ箱アイコンに移動できます。
ただし、これらのメソッドは実際にはMacマシンから何も削除しません。ファイルは、完全に削除するまでごみ箱に残ります。 これは、実際には、必要なものを誤って削除または削除しないようにするための良い方法です。 しかし、実際にMacを強化するためにストレージ容量を回復したい場合は、ゴミ箱からファイルを削除する方法を知っておく必要があります。
ファイルを入れたり、Macのゴミ箱にファイルを移動したりしても、削除されたとは言えません。 しかし、それは削除から1つの簡単なステップであり、以下の方法はゴミ箱を空にする方法を知るのに役立ちます。
ヒント:ごみや他のすべてのキャッシュファイルを削除してMacの速度を自動的に上げるために少しの費用を費やしてもかまわない場合は、MacPawCleanmymacを使用することをお勧めします。 お金をかけたくないので、手動の方法を読み続けてください。
Macでゴミ箱を空にする方法
以下は、Macマシンでゴミ箱を空にする方法を詳しく説明する方法です。
方法-1:ドックのゴミ箱アイコンからMacのゴミ箱フォルダを空にする方法
Macマシンのゴミ箱からファイルを削除することは、通常、それほど難しいことではありません。 これらの手順に従ってください。
- Macから削除されたファイル、画像、フォルダなどのすべてのアイテムがゴミ箱に移動します。
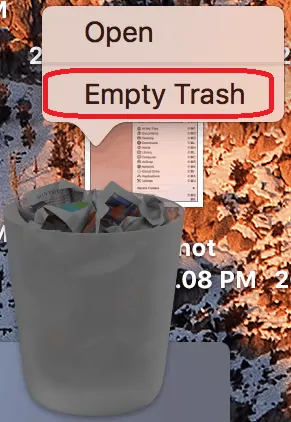
- これで、Dockのゴミ箱アイコンをクリックして、[ゴミ箱を空にする]オプションを選択できます。
- それ以外の場合は、「Command + Shift + Delete」として、3つのキーボードキーを続けて押してゴミ箱を空にすることもできます。
- 次に、このアクションを再度元に戻すことはできないため、「ゴミ箱内のアイテムを完全に消去してもよろしいですか」というダイアログボックスが表示された警告が表示されます。
- ゴミ箱から削除または削除されたファイルやアイテムは復元できず、元に戻すこともできないため、ここで考えて決定する必要があります。
- 「ゴミ箱のアイテムを完全に消去してもよろしいですか?」という警告メッセージを実際にバイパスすることができます。 ステップ、「Command + Option / Alt + Shift + Delete」としてキーを連続して押します。
- 関連:MacおよびWindows用の5つの最高のPDFエディタソフトウェア
- Word、Excel、画像をPDFに変換する方法
方法2:ファイルを完全に削除するためにMacのゴミ箱を安全に空にする方法
ゴミ箱を空にすることは、通常、不要になったファイルを取り除くのに十分です。
ただし、ゴミ箱を空にしてもファイルは実際には破壊されず、ハードドライブに残ります。 その結果、一部の削除されたファイルは、WondershareRecoveritなどのディスク回復ソフトウェアを使用して回復できます。

特に機密性の高いファイルを削除する必要がある場合があります。たとえば、親密な写真などの財務記録や、どのような状況でも絶対に誰にも手に入れてほしくないその他のデータです。
Secure Empty Trashは時間がかかりますが、より安全な形式のファイル削除を提供します。 あなたが望むようにあなた自身の裁量で使用してください。
- まず、Dockのゴミ箱アイコンをクリックして押し続けます。
- コマンドキーを押しながら、ゴミ箱をクリックします。
- 「EmptyTrash」は、オプションリストの「SecureEmptyTrash」テキストに変わります。
- ここで「空のゴミ箱を保護する」オプションを選択します。
- 開いているFinderウィンドウからでも実行できます。
- Finderメニューをクリックし、[ゴミ箱を空にする]オプションを選択して、ゴミ箱のファイルをより安全に空にします。
方法3:ターミナルを使用してMacで空のゴミ箱を強制する方法
- Macでターミナルを開きます。
- ここで、このコマンドに続けてスペースを入力し、Enterキーを押さないでください。 「sudorm–R」

- Rの後にスペースを追加しないと、コマンドが機能しないことに注意してください。
- 次に、DockからControlキーを押しながら[ゴミ箱]をクリックします。
- ゴミ箱にあるすべてのファイルを選択します。
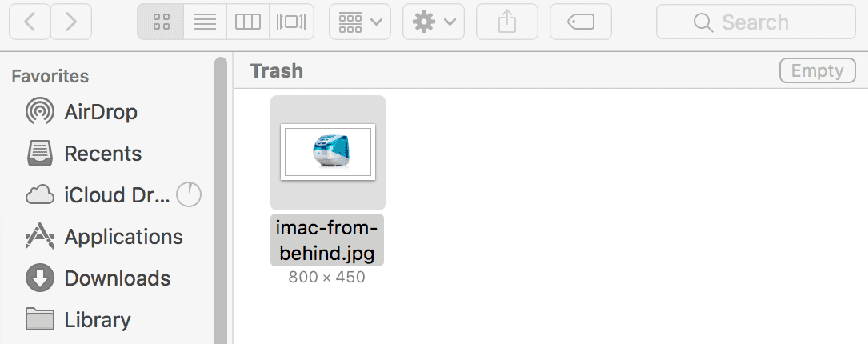
- ここで、ファイルをターミナルウィンドウにドラッグアンドドロップする必要があります。
- これにより、各ファイルへのパスが作成され、上記で入力したコマンドが削除されます。
- 次に、Enterボタンを押します。
- プロセスを入力して続行するように求められた場合は、管理者パスワードを入力します。
- 入力したパスワードは表示されなくなります。 何も変わっていないように見えます。
- もう一度Enterボタンを押します。
上記のすべての手順を実行すると、削除プロセスが開始されます。空にするファイルのサイズによっては、数分以上かかる場合があります。
- Macのパフォーマンスと速度を向上させるための8つの最良の方法が好きかもしれません
- MacのiTunesでプレイリストを作成するにはどうすればよいですか
- パスワード保護を使用してMacでファイルを暗号化する方法
方法4:Finderを使用してゴミ箱を空にする方法
ごみ箱を空にするたびにMacが常にファイルを安全に削除するようにしたい場合は、このヒントを使用してください。
- Finderを開きます。
- これで、上からFinderメニューをクリックできます。
- オプションリストから「空のゴミ箱」を選択できます。 これにより、ゴミ箱からアイテムが削除されます。
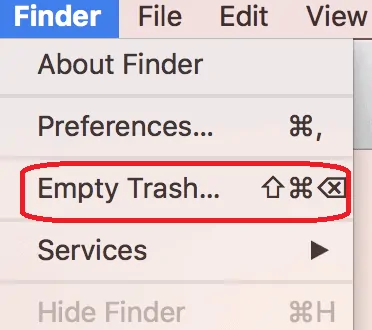
- 「設定」オプションを選択します。
- 「ゴミ箱を安全に空にする」オプションをチェックして、ゴミ箱を安全に空にします。
- [設定]ウィンドウの[詳細設定]で選択するのに最適な機能を使用することもできます。
- 「ゴミ箱を空にする前に警告を表示する」チェックボックスをオン/オフにすることで、オプションを選択できます。
- このオプションを選択するには、[30日後にゴミ箱からアイテムを削除する]チェックボックスをオン/オフにします。 これにより、手動で空にすることなく、30日後にゴミ箱が自動的に空になります。
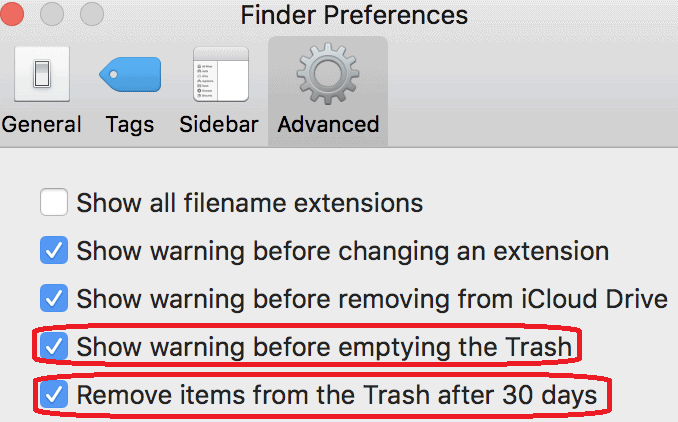
結論
これで、そのように削除されなかった頑固なファイルやフォルダをゴミ箱から空にする方法ができました。 また、ターミナルを使用して削除されたファイルは復元されないため、ごみ箱からファイルを選択する際は特に注意が必要です。
Macのパフォーマンスを向上させるために、MacPawCleanmymacを使用してゴミ箱や他のすべてのキャッシュファイルを自動的にクリーンアップすることをお勧めします。
Macでゴミ箱を空にする方法についての私のチュートリアルが気に入っていただければ幸いです。 よかったら!! それからそれを共有してください。 何か追加したい場合は、コメント欄からお知らせください。
定期的な更新が必要な場合は、Facebook、Twitter、およびYouTubeでWhatVwantをフォローしてください。
