Discordで2FAを有効にする方法:ステップバイステップガイド
公開: 2023-04-27Discord は、多くの人にとって頼りになるコミュニケーション プラットフォームです。 友人とのコミュニケーションや興味のある分野の最新情報を入手するために使用する場合は、アカウントで 2 要素認証を有効にする必要があります。
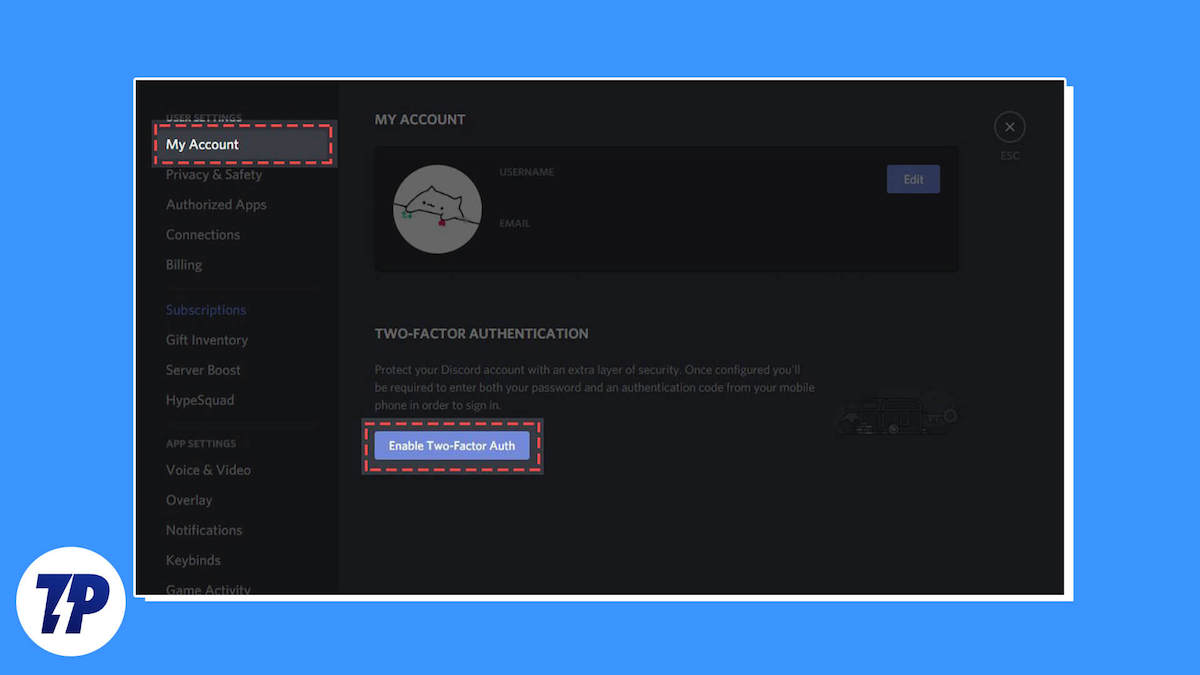
2FA または 2 要素認証は、Discord アカウントを不正アクセスから保護し、データを安全に保ちます。 Discord アカウントにログインするたびに、最初の要素であるパスワードに加えて、認証の 2 番目の要素である 6 桁の認証コードを入力する必要があります。
Discord で 2FA を有効にして、アカウントとそのデータを安全に保つ方法を説明します。
目次
Discordで2FAを設定する方法
まず最初に、認証アプリが必要です。 Google と Apple の両方が、それぞれのアプリ ストアに複数の認証アプリを用意しており、チェックアウトできます。 ただし、無料で使いやすい Google Authenticator と Authy をお勧めします。
使用するアプリが決まったら、Android または iPhone にダウンロードします。 アプリにアカウントが必要な場合は、アカウントを作成してアプリをセットアップします。 この後、以下に示すように、デスクトップとモバイルの両方で Discord アカウントで 2FA を有効にできます。
デスクトップの Discord アカウントで 2FA を有効にする
コンピューターで主に Discord を使用している場合は、Discord の Web サイトまたはアプリから Discord アカウントで 2FA を有効にすることができます。 方法は次のとおりです。
- コンピューターで Discord アプリを開きます。 または、Discord Web サイトにアクセスしてください。
- 2FA を有効にする Discord アカウントにログインしていることを確認してください。
- 左側のサイドバーにある[ユーザー設定]アイコンをクリックします。 ミュート/ミュート解除および聴覚障害者スイッチの横に歯車アイコンがあるものです。
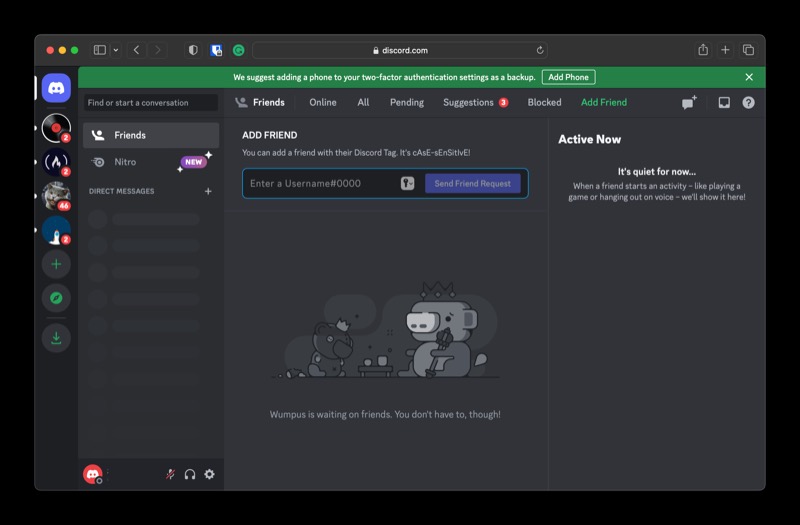
- [マイ アカウント]画面を下にスクロールして、 [Two-Factor Auth を有効にする]を見つけます。
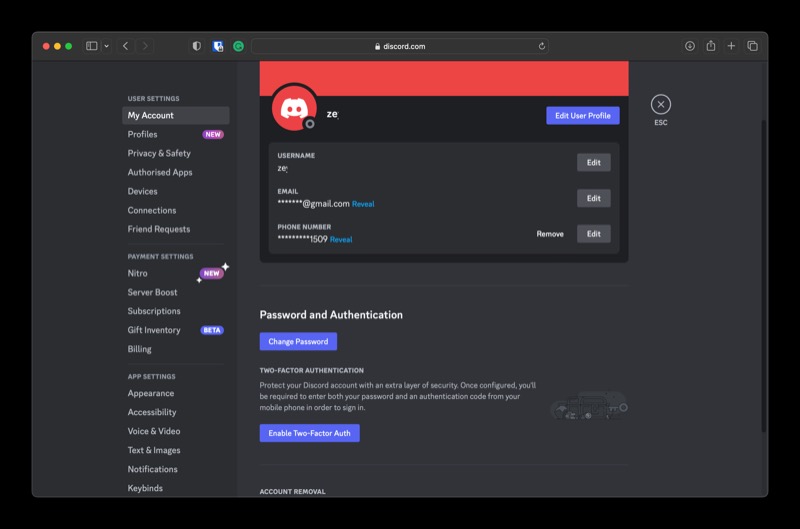
- このボタンをクリックして Discord のパスワードを入力すると、画面に QR コードとキーが表示されます。
- 次に、スマートフォンで選択した認証アプリを開きます。
- 認証アプリで新しいアカウント エントリを作成し、デバイスのカメラをコンピューターの画面に向けて QR コードをスキャンします。 または、画面に表示されたキーを手動で入力してください。
- 最後に、コンピューターに 6 桁のコードを入力し、 [アクティブ化]をクリックして、Discord アカウントで 2FA を有効にします。
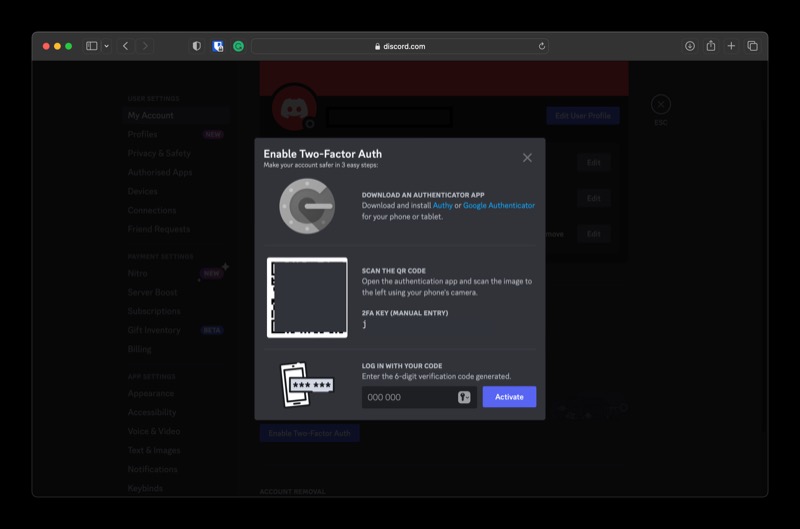
Discord から、SMS 認証を有効にしてバックアップ コードをダウンロードするように求めるプロンプトが表示されます。 バックアップ コードをダウンロードし、安全で簡単にアクセスできる場所に保存することをお勧めします。 バックアップ コードは、認証アプリにアクセスできなくなったときに役立ち、Discord アカウントから永久にログアウトされないようにします。
SMS ベースの 2FA をセットアップする場合は、次のセクションにスキップしてください。
携帯電話の Discord で 2FA を有効にする
Discord を使用すると、Android と iPhone の両方でモバイル アプリを使用してアカウントに 2FA を追加できます。 以下は、これを行う手順です。 これらの手順は、両方のデバイスでほとんど同じであることに注意してください。

- Discord アプリを開いてログインします (まだログインしていない場合)。
- プロフィール アイコンをタップします。 下部のナビゲーション バーの右隅にあります。
- [アカウント]を選択します。
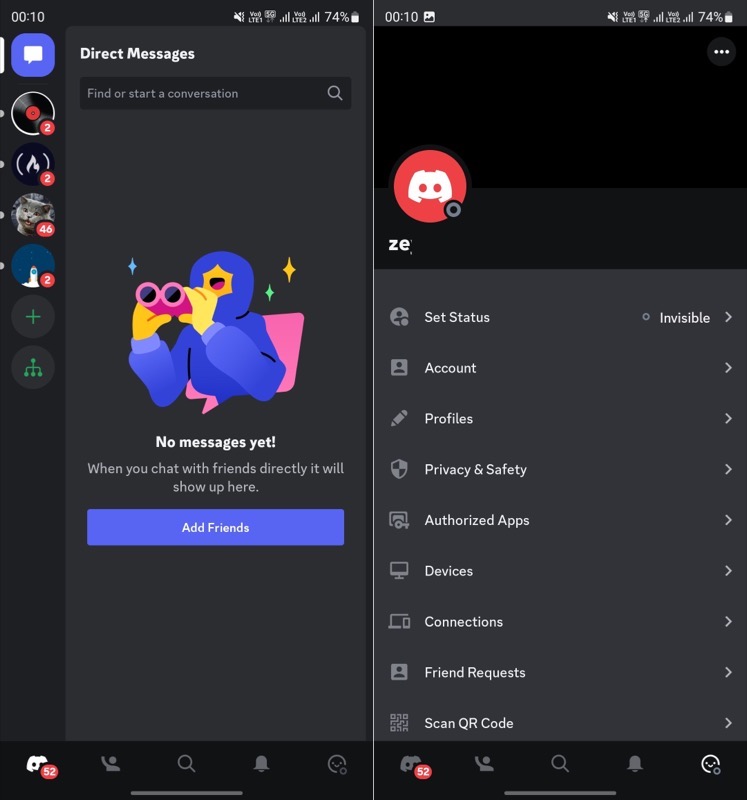
- [2 要素認証を有効にする]をタップし、アカウントのパスワードを入力して認証します。
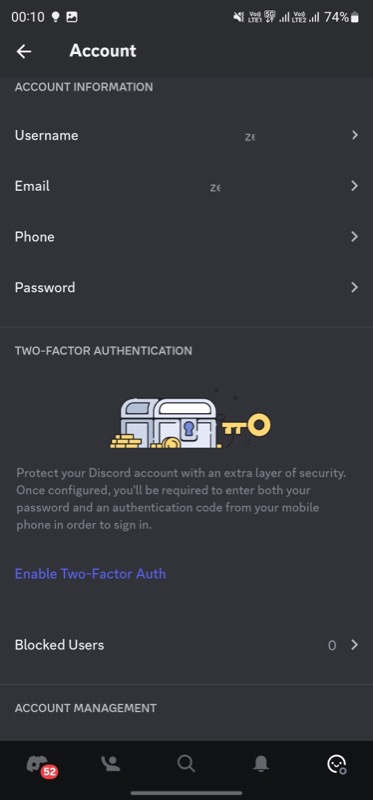
- 認証アプリをダウンロードするように求められたら、 [次へ]をクリックします。
- 次に、画面に表示されたコードをコピーします。
- 使用する認証アプリを開き、新しいアカウント エントリを作成します。 キーを手動で入力するオプションを必ず選択してください。
- キーを適切なフィールドに貼り付けて、 [次へ]をタップします。
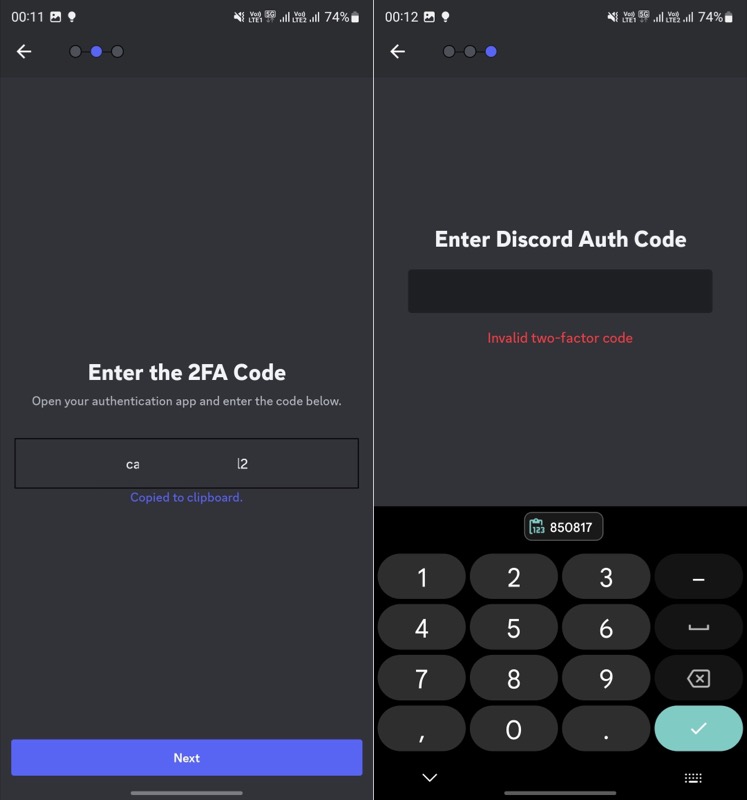
- 最後に、次の画面で、認証アプリからの 6 桁のコードを入力し、 [完了]をタップします。
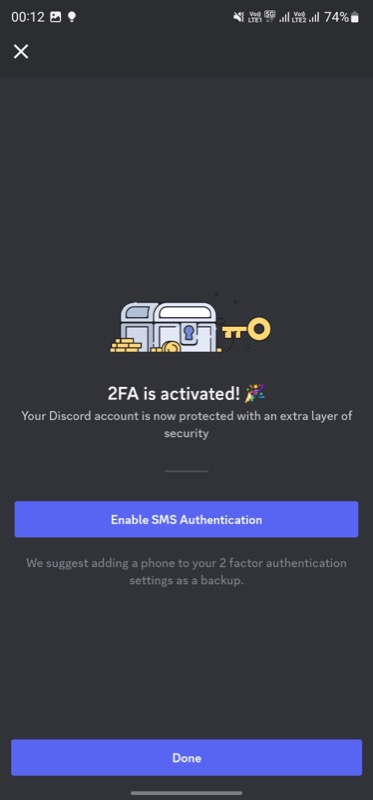
Discord アカウントで SMS ベースの 2FA を有効にする方法
SMS ベースの 2FA は、Discord アカウントを保護するもう 1 つの方法です。 それは仕事を成し遂げることもできますが、アプリベースの方法よりもお勧めしません. アプリベースの 2FA アプローチと比較すると、速度が遅く、信頼性が低く、安全性も高くありません。
ただし、引き続き使用したい場合は、以下の手順に従って Discord アカウントで有効にしてください。 デスクトップとモバイルの両方でこれを行うことができます。
- Discord のマイ アカウントページに移動します。
- [パスワードと認証]セクションまで下にスクロールし、 [SMS 認証を有効にする]を選択します。
- パスワードを入力して[確認]をクリックします。
- 正しい国コードを選択し、携帯電話番号を入力して、 [送信]をタップします。
- SMS で受け取った 6 桁のコードを入力します。
- パスワードをもう一度入力し、 [確認]をタップします。
Discordの二要素認証はアカウントのセキュリティにとって重要です
認証の 2 番目の要素は、Discord アカウントにセキュリティのレイヤーを追加します。 アカウントへのログインにかかる時間は長くなりますが、パスワードが侵害された場合でもアカウントとそのデータが安全に保たれるため、それだけの価値があります。 実際、アカウントを安全に保つために、すべてのアカウントで有効にする必要があります。
Discord での 2FA の使用に関するよくある質問
Discord で 2FA を有効にするにはどうすればよいですか?
Discord は、アプリベースと SMS ベースの 2 要素認証方法の両方をサポートしています。 好みに応じていずれかの方法を選択し、上記のガイドの手順に従って、Discord アカウントで 2FA を有効にすることができます。 ただし、SMS ベースの方法よりも高速で安全で、一般的に信頼性が高いため、前者をお勧めします。
2FA とバックアップ コードなしで Discord にログインする方法は?
残念ながら、2FA とバックアップ コードがないと Discord にログインできません。 あなたができる最善の方法は、信頼できるデバイス (Discord アカウントに最後にログインしたデバイス) を見つけて、ログアウトしていないことを祈ることです。 アカウントにアクセスできる場合は、2FA を無効にしてから再度有効にしてください。
コードなしで Discord で 2FA をオフにするにはどうすればよいですか?
認証コードにアクセスできず、バックアップ コードを保存していない場合、Discord アカウントで 2FA をオフにすることはできません。 残っている唯一のオプションは、新しい Discord アカウントを作成することです。
Discordのバックアップコードはどこにありますか?
Discord で 2FA を有効にすると、次の手順を使用して、アカウント設定でバックアップ コードを見つけることができます。
- [マイ アカウント]ページに移動します。
- [パスワードと認証]セクションまで下にスクロールします。
- [バックアップ コードの表示]を選択します。
- アカウントのパスワードを入力して認証すると、Discord からメールで認証キーが送信されます。
- このキーをコピーして貼り付け、 Confirm を押します。
- Discord にすべてのバックアップ コードが表示されるようになりました。
ここから、新しいコードを生成することもできます。 簡単にアクセスできるように、これらのコードをどこかに保存してください。
