Chromebook で開発者モードを有効にする方法 [2023]
公開: 2023-03-21Chromebook には、Google のオペレーティング システムである ChromeOS がプリインストールされています。 通常、ほとんどの機能にアクセスできますが、さらに多くの機能が必要になる場合もあります。 ChromeOS の開発者モードのロックを解除して、より多くの機能にアクセスできます。
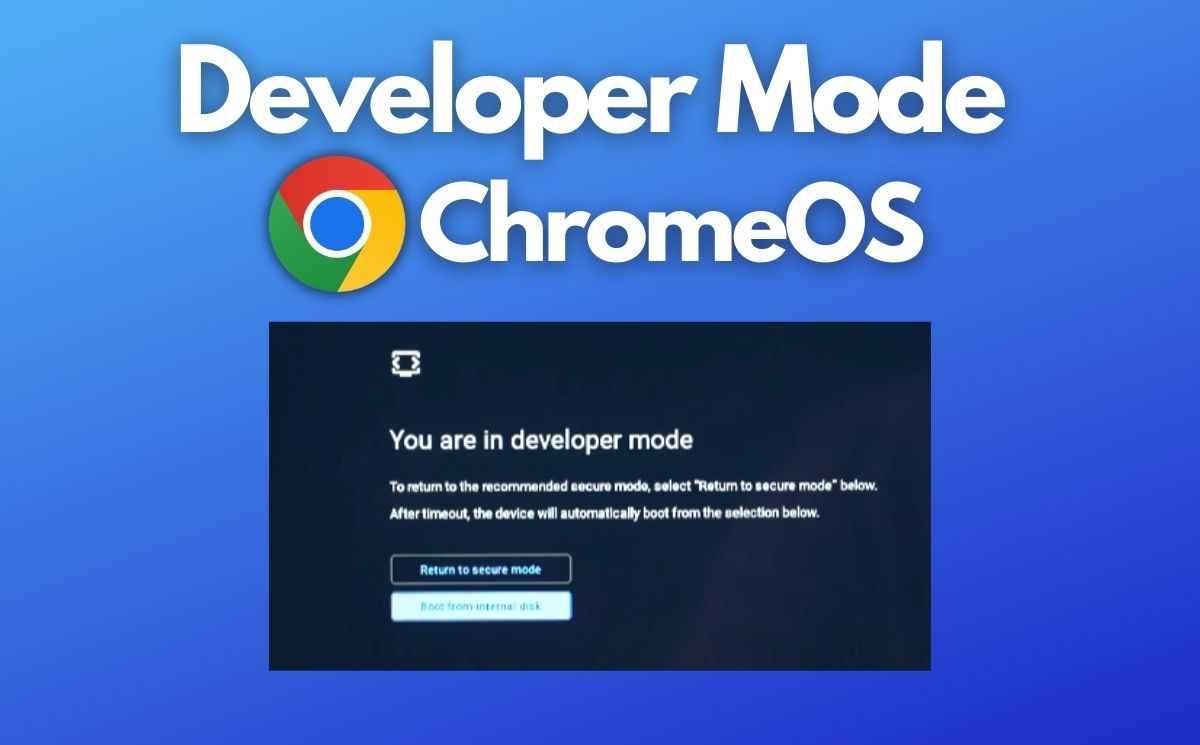
目次
Chromebook の開発者モードとは何ですか?
開発者モードは、上級ユーザーと開発者が基盤となるシステム ファイルにアクセスし、Chromebook のオペレーティング システムに変更を加えることができるモードです。
開発者モードでは、ChromeOS コマンド ライン インターフェースにアクセスできます。これにより、Google によって承認されていないアプリケーションや機能をインストールできます。 ChromeOS デベロッパー モードを使用すると、さらに多くのことができます。
このガイドでは、Chromebook で開発者モードを有効にする方法と、必要に応じて無効にする方法について説明します。
始めましょう。
Chromebook で開発者モードを有効にする方法
Chrome OS を実行している Chromebook で開発者モードを有効にするには、次の手順に従います。
- Chromebook の電源をオフにします。
- キーボードのEsc + Refreshキー (通常は一番上の行の 4 番目のキーで、矢印で囲まれています) を押したままにします。

- これらのキーを押しながら、電源ボタンを押して Chromebook の電源を入れます。
- リカバリ画面が表示されたらキーを放します。
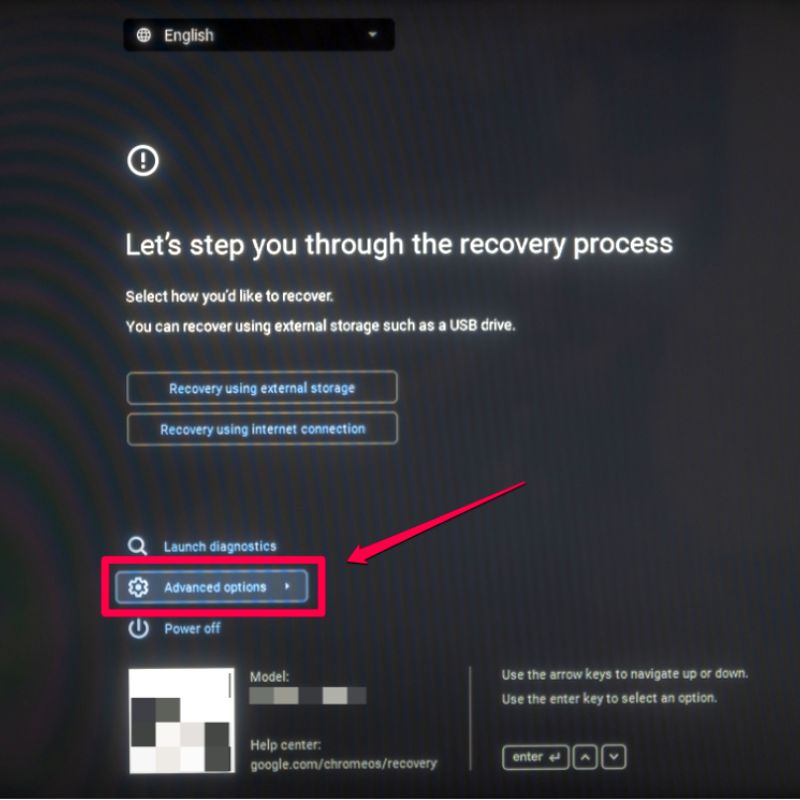
- ここから、矢印キーを使用して詳細オプションに移動し、 Enterを押します。
- 次の画面で、 [開発者モードを有効にする]を選択し、 Enterを押します。
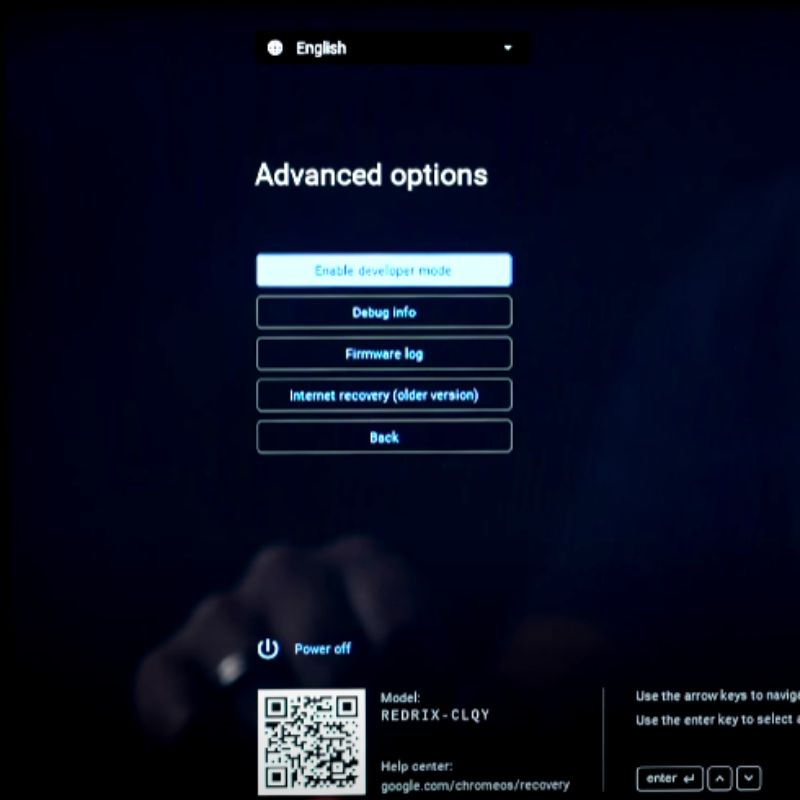
- 最後の画面で、確認を押します。
- Chromebook が再起動し、開発者モード画面が表示されます。 Boot from internal hard diskオプションを選択し、 Enterを押します。
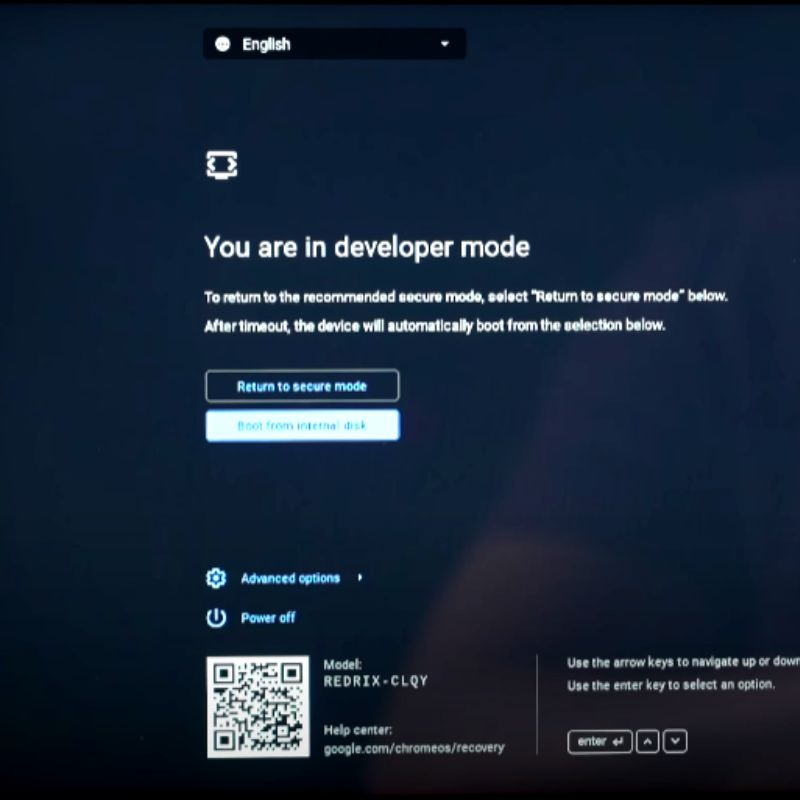
- これで、Chromebook が開発者モード OS で起動します。
開発者モードを有効にすると、Chrome OS プロンプトにアクセスして、Google によって承認されていないプログラムをインストールして実行できます。 ただし、これによりセキュリティの脆弱性のリスクも高まり、デバイスの安定性に影響を与える可能性があります。
Chromebook で開発者モードを無効にする方法
Chrome OS を実行している Chromebook で開発者モードを無効にするには、次の手順に従います。
- Chromebook の電源をオフにします。
- キーボードのEsc + Refreshキー (通常は一番上の行の 4 番目のキーで、矢印で囲まれています) を押したままにします。

- これらのキーを押したまま、電源ボタンを押して Chromebook の電源を入れます。
- 開発者モード画面が表示されたら、キーを放します。
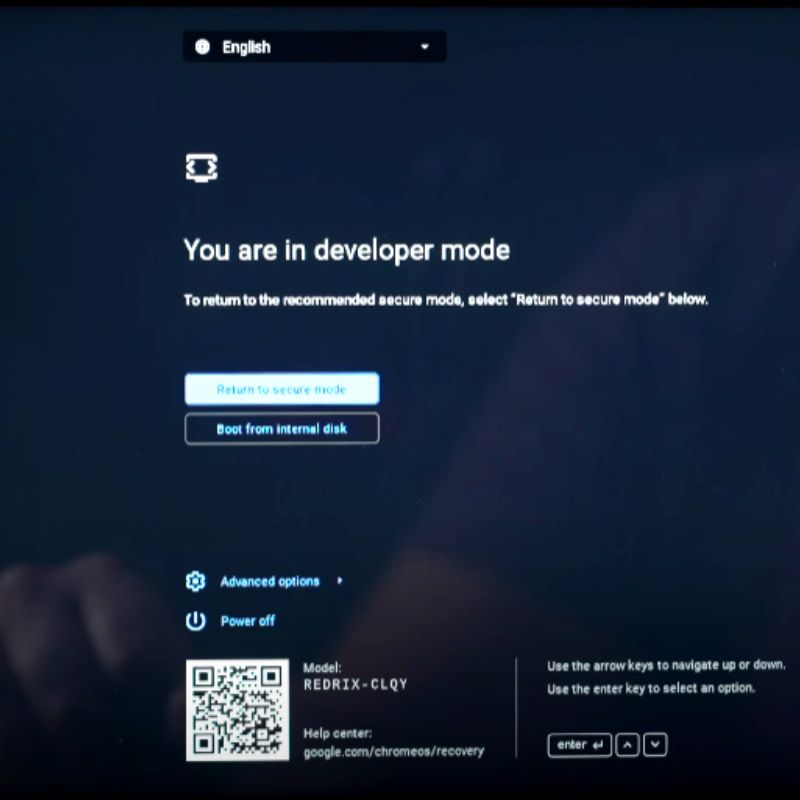
- 矢印キーを使用して[セーフ モードに戻る]を選択し、 Enterを押します。 次に、次の画面で[確認]をクリックします。
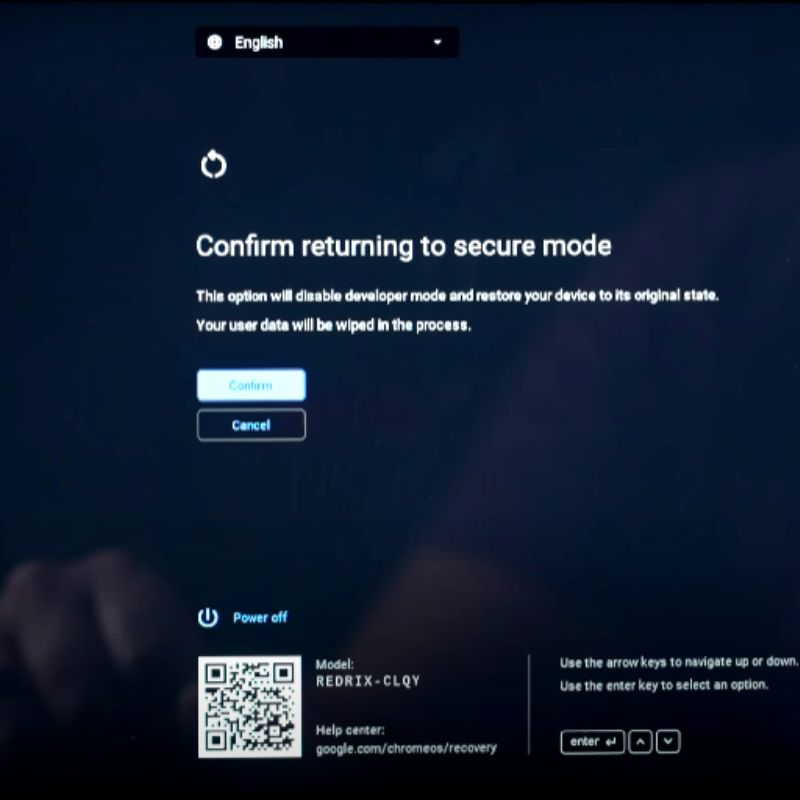
- Chromebook が再起動し、通常の OS に戻ります。
開発者モードを無効にすると、Chrome OS コマンド プロンプトにアクセスできなくなり、Google によって承認されていないプログラムをインストールして実行できなくなります。 ただし、デバイスのセキュリティが向上するため、開発者モードが不要になった場合は無効にすることをお勧めします。

Chromebook で開発者モードにアクセスする
Chromebook の開発者モードにアクセスできるようになったので、アプリをサイドロードして、通常は通常のユーザーにロックされているさまざまな機能のロックを解除できます。
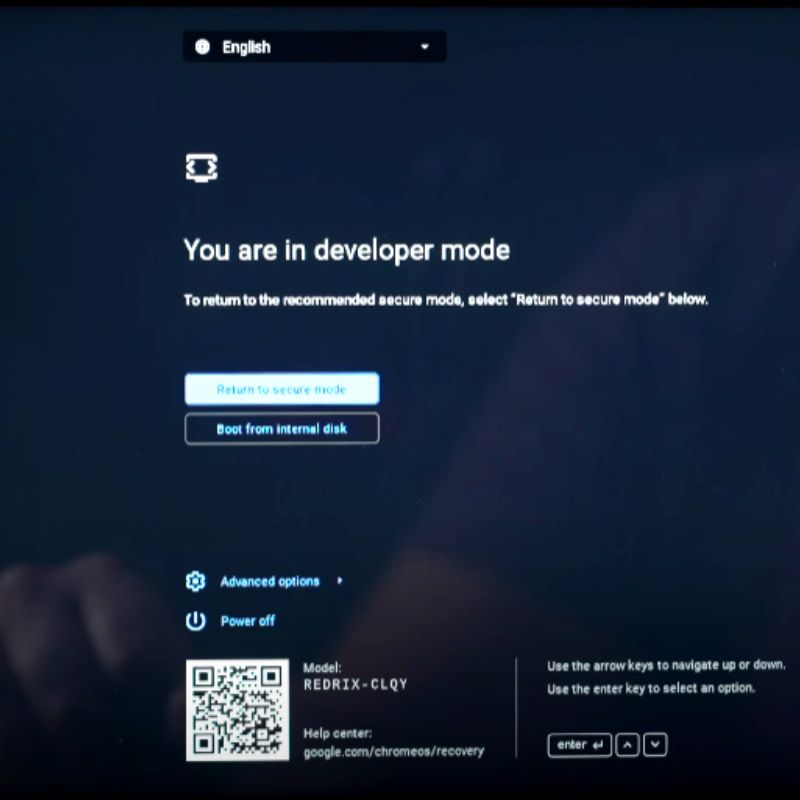
Chromebook で開発者モードを使用すると、安全性が失われるため、妨害されるリスクが高まります。 したがって、Chromebook で開発者モードのロックを解除する前に、結果を認識していることを確認してください。
提案やアイデアがあれば、下のコメント欄で自由に共有してください。
ChromeOS での開発者モードの有効化に関するよくある質問
Chromebook で開発者モードのロックを解除するのは危険ですか?
Chromebook で開発者モードのロックを解除することは特に危険ではありませんが、Chromebook を安全に保つために Google が導入したすべてのセキュリティ対策が無効になり、マルウェアやその他の悪意のあるソフトウェアがデバイスに感染しやすくなります. Chromebook でデベロッパー モードのロックを解除する前に、何をしているのかを確認してください。
Chromebook で開発者モードを有効にする利点は何ですか?
Chromebook で開発者モードを有効にすると、次のような高度な機能とカスタマイズ オプションにアクセスできます。
- Linux アプリの実行
- デスクトップ環境の変更、起動オプションの変更など、好みに合わせてユーザー インターフェイスと設定をカスタマイズします。
- 高度なデバッグ
- システムファイルへのアクセス
開発者モードを有効にすると、Chromebook の保証が無効になりますか?
開発者モードでは、利用規約によっては、Chromebook の保証が無効になる場合があります。 Chromebook で開発者モードが有効になっているために問題が発生した場合、一部のメーカーは保証を提供しない可能性があります。
開発者モードを有効にする前に、保証条件を確認してください。 保証が無効になることが保証に明記されている場合は、開発者モードを有効にしないでください。
開発者モードが保証を無効にするかどうか不明な場合は、製造元または販売者にお問い合わせください。
参考文献:
- Chromebook でオンスクリーン キーボードを有効または無効にする方法
- Chromebook でダークモードを有効にする方法
- Chromebook でコピーして貼り付ける方法
- Chromebook をハード リセットする方法 [3 つの方法]
- Chromebook で画面を分割する方法 [3 つの簡単な方法]
