Microsoft Edgeでフルスクリーンモードを有効または無効にする方法は?
公開: 2022-02-13Microsoft Edgeフルスクリーンモードの有効化と無効化について聞いたことがありますか? 彼らはWindows10デスクトップで何をしましたか? この記事では、Microsoft Edgeでフルスクリーンモードを有効または無効にする方法と、その方法について説明します。
目次
Microsoft Edgeフルスクリーンモードとは何ですか?
Microsoft Edgeフルスクリーンモードについて説明する前に、まずMicrosoftEdgeとは何かについて説明します。
Microsoft Edgeとは何ですか?
MicrosoftEdgeはWindows10製品であり、インターネットブラウジング用に開発されています。 これはMicrosoftによって開発されました。 他のブラウザよりも高速で安全で、最新のWebにアクセスできるように構築されています。 MicrosoftEdgeはInternetExplorerに取って代わります。
新しい拡張機能をサポートしており、すぐに使用できます。 ブラウザでPDFをサポートおよび編集するために使用される新機能をサポートします。 Microsoft Edgeでは、フルスクリーンモードを簡単に有効または無効にできます。
Webページを書き込んだり、描画したり、強調表示したりできるメモの追加など、いくつかの特別な機能があります。 これには、CortanaとMicrosoftストアでホストされているいくつかの拡張機能が含まれます。
MicrosoftEdgeのフルスクリーンモードとは何ですか
Microsoft Edgeでは、全画面モードでタブ、アドレスバー、お気に入りのバーが非表示になり、最大のWebが提供されます。 このモードでは、コントロールは表示されません。 フルスクリーンモードを有効にすると、デスクトップの画面全体が表示され、検索しているWebサイトの情報のみが表示されます。
フルスクリーンモードと最大化モード
Microsoft Edgeフルスクリーンモードは、最大化モードとは異なります。 Microsoft Edgeでは、フルスクリーンWebがフルスクリーンを占有し、コントロールは表示されません。 最大化モードでは全画面表示になりますが、Webページコントロールがあります。
Windows10デスクトップのMicrosoftEdgeでフルスクリーンモードを有効または無効にする方法を見てみましょう。
- あなたが好きかもしれません:Facebookでアルバムを作成する2つの方法
- Instagramダークモード:暗い背景でInstagramアプリとウェブを楽しみ、目とデバイスのバッテリーの負担を軽減します
MicrosoftEdgeでフルスクリーンモードを有効または無効にする方法
フルスクリーンモードを有効または無効にするには、主に3つの方法を使用できます。 この記事では、これら3つの方法について明確に説明します。
- キーボードのF11キーを使用する
- Windows + Shift + Enterキーの組み合わせを使用する
- MicrosoftEdgeツールのズームメニューの使用
1.F11キーを使用してMicrosoftEdgeでフルスクリーンモードを有効/無効にする方法は?
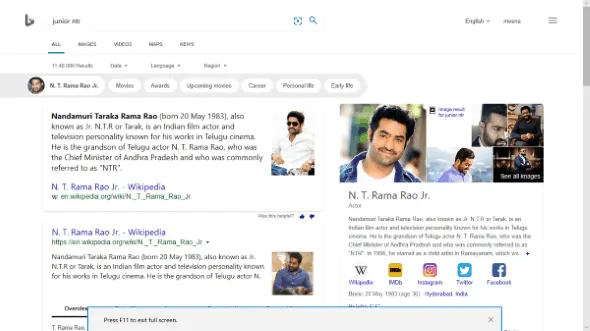
この記事では、F11キーを使用してWindows10デスクトップ上のMicrosoftEdgeでフルスクリーンモードを有効または無効にする方法について説明します。
合計時間: 3分
ステップ1:Windows 10 MicrosoftEdgeを開く
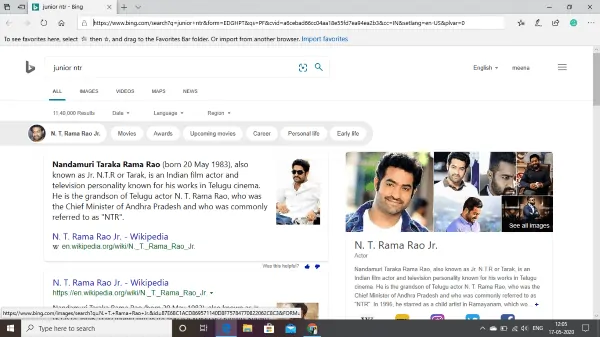
このコンテキストでは、Microsoft Edgeのフルスクリーンモードについて説明しているため、最初に行う必要があるのは、Windows10デスクトップ/ラップトップでMicrosoftEdgeを開くことです。 そして、必要なWebページのURLまたは名前を入力して、任意のWebページを検索します。 このステップでは、検索バー、お気に入りのバーなどを表示できます。
ステップ2:F11を押してフルスクリーンを有効にする

次に、キーボードのF11キーを押します。 このキーは、フルスクリーンモードを有効/無効にします。 ページのオープニングでは、システムは全画面表示ではないため、キーボードで初めてF11キーを押すと、全画面表示になります。これは、有効モードを意味します。 MicrosoftEdgeのフルスクリーンモードを下の画像に示します。
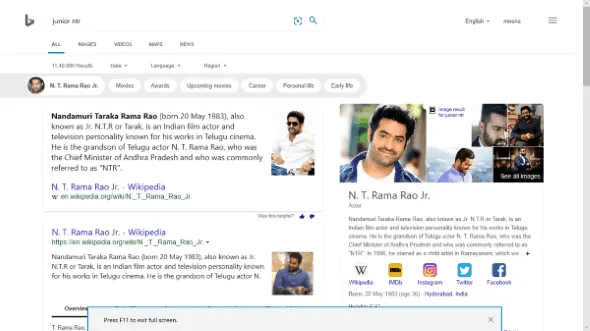
ステップ3:フルスクリーンモードを無効にする
これで、MicrosoftEdgeが全画面表示になります。 フルスクリーンではコントロールが表示されないため、このモードを終了する方法を知っておく必要があります。これは、フルスクリーンモードを無効にすることを意味します。 フルスクリーンモードを無効にするには、もう一度F11キーを押します。 現在、MicrosoftEdgeフルスクリーンモードは無効になっています。 画面は最初の画面と同じです。
これは、Windows 10 MicrosoftEdgeでフルスクリーンモードを有効/無効にする1つの方法です。 別の方法を見てみましょう。
- また読む:任意のデバイスからYouTubeビデオを共有するための6つの最良の方法
- Macに表示されない外付けハードドライブを読み取る方法は?
2. Windows + Shift + Enterキーの組み合わせを使用して、Microsoft Edgeフルスクリーンモードを有効/無効にする方法は?
この方法では、キーボードの3つのキーを同時に使用する必要があります。 このメソッドで使用される3つのキーは、Windows、Shift、およびEnterです。 この方法で全画面モードを有効にする方法を見てみましょう。

ステップ1:Windows + Shift + Enterキーの組み合わせを同時に押す
まず、Windows 10 MicrosoftEdgeを開く必要があります。 次に、Windowsキー、ShiftキーとEnterキーに指を置き、3つのキーすべてを同時に押します。 これで、MicrosoftEdgeはフルスクリーンモードになります。

ステップ2:フルスクリーンモードを無効にする
上記の手順(手順1)では、MicrosoftEdgeは全画面モードの有効化モードになっています。 次に、コントロールを取得するためにフルスクリーンモードを無効にする必要があります。 したがって、もう一度Windows + Shift + Enterの3つのキーを同時に押します。 これらの3つのキーをもう一度押すと、全画面モードを無効にできます。
これは、Windows 10 MicrosoftEdgeでフルスクリーンモードを有効または無効にする2番目の方法です。
フルスクリーンモードを有効または無効にするために使用できるもう1つの方法があります。 その方法とは何か、そして従うべきステップは何かを見てみましょう。
- あなたが好きかもしれません:Android、iOS、およびデスクトップデバイスでWhatsAppグループビデオ通話を行う方法
- Gmailでメールにハイパーリンクを追加する2つの方法
3.Edgeツールの[ズーム]メニューを使用してMicrosoftEdgeフルスクリーンモードを有効/無効にしますか?
Windows10でMicrosoftEdgeを開くと、左端に設定とツールのオプションがあります。 この方法では、これらのツールを使用してフルスクリーンモードを有効にしています。 ツールのズームオプションを使用してMicrosoftEdgeでフルスクリーンモードを有効/無効にするには、以下の手順に従います。
ステップ1:Microsoft Edgeを開き、[設定とその他]オプションをクリックします
最初に行う必要があるのは、Windows10デスクトップでMicrosoftEdgeを開くことです。 画面の左隅には、主に4つのオプションがあります。 これらの使用可能なオプションは、お気に入り(Ctrl + l)、メモの追加(Ctrl + shift + M)、このページの共有、および設定など(Alt + X)です。
画面の左端にある[設定とその他]オプションをクリックします。 このオプションは、「 … 」(3つのドットまたは3つのポインター)で表されます。
設定とその他のオプションを下の画像に示します。
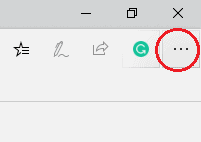
[設定とその他]オプションは、上の画像の赤い色の円でマークされています。 そのオプションをクリックします。
ステップ2:ズームメニューに移動します:
[設定とその他]オプションをクリックすると、画面の左側に1つのポップアップウィンドウが開きます。 そのウィンドウで、オプションのリストが利用可能です。 下の画像に示されているズームメニューに移動します。 そこに、「-」(ズームアウト)、1つの数字(画面サイズ(パーセンテージ))、「+」(ズームイン)、および交差して折りたたまれた両方向矢印が表示されます。

「十字に折りたたまれた両方向矢印」記号にカーソルを置くと、その記号の代替テキストとして「フルスクリーン(F11)」が表示されます。 フルスクリーンモードを有効にする記号をクリックします。 そのフルスクリーンオプションを下の画像に示します。
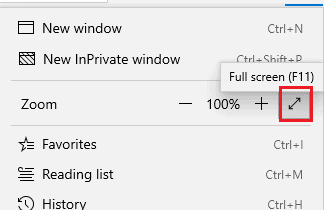
これにより、Windows 10 MicrosoftEdgeでフルスクリーンモードを有効にできます。
ステップ3:フルスクリーンモードを無効にする
上記の手順(手順2)で、全画面モードが有効になります。 ズームメニューに移動すると、2つの矢印がポイントに到達する別のタイプの記号が表示されます。これも十字に折りたたまれています。 この記号は下の画像に示されています。
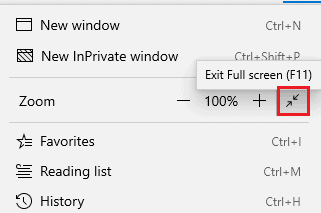
上の画像の赤いマークで示されている記号をクリックします。 その記号をクリックすると、全画面モードが無効になります。
上記の3つの方法では、MicrosoftEdgeフルスクリーンの有効モードと無効モードについて説明しました。 ここでは、無効化モードの重要な点を1つ確認する必要があります。 つまり、上記のいずれかの方法を使用して、フルスクリーンモードを有効にすることができます。 ただし、無効にするために同じ方法を使用する必要はありません。 必要に応じて任意の方法を使用できます。
これを理解するために、1つの例を見てみましょう。
ズームメニューオプションを使用してフルスクリーンモードを有効にしています。 私は自分のウェブページで検索を完了しました。 次に、フルスクリーンモードを無効にする必要があります。 ここでは、ズームメニュー、F11、Windows + Shift + Enterの組み合わせなどのいずれかの方法を使用するか、画面の上部に移動して十字マーク( X )を選択して全画面を終了します。 これにより、MicrosoftEdgeが使いやすくなります。
これらは、Windows 10 MicrosoftEdgeでフルスクリーンモードを有効または無効にするさまざまな方法です。
- あなたが好きかもしれません:Windows10とAndroidでMicrosoftスティッキーノートを使用する方法
- デスクトップおよびモバイルでの会議、クラス、およびトレーニングにズームビデオ会議を使用する方法
このチュートリアルでは、フルスクリーンモードの有効化と無効化の方法について説明しました。 上記の方法の手順をご理解いただければ幸いです。 この記事が気に入ったら、共有して、Facebook、Twitter、YouTubeでWhatVwantをフォローしてヒントを入手してください。
MicrosoftEdgeでフルスクリーンモードを有効/無効にする方法-FAQ
ズームメニューを使用して全画面表示を有効にした場合、他のオプションを使用して無効にできますか?
はい、上記の3つの方法のいずれかを使用して全画面を有効にし、F11、Windows、その他のキーの組み合わせやズームメニューなどの有効な方法に関係なく、他の方法を使用して終了できます。
フルスクリーンモードと最大化モードはどちらも同じですか?
いいえ、フルスクリーンと最大化された画面はどちらも異なります。 フルスクリーンモードでは、コントロールは表示されず、画面全体が表示され、Webページ自体のみが表示されますが、最大化された画面では、Webページコントロールが表示されます。
フルスクリーンモードが望ましいのはいつですか?
Webページを最大化する必要があり、検索バーやお気に入りバーなどを使用する必要がない場合は、このフルスクリーンモードを使用できます。
フルスクリーンモードに多くの時間を費やしています。 MicrosoftEdgeのダークモードを有効にしたい。 出来ますか?
はい、MicrosoftEdgeでダークモードを設定できます。 ダークモードを設定するには、[設定など]に移動し、[設定]をクリックします。 設定メニューには、一般的な設定オプションがあり、画面モードには3つのオプションがあります。 ダークモードオプションをクリックして、ダークモードを設定します。 このダークモードを使用すると、ライトモードよりもフルスクリーンでWebを長時間表示できます。
