Gmail でスマート作成を有効または無効にする方法
公開: 2023-02-01正確でエラーのない電子メールを作成するには時間がかかります。 また、長いメールを書くことは、時には悪夢になることもあります。 電子メールをより速くエラーなく作成するのに役立つツールがあるかどうか疑問に思っているかもしれません. メールの作成時に提案を表示する機能について説明しませんか?
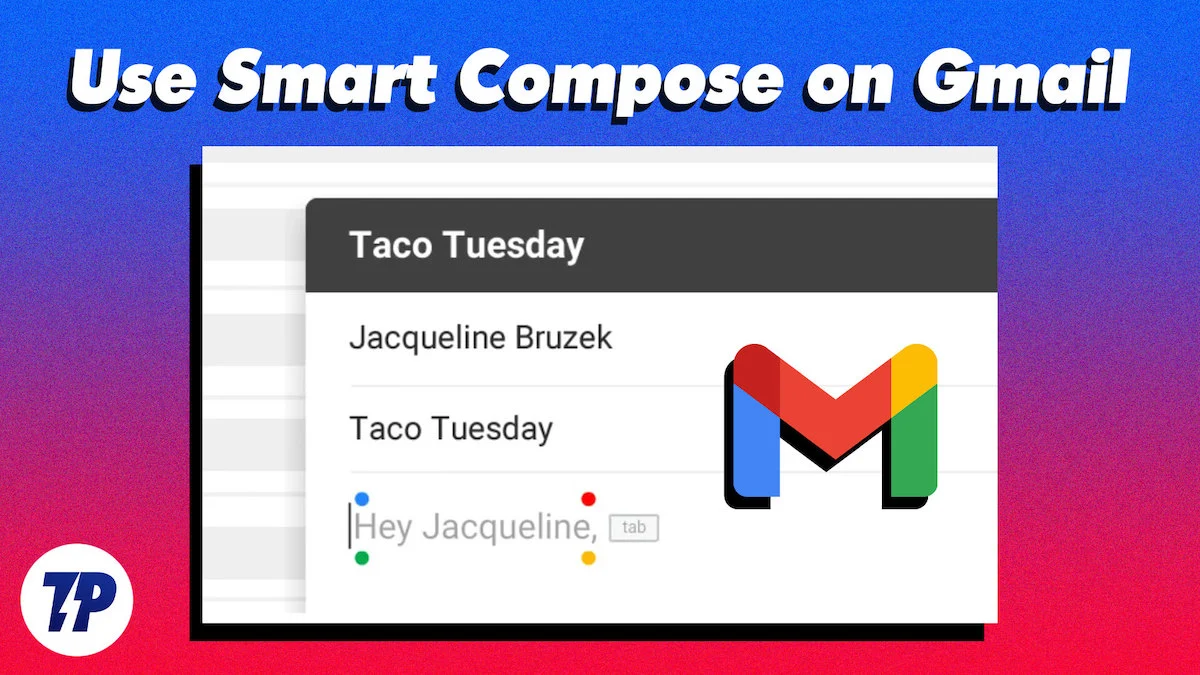
はい。Gmail には、メールをすばやく作成できるスマート作成機能が導入されています。 このガイドでは、スマート作成とは何か、デスクトップ、iPhone、および Android フォンでスマート作成を有効または無効にする方法について説明します。
目次
Gmail スマート作成とは
Gmail のスマート作成機能を使用すると、機械学習に基づいて文の候補が表示されるため、メールをすばやく作成できます。 コンポーザに入力すると、文体に基づいた提案が表示されます。
提案が気に入ってメールに含めたい場合は、Tab キーを押します。 または、好きなテキストを入力して無視することもできます。
スマート作成機能を使用すると、表示される候補を使用して時間を大幅に節約できます。
デスクトップでスマート作成を有効または無効にする方法
PC でスマート作成機能を有効または無効にするには、
- 任意のウェブ ブラウザで Gmail を開きます。
- サインインして、右上隅のプロフィール写真の横にある歯車のアイコンをクリックします。
- [すべての設定を表示] を選択します。
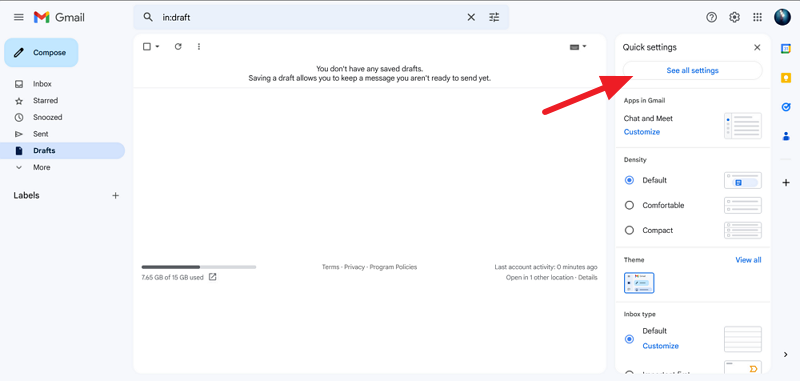
- [全般] タブで、下にスクロールして [スマート作成] を見つけます。 [提案を書く] の横にあるラジオ ボタンをオンにして、スマート作成を有効にします。
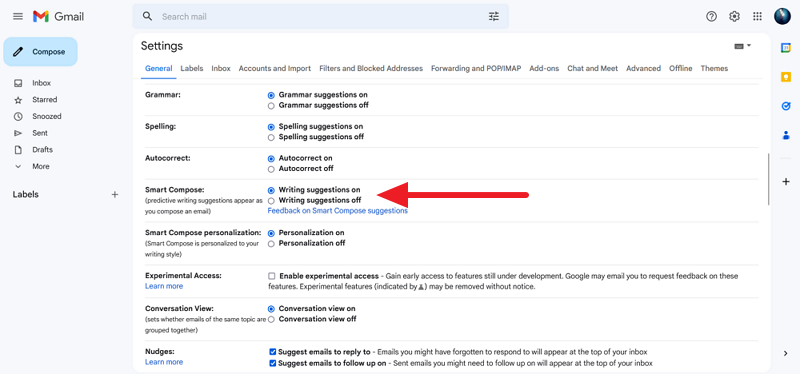
- 次に、下にスクロールして [変更を保存] をクリックします。
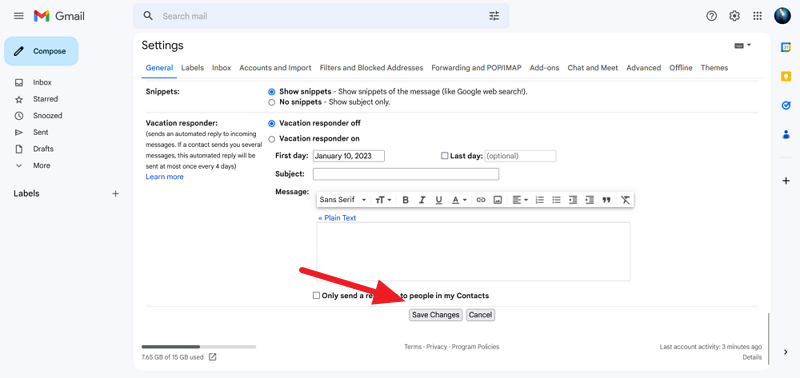
関連記事: Gmail のストレージがいっぱいですか? すばやく修正するには?
Android または iPhone でスマート作成を有効または無効にする方法
Android でスマート作成機能を有効または無効にするには、次の手順に従います。 手順は、iPhone で Smart Compose を有効にする場合とほぼ同じであることに注意してください。
- Gmail アプリを開く
- ハンバーガーメニューをタップ
- 設定をクリックします
- Gmail アカウントを選択
- 下にスクロールして、スマート作成の横にあるチェックボックスをオンにして有効にします。 チェックを外して無効にします。
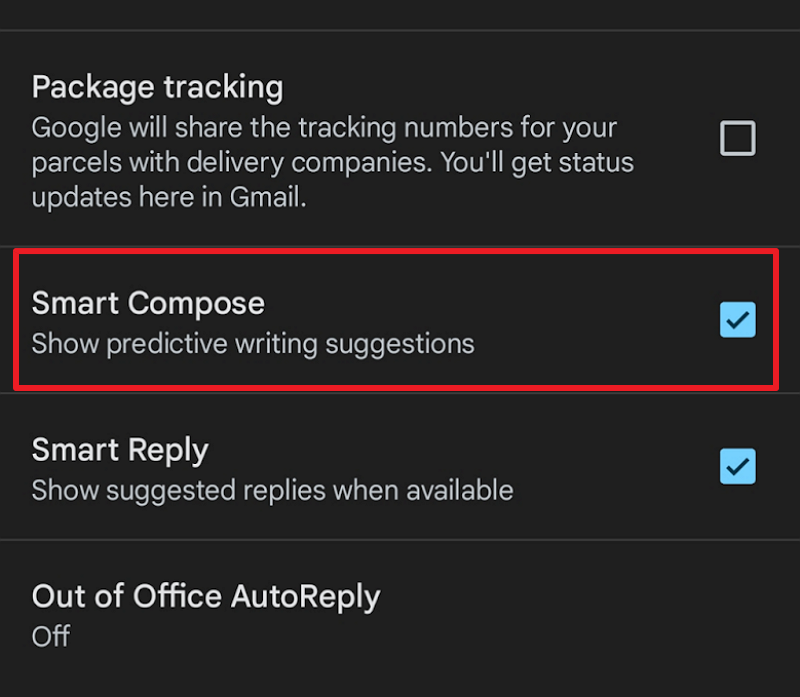
Smart Compose を使用して Gmail でメールをすばやく作成する
スマート作成は、デフォルトで有効になっている Gmail の優れた機能です。 個人的または専門的な目的で長いメールを書く場合、この機能は、書く時間を大幅に節約するのに役立つ優れたコンパニオンになります。
それがあなたの文章スタイルに影響を与えることを心配する必要はありません. あなたの文体に合った文章だけを提案してくれます。 この理由でスマート作成機能を無効にした場合は、再度有効にして、スマートな方法でメールを作成してください。

関連記事: Gmail アカウントを削除する方法
Gmail スマート作成に関するよくある質問
Gmail スマート作成はどのように機能しますか?
Gmail Composer でメールを作成または作成すると、文体に基づいて文を完成させるための提案が表示されます。 これらは、機械学習を利用したスマート作成機能によって生成されます。 キーボードの Tab キーを押して、提案されたテキストをメールに追加するか、単純に無視して書き続けることができます。
Gmail スマート作成の欠点は何ですか?
- 言いたいことがわかっている場合、Gmail スマート作成は気が散る可能性があります。
- 時間を節約するという約束にもかかわらず、Smart Compose は速度が上がるにつれてワークロードを増やします。
- また、迅速な送信と返信に対する社会的期待の高まりにも貢献しています。
- 使用する必要のある単語を正確に予測できない場合があります。
- クイック設定パネルから直接オフにすることはできないため、無効にするには追加の手順が必要です。
Gmail スマート作成を使用する利点は何ですか?
Gmail スマート作成を使用する利点は数多くあります。 まず、電子メールやドキュメントを手動で入力する必要がなくなるため、ユーザーは高品質のコンテンツをより迅速かつ簡単に作成できます。 次に、スペルと文法のエラーをチェックして、送信されたコンテンツにエラーがないことを確認します。 第三に、ユーザーはメールをすばやく簡単に仕上げることができるため、大量のメールをすばやく処理する必要があるユーザーにとって理想的なソリューションになります。 第 4 に、Smart Compose の AI を活用したパーソナライゼーション機能は時間の経過とともに賢くなり、ユーザーはより良いメールをより速く作成できるようになります。 最後に、Smart Compose により、ユーザーは 1 週間に 10 億文字以上入力する必要がなくなり、他の重要なタスクに時間を割くことができます。
Gmail スマート作成は携帯端末で動作しますか?
はい、Gmail スマート作成は携帯端末で動作します。 Android および iOS の Gmail アプリで有効にできます。 アプリを開き、[設定] に移動して、Google アカウントをクリックします。 最後に、スマート作成チェックボックスをオンにして機能を有効にします。 この機能を使用しない場合は、ボックスのチェックを外してください。 Smart Compose は、英語、スペイン語、フランス語、イタリア語、ポルトガル語など、一部の言語で利用できます。
Gmail の予測テキストはありますか?
はい、Gmail の予測テキストがあります。 この機能はスマート作成と呼ばれ、メールを入力するとテキストの候補が表示されます。 デフォルトで有効になっていますが、一般設定で無効にすることができます。 この機能は、Google のスマート リプライ機能に基づいて構築されており、受信したメールと通常のスペルに基づいて簡単な返信を自動的に選択します。 AI がユーザーのコミュニケーション行動について学習するにつれて、Smart Compose は時間の経過とともに賢くなります。
Gmail スマート リプライとは
Gmail スマート リプライは、時間を節約するために設計された生産性向上ツールです。 会話に適合する場合にすばやくタップできる電子メールへの自動返信を提供します。 スマート リプライは、単語やフレーズを提案する代わりに、送信前にカスタマイズできる 3 つの返信候補を提案します。
スマート リプライには、CC の電子メール スレッドの全員に名前を付ける機能も用意されています。これは、返信を選択する際に考慮すべきことです。
Gmail スマート リプライと Gmail スマート作成の違いは何ですか?
Gmail の Smart Reply と Smart Compose 機能の主な違いは、Smart Reply はメールの下部に 3 つの作成済みのクイック返信を提供するのに対し、Smart Compose は入力時に予測テキストの提案を提供することです。
どちらの機能も機械学習によって強化されていますが、Smart Reply は、Smart Compose で利用可能なはるかに広範囲でパーソナライズされたオプションと比較して、3 つの応答しか提供できません。
スマート リプライは「はい」または「いいえ」ですばやく回答するのに最適ですが、スマート作成はより詳細なメールに適しています。 スマート リプライはメール スレッドの全員に CC も送信するため、会話の全員にメッセージを送信する場合にのみ使用することをお勧めします。
