携帯電話とPCでGoogle Chromeのスムーズスクロール機能を有効にする方法
公開: 2023-12-10Google Chrome は、デスクトップでもスマートフォンでも、最も広く使用されており、最も人気のある Web ブラウザーの 1 つです。 使いやすさ、ユーザー インターフェイス、および提供されるすべての機能により、多数のブラウザ オプションの中でも魅力的な選択肢となっています。 ただし、Google Chrome が提供する機能は数多くありますが、ブラウジング エクスペリエンスをスムーズにする機能はスムーズ スクロールと呼ばれます。
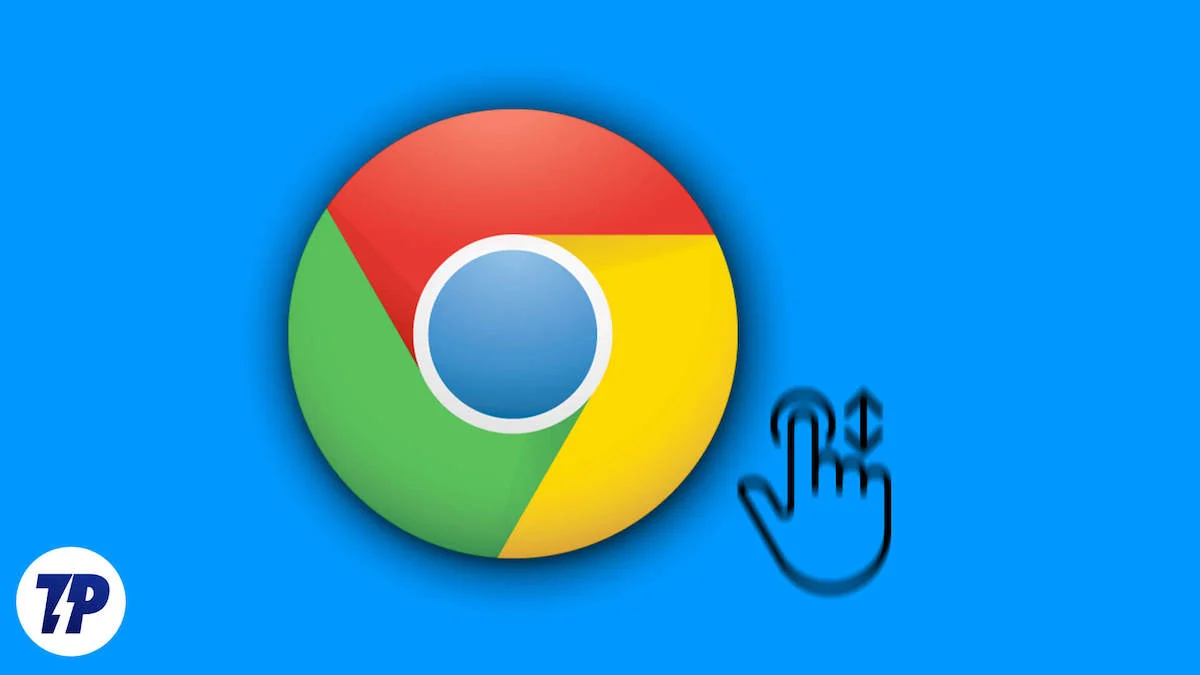
Google Chrome のスムーズ スクロール機能を有効にすると、ブラウザ使用時に発生する可能性のある遅延も解消されます。 これによって技術的にブラウザが高速になるわけではありませんが、ソフトウェアのトリックにより、ブラウザが問題なく動作し、何よりも遅延なく動作するとユーザーに思わせることができます。 このガイドでは、Google Chrome のスムーズ スクロール機能を有効または無効にするために必要なすべての情報を説明します。 飛び込んでみましょう。
目次
Google Chromeのスムーズスクロール機能とは何ですか?
Google Chrome は、Web ページのスクロールを改善するために設計されたスムーズ スクロール機能を提供します。 これはフラグの後ろに隠されており、このガイドの手順に従って有効にできます。 これは、下にスワイプするか、マウスまたはタッチパッドのホイールを回してスクロールするときにページをスムーズにスライドさせるソフトウェアの機能強化です。 ページが徐々に下にスクロールしていくので、スクロールがスムーズに感じられます。
Google Chrome スムーズ スクロールの仕組みについて技術的な側面をいくつか説明すると、スクロールするたびにページを再レンダリングするのではなく、Chrome がページのレンダリングに適応してスムーズになり、Web ページのスクロール時に発生する可能性のあるぎくしゃくした動きや途切れを回避します。 ほとんどの場合、Google Chrome スムーズ スクロールは正常に機能します。 ただし、これはソフトウェアの機能であるため、Chrome がクラッシュする可能性があります。 この場合、この機能を無効にする必要があります。
Google Chrome のスムーズ スクロール機能を有効または無効にするにはどうすればよいですか?
スムーズなスクロールは、PC やノート PC だけでなく、スマートフォンでも有効にすることができます。 以下に、PC またはスマートフォンで Google Chrome のスムーズ スクロール機能を有効または無効にする手順を示します。
PC/ラップトップ上で
- PC で Google Chrome を起動します。
- アドレス バーに「chrome://flags」と入力し、キーボードのEnter キーを押します。
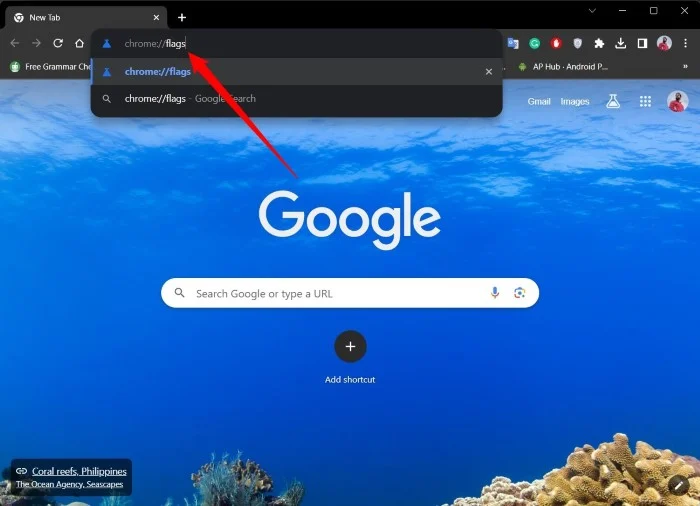
- 検索フィールドに「スムーズ スクロール」と入力し、 Enterを押します。
- スムーズ スクロール機能の横に、 [無効]の横に下矢印が表示されます。 それをタップし、 「有効」を選択して機能を有効にするか、 「無効」を選択して機能を無効にします。
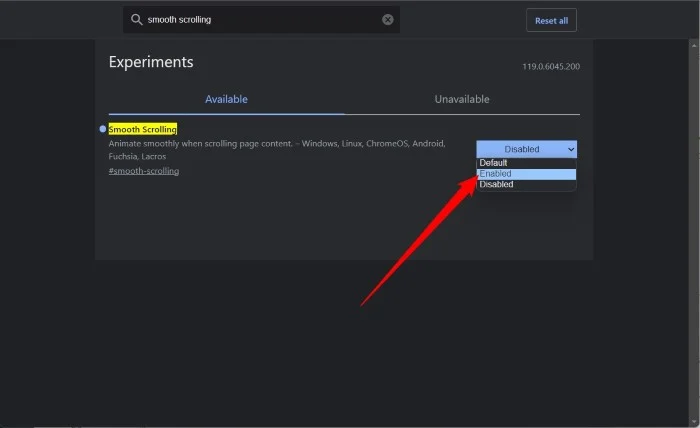
- 下部に、変更を有効にするために Chrome ブラウザを再起動するように求める通知が表示されます。 「再起動」ボタンをクリックします。
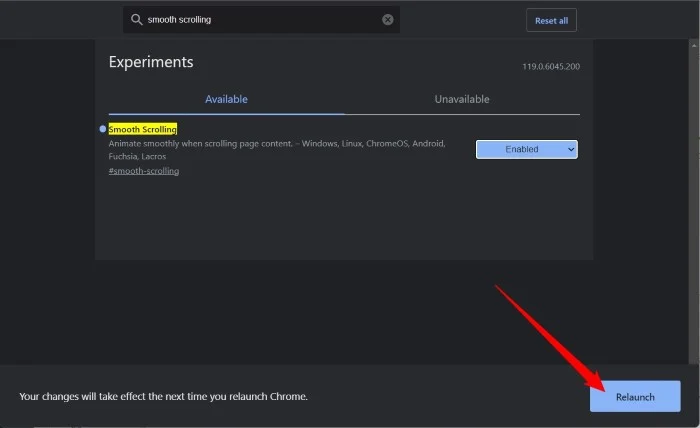
ブラウザが再起動され、機能も有効になります。 Google Chrome のスムーズ スクロール機能に満足できない場合は、上記と同じ手順を使用して無効にすることができます。 この機能が表示されない場合は、Google Chrome ブラウザが最新バージョンに更新されていることを確認する必要があります。

スマートフォンで
- スマートフォンで Google Chrome ブラウザを開きます。
- アドレスバーに「chrome://flags」と入力し、 Enterを押します。
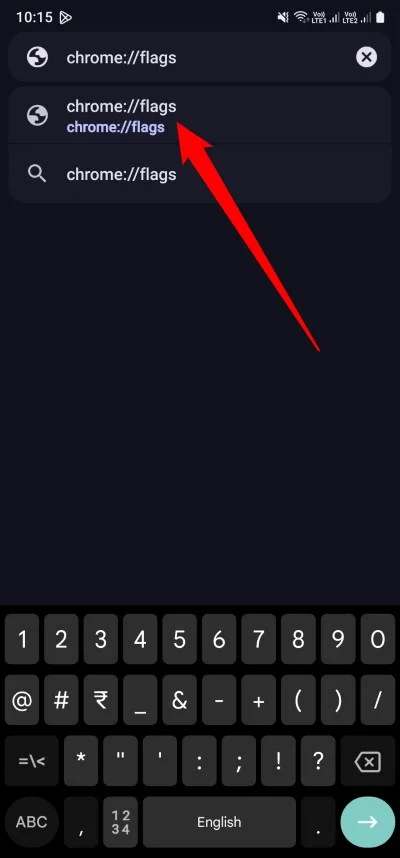
- 検索フィールドに「スムーズ スクロール」と入力します。 フラグの横にある「デフォルト」ボタンをタップすると、さらにいくつかのオプションが表示されます。
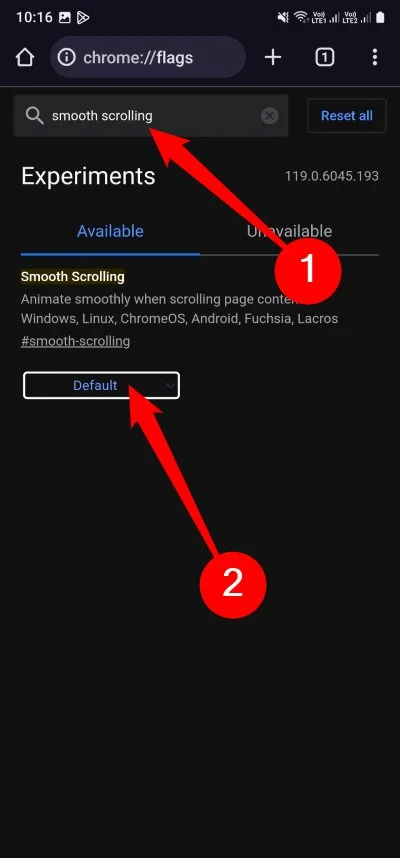
- [有効]を選択して機能をオンにするか、 [無効]を選択して機能をオフにします。
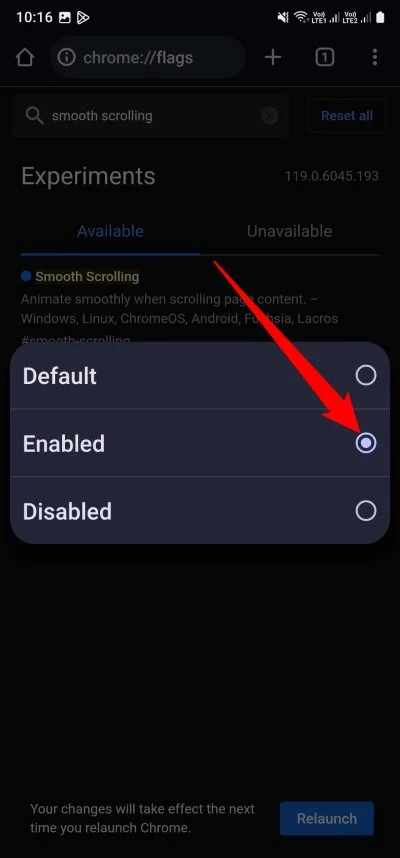
- Chrome ブラウザ ページの下部にある[再起動]ボタンをタップして、Web ブラウザを再起動します。
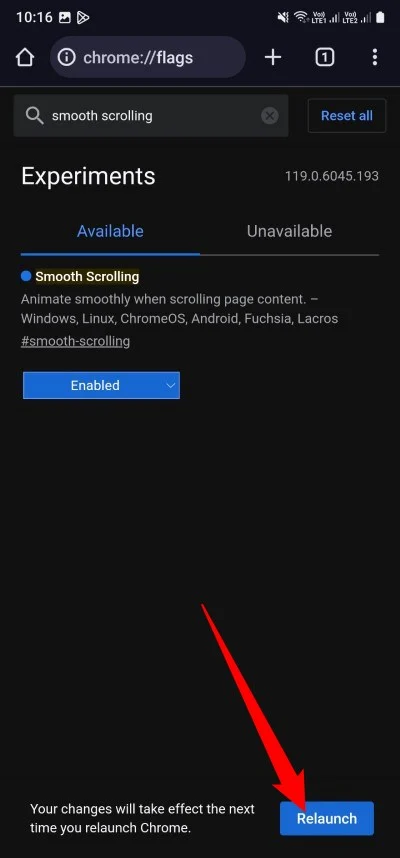
上記の手順に従うと、Google Chrome ブラウザでスムーズなスクロールが有効になり、Web ページをスクロールするときのユーザー インターフェイスの応答が向上します。
サードパーティの拡張機能を使用してスムーズ スクロールを有効にする
Google Chrome スムーズ スクロールを有効にするオプションは非常に簡単で、ブラウザ経由で実行できます。 ただし、Chrome ブラウザでは、拡張機能を使用してブラウザの機能リストを拡張できます。 スムーズスクロール以外の機能を Google Chrome に追加するために使用できるさまざまな拡張機能があります。
Google Chrome のスムーズなスクロールを強化して有効にするために使用できる、推奨される拡張機能があります。 使用方法については、こちらをご覧ください。
- Google Chrome ブラウザを開きます。
- Chrome ウェブストアにアクセスしてください。
- Chromium Wheel Smooth Scrollerを検索します。
- [Chrome に追加]をクリックし、 [拡張機能の追加]を選択します。
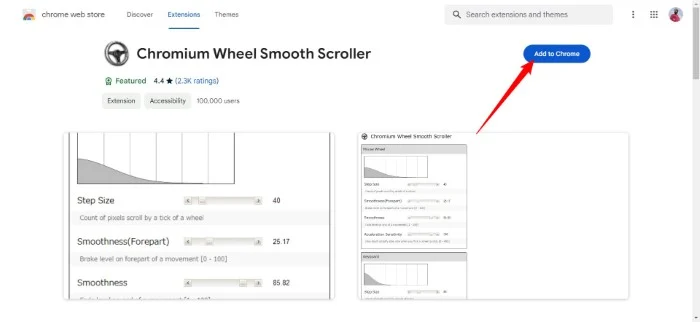
- 拡張機能がインストールされたら、拡張機能メニューをクリックし、拡張機能の横にある三点アイコンをクリックして、 [オプション]を選択します。
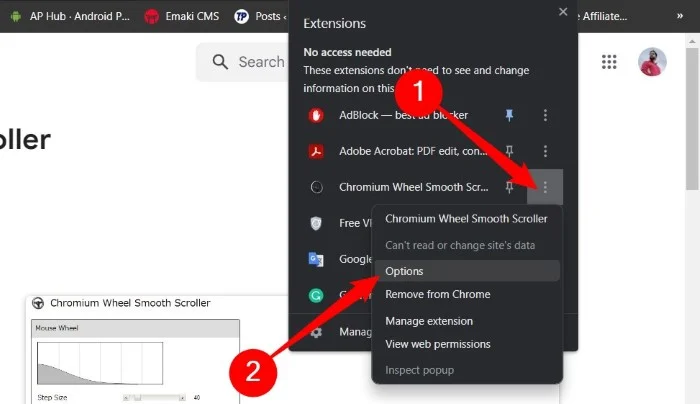
- 以下にリストされている、マウスとキーボードの両方を調整するためのさまざまなオプションがあります。
- 刻み幅
- 滑らかさ(前部)
- 滑らかさ
- 加速感度
- 移動距離による加速度
- その他のオプションもあり、 Bouncy Edge 、 Device Recognition 、およびLoggingを変更するオプションが提供されます。
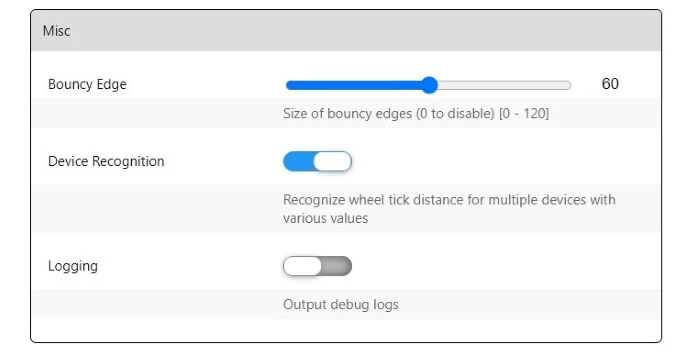
- その下にブラック リストセクションがあり、スムーズ スクロール機能を無効にする URL を入力できます。
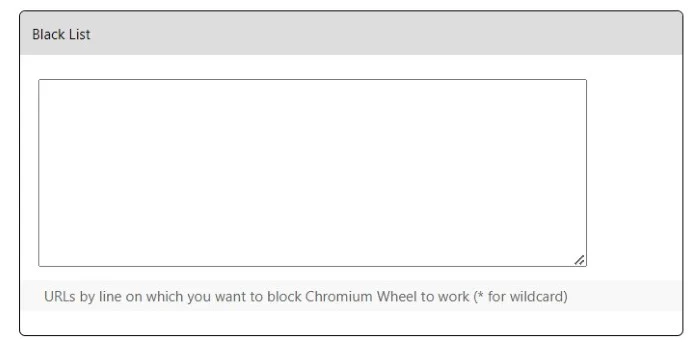
それでおしまい。 PC でスムーズ スクロールを使用できるようになり、より直感的なエクスペリエンスを実現するいくつかの追加機能が追加されました。 この拡張機能は優れており、90,000 人を超えるユーザーが使用しているため、試してみる価値があります。
Google Chrome スムーズ スクロールに関するよくある質問
1. Google Chrome でスムーズ スクロールを使用すると、遅れが生じ、より多くのリソースが使用されますか?
Google Chrome でスムーズ スクロールを有効にすると、ブラウザがスムーズに動作しているように見えるはずです。 Google Chrome のパフォーマンスには影響せず、リソースも消費しません。
2. スムーズ スクロール機能が動作しない場合、どうすれば修正できますか?
この機能は実際には問題なく動作するはずです。 ただし、スムーズ スクロールが機能しない場合は、まずフラグが有効になっていることを確認し、次に Google Chrome で省エネ モードが有効になっていないことを確認する必要があります。
3. Google Chrome にスムーズ スクロール機能が表示されません。
Google Chrome にスムーズ スクロール機能が表示されない場合は、最新バージョンのブラウザを使用していることを確認する必要があります。 アップデートが利用可能な場合は、それをインストールし、Chrome フラグが利用可能かどうかを確認します。
