拡張タスクマネージャーをWindows10に追加する方法
公開: 2016-04-23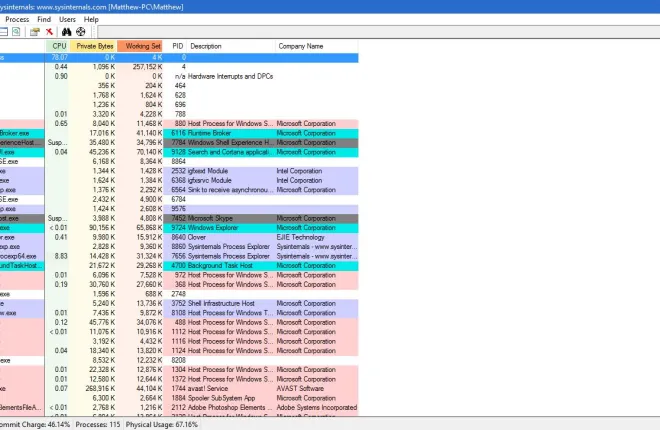
タスクマネージャーは、実行中のすべてのソフトウェアとバックグラウンドプロセスを表示する、Windows10で最も重要なシステムツールの1つです。 Windows 10システムツールに関する以前の記事で述べたように、Windows 8および10には、新しいデザインとタブを備えた改良されたタスクマネージャーがあります。 ただし、いくつかのサードパーティソフトウェアパッケージを使用して、拡張タスクマネージャーをWindows10に追加することもできます。
プロセスエクスプローラー
Process Explorerは、より高度なオプションを備えたタスクマネージャーの代替手段です。 10を含むほとんどのWindowsプラットフォームと互換性があります。このSoftpediaページを開き、[今すぐダウンロード]を押してZipファイルを保存します。 次に、Zipからソフトウェアを実行するか、フォルダーを抽出して、下のショットのProcessExplorerウィンドウを開きます。

メインウィンドウには、すべてのプロセスがツリースタイルの階層形式で表示されます。 プロセスの横にある[ + ]ボタンをクリックすると、プロセスを展開できます。 次に、依存するプロセスが表示されます。
Process Explorerは、リストされたプロセスを色分けします。 そのため、タイプに応じて色分けされています。 たとえば、システムプロセス、新しいオブジェクト、または再配置されたDLLを強調する色があります。 メニューバーの[オプション]を選択し、[色の構成]を選択してすぐ下のウィンドウを開くと、各色が何を強調表示しているかを確認できます。

そのウィンドウからカラーコードをカスタマイズすることもできます。 色の横にある変更ボタンを押して、パレットを開きます。 次に、パレットから色を選択し、[ OK ]を押して選択を適用できます。 ウィンドウの[デフォルト]ボタンを押すと、元の配色に戻ります。
リストされているプロセスは、デフォルトのタスクマネージャーとほぼ同じようにオフに切り替えることができます。 プロセスを右クリックし、[プロセスの強制終了]を選択してオフにします。 すべての子孫プロセスを終了するために選択できるプロセスツリーの強制終了オプションもあります。
一部のグラフを開くには、ツールバーの[システム情報]ボタンを押します。 これにより、真下のショットに示されているウィンドウが開きます。 さまざまなシステムリソース用の5つのグラフタブが含まれています。 これで、RAMやCPU使用率などのリソースが表示されます。

Process Explorerには、システムトレイアイコンを使用したシステムリソースの割り当ても表示されます。 [オプション] > [トレイアイコン]を選択して、選択可能ないくつかのシステムトレイアイコンを含むサブメニューを開きます。 たとえば、 CPU履歴を選択して、以下のようにCPU使用率アイコンをシステムトレイに追加します。

いずれかのプロセスをダブルクリックして、以下のスナップショットのウィンドウを開きます。 これは、タブがたくさんあるアイテムの包括的なプロパティウィンドウです。 ウィンドウには、プロセスごとに2つのグラフタブが含まれています。 そこからさまざまなオプションを選択できます。

Process Explorerには、タスクマネージャーよりも多くのカスタマイズオプションがあります。 たとえば、[オプション] > [フォント]を選択して、代替フォントを選択できます。 これにより、すぐ下のウィンドウが開き、そこからウィンドウの新しいフォントを選択できます。

プロセスエクスプローラーを選択して、Windows 10のデフォルトのタスクマネージャーを置き換えることもできます。[オプション]と[タスクマネージャーの置き換え]を選択して、デフォルトのタスクマネージャーとして設定します。
システムエクスプローラー
システムエクスプローラーは、Windows 10で使用できるタスクマネージャーのもう1つの代替手段です。このソフトウェアは、SoftpediaからWindows10に追加することもできます。 このページからセットアップウィザードをWindowsに保存し、ウィザードを実行してシステムエクスプローラーをソフトウェアライブラリに追加します。

ソフトウェアの実行中は、システムトレイにシステムエクスプローラーアイコンが表示されます。 そのアイコンの上にカーソルを移動すると、以下のスナップショットのようにシステムグラフが開きます。 これにより、RAMの使用量やバッテリーなどの詳細が表示されます。

システムトレイアイコンをクリックして、下のソフトウェアのウィンドウを開きます。 ウィンドウの上部には一連のタブがあり、[+]ボタンを選択して開くことができます。 これにより、すぐ下のショットに示されているメニューが開きます。

メインの[システムエクスプローラー]タブは[プロセス]です。 これにより、オープンソフトウェアとプロセスの包括的な概要がわかります。 上部には、以下のようにツリー表示モードに切り替えるために押すことができる[ツリー内のアイテム]ボタンがあります。

そのため、タブにはすべてのシステムプロセスが占有しているリソースが表示され、アイテムを右クリックしてコンテキストメニューを開くことでアイテムを終了できます。 [プロセスの終了]または[プロセスツリーの終了]を選択して、オフにします。 Ctrl + Eホットキーもプロセスを終了します。
デフォルトのタスクマネージャには検索ボックスが含まれていません。 ただし、System Explorerには、プロセスを検索するためにキーワードを入力できる検索ボックスがあります。 開いているプログラムのタイトルをそこに入力して、システムエクスプローラーで見つけます。
プログラムには、タスクマネージャモードとエクスプローラモードがあります。 ウィンドウの右上にある[メニュー]ボタンをクリックしてから[表示]をクリックすると、これらを切り替えることができます。 タスクマネージャーモードの場合は、エクスプローラーモードを選択して切り替えます。 それらの主な違いは、エクスプローラーモードにはタブではなくツールの垂直メニューがあることです。

一連のシステムグラフを開くには、[パフォーマンス]タブをクリックします。 これにより、以下のスナップショットのグラフが開きます。 このタブには、RAM、CPU、およびI / Oのグラフが含まれています。

タブバーの[+]ボタンをクリックし、[アンインストーラー]を選択して、Windowsからソフトウェアを削除します。 以下に示すように、ソフトウェアパッケージのリストが開きます。 そこでプログラムを右クリックし、[アプリケーションのアンインストール]を選択して削除します。

[+]ボタンをクリックし、[自動実行]を選択して、以下のSystemExplorerのスタートアップマネージャを開きます。 これで、[ログオン]を選択して、Windowsの起動からソフトウェアを削除できます。 次に、リストされたプログラムを右クリックし、コンテキストで[アイテムの削除]を選択して、スタートアップから削除する必要があります。

システムエクスプローラーをさらにカスタマイズするには、メニューボタンを押してから[オプション]を選択します。 これにより、以下のスナップショットに示す[システムエクスプローラーオプション]ウィンドウが開きます。 [全般]タブで、[フォント]ボックスを選択して、ソフトウェアウィンドウの代替フォントを選択できます。 [プロセス]タブを選択して、グラフの追加の配色オプションを開き、構成を強調表示します。 [保存]を押して、選択した設定をそのウィンドウに適用します。

これらは、Windows10のタスクマネージャーに代わる最良の方法の2つです。 全体として、デフォルトのタスクマネージャーよりも幅広いオプションがあります。 SystemExplorerとProcessExplorerは、より基本的なタスクマネージャーを備えた以前のWindowsプラットフォームとも互換性があることに注意してください。
