Windows 11/10/8/7 のエントリ ポイントが見つからないエラー: 修正されました
公開: 2024-01-25この記事では、Windows でエントリ ポイントが見つからない問題を解決する最も早く簡単な方法を紹介します。
エントリ ポイントが見つかりませんエラーは、アプリケーションのディレクトリ内の DLL ファイルの破損、欠落、または削除が原因で発生する Windows の一般的な問題です。 エラー メッセージには、アプリのディレクトリ パス、見つからないファイルの場所、または問題のあるファイルの名前が示されます (名前は状況によっては利用できない場合があります)。 ただし、これだけの情報があるにもかかわらず、最適な解決方法を知らない限り、この問題を解決するのは困難な作業です。
したがって、この記事では、コンピュータでこの問題を解決するための効果的なガイドを紹介します。 ここでは、問題を解決するための最善の方法を紹介します。 ただし、スマート Cookie は、より適切なトラブルシューティングを行うために問題を修正しようとする前に、常に最初に問題が発生した理由を調べます。 したがって、この記事の次のセクションでは、あなたの懸念の原因となった可能性のある要因について説明します。
エントリポイントが見つからないエラーの原因
Windows コンピュータでエントリ ポイント エラーが発生する可能性がある理由は次のとおりです。
- ウイルス対策ソフトウェアが DLL ファイルに干渉しています
- 破損または問題のあるシステム ファイル
- ジャンクファイルの蓄積
- ウイルスやマルウェアの感染
- アプリケーションファイルが見つからないか破損している
上記では、エントリ ポイントの問題の原因となる可能性のあるさまざまな要因をリストしました。 さて、この厄介な問題に対する最も適切な解決策を学びましょう。
Windows でエントリ ポイントが見つからないエラーを修正する方法
次の実証済みの解決策を適用して、Windows 7/8/10/11 コンピュータからエントリ ポイント エラーを取り除くことができます。
解決策 1: ウイルス対策ソフトウェアを無効にする
Microsoft Windows Defender を含むすべてのウイルス対策プログラムは、システムのセキュリティを確保するために、アプリケーションによる DLL ファイルへのアクセスをブロックすることが知られています。 したがって、セキュリティ ソフトウェアからの干渉により、Windows で「エントリ ポイントが見つかりません」エラーが発生する可能性があります。 ウイルス対策ソフトウェアを無効にすることでこの問題を解決できます。 次の手順では、Windows Defender を無効にする方法について説明します。
- まず、Windows + Iキーボード コマンドを適用して PC の設定を開きます。
- 次に、画面上のウィンドウに表示されるオプションから[更新とセキュリティ]を選択します。

- ここで、「更新とセキュリティ」ウィンドウの左側のペインから「Windows セキュリティ」を選択します。
- Windows セキュリティ パネルから[ファイアウォールとネットワーク保護]を選択します。
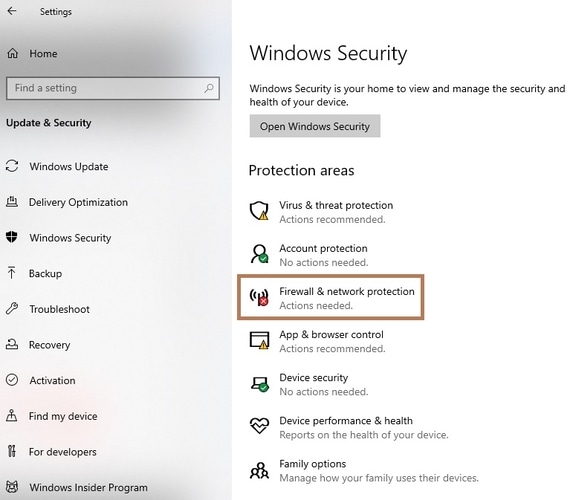
- パブリック ネットワークまたはプライベート ネットワークに移動し、Microsoft Defender ファイアウォールをオフに切り替えます。
- 最後に、 [はい]をクリックして、ファイアウォールを無効にする意思を確認します。
こちらもお読みください: Windows 10/8/7 用の最高の DLL 修復ソフトウェア
解決策 2: 隔離されたファイルのリストから DLL ファイルを復元してみる
通常、DLL ファイルは関連するアプリケーションにバンドルされているため、インストールする必要はありません。 ただし、ウイルス対策ソフトウェアが DLL ファイルをコンピュータに有害であるとみなして隔離または削除する場合があり、その結果「プロシージャ エントリ ポイントが見つかりません」エラーが発生します。 したがって、Microsoft Defender の隔離リストからこれらのファイルを復元するために実行できる手順を次に示します (システムの脅威を検出して修正する権限を与えている場合)。
- まず、Windows の検索ボックスに「セキュリティ」と入力します。
- 次に、画面上の検索結果から[Windows セキュリティ]を選択します。
- 次に、[Windows セキュリティ] メニューで利用可能なオプションから[ウイルスと脅威の保護]を選択します。
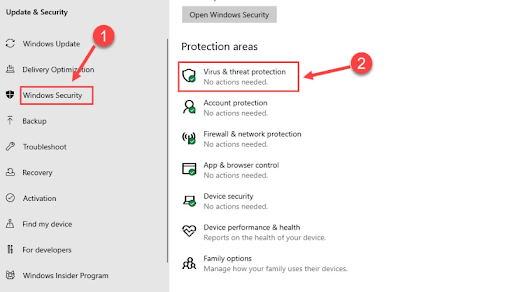
- [ウイルスと脅威の保護] ウィンドウから[保護履歴]を選択します。
- [フィルター] をクリックし、隔離されたアイテムの表示を選択します。
- 次に、DLL ファイルを見つけて復元します。
- 最後に、PC を再起動してファイルの復元プロセスを完了します。
解決策 3: Microsoft VC++ 再頒布可能パッケージの再インストールを実行する
Microsoft VC++ 再頒布可能パッケージには、コンピュータで Visual C++ アプリケーションを実行するために必要な DLL ファイルが付属しています。 したがって、パッケージを再インストールすると、エントリ ポイント エラーや、MSVCR71.dll などのその他の問題を修正できます。再インストールする方法は次のとおりです。

- まず、Microsoft Visual C++ 再頒布可能パッケージの公式ダウンロード ページに移動します。
- 次に、コンピューターで 64 ビット オペレーティング システムが実行されている場合は、Visual Studio の最新の 2015、2017、2019、および 2022 パックのx64 リンクをクリックします。 別の Windows バージョンの場合は、適切なリンクを選択できます。
- ダウンロードしたら、VC_redist.x64.exeファイルをダブルクリックできるようになります。
- 次に、利用規約をお読みください。
- [ライセンス条項と条件に同意します]ボックスをクリックして次に進みます。
- ここで、 「インストール」ボタンをクリックして、VC++ 再頒布可能パッケージの再インストールを開始します。
- [はい]を選択して、必要な権限を付与します。
- インストールが完了したらウィンドウを終了します。
- 最後に、上記の手順をすべて完了した後、PC を再起動します。
こちらもお読みください:MSVCP140.dllが見つからないWindows 10の問題を修正する方法
解決策 4: 問題のあるアプリケーションを再インストールしてみる
特定のアプリケーションを使用しているときに「エントリー ポイントが見つかりません」というエラー メッセージが表示された場合は、アプリを再インストールすると問題が解決することがあります。 アプリがスムーズに機能するために必要ないくつかの重要なアプリケーション ファイルが Windows によってスキップまたは破損され、現在発生している問題が発生している可能性があります。 したがって、アプリケーションを再インストールする方法は次のとおりです。
- まず、 Windows + Iキーボード ショートカットを使用して [設定] メニューを表示します。
- 次に、[設定] メニューで利用可能なオプションから[アプリ]を選択します。
- 次に、問題のあるアプリケーションを見つけてクリックします。
- 「アンインストール」ボタンをクリックします。
- アプリケーションのアンインストールを開始するために必要な確認を行います。
- アプリケーションがコンピュータからアンインストールされるまで待ちます。
- 最後に公式サイトからアプリを再インストールします。
解決策 5: コンピュータからジャンクを削除する
ジャンク ファイルは、特定の機能を実行するためにシステムが作成する一時ファイルです。 ただし、ハード ドライブ上にこれらのファイルが不必要に蓄積されると、スペースとリソースが消費され、PC のパフォーマンスが低下したり、プロシージャのエントリ ポイントが Windows に見つからないなどの問題が発生したりします。 したがって、ジャンクの除去はあなたが苦労している問題を解決することができます。
ジャンク ファイルを手動で削除するのは面倒なので、Win Riser などのプログラムを使用してコンピュータを自動的に整理することをお勧めします。 Win Riser ソフトウェアは、ワンクリックでジャンクを削除するほか、マルウェア検出、ワンクリックでの自動ドライバー更新、ドライバーのバックアップと復元、システム復元ポイントの作成、スタートアップ マネージャー、より多くの。 この素晴らしいソフトウェアは次のリンクから入手できます。
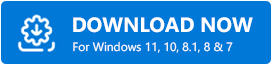
こちらもお読みください: Windows PC で MSVCR100.dll が見つからない、または見つかりません [修正済み]
解決策 6: システム ファイルをスキャンする
Windows システムとイメージ ファイルが破損すると、「Windows でエントリ ポイントが見つかりません」エラーなど、多くの迷惑な問題が発生します。 したがって、SFC および DISM スキャンを実行して問題を解決できます。 コンピューターをスキャンする手順は次のとおりです。
- まず、Windowsの検索にCMDと入力します。
- 次に、 [コマンド プロンプト]を右クリックし、利用可能なオプションから[管理者として実行]を選択します。
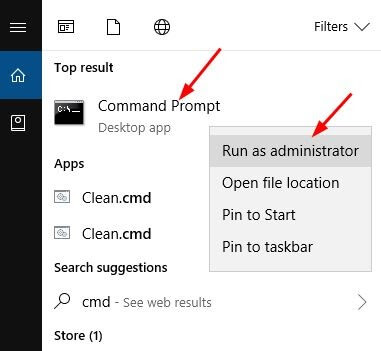
- 画面上のウィンドウにDISM /Online /Cleanup-Image /RestoreHealthコマンドを入力し、Enterキーを押します。
- 上記の手順を完了したら、コマンド プロンプト ウィンドウにsfc/scannow と入力し、 Enter キーを押します。
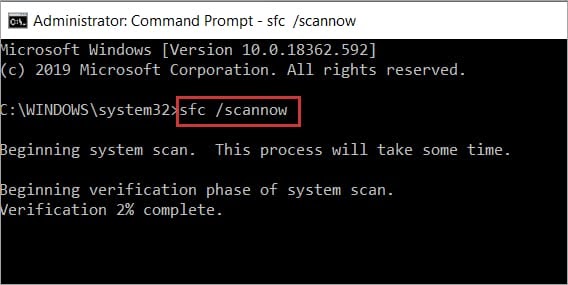
- 最後に、スキャンが完了したらコマンド プロンプト ウィンドウを閉じます。
解決策 7: コンピューターをスキャンしてウイルスやマルウェアを検出する
ウイルスまたはマルウェアの感染も、エントリ ポイント エラーが発生する理由の 1 つです。 したがって、コンピュータでセキュリティ チェックを実行してウイルス/マルウェアを検出して削除すると、問題を解決できる可能性があります。 Win Riser またはその他の Windows 用の最高のウイルス対策ソフトウェアを使用して、ウイルスやマルウェアをスキャンできます。
解決策 8: Windows アップデートを実行する
ランダムなシステムバグが、発生している問題の原因となっている可能性があります。 したがって、Windows を更新して問題を修正できます。 ここでは、その手順を段階的に説明します。
- まず、Windows + Iショートカット コマンドを使用して設定パネルを開きます。
- 次に、画面上の設定パネルから「更新とセキュリティ」を選択します。

- ここで、「アップデートの確認」オプションをクリックします。
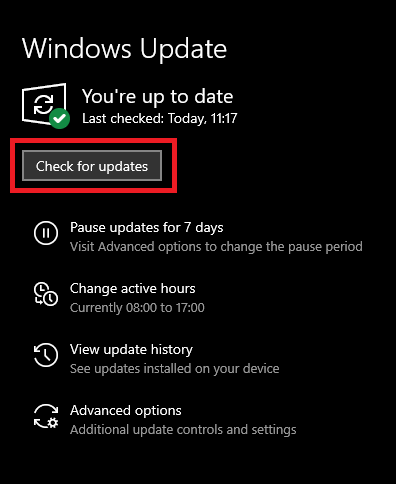
- 利用可能なアップデートをダウンロードしてインストールします。
- 最後に、コンピュータを再起動してアップデートプロセスを完了します。
こちらもお読みください: [修正済み] Windows 10/8/7 に VCRUNTIME140.dll がありません
エントリポイントが見つからないエラーを修正
この記事では、Windows でエントリ ポイントが見つからないエラーを取り除く最も効果的な方法を説明しました。 最初の解決策から問題のトラブルシューティングを開始し、問題がなくなるまで解決策のリストを下に移動し続けることができます。 この記事に関してご質問やご不明な点がございましたら、コメント欄よりお問い合わせください。 また、より役立つ技術ガイドについても、引き続きご連絡ください。
