イーサネット ドライバをダウンロード、インストール、および更新する方法
公開: 2022-08-17Windows 11、10、8、および 7 用のイーサネット ドライバーをダウンロードしてインストールする方法に関する段階的なチュートリアルです。詳細については、読み続けてください。
中断のないインターネット接続が好きな人にとって、イーサネットは最良の方法です。 ただし、LAN ケーブルが PC でスムーズに動作するためには、正しいドライバーが必要です。 通常、これらのイーサネット ドライバはコンピュータ システムにプリロードされています。 しかし、何らかの理由で、それらは破損しているか行方不明になっています。 その場合、中断のない安定したインターネット接続を体験するには、PC に正確なドライバーをダウンロードする必要があります。
このブログ投稿では、Windows オペレーティング システムのイーサネット ドライバーを検索、ダウンロード、およびインストールするために使用できる最も便利な 3 つの方法について説明します。
Windows 11、10、8、7 でイーサネット ドライバーをダウンロード、インストール、および更新する方法
開始する前に、インターネットに接続していることを確認してください。 古いドライバーが原因でイーサネットが正常に機能しない場合は、WiFi に接続することをお勧めします。 以下にリストされているのは、手間をかけずに Windows PC 用のイーサネット ドライバーのダウンロードと更新を実行するためのいくつかの方法です。
方法 1: 製造元からイーサネット ドライバーを手動でダウンロードする
製造元の公式 Web サイトにアクセスしてドライバーを手動でインストールすることは、信頼できるドライバーを Windows PC にインストールするための最良の方法です。 Intel、Lenovo、HP、Dell、Acer、Asus がトップ メーカーです。 ただし、正規のドライバーを見つけるには、製品の詳細と Windows OS の情報が必要です。 方法は次のとおりです。
ステップ 1:開始するには、メーカーの公式サイトにアクセスしてください。
ステップ 2:次に、[サポート]、[ドライバーのダウンロード] ページに移動します。
ステップ 3:製品を検索し、互換性のあるドライバー ファイルを選択します。
ステップ 4:正しい Windows OS バージョンを選択し、[ダウンロード] をクリックします。
ステップ 5:ダウンロードしたら、ファイルをダブルクリックし、画面の指示に従ってプロセスを完了します。
最後に、コンピューターを再起動して、システムの最近の変更を検証します。
また読む: Realtek イーサネット コントローラー ドライバーのダウンロードと Windows 用のインストール
方法 2: デバイス マネージャーでイーサネット ドライバーを更新する
Windows には、接続されているすべてのハードウェア デバイスとそのドライバーを管理するデバイス マネージャーという既定のツールが付属しています。 そのため、デバイス マネージャーを介してイーサネット ドライバーを更新できます。 このツールを使用するには、次の手順に従うだけです。
ステップ 1:キーボードで、Windows キーと X キーを同時に押します。 次に、利用可能なすべてのオプションから [デバイス マネージャー] を選択します。
ステップ 2: [デバイス マネージャー] ウィンドウで、[ネットワーク アダプター] カテゴリを見つけてダブルクリックします。
ステップ 3:イーサネット ドライバーを右クリックし、[ドライバー ソフトウェアの更新] を選択します。 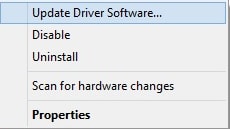
ステップ 4:別のプロンプトから、[更新されたドライバー ソフトウェアを自動的に検索する] を選択します。 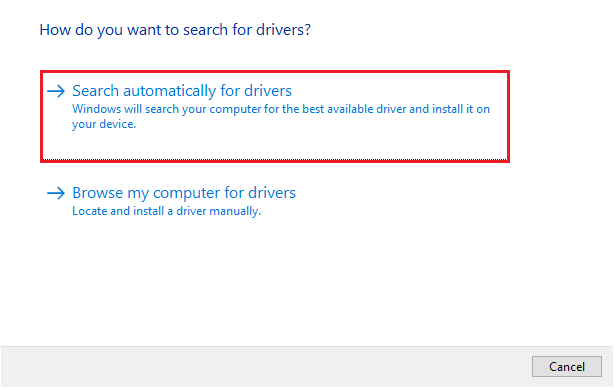

次に、デバイス マネージャーが Windows PC 用の最新の利用可能なイーサネット ドライバーの更新を見つけてインストールするのを待ちます。 すべてが完了したら、コンピューターを再起動して、最近更新されたドライバーを保存します。
また読む:修正:イーサネットに有効なIP構成がありません
方法 3: Bit Driver Updater を使用して、イーサネット ドライバーを自動的にインストールする (推奨)
イーサネット ドライバーを手動でインストールするプロセスは危険で面倒だと思われる場合は、すべての問題を Bit Driver Updater に任せてみませんか?
Bit Driver Updater は、Windows のバージョンを自動的に認識し、最も互換性のあるドライバーを見つけてくれる最高のドライバー更新ソフトウェアです。 マウスを数回クリックするだけで、Bit Driver Updater が必要なすべての PC ドライバーをマシンにインストールします。 Bit Driver Updater の助けを借りて、BSOD (Blue Screen of Death) などの他の Windows 関連の問題やエラーを解決することもできます。
Bit Driver Updater を使用する主な理由は次のとおりです。
- 組み込みのスキャン スケジューラにより、多くの時間を節約できます。
- アップグレードする前に古いバージョンのドライバーのバックアップ フォルダーを自動的に作成するため、必要に応じて簡単に復元できます。
- 無料版は利用可能ですが、機能が制限されています。
- 本物のメーカーからの膨大なドライバー データベース。
- WHQL でテストおよび認定されたドライバーのみをインストールします。
それでは、Bit Driver Updater がどのように機能するかを理解しましょう。
ステップ 1:まず、以下のリンクから Bit Driver Updater のセットアップをダウンロードします。
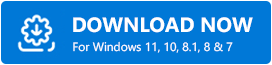
ステップ 2:インストーラーを開き、セットアップ ウィザードに従ってプロセスを完了します。
ステップ 3:ソフトウェアが正常にインストールされたら、デバイスで起動し、左側のメニュー ペインから [スキャン] をクリックします。 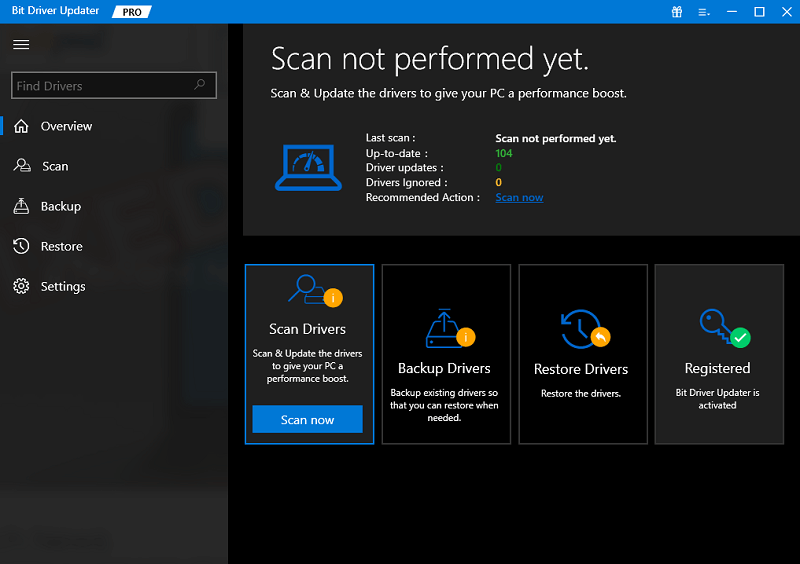
手順 4:ドライバー アップデーターが PC をスキャンして、古い、壊れている、または欠陥のあるデバイス ドライバーを探すまで待ちます。
ステップ 5:スキャン結果を確認し、イーサネット ドライバーの横に表示されている [今すぐ更新] ボタンをクリックします。 それ以外の場合は、[すべて更新] ボタンをクリックすることもできます。 これにより、すべての古い PC ドライバーをワンクリックでインストールできます。 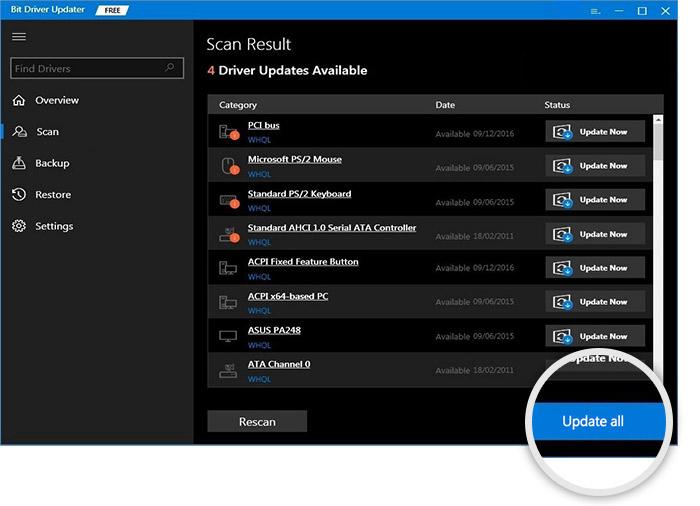
ただし、[すべて更新] オプションをクリックすると、Bit Driver Updaterの Pro バージョンにアップグレードするように求められます。 プロバージョンは、ユーザーに24時間年中無休のテクニカルサポートと完全な返金保証も提供しますが、期間は限られています.
また読む: Windows 11でドライバーを更新する方法
Windows 10、11、8、7 でのイーサネット ドライバのダウンロード: 完了
要約すると、上記の説明は、正しいイーサネット ドライバーをオンラインで検索するのに役立ついくつかの信頼できる方法でした。 あなたに最も適したものを使用できます。 しかし、私たちの意見では、Bit Driver Updater を使用してドライバーを自動的に更新する必要があります。これは、間違ったドライバーや互換性のないドライバーをインストールするリスクがないためです。
さよならを告げる時が来ました。 この執筆記事がお役に立てば幸いです。 このドキュメントに関するご質問やご提案がありましたら、お知らせください。 さらに、テクノロジーまたは最新のテクノロジー ガジェットに関するより有益な記事を読みたい場合は、ニュースレターを購読してください。 Facebook、Twitter、Instagram、Pinterest などのソーシャル メディアでフォローしてください。
