Macに表示されない外付けハードドライブを読み取る方法は?
公開: 2022-02-13Macが外付けハードドライブを認識していませんか? Macの問題で外付けハードドライブが表示されない問題の修正は次のとおりです。
外付けハードドライブは費用効果の高いストレージメディアであり、多くの場合、コンピューターのバックアップドライブまたは拡張ストレージとして使用されます。 外付けハードドライブがUSBポートまたはUSBハブを介してMacに接続されると、Macはデスクトップ、Finder、およびディスクユーティリティにアイコンと名前を表示し、ファイルとディスクに簡単にアクセスして管理できるようにします。
ただし、Macでは表示されない場合があります。 次に、問題を修正する必要があります。
目次
外付けハードドライブがMacに表示されないのはなぜですか?
外付けハードドライブが本来あるべき場所にMacに表示されない理由はいくつかありますが、ほとんどの理由は壊滅的なものではありません。
1.最初の理由は、接続不良であり、Macコンピュータが外付けハードディスクを認識しないことにつながる可能性があります。 たとえば、壊れたUSBポートまたはケーブルは、外付けハードドライブとMacコンピュータ間の接続を切断する可能性があります。
2.別の理由は、外付けハードドライブ上のパーティションテーブルやファイルシステムの損傷などの論理エラーである可能性があります。 これらのエラーにより、macOSがコア情報を読み取ってドライブをマウントできなくなる可能性があります。 その結果、外付けハードドライブを完全にマウントして使用することはできません。 これらの損傷または破損は、データ転送中の突然の中断またはウイルス感染によって引き起こされる可能性があります。
3.外付けハードドライブが表示されない最後の理由は、最も懸念が少なく、最も驚くべきことです。 つまり、ドライブのファイルシステムとコンピュータ間の設定が間違っているか、互換性がないために、外付けハードドライブの可視性がブロックされています。
考えられる理由を知っていると、以下の方法が機能する理由を理解しやすくなります。
Macの問題に表示されない外付けハードドライブのトラブルシューティング
1.接続を確認します
外付けハードドライブは、USBポートとケーブルを介して、または場合によってはUSBハブまたはUSBアダプターを介してMacに接続されます。これらの部品はすべて、良好で安定した接続を提供するためにチェックまたは変更する必要があります。 さらに、外付けハードドライブにUSBポートではなく追加の電源装置が必要な場合は、外付けハードドライブの電源もオンになっているかどうかを確認する必要があります。
2.Macを再起動します
ばかげているように聞こえますが、機能します。 macOSは洗練されたシステムですが、マイナーな操作で動かなくなることがあります。 特に、安全に排出せずに外付けドライブのプラグを抜いた後、別の挿入を検出せずにUSBポートがまだ使用されていると思われる場合があります。 コンピュータを再起動すると、すべてのハードウェア情報を再読み取りし、使用可能なすべてのUSBポートを解放できます。
- 読む:Mac用の5つの最高のウイルス対策ソフトウェア
3.外付けハードドライブの可視性を有効にします
デスクトップやFinderで簡単にアクセスできる外付けハードドライブが表示されない場合があります。これは、外付けハードドライブが非表示になっていることが原因である可能性があります。 表示を有効にするには、画面上部の[Finder]をクリックして、[設定]に移動する必要があります。 [一般]および[サイドバー]オプションで、外部ディスクの前にある小さなボックスにチェックマークを付けます。
さらに、外付けハードドライブに互換性のないファイルシステムがある場合、Macコンピュータもそれを読み取ってマウントできない可能性があります。 外付けハードドライブを読み取るには、WindowsPCを使用することをお勧めします。 さらに、外付けハードドライブがサードパーティのソフトウェアによって隠されている場合は、最初に関連するソフトウェアを使用して可視性を有効にする必要があります。
3.1。Macに外付けハードドライブが表示されないのはなぜですか?
多くの理由があるかもしれませんが、それらのほとんどは次のとおりです。
- USBケーブルが破損している。 ワイヤーが露出しているかどうかを2回確認してください。
- ドライブが正しく接続されているかどうかを再確認してください。
- 別のコンセントを試してください。 使用しているものは今のところ機能していない可能性があります。
- 外付けドライブはMacで読み取れない場合があり、Windows用にフォーマットされています。
- 外付けドライブが破損しています。 別のMacに接続して確認してください。
- リブート。
- データ設定が破損している可能性があります。
まだ整理されていませんか?
また読む、
- Macでマルウェアの電子メールをスキャンする方法
- 10にはMacアプリケーションが必要です
3.2.Macで外付けハードドライブの可視性を有効にする方法
以下は、Macで外付けハードドライブの可視性を有効にするための可能なオプションです。 上記のように共有されている基本的なトラブルシューティングオプションを確認した後でのみ、プロセスに従ってください。
後で物事を一つずつ実装します。
一般的なオプションから
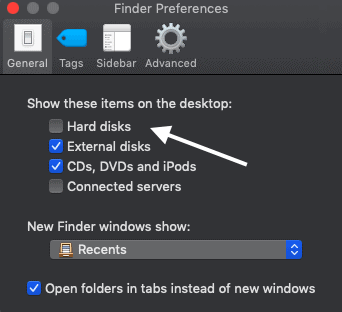
Finder->設定->一般に移動します。 通常、「デスクトップにアイテムを表示する」を選択します。 ハードディスクをタップしてから、外付けハードディスクをタップします。
サイドバーオプションから
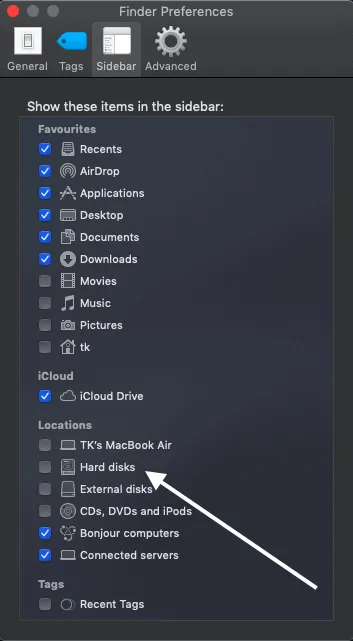
上記と同じように、ファインダーを使用してサイドバーオプションを参照します。 Finder->設定->サイドバー。 サイドバーにこれらのアイテムを表示するをクリックし、ハードディスク、次に外付けドライブを選択します。
ディスクユーティリティから
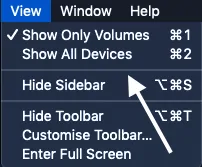
ファインダーまたはスポットライト検索を介してディスクユーティリティを起動します。 左上から「表示」をクリックし、「すべてのデバイスを表示」をクリックします。
3.3。利用可能な場合はMacOSを更新する
更新する前に、必ずデータのバックアップを作成してください。
接続に関連する問題を修正するために利用可能な最新のOSに更新します。
- Appleメニュー->システム環境設定に移動します
- システム環境設定でソフトウェアアップデートを選択します
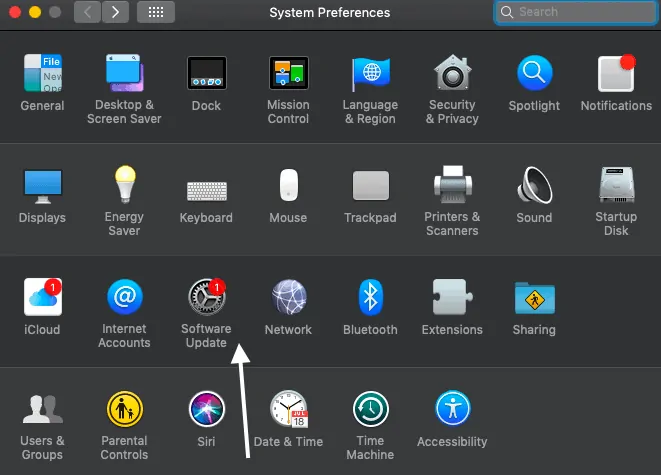
- macOSにアップデートをチェックさせます。
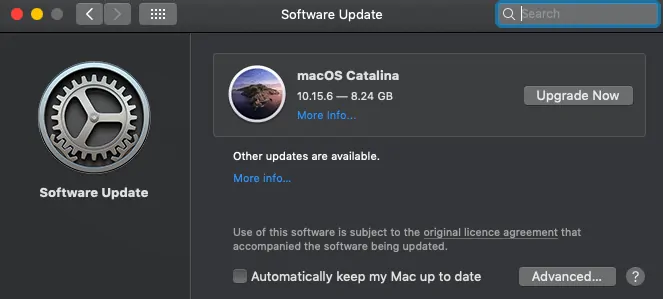
- 可能な場合は、デバイスを更新して再起動します。
3.4。ディスクユーティリティを使用して外付けハードドライブを修復する
これは、同じシステムアプリを使用して可視性を有効にすることとはまったく異なります。ディスクユーティリティは、接続されていない場合に外付けハードドライブを修復するためによく使用されます。
- ユーティリティに移動し、ディスクユーティリティをクリックします。 ファインダーまたはスポットライトを使用して検索します。
- サイドバーから外付けハードドライブを確認します。 リストされていて問題が発生している場合は、それを選択します。
- メインメニューからマウントオプションをクリックします(下のスクリーンショットでは、外付けディスクの代わりにメインドライブを選択しました)
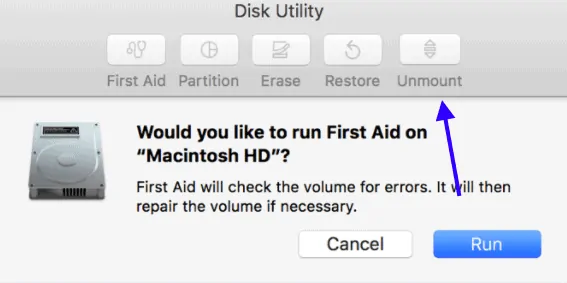
- ドライブにアクセスできない場合は、同じメニューから応急処置をクリックしてください。
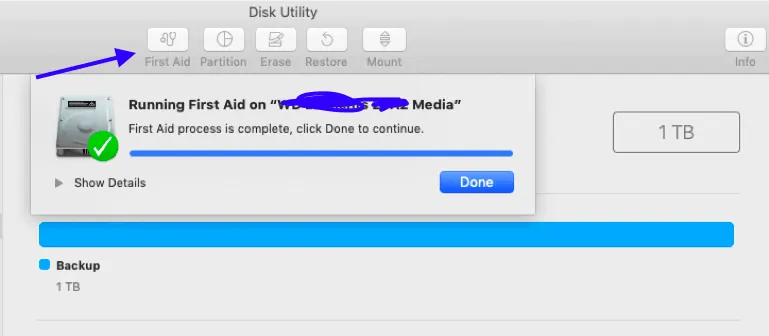
- プロセスが完了するまで待ちます。 失敗した場合は、ディスクを交換する必要があるなどのエラーメッセージが表示されます。
また読む、
- Macに表示されない外付けドライブの読み方
- TimeMachineでMacを外付けドライブにバックアップする方法
3.5。ターミナルを使用して外付けハードドライブを修理する
ディスクユーティリティがタスクを実行できない場合、ターミナルは頼りになるオプションです。 これを行う手順は次のとおりです。
- ユーティリティに移動し、次にターミナルに移動します。
- コマンドdiskutillistを入力し、Enterキーを押して、ディスクを書き留めます。
- diskutil mountDisk / dev / disk#と入力し、Enterキーを押します。
- 次に、diskutil repairVolume / dev / disk#と入力し、プロセスが完了するのを待ちます。 ターミナルを終了します。
3.6。外付けドライブを交換または消去します
これが最後のステップであり、関連する知識も必要です。
上記のすべてのチェックを行ってもディスクが表示されない場合は、物理的に損傷している可能性があります。 新しいものを入手してください。
または、外付けドライブのデータにアクセスできない場合は、ファイルの破損が原因である可能性があります。 データ回復ソフトウェアを使用してすべてのデータを回復します。
4.ディレクトリの損傷を確認して修復します
ディレクトリ/ディスクの損傷の原因は何ですか?
それはいくつかのこと以上に依存します。 ディスクに関連する損傷はデータの損失につながる可能性があり、回復できないことを忘れないでください(そうであれば、少なくとも簡単ではありません)。 修復の実行に時間がかかるほど、組み込みのツールで問題を修正できる可能性は低くなります。
損害賠償に関するいくつかの一般的な問題は、
- 電源の問題
- ディスクとRAMに関連するハードウェアの問題
- マルウェア
- 応答しない場合はMacを頻繁にシャットダウンする
- 外付けドライブを適切に排出せずに手動で取り外す
これらの場合、接続されている外付けドライブも影響を受ける可能性があります。
注:データとストレージに関連する問題に対処するときは、バックアップを作成することをお勧めします。 まだ行っていない場合は、簡単なバックアップを実行してください。
また読む:
ディレクトリの損傷をチェックして修復する方法のいくつかを次に示します。 チェックアウトして、それに応じて続行します。 場合によっては、チェックするだけで物事を明確にすることができます。 ほとんどの場合、このガイドでは組み込みのツールを使用します。
4.1。応急処置の使用
First Aidは、ディレクトリの損傷をチェックおよび修復するためのMacコンピュータ上の小さなユーティリティです。一貫したレポートを取得できるかどうかを確認するために、FirstAidを複数回実行することをお勧めします。 しかし、その機能は非常に限られており、ドライブの深刻な破損のために、応急処置は役に立ちません。
いつ応急処置をするのですか?
ほとんどの場合、応急処置は異常な行動の場合に実行する最初のステップです。 これらの条件では、応急処置が必須です。
- 異常なメッセージが表示されています。
- Macが頻繁にシャットダウンします。
- これを使用して、ストレージの破損を監査することもできます。
応急処置を使用してディレクトリの損傷を確認および修復する方法

以下の手順はmacOSCatalinaでテストされており、スクリーンショットは同じものです。 一部の高度なバージョンを使用している場合、オプションが異なる場合があります。
合計時間: 3分
ディスクユーティリティを開く
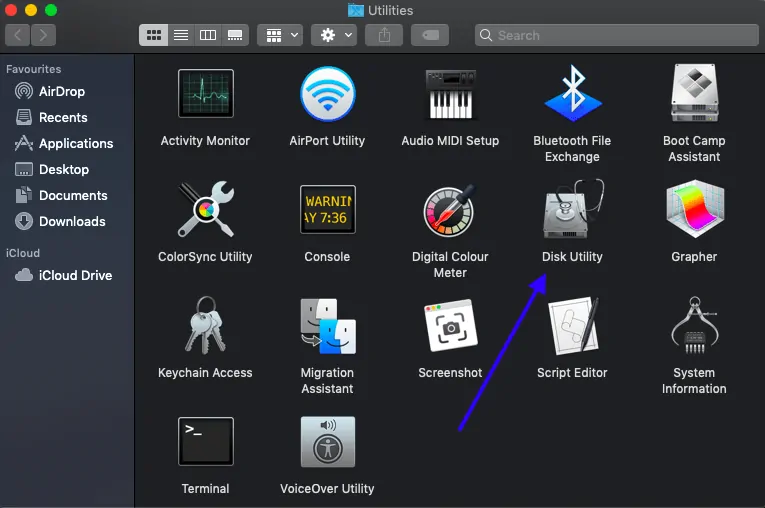
ユーティリティに進み、次にディスクユーティリティに進みます。
すべてのデバイスを表示することを選択します
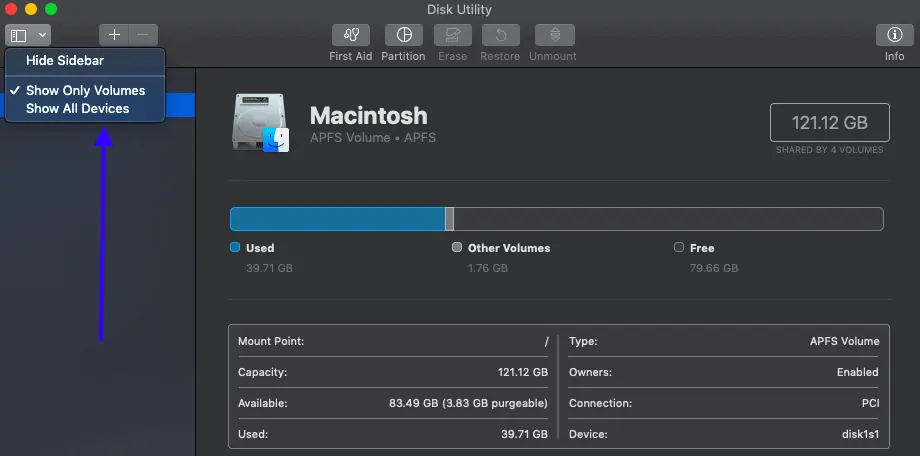
メニューバーから[表示を選択]をクリックし、[すべてのデバイスを表示]をタップします。
ディスクを選択

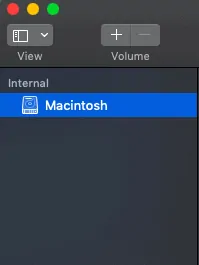
サイドバーには、すべてのディスクと接続されているドライブが表示されます。 通常、起動ディスクから始まります。 ここで、修復するディスク/ドライブを選択する必要があります。 各ディスクの下には、ディスクのコンテナとボリュームがあります。
ボリューム、コンテナ、次にディスクを修復します

上記のように、ディスクを選択した後、ボリュームごとに、つまりディスクの最後のボリュームから移動します。 それを選択し、応急処置をクリックします。 実行を求めるポップアップが開きます。 それを実行します。 ポップアップが表示されない場合は、「ディスクの修復」をクリックします。 これは、ディスクの応急処置を行う方法です。 すべてのボリュームとディスクに対してこのプロセスを繰り返します。
応急処置プログラムがいずれかのボリュームでエラーを示した場合は、エラーに従って続行します。 主要なものの1つは、置換によって解決できる「重複したエクステント割り当て」です。
ディスクユーティリティにディスクが表示されませんか? 次のことを試してください。
外付けドライブを修理する場合は、正常に機能するケーブルで接続し、接続を2回確認してください。
表示されない場合は、デバイスを再起動して、もう一度確認してください。 まだ表示されていませんか? その後、サービスの時間になる可能性があります。
4.2。 セーフモードの使用
応急処置を試みた後にのみ、以下のトラブルシューティング方法を使用してください。 セーフモードブートを使用して、Macはディスクの問題に対処し、それらを修復できます。すべてのログインとサードパーティの拡張機能はスキップされます。
セーフモードで起動する: Macをシャットダウンし、起動するまでShiftキーを押します。起動時に問題が発生した場合は、電源オフボタンを使用してみてください。 通常どおりに起動して再起動してみてください。 継続的にぶら下がっていますか? CMD + vを試して、拡張の原因となる問題を確認してください。 セーフモードで再起動し、原因を適切に取り除きます。
4.3。 ファイルシステムの整合性チェックを試してください
ファイルシステムの整合性チェックを表すFSCKは、ドライブの問題をチェックして修正するためのUnixツールです。 Unixコマンドへのアクセスを提供するシングルユーザーブートモードを使用して、この手順を実行する必要があります。
ただし、ボリューム/ディスクのサイズによっては、処理に少し時間がかかります。
コマンドラインプロンプトが表示されるシングルユーザーモードで起動します。 fsck -fyと入力して、fsckを実行します。 注意すべきいくつかの重要なポイントは、
- ドライブがパスワードで保護されている場合は、関連するユーザーとしてログインする必要があります。
- ファームウェアパスワードを設定しているユーザーは、シングルユーザーモードにアクセスできません。
- 完了するまでプロセスを中断しないでください。
どのプロセスも機能しない場合は、できるだけ早くサービスセンターにアクセスすることをお勧めします。
- 読む:オンラインデータストレージに最適なクラウドバックアップサービス
5.ディスクユーティリティで外付けハードドライブをフォーマットします
上記のすべての方法で満足できない場合は、外付けHDのフォーマットが最後の試みになる可能性があります。 フォーマットすると、ドライブに新しいファイルシステムが割り当てられ、すべてのエラーとすべてのファイルが削除されます。
重要なファイルを最新バージョンにバックアップした場合は、フォーマットを進めてください。 そうでない場合は、最初に破損した外付けハードドライブからデータを回復するために、Wondersharerecoveritなどのデータ回復ツールを使用することをお勧めします。
外付けハードドライブをフォーマットするには、ディスクユーティリティを開き、左側のリストから外付けハードドライブを選択します。 [消去]をクリックし、名前を入力して、[実行]ボタンをクリックします。 MacとPCの両方で外付けハードドライブを使用する場合は、フォーマットとしてFATまたはExFATを選択します。
ドライブをさらに使用するには、ドライブを適切にフォーマットする必要があります。 Macで外付けハードドライブを適切な知識でフォーマットする方法は次のとおりです(フォーマットボタンをクリックするだけでは不十分なため)。
本当に必要な場合は、必ずファイルをバックアップしてください。 手順を実行した後は、何もできません。 あなたがそれについて確信していて、記事と一緒に行くことを願っています。
注:事実は、ほとんどのドライブがWindows用であり、MacOSでも正常に動作します。 ただし、Mac OS、Windows OS、またはその他の場所でドライブを使用している場合は、Macの圧縮可能なファイルシステムでフォーマットすることを強くお勧めします。
5.1。どのファイルシステムとスキームを使用する必要がありますか?
上記のように、読み取りと書き込みを行うには、Macファイルシステムで圧縮可能である必要があります。 以下で説明するファイルシステムがいくつかあります。 必要に応じてそれらのいずれかを選択してください。
Macで外付けハードディスクをフォーマットする前に、ファイルシステムとスキームについて知っておく必要があります。
Appleファイルシステム
Mac OS High Sierraで実現された単純に有名なAPFSとファイル形式は、デフォルトでSierraユーザーのAPFSになります。 覚えておいてください、アップデートは常に機能を改善する傾向があり、ここにも適しています。 ただし、同じsierra OSを実行しているmac以外のデバイスでは同じドライブを読み取ることができないため、APFSは推奨されません。 さらに、現在、SSDおよびフラッシュドライブでうまく機能します。 ストレージに問題がなく、上記のOSを搭載したデバイスがある場合は、Appleファイルシステムを使用することをお勧めします。
MacOS拡張
これはAPFSの以前のバージョンであり、一般にHFS +として知られています。 これは、古いOSで実行されているMacのデフォルトのファイルシステムでした。 このファイルシステムにはさらに2つのバージョンがあります。
- macOS拡張(ジャーナリングおよび暗号化):これは、ドライブを紛失する可能性がある場所にドライブを持ち運ぶ人に役立ちます。 すべてのデータは暗号化でき、アクセスするにはパスワードが必要です。
- macOS拡張(大文字と小文字を区別し、ジャーナルに記録され、暗号化されます):通常、ファイル名が大文字で保存されている場合に使用されます。
WindowsOSはHFS +ドライブを読み取ることはできますが、書き込むことはできません。 macOSデバイスに囲まれている場合にのみ選択してください。
FAT32
Mac、Linux、およびWindowsは、FAT32ドライブの読み取りと書き込みを行うことができます。 システム間の切り替えが必要な場合は、FAT32がオプションになる可能性があります。 それらは古い学校のものであり、4GBのファイルしか許可されていないことに言及することが重要です。 さらに、それは常にカジュアルなディスクエラーでよく知られており、この新しい時代には推奨されません。
ExFAT:これはFAT32に似ていますが、4 GBを超える可能性があり、唯一の違いです。
NTファイルシステム
一般に、WindowsOSのデフォルトであるNTFSとして知られています。 macOSはドライブを読み取ることはできますが、書き込むことはできません。 ただし、Macからドライブに書き込むのに役立つサードパーティのツールがいくつかあります。
ここに簡単な要約があります、
- macOS拡張-他のすべてのMacと互換性があるため、通常はmacに最適なオプションと見なされます。
- APFS-最新のOSで実行されているすべてのMacで動作します。
- FAT32とExFAT-PCとMacの両方で動作し、それぞれ4GB未満とそれ以上のファイルの転送をサポートします。
- NTFS-Macは読み取りはできますが、書き込みはできません。
スキームに来て、
- GUIDパーティションマップ: 2TB以上のドライブに選択します。
- マスターブートレコード:ドライブは2TBを超えることはできず、4つのパーティション(FAT32およびExFAT)に制限されています
- Appleパーティションマップ:古いPowerPCベースのMacコンピュータで動作します。
また読む、
- Mac用の8つの最高の天気アプリ
- プライバシーを保護するための8つのMacOS強化セキュリティのヒント
5.2 ..Macで外付けハードドライブをフォーマットする方法
macOSには、プロセスを簡単にするディスクユーティリティオプションが装備されています。
重要:使用済みの外付けドライブを使用している場合は、既存のファイルをすべてバックアップしてください。 フォーマットは完全なデータを消去し、再度復元することはできません。
ディスクユーティリティは、ディスクボリュームとそれに関連するすべてのタスクに重点を置いたシステムユーティリティです。 それを使用した後、ボリュームについてもっと知ることができます。
合計時間: 5分
外付けハードドライブを接続し、ディスクユーティリティを起動します
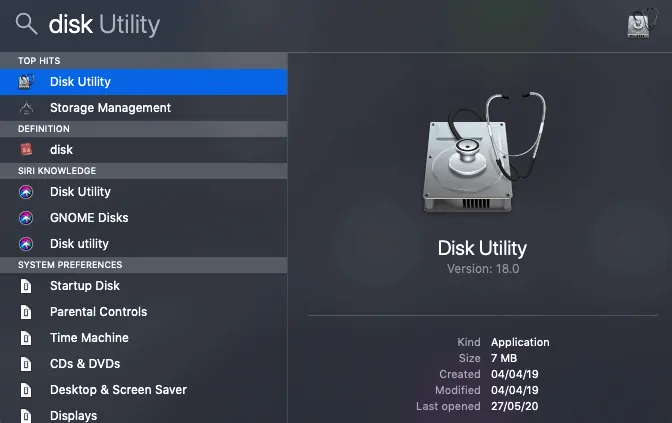
手順を続行するには、一部の外付けハードドライブを接続する必要があるため、状況によって異なります。 その後、スポットライトなどを使用してディスクユーティリティアプリを見つけます。
ディスクユーティリティアプリを開く
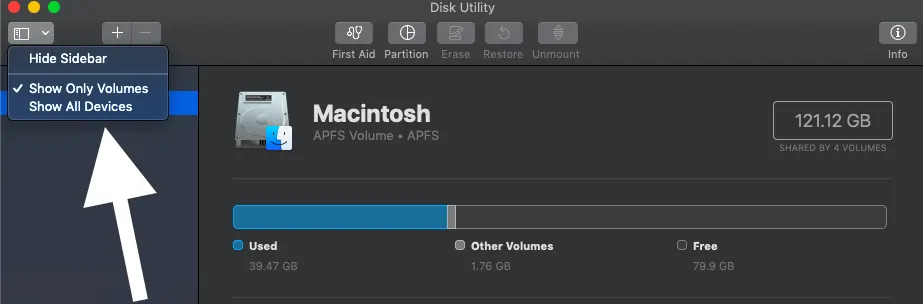
Macに接続されているすべての内部ディスクと外部ディスクが表示されます。次に、左上隅にある[表示]をクリックし、以前に[ボリュームのみを表示]に設定されていた[すべてのデバイスを表示]をタップします。
ドライブを選択して消去します
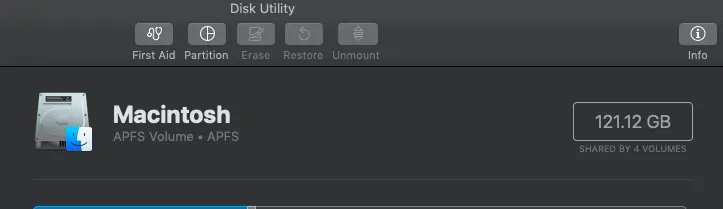
次に、フォーマットするドライブを選択します。 トップメニューから消去をクリックした後、フォーマット後のデータ損失についての必須の警告がスローされます。 上の画像では、外付けドライブは接続されていません。 接続する場合は、選択して消去してください
名前を付けて、ドライブのフォーマット、スキームを選択します
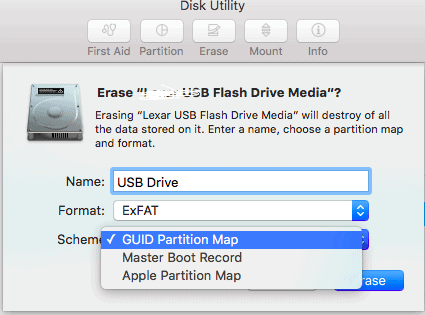
選択した名前を付けて、GUIDパーティションマップ(ほとんどの場合に機能します)とファイル形式を選択します。
今すぐ消去
詳細が完了すると、すべてが外部ディスクを消去するように設定されます。これにより、データ全体がすぐに消去されます。
- また読む:Macで記録をスクリーニングする方法
- 新しいMacをセットアップする方法
5.3。消去プロセスが失敗しました{解決策}
通常、消去をタップすると、データ全体が消去されます。 しかし、それはすべてと同じではないかもしれません。 「消去プロセスが失敗しました」というエラーが表示されることがあります。簡単に解決できるので、急いではいけません。
これは主に、外付けハードドライブで実行されているタイムマシンが原因です。 システム環境設定に移動し、[自動的にバックアップ]の横にあるチェックボックスをオフにします。 次に、「メニューバーにTimeMachineを表示する」をタップします。 新しいウィンドウが開きます。 [キャンセル]をクリックして、上記の手順を繰り返します。
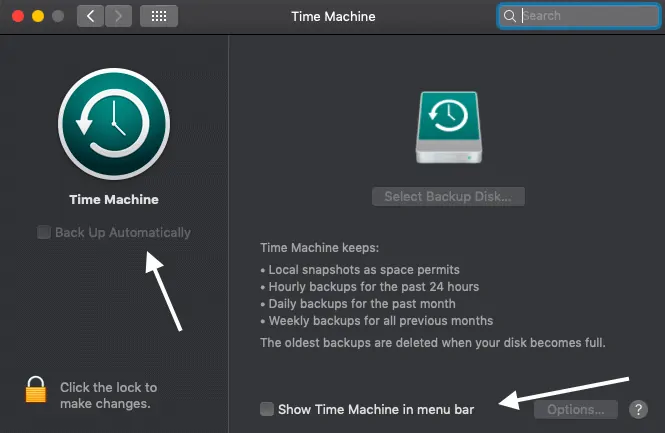
5.4.Macで外付けハードドライブをパーティション分割する方法
なんで? つまり、オペレーティングシステムごとに異なるハードドライブを購入するという問題を解決します。
パーティションにより、ドライブは異なるオペレーティングシステム用に個別のディスクスペースを持つことができます。 オペレーティングシステムを定期的に切り替える場合に非常に便利です。
タイムマシンのバックアップファイルまたはOSの起動可能なバックアップ用に専用のスペースを割り当てることができます。
- ディスクユーティリティを開き、外付けハードドライブを見つけます
- トップメニューからパーティションを選択
- 下部にプラス記号が付いた円グラフが表示されます。 看板をタップします。
- 名前を付けて、各パーティションの形式とサイズを選択します。
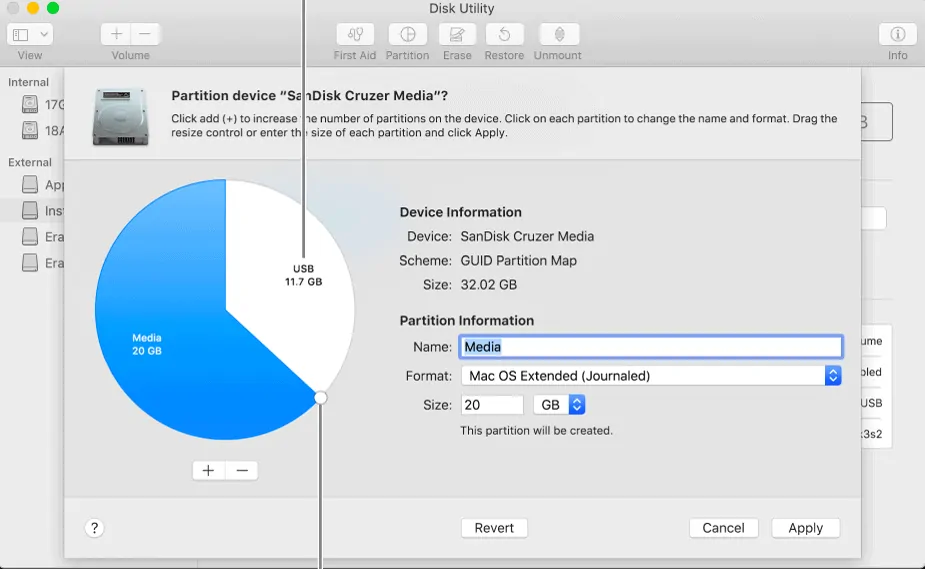
- [適用]をクリックして完了します。
- 関連:Macを外付けハードドライブにバックアップする方法
結論
Macが外付けハードドライブを読み取っていない場合、それは必ずしも外付けHDが機能していないことを意味するわけではありません。 外付けハードドライブの可視性とファイルへのアクセスを取り戻すためのすべてのソリューションの中で、最初に行うべきことは、接続を確認し、ディスクユーティリティでそれを探すことです。 ディスクユーティリティで外付けハードドライブが見つからない場合は、外付けハードドライブに物理的な損傷があり、コンピュータで検出できない可能性があります。
このチュートリアルで、外付けハードドライブがMacに表示されない問題が修正されたことを願っています。 この記事が気に入ったら、共有して、Facebook、Twitter、YouTubeでWhatVwantをフォローしてヒントを入手してください。
外付けハードドライブがMacに表示されない–詳細
Mac用の外付けハードドライブをフォーマットする必要がありますか?
Macでデータを読み書きするには、外付けハードディスクをフォーマットまたは再構成する必要があります。
すべての外付けハードドライブはMacで動作しますか?
どのドライブもコネクタの助けを借りてMacでうまく動作することができます。 ただし、使用できるように再構成するようにフォーマットする必要があります。
ApfsはMacOS Journaledよりも優れていますか?
新しいバージョンのmacOSは、sierra以降でのみ動作するため、それらに囲まれている場合にのみ適しています。
Macが外付けハードドライブを読み取らないのはなぜですか?
答えはたくさんあるかもしれません。 ただし、ポートを再確認し、ポートとケーブルを変更して、トラブルシューティングプロセスを開始します。 後でディスクユーティリティに移行し、応急処置、マウントオプションを使用します。
Macで外付けハードドライブにアクセスするにはどうすればよいですか?
単純。 USBケーブルを使用します。[ファインダー]-> [デバイス]に移動し、接続後に外付けドライブのアイコンを確認します。
外付けハードドライブをMacおよびPCと互換性を持たせるにはどうすればよいですか?
ドライブパーティションと必要なファイルシステムとスキームの選択はここで機能します。
破損したファイルを見つけるにはどうすればよいですか?
マシンの動作が変わります。 ファイルのクラッシュ、アプリも応急処置を実行するためのもう1つの兆候です。 トラブルシューティングを行い、ユーティリティソフトウェアを使用して問題を早期に見つけます。
Macbook Proディスクを修理するにはどうすればよいですか?
マシンが何であれ、ユーティリティソフトウェアを使用した応急処置のプロセスは同じです。 したがって、すべてのmacOSデバイスは、最初のオプションとして応急処置を実行できます。
Macをどのようにハードリスタートしますか?
画面が再起動するまで、コマンドキーとコントロールキーを電源ボタンと一緒に押します。 モデルによって異なる場合があります。
