オンラインで画像からテキストを抽出する12の方法
公開: 2022-02-13画像からテキストをコピーしたいですか? このチュートリアルでは、Android、Google Chrome、Windows10、OneNoteなどのさまざまなデバイスでオンラインとオフラインの画像からテキストを抽出するための可能な方法を説明します。
目次
写真からテキストをコピーする必要があるのはいつですか?
保存して他の人と共有したいが、オンラインでコピー/貼り付けできない刺激的なコンテンツに出会ったことがありますか? 画像、保護されたドキュメント、およびコピー機能をサポートしていないWebサイトには、さまざまな有用な情報が保存されているので、そうだと思います。 本当にそれらを保持する必要がある場合はどうなりますか? すべてのテキストを再入力するのは面倒なようです。
画像ではなく、MSWordなどのドキュメントのテキストが必要になる場合があります。 要件が即時で大量の場合はどうなりますか?すべてのテキストをMSワードなどに入力することに疑問の余地はありません。
これは、画像からテキストをすばやく、間違いなくコピーする方法に関するガイドです。
OCRとは何ですか?
OCRは、光学式文字リーダーまたは光学式文字認識の短縮形です。 これは、画像またはスキャンしたドキュメントを電子的または機械的にワード形式に変換するプロセスです。 データ入力作業で広く使用されています。 詳細については、Wikiページを参照してください。
- また、読んでください: PDFファイルをテキストファイルに変換する4つの方法
- iPhoneで画像をExcelに変換する無料の方法
Androidで画像からテキストをコピーする方法
画像からAndroid携帯にテキストをコピーするために利用できる方法はたくさんあります。 それらの方法とは何か、そしてそれらの方法で従うべきステップを見てみましょう。
1. Googleフォトを使用して画像からテキストを抽出するにはどうすればよいですか?
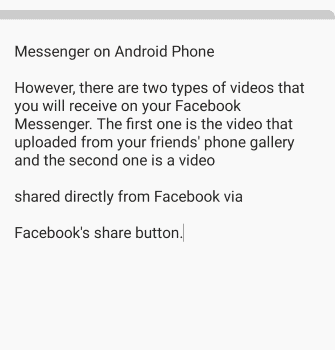
これは、使用可能なすべての方法よりも、画像からテキストをコピーするための最も簡単な方法です。 この方法で画像からテキストをコピーする方法の手順を見てみましょう。
合計時間: 4分
ステップ1:Googleフォトアプリを開く

Googleフォトは、すべての写真を長期間保存できる最高のアプリの1つです。 まず、必要な画像が保存されているGoogleフォトアプリを開く必要があります。 それはグーグルレンズである最高の機能を持っています。
ステップ2:画像をクリックします
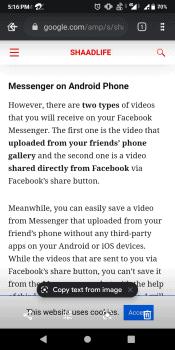
Googleフォトアプリを開くと、画面に最小化された画像がいくつか表示されます。 テキストのコピー元の画像をクリックします。 これで、上の画像に示すように、画像が全画面で表示されます。
ステップ3:[画像からテキストをコピー]オプションをクリックします
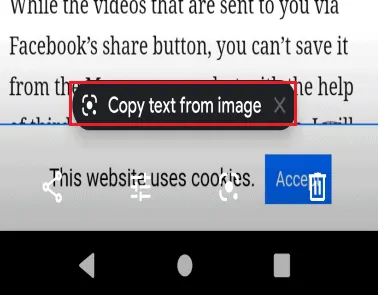
画像の下部に、画像からテキストをコピーするオプションが表示されます。 「画像からテキストをコピー」オプションをクリックして、テキストをコピーします。 そのオプションをクリックすると、Googleレンズは画像からテキストを認識する作業を開始します。
ステップ4:画像内のテキストを選択します
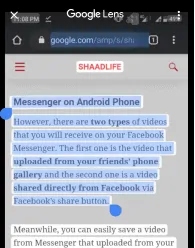
画像からコピーする必要のあるテキストを選択する必要があります。 これは、画像テキスト上で矢印記号を上下左右に移動することで実行できます。 これで、画像からテキストが選択されます。
ステップ5:[テキストのコピー]オプションをクリックします
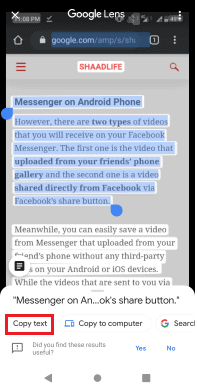
そこでテキストを選択すると、切り取り、コピー、貼り付けなどのオプションが表示されます。次に、[コピー]オプションをクリックします。 これにより、テキストがAndroidのクリップボードにコピーされます。
下部にある「テキストのコピー」オプションを使用して、テキストをコピーできます。
次に、画像からコピーしたテキストを任意の場所に貼り付けます。
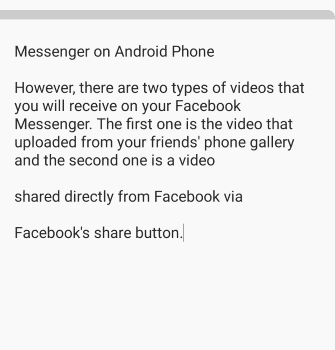
これらは、画像からテキストをコピーするために従うべき手順です。
- また読む:削除されたGoogle Chrome履歴ファイルを回復する3つの方法?
- FacebookMessengerからビデオをダウンロードして保存する5つの方法は?
2. Text Fairyアプリを使用して画像からテキストをキャプチャするにはどうすればよいですか?
テキストフェアリー、Google Keep、テキストスキャナーなどのOCR(光学式文字認識)アプリが多数あり、画像からテキストをコピーするためにGooglePlayストアで入手できます。 ここでは、TextFairyアプリを使用してテキストをコピーするプロセスを確認します。 以下の手順に従って、画像からテキストをコピーします。
ステップ1:TextFairyアプリをインストールする
テキストフェアリーアプリは、GooglePlayストアで入手できます。 インストールに料金はかかりません。 TextFairyアプリをAndroidにインストールします。

ステップ2:画像記号をタップして画像を撮ります
ホーム画面の左隅に、新しい画像と既存の画像のオプションが表示されます。 必要に応じて、必要なオプションをクリックしてください。 テキストをコピーするために既存の画像を使用しています。
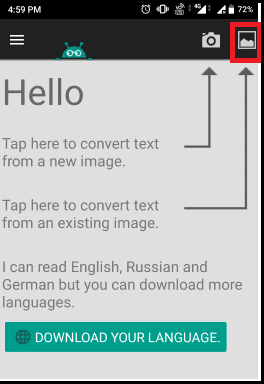
ステップ3:テキストをコピーする画像を選択する
既存の画像オプションをクリックすると、Androidストレージから画像を選択するための画面が表示されます。 必要なフォルダをクリックして、画像を選択します。
画像を選択した後、コピーに必要なテキストを含む画像の部分を選択する必要があります。 次に、画面の下部にある矢印記号をクリックして、手順の次のステップに進みます。
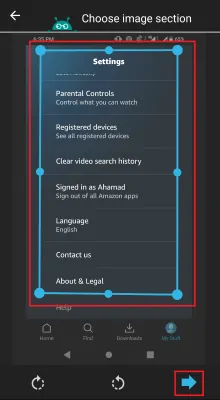
ステップ4:列数を選択する
次のオプションをクリックすると、列数を選択するための画面が表示されます。 2つまたは1つの列を選択します。
次に、画面の下部にある「開始」オプションをクリックします。
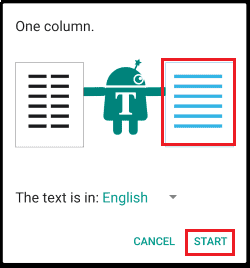
ステップ5:[コピー]オプションをクリックします
テキスト抽出操作が完了すると、下の画像に示すようなダイアログボックスが画面に表示されます。
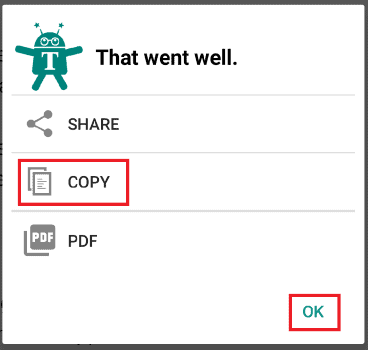
[コピー]オプションをクリックします。 次に、テキストがクリップボードにコピーされます。 そして、画像のように画面にも表示されます。
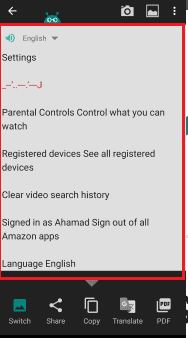
テキストフェアリーアプリを使用して画像からテキストをコピーするために従うべき手順があります。
- また読む:Mac用のParallels Desktopは、MacでWindowsを実行するのに役立ちます
- IPアドレスをブロックする方法:WindowsとAndroidのIPを隠す3つの方法
画像からテキストをスキャンするために特別に開発されたこのアプリは、OCR操作もサポートできる多目的アプリがいくつかあります。 それらのアプリとは何かを見てみましょう。
3. CamScannerを使用して画像からコンテンツを抽出するにはどうすればよいですか?
CamScannerは、ページ、写真、画像からExcelへの変換、QRコードのスキャンなど、ほとんどの作業に使用される多目的アプリです。この方法では、CamScannerを使用して画像からテキストをコピーする方法を説明します。
ステップ1:CamScannerアプリを開き、カメラ記号をクリックします
最初に行う必要があるのは、AndroidでCamScannerアプリを開くことです。 CamScannerアプリをお持ちでない場合は、GooglePlayストアからインストールしてください。 そしてそれを開くと、CamScannerのホーム画面に1つのカメラ(スキャナー)のシンボルがあります。 そのカメラのシンボルをクリックします。
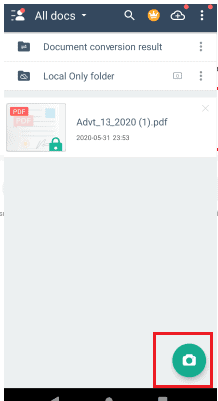
ステップ2:OCRセクションに移動し、画像記号をクリックします
これで、カメラシンボルのすぐ上の画面に、Image to Excel、ID Photo、OCR、Docsなどのさまざまなツールが表示されます。OCRセクションに移動します。 次に、画像を撮影してテキストをコピーします。 カメラオプションを使用して新しい写真を撮るか、ストレージから既存の写真を撮ることができます。 ここでは既存の画像を撮影しているので、カメラ記号のすぐ横にある画像記号をクリックします。
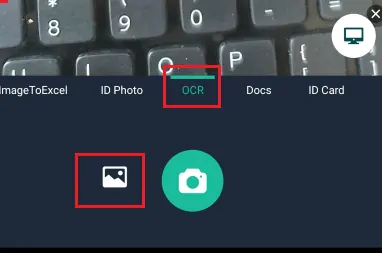
ステップ3:テキストをコピーする画像と部分を選択します
次に、ストレージから画像のいずれかを選択し、画像の下にある選択オプションをクリックします。 次に、テキストをコピーする画像内の領域を選択する必要があります。 次に、画像の下部にある[次へ](矢印記号)オプションをクリックして、OCRプロセスを実行します。
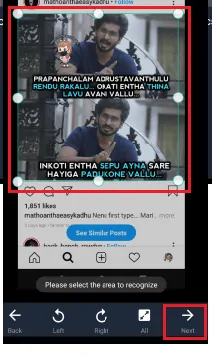
ステップ4:画像から抽出されたテキストをコピーするには、[コピー]オプションをクリックします
これで、画像から抽出されたテキストが画面に表示されます。 画像の下にある[コピー]オプションをクリックして、テキストをコピーします。
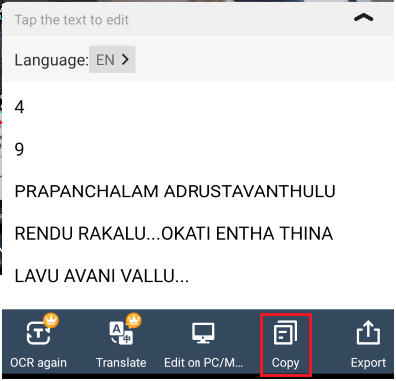
これらは、CamScannerアプリを使用して画像からテキストをコピーするために従うべき手順です。
4. WPS Officeアプリを使用して画像からテキストをコピーするにはどうすればよいですか?
今日では、ほとんどの人がAndroidにWPS Officeアプリをインストールして、Word文書、PDF、Excelシートにアクセスしています。 WPS Officeを使用して、画像からテキストをコピーすることもできます。 WPSOfficeを使用して画像からテキストをコピーする方法を見てみましょう。
ステップ1:WPS Officeアプリを開き、画面上の+(新規作成)記号をクリックします
AndroidでWPSOfficeアプリを開くと、ホーム画面に「+」記号が表示されます。 これは、新しいファイルを作成するために使用されます。 その「+」記号をクリックします。
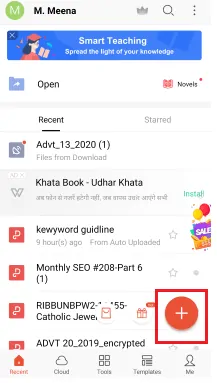
ステップ2:利用可能なツールからスキャナーを選択します
新しいファイルを作成するためのドキュメント、プレゼンテーション、スプレッドシートなどのさまざまなツールが画面に表示されます。 スキャナーツールをクリックします。
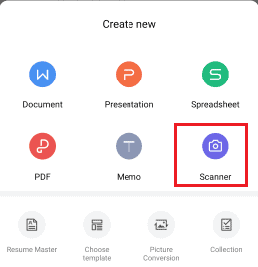
ステップ3:テキストの認識に移動し、画像を選択します
画面には、ビザの写真、ドキュメント、テキストの認識オプションが表示されます。 [テキストの認識]オプションをクリックします。
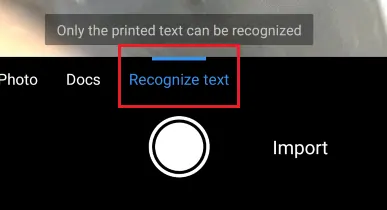
次に、新しい写真または既存の写真を撮ってテキストを認識します。 既存の画像のインポート記号または新しいオプションを選択するカメラ記号をクリックします。

ステップ4:部分を選択し、[認識]オプションをクリックします
次に、画像の必要な部分を選択してテキストをコピーします。 次に、[認識]オプションをクリックします。
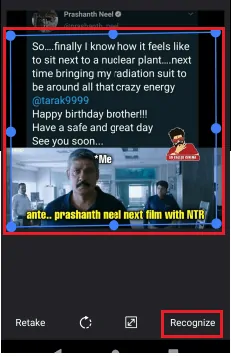
その後、テキスト認識操作が開始されます。 そのプロセスが完了すると、認識されたテキストが画面に表示されます。
ステップ5:[コピー]オプションをクリックします
画面に認識されたテキストが表示されたら、[コピー]オプションをクリックしてそのテキストをコピーします。
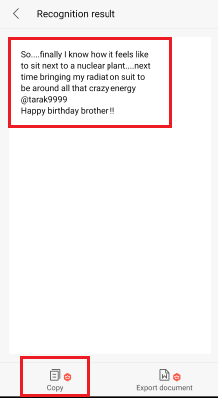
これらは、WPSOfficeアプリを使用して画像からテキストをコピーするために従うべき手順です。
5. Google ChromeのWeb画像からテキストをコピーするにはどうすればよいですか?
これまで、前のセクションで、Androidの画像からテキストをコピーまたは抽出する方法を見てきました。 次に、GoogleChromeの画像からテキストをコピーする方法を見てみましょう。
ウェブページのウェブ画像からテキストをコピーするGoogleChromeの拡張機能を使用しています。 画像からテキストをコピーするには、以下の手順に従ってください。
ステップ1:Google ChromeでOCRソフトウェアを検索し、必要なソフトウェア拡張機能を選択します
Google Chromeを開き、Chrome検索バーにGoogle Chrome用のOCRソフトウェアと入力して、Enterキーを押します。 次に、一致した結果が画面に表示されます。 最高のOCRソフトウェアのいずれかを選択し、それをクリックします。
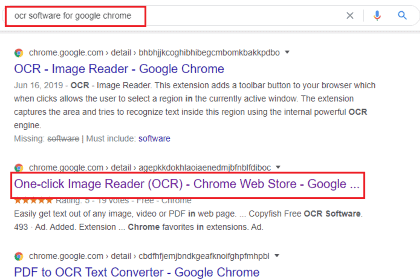
デバイスのChrome用のワンクリックイメージリーダーソフトウェアを選択しています。
ステップ2:ChromeにOCRを追加する
これで、ワンクリックの画像リーダーページが表示されます。 左側に[ Chromeに追加]オプションが表示されたら、そのオプションをクリックします。 次に、ワンクリックの画像リーダーをChromeに追加する準備をします。
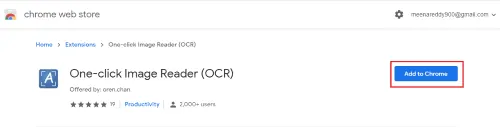
ステップ3:[拡張機能の追加]オプションをクリックします
[Chromeに追加]オプションをクリックすると、ワンクリックの画像リーダー拡張機能を追加する許可を求める画面が表示されます。 下部に、[拡張機能の追加]と[キャンセル]オプションが表示されます。 [拡張子の追加]オプションをクリックします。
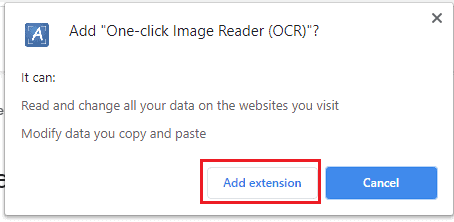
この手順により、ワンクリックの画像リーダー拡張機能がGoogleChromeに正常に追加されます。
ステップ4:GoogleChromeのワンクリック画像リーダー拡張記号をクリックします
次に、GoogleChromeを開きます。 画像を含むWebページを開きます。 画面の左上隅に、いくつかのオプションがあります。 ワンクリック画像リーダー拡張記号をクリックします。
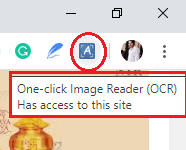
次に、下の画像に示すように、いくつかのオプションを含む画面が表示されます。
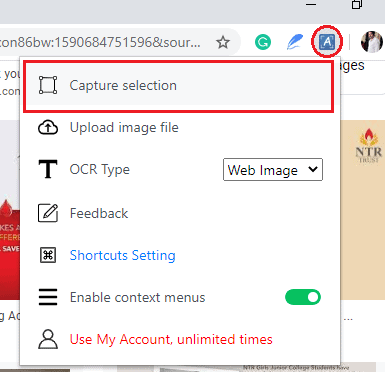
上の画像に示すように、[キャプチャ選択]オプションをクリックします。
ステップ5:テキストをコピーする画像上の領域を選択します
これで、画面全体が低輝度で表示され(画面全体で明暗マスクのように見えます)、クリックした部分だけが高輝度で強調表示されます。
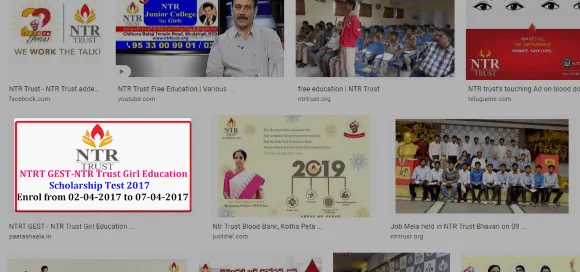
ステップ6:画像から抽出したテキストをコピーします
数秒以内にOCR操作が完了し、OCR結果ボックスが画面に表示されます。 画像から抽出したテキストが表示され、下部にはテキストを抽出した画像も表示されます。
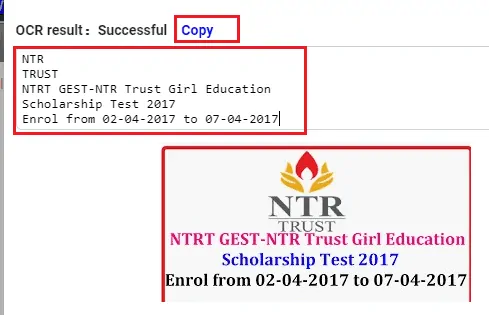
これで、テキストの上部に[コピー]オプションが表示されます。 そのコピーオプションをクリックします。
[コピー]オプションをクリックすると、数秒以内にテキストがクリップボードにコピーされ、次の画像に示すようなプロンプトダイアログボックスが表示されます。
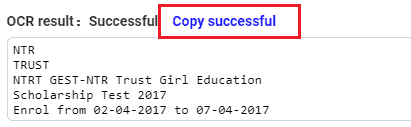
これらは、GoogleChromeのウェブ画像からテキストをコピーするために従うべき手順です。

- また読む:Windows10とAndroidでMicrosoftの付箋を使用する方法
- FacebookMessengerからビデオをダウンロードして保存する5つの方法は?
6. Photo to Text OCRMicrosoftアプリを使用してWindows10で写真からテキストを抽出するにはどうすればよいですか?
私たちが直面する可能性のある別の状況があります。それは、Windows10デスクトップまたはラップトップの画像からテキストをコピーする必要があるということです。 このセクションでは、Windows10で画像からテキストをコピーする方法を見てみましょう。
Microsoftは、Windows 10のデータにアクセスして作業するための多くのツール、アプリ、Webサイトを提供しています。そのような種類の1つは、画像からテキストを抽出するためのMicrosoft OfficeアプリであるPhoto to TextOCRです。 この方法では、Photo to TextOCRを使用してWindows10の画像からテキストをコピーする方法を説明します。
ステップ1:Windows10デスクトップ/ラップトップで写真からテキストへのOCRアプリを検索する
デバイスの検索バーに「写真」と入力して「OCR」とテキストを入力します。 次に、一致した結果が次の画像に示すように画面に表示されます。
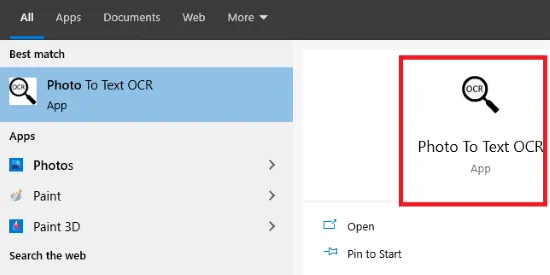
デバイスにこのアプリがない場合は、MicrosftストアでPhoto to Text OCRアプリを検索してインストールし、デバイスで起動します。
ステップ2:アプリを開き、ファイルをクリックします
アプリの写真をダブルクリックしてOCRにテキストを送信するか、開くオプションをクリックして開きます。 それを開くと、画面上に2つの部分があります。 右側には、画像の表示と、画像から抽出されたテキストの左側の表示が表示されます。
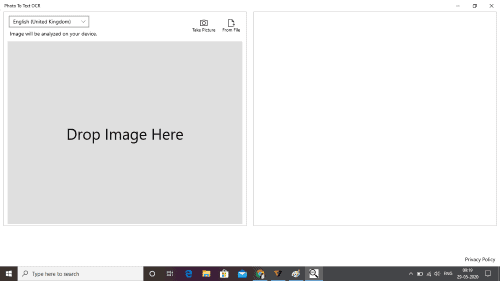
現在、画像を撮影する方法は2つあります。 新しい画像をキャプチャするか、ファイルから既存の画像を選択します。 2つのオプションのいずれかをクリックします。 ファイルから画像を選択しているので、画面の右上隅にある[ファイルから]オプションをクリックして、画像をディスプレイに追加します。
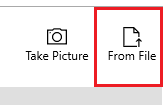
ステップ3:任意の画像を選択し、その画像をクリックします
これで、任意の画像を選択して、そこからテキストをコピーできます。 覚えておくべきことは、私たちの主な目的は、画像からテキストを抽出してコピーすることです。 したがって、テキストが必要な画像を選択してください。
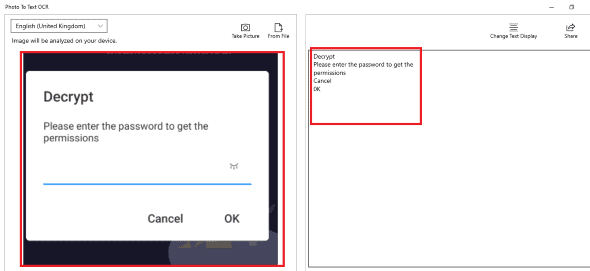
写真を選択すると、右側の画面に表示され、その画像のテキストが左側の画面に同時に表示されます。 右側の画面でフォーマットを変更するためのテキスト配置オプションがあります。 わかりやすくするために、上の画像を右側と左側の2つの部分に分割しています。
下の画像は、画像を含む右側の部分を示しています。
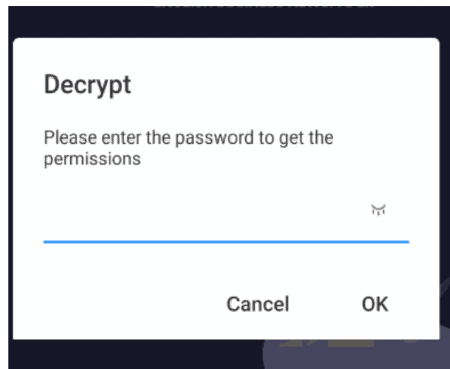
右側の画像から抽出されたテキストを含む左側の画面が下の画像に表示されます。
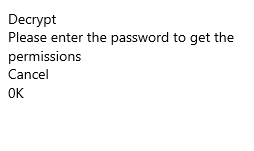
ステップ4:左側の画面から抽出したテキストをコピーします
次に、左側の画面でテキストを選択し、マウス/タッチパッドを右クリックして、コピーオプションをクリックしてコピーします。 テキストがクリップボードにコピーされるようにします。 このようにして、Windows10の画像からテキストを抽出してコピーできます。
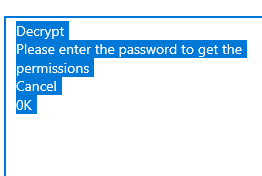
これは、Windows10でMicrosoftPhoto to TextOCRアプリを使用して画像からテキストをコピーするための段階的な手順です。
7. [画像からテキストをコピー]オプションを使用してOneNoteの画像からテキストをコピーするにはどうすればよいですか?
Microsoft OneNoteは、Androidとデスクトップで簡単にメモを取るために使用されます。 このセクションでは、OneNoteの画像からテキストをコピーする方法と、実行する手順について説明します。
手順1:デスクトップでOneNoteアプリを開きます
最初に行う必要があるのは、デスクトップでMicrosoft OneNote2007アプリを開くことです。
ステップ2:メモを開き、そのメモの画像をクリックします
自分のOneNoteアカウントを開くと、メモページにメモが表示されます。 画像を含むメモを開きます。 次に、アカウントのメモから画像のいずれかを選択します。
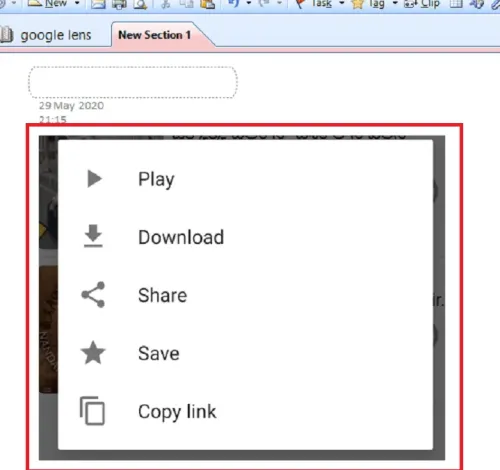
ステップ3:画像からテキストをコピーするオプションをクリックします
画像を右クリックすると、画像からテキストをコピーする、切り取る、コピーする、貼り付けるなどのオプションが画面に表示されます。 使用可能なオプションの上部にある[画像からテキストをコピー]オプションをクリックします。 これにより、画像のテキストがクリップボードにコピーされます。
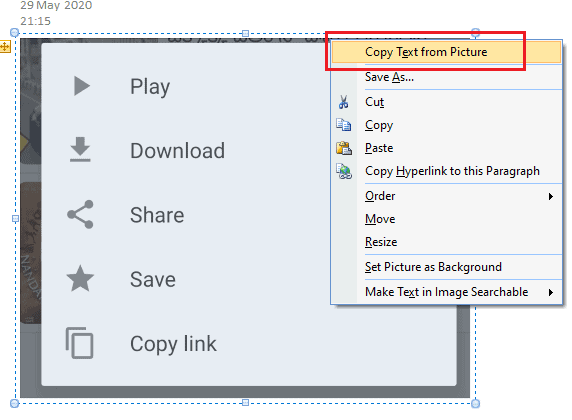
ステップ4:画像からコピーしたテキストを貼り付ける
確認したい場合は、空の場所に貼り付けるオプションをクリックしてください。 ここでは、同じメモ自体の画像のすぐ横に貼り付けています。 次に、下の画像に示すように、画像からコピーされたテキストが画面に表示されます。
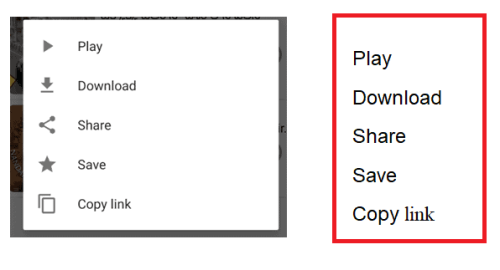
このようにして、[画像からテキストをコピー]オプションを使用して、OneNoteで画像からテキストをコピーできます。
- また読む:Android、iOS、およびデスクトップデバイスでWhatsAppグループビデオ通話を行う方法
- Gmailダークモード:夜間や暗い場所でのメッセージの表示が簡単になります
画像からテキストをオンラインで無料で抽出する方法
ここでは、写真から単語をすぐにコピーするために使用された4つのサービスについて説明します。 これらを一度試してみてください
私たちが言及しているすべてのツールは、OCRテクノロジーを使用して作業を行います。
8.オンラインLightPdfを使用して画像からテキストをコピーするにはどうすればよいですか?
これまで、画像からテキストをコピーするためのアプリが必要なメソッドがあります。 ただし、この方法ではアプリは必要ありません。 画像からテキストをコピーするには、オンラインWebサイトを使用します。 このメソッドのプロセスを見てみましょう。
ステップ1:ブラウザの検索バーにlightpdf.comと入力します
ブラウザを開き、検索バーにlightpdf.comと入力します。 次に、ブラウザがライトpdfWebサイトに移動します。
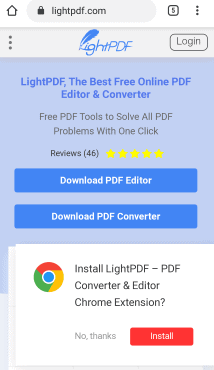
ステップ2:OCRツールをクリックします
画面をゆっくりと下にスクロールすると、light pdf Webサイトに、ドキュメント、ファイル変換、ファイル変更のための多数のツールがあります。 「 OCR 」ツールをクリックします。
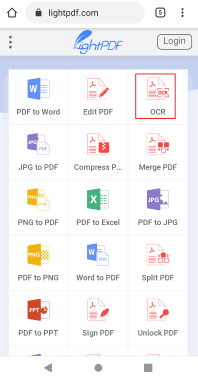
ステップ3:アップロードする画像を選択する
これで、テキストをコピーする必要のある画像またはPDFのファイルをアップロードするための画面が表示されます。 「ファイルを選択」オプションをクリックして、画像をアップロードします。
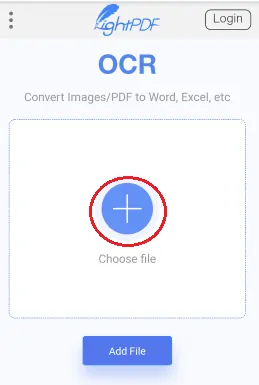
ステップ4:言語を選択し、変換オプションをクリックします
ファイルがアップロードされると、言語を選択するように求められます。 ドロップダウンメニューから必要に応じて言語を選択します。 そして、言語オプションの下部に、オプションへの変換があります。 クリック 「TXT」オプション。画像テキストがテキスト形式に変換されます。 必要に応じて、コピーしたテキストの単語、PDF、またはその他の形式を選択できます。 そして、これら2つを選択したら、画面の下部にある[変換]オプションをクリックします。
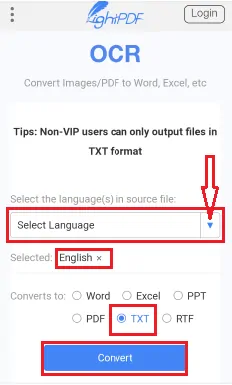
ステップ5:テキストファイルをダウンロードする
変換オプションをクリックすると、画像をテキストファイルに変換するリクエストの認識が開始されます。
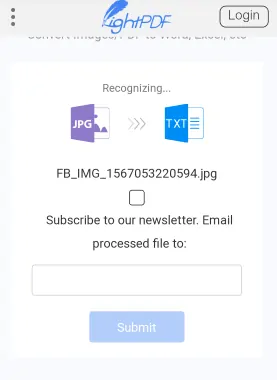
この最後のステップでは、リンクとダウンロードオプションを含むテキストファイルのダイアログボックスが表示されます。 それをAndroidに保存したいと思います。 したがって、「ダウンロード」オプションをクリックします。
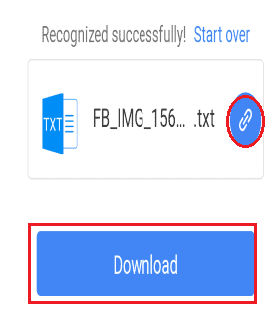
次に、画像からコピーされたテキストを含むテキストファイルがAndroidにダウンロードされます。 開くオプションをクリックして、画像からコピーしたテキストを表示します。
コピーしたテキストは下の画像に表示されています。
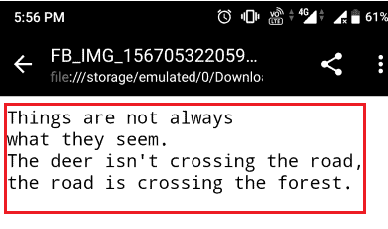
9. OCR.Spaceを使用してオンラインで画像からテキストをキャプチャするにはどうすればよいですか?
前の方法では、LightPdfWebサイトを使用して画像からテキストをコピーするプロセスを見てきました。 画像からテキストをコピーする別のウェブサイトがあります。 オンラインウェブサイトOCR.Spaceは、画像からテキストをコピーします。 このメソッドで実行する手順を見てみましょう。
ステップ1:OCR.SpaceWebサイトを検索します
Androidスマートフォンでブラウザを開き、検索バーにOCR.Spaceと入力して、OCRスペースのWebサイトを検索します。 すると、下の画像のようにホーム画面が表示されます。
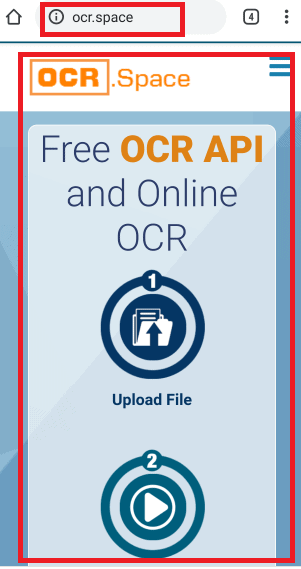
ステップ2:アップロードするファイルを選択し、言語を選択します
ホーム画面をゆっくりと下にスクロールすると、ファイルをアップロードして言語を選択するための画面が表示されます。 「ファイルを選択」をクリックして、アップロードする画像を選択します。 次に、下の画像に示すように、ドロップダウンメニューから言語を選択します。
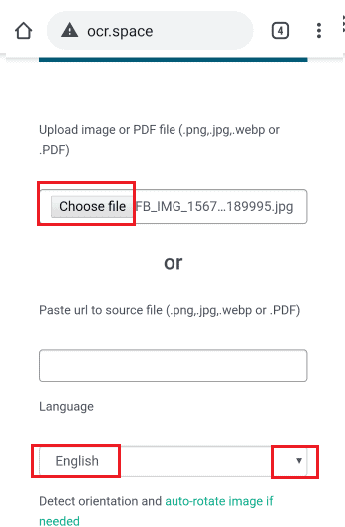
以下に示すように、3つの方法のいずれかから画像を選択できます
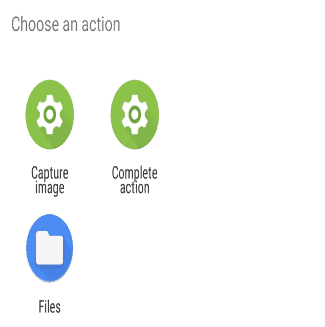
写真がアップロードされると、その画像の名前が[ファイルの選択]オプションのすぐ横に表示されます。 ドロップダウンメニューから英語を選択しました。
ステップ3:[OCRの開始]オプションをクリックします
言語選択セクションの下部に、[OCRの開始]オプションが表示されます。 その「 StartOCR 」オプションをクリックすると、Webサイトは画像から文字を認識する操作を開始します。 OCRプロセスが完了すると、アップロードされた画像の「正常に解析されました」というメッセージを含むダイアログボックスが表示されます。 画像は画像プレビューにも表示されます。
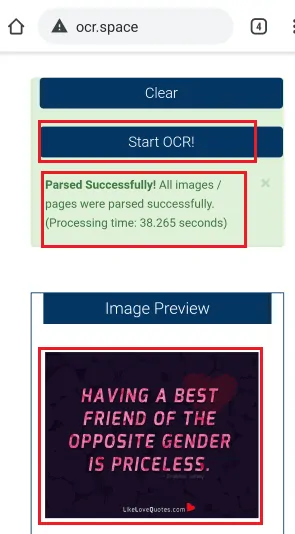
ステップ4:OCRされた結果を確認し、ファイルをダウンロードします
いつ 正常に解析されたダイアログボックスが画面に表示され、そのセクションのすぐ下に、抽出されたテキストがOCRされた結果ボックスに表示されます。 そして、「ダウンロード」オプションをクリックして、そのテキストをダウンロードできます。
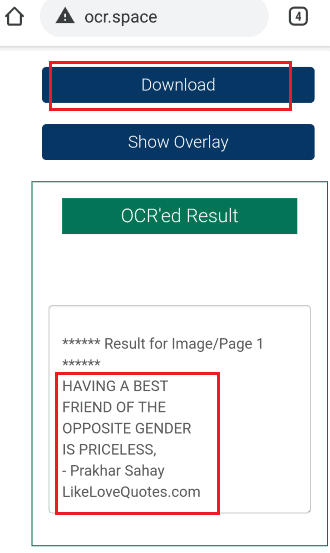
ダウンロードしたファイルを開くと、画像からコピーされたテキストが表示されます。
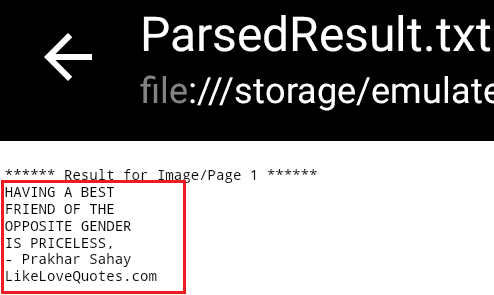
これは、OCR.SpaceWebサイトを使用して画像からテキストをコピーする手順です。
10.i2OCRを使用して画像からテキストをオンラインでコピーする方法:
i2OCRは、リストから2番目の無料ツールであり、OCRサービス用に指定されています。 他のどの方法よりもはるかにシンプルで、ほぼ正確な結果が得られます。 画像からテキストを取得した後でも、目的の言語を変更できる最良の部分。 異なる言語で同じ画像テキストを必要とする人にとって、それは多くの時間を節約します。
- i2OCRのWebサイトにアクセスしてください。
- ファイルのテキストの言語を選択します。
- テキストを抽出する画像/ファイルをアップロードします。
- 非常にキャプチャして、テキストの抽出をクリックします。
- このツールは無料ですが、広告で煩わしいことがよくあります。
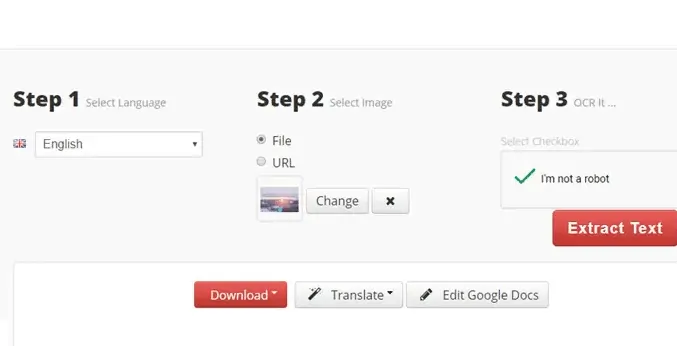
- 表示されたオプションから抽出されたテキストをダウンロードします。 それらを直接翻訳することもできます。 プレビューも表示されます。
- また読む:プレビュー付きのMacで画像のサイズを変更する方法
- データを保存するためにChromeで画像を無効にする方法は?
11. Easy Screen OCRを使用して画像からテキストをオンラインで無料で抽出する方法は?
Easy Screen OCRを使用して画像から単語を抽出するには、次の簡単な手順に従ってください。
Easy Screen OCRとは何ですか?
ブラウザ画面の画像からコンテンツを即座に抽出するのは非常に柔軟なフリーウェアです。 画像をダウンロードしてOCRツールにアップロードする必要はありません。画像を選択するだけで、クリックするだけで編集可能なテキストを取得できます。 さらに、Easy Screen OCRは、便利な機能の優れた選択肢を提供します。
- 世界中の100以上の言語を認識します。
- 画像をアップロードすることなく、画面の一部を簡単にキャプチャできます。
- その場で画面をつかむための自己カスタマイズされたホットキー。
- 画像、保護されたPDF、スキャンしたファイルなど、さまざまなファイルからテキストを抽出します。
- キャプチャした画面を、ポップアップウィンドウで編集可能なテキストに直接変換します。
- キャプチャしたスナップショットを画像またはPDFとしてラップトップに自動的に保存します。
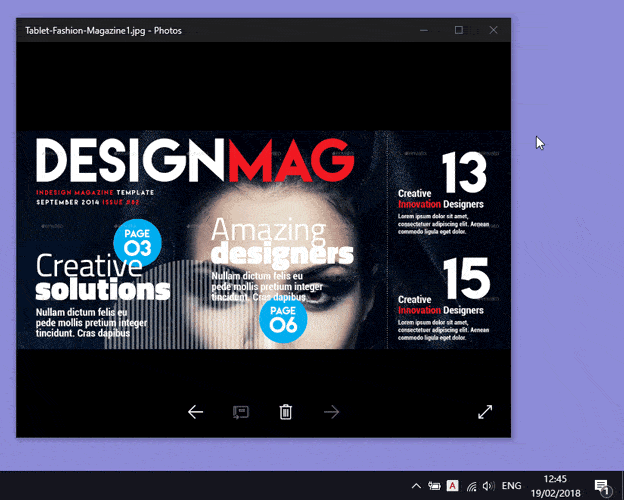
- この無料プログラムをダウンロードしてインストールするには、easyscreenocrのWebサイトにアクセスしてください。 コンピュータで実行すると、システムトレイに「A」アイコンがポップアップ表示されます。
- 「キャプチャ」ボタンをクリックして、OCRキャプチャプロセスを開始します。 または、カスタマイズされたホットキーを使用してキャプチャします。
- キャプチャする領域にマウスをドラッグします。 キャプチャされた画像は、ポップアップウィンドウに自動的に表示されます。
- 「OCR」ボタンを押して数秒待つだけで、OCRプロセスが迅速に実行されます。 その後、必要に応じて、変換されたテキストを編集、コピー、または他のユーザーと共有できます。
- システムトレイの[設定]ボタンを右クリックします。ここで、テキスト付きの対応する言語を選択し、ホットキーをカスタマイズしてOCRを開始できます。
- それまでの間、選択した部分を画像(GIF / PNG / JPG / BMP)またはPDFとして画面に保存する場合は、Easy ScreenOCRが適切な選択です。
12. AdobeAcrobatを使用してWindowsの画像からテキストを抽出する方法
以下は、WindowsでAcrobatDCを使用して画像からテキストを抽出する手順です。
デバイスにAdobeAcrobatDCアプリケーションをダウンロードしてインストールします。 アプリケーションを起動し、「ツール」に移動して、「作成と編集」の下の「スキャンとOCR」オプションを選択します。
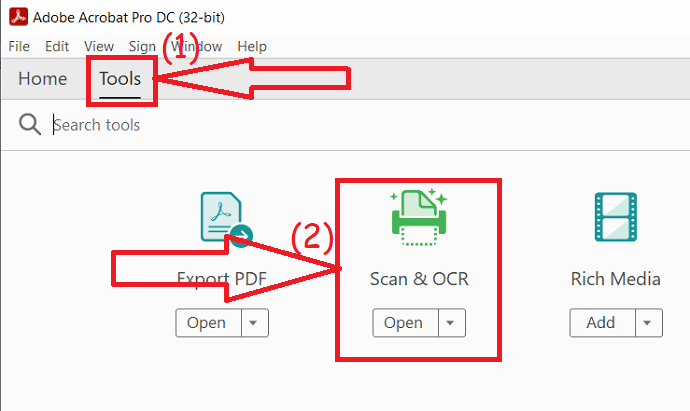
[ファイルの選択]オプションをクリックして、デバイスから画像をアップロードします。 画像がアップロードされたら、「開始」をクリックします。
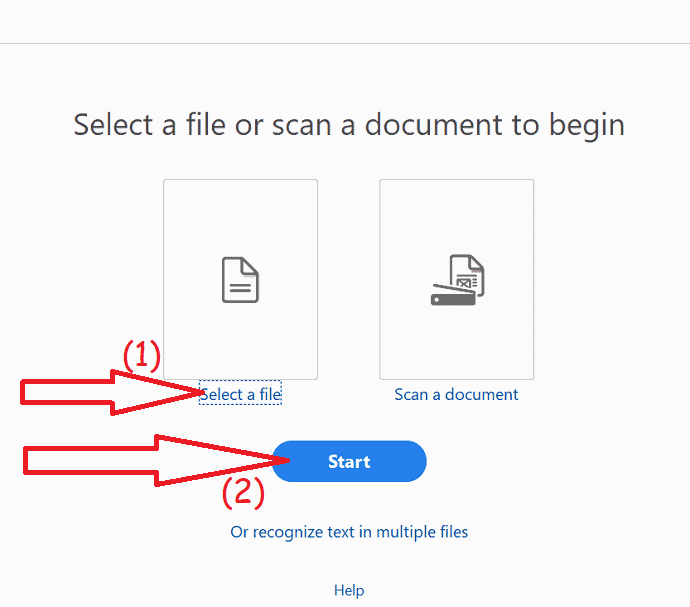
アップロードした画像が画面に表示されます。 画像からテキストを選択してコピーします。 必要なプレートにテキストを貼り付けます。 テキストを編集する場合は、右側のパネルから編集オプションを選択します。
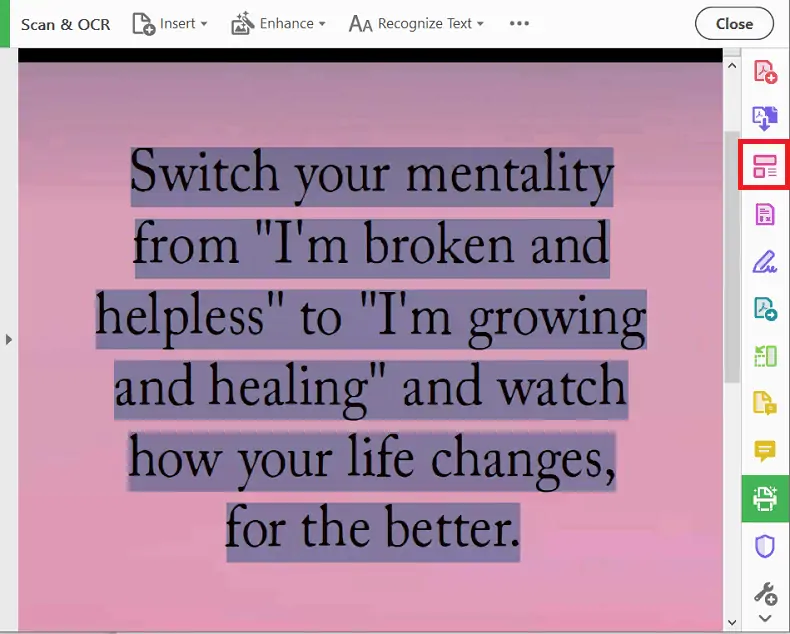
結論:オンラインで画像からテキストをコピーするための最良の方法はどれですか?
これらの無料ツールを基本的な作業と小さなデータの作業に使用することをお勧めします。 そうすれば、正確である可能性が高くなります。 専門的な仕事をしているのなら、有料のものと無料のものには大きな違いがあるので、無料のツールを提案することは決してありません。 アップロードされたファイルを使用する前に、それらの利用規約を確認するために使用するツールが何であれ、覚えておいてください。 最近、基本の一部にOcr.spaceを使用し、完全に満足しました。
このチュートリアルが画像からテキストをコピーするのに役立つことを願っています。 この記事が気に入ったら、共有して、FacebookとTwitterでWhatVwantをフォローしてヒントを入手してください。
画像からテキストをコピー– FAQ
Windows OSの画像からテキストを抽出するにはどうすればよいですか?
仕事をするための有料のソフトウェアとウェブベースの無料ツールがあります。 それがいくつかの基本的な作業である場合は、無料のオンラインベースのツールがうまく機能します。 それが少し専門的であるならば、私はあなたが有料のソフトウェアで行くことを提案します。
オンラインで画像からテキストをコピーするにはどうすればよいですか?
OCRベースのWebツールを介して。 これらのツールのほとんどは、ある程度まで完全に無料です。 インストールのプロセスなしで、オンラインでテキストを抽出するだけです。 それらのいくつかはOCR.spaceとi2OCRです
テキストを画像からMSWordファイルに変換できますか?
はい、OCRツールには、さまざまなファイル形式でテキストをダウンロードするための幅広いオプションがありました。 ファイルをダウンロードする前に設定を行うことができます。
テキストを画像から別の言語に変換できますか?
はい。 ただし、ほとんどの言語をサポートしているOCRはごくわずかです。 Webで無料のオンラインOCRツールをチェックし、それらのサポート言語をチェックしてください。 i2OCRとLightPDFは、ある程度まで複数の言語をサポートしています。
OneNoteで画像をクリックすると、画像オプションからのテキストのコピーが表示されませんでした。 その中の問題は何ですか、どうすればその問題を解決できますか?
ほら、この問題はユーザーが原因で発生します。 ユーザーが[画像内のテキストを検索可能にする]オプションをクリックして無効にすると、画像からテキストをコピーするオプションが表示されなくなります。
この問題を回避するには、「画像内のテキストを検索可能にする」オプションを英語、フランス語などの言語に設定します。 これで、画像オプションからのテキストのコピーがメニューに表示されます。
デスクトップからLightPdfにアクセスして、画像からテキストをコピーできますか?
もちろん、デスクトップからアクセスできます。 デスクトップでLightPdfを操作するには、ブラウザにLightPdf拡張機能を追加する必要があります。 この拡張機能は、lightpdf.comWebサイトからダウンロードできます。 次に、任意の画像からテキストを簡単に抽出してコピーできます。
画像内のテキストとテキストが同じように見える場合があります。 これら2つの違いを見つける方法は?
これはほとんどの人に共通の問題です。 違いを認識するために、簡単なテストを行います。 それをダブルクリックします。強調表示されている場合はテキスト、それ以外の場合は画像内のテキストです。
OCRソフトウェアとはどういう意味ですか?
OCRは、光学式文字認識の略です。 image、pdfなどのさまざまなファイルから文字を認識するために使用されるソフトウェアは、OCRソフトウェアと呼ばれます。
