PDFからページを抽出する5つの方法(オンラインおよびオフライン)
公開: 2022-02-13PDFからページを抽出したいですか? PDFファイルは、今日、データを保存する一般的な方法になっています。 Word、Excel、およびAccessのすべての機能をすべて1つのPDFで提供することは、多くの人々に支持されています。 必要なときにPDFファイルからページを抽出したりPDFファイルから1ページを抽出したりするのは便利なトリックであり、その方法は次のとおりです。
4つの方法をご案内します。 1つはWebサイトを使用し、他の2つはMac / Windows PCにインストールする必要のあるソフトウェアを介して使用します。もう1つは、提供されたライセンスを使用してPC / Macに購入してインストールする必要があるプレミアム方法です。 いくつかの制限なしで試用版を使用できます。 あなたはPDFファイルで頻繁に作業するユーザーです。私たちの強い提案は、最高のプレミアムメソッドであるWondersharePDFelementを使用することです。 WondersharePDFElementの完全なレビューも読むことができます。
- 続きを読む-複数のPDFファイルを1つのPDFドキュメントにマージする7つの方法
- PDFを複数のファイルに分割する4つの方法(オンライン、オフライン、無料)
目次
1. SplitPDFを使用してオンラインでPDFからページを抽出する(無料)
この方法は、PDFから特定のページをときどき抽出したいが、目的を果たすためだけに専用のアプリケーションを使用したくない場合に役立ちます。
あなたがする必要があるのは–
- SplitPDFのWebサイトにアクセスする必要があります。
- 次に、 DropBox、Googleドライブ、またはコンピュータのいずれかからPDFファイルを選択します。
- ファイルを選択したら、抽出するページの番号を両方のボックスに入力するだけです(下の画像のように) 。
- これらすべてが完了したら、 「分割」を押すだけで準備完了です。
ビデオチュートリアル:PDFからオンラインでページを抽出する方法
ビデオチュートリアルを見たい気分になったら、ここの再生ボタンをクリックしてください。 それ以外の場合は、上記の手順に従って、処理方法を確認してください。
2. Wondershare PDFelementを使用してオフラインでPDFからページを抽出する(推奨)–
Wondershare PDFElementは、Wondershareによって非常に信頼されているプログラムであるため、私が個人的に推奨しています。 それはいくらかのお金がかかりますが、それだけの価値がありますが。 これは、AdobeAcrobatリーダーの最良の代替手段です。 WindowsとMacでも利用できます。 ほぼすべての機能を固定価格で提供します。 生涯ライセンスが付属しているので、月額料金を支払う必要はありません。 WhatVwantの読者は、この割引ページを通じて特別な35%の割引を受けられます。
あなたがする必要があるのは–
- PDFElementの無料バージョンを購入またはダウンロードします。 インストールします。 PDFelementを開き、 「ファイルを開く」を選択します。
![[ファイルを開く]オプションを選択します](/uploads/article/6564/B25um9lZJBfJkwRp.png)
- PDFファイルのエディタで、上部のメニューから「ページ」をクリックするだけです。 ページセクションから「抽出」をクリックします。 画面にポップアップウィンドウが表示されます。[範囲]セクションに、抽出するページ数を入力するだけです。
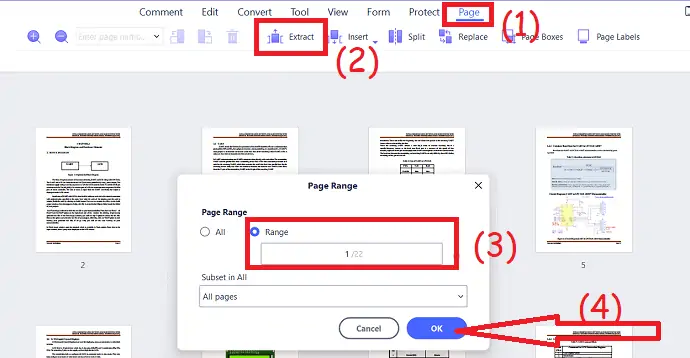
完了したら、 「OK」をクリックし、画面の左上にある「ディスクに保存」アイコンをクリックするか、単に「CTRL + S」を押してファイルに保存します。
オファー:私たちの読者は、すべてのWondershare製品の特別割引を受けられます。 最新のオファーについては、ワンダーシェア割引クーポンページをご覧ください。
3. PDFsamを使用してPDFから数ページをオフラインで取得する方法(無料)
この方法では、PDFsamから無料のソフトウェアをダウンロードする必要があります。 これは、目的を果たすための専用アプリケーションを使用することに慣れている人に役立ちます。
あなたがする必要があるのは–
- 公式ウェブサイトのPDFSAMをダウンロードしてください。
- それを開くと、実行できるすべての機能が表示されます。 「分割」機能を選択します。
- 次に、目的のファイルを選択し、ボックスにxxと入力します。ここで、xは抽出するページです。
- 「実行」を押します。
- 続きを読む–無料のツールを使用してPDFをコピーから保護する方法
- PDFファイルを1つのPDFドキュメントに結合する7つの方法
4. AcrobatDCを使用してWindowsでPDFからページを抽出する方法
以下の手順を実行するだけで、Adobe AcrobatDCアプリケーションを使用してWindows上のPDFからページを抽出できます。

- Adobe AcrobatDcを購入してダウンロードします。 デバイスにインストールします。 AdobeAcrobatアプリケーションを使用してPDFファイルを開きます。
- アップロードしたファイルが画面に表示されます。 右側のウィンドウから「ページの整理」オプションを選択します。
- 「ページ範囲」を選択し、 「抽出」をクリックします。
- ここでは、必要な抽出のタイプを選択するための2つのオプションがあります。
- 「抽出後にページを削除する」 :抽出時に元のPDFファイルからページを削除する場合は、このチェックボックスをオンにします。
- 「ページを個別のファイルとして抽出する」 :強調表示されたページのみを個別のPDFファイルとして抽出する場合は、このチェックボックスをオンにします。
- もう一度「抽出」オプションをクリックします。 それは…最後に、抽出ページファイルを保存します。
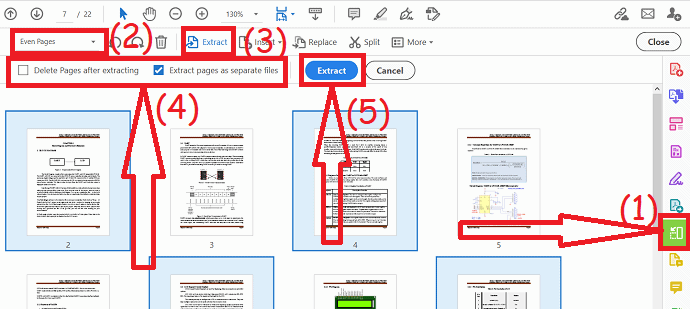
5.Acrobatを使用してMacでPDFからページを抽出する方法
Adobe Acrobat Reader DCを使用して、PDFファイルから1ページまたは複数ページを抽出する方法を学習します。
- Acrobat ReaderDCを開きます。
- 上部のメインメニューから[ツール]タブをクリックします。
- 利用可能なPDF機能のリストから「ページの整理」オプションを見つけて選択します。
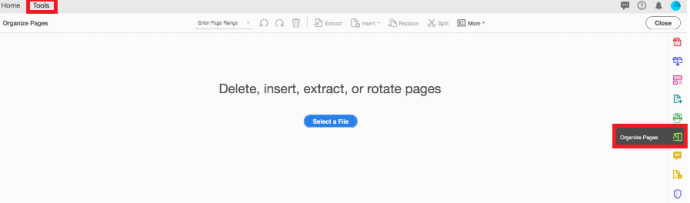
- 表示されていない場合は、[もっと見る]オプションをクリックすると、その機能が一覧表示されることがあります。
- 右ペインの隅にあるショートカットを使用して、 「ページの整理」ツールを開くこともできます。 他のPDFツールと一緒に表示されます。
- 「ファイルを選択」ボタンをクリックします。 ボタンの上に「削除、挿入、抽出、または回転」ページとして表示されるテキストが表示されます。
- ボタンをクリックするとダイアログボックスが開き、ページを抽出するPDFファイルを選択して開きます。
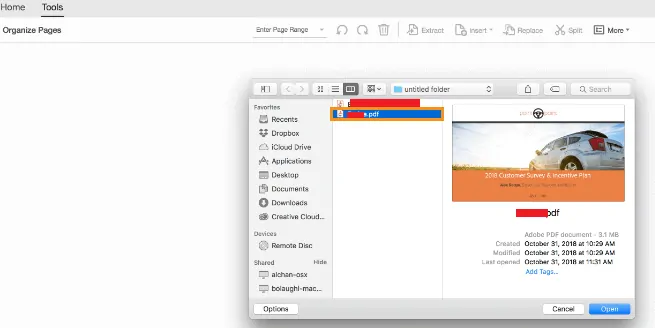
- 1つまたは複数のPDFページを別のPDFファイルに保存するPDFファイルを選択します。
- 「開く」ボタンをクリックします。

- ファイルを開いたら、上部のメインメニューから[抽出]オプションをクリックします。
- ハイライトされたページを抽出します
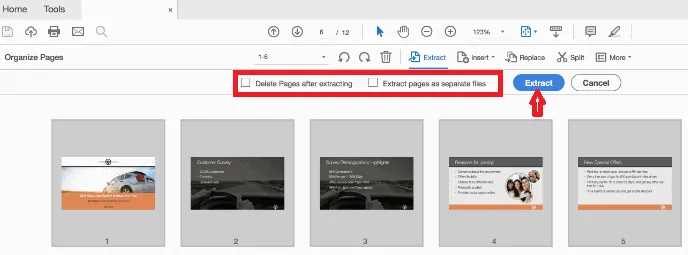
- ここでは、1つのページまたはいくつかの特定のページを選択するオプションがあります。 抽出するページを選択する場合、単一のページまたは特定のページのセットを選択できます。
- PDFファイルから連続したページのセットを抽出するには、 「抽出する最初のページをクリック」してから、 「Shiftキー」 (WindowsおよびMac)を押しながら「抽出する最終ページ」をクリックする必要があります。セットを強調表示します」 。
- PDFファイルから連続していないページを抽出するには、抽出するページをクリックしてから、Windowsマシンでは「Ctrlキー」を押し、MacマシンではCmdキーを押しながら、新しいPDFに抽出する追加の各ページをクリックする必要があります。資料。
- ここでは、必要な抽出のタイプを選択するための2つのオプションがあります。
- 「抽出後にページを削除する」 :抽出時に元のPDFファイルからページを削除する場合は、このチェックボックスをオンにします。
- 「ページを個別のファイルとして抽出する」 :強調表示されたページのみを個別のPDFファイルとして抽出する場合は、このチェックボックスをオンにします。
- 抽出して、選択したページを抽出します。
- 青い[抽出]ボタンをクリックして、選択したPDFファイルから強調表示されたページの新しいPDFファイルを作成します。
- 抽出したPDFを保存します。
- 抽出したページのPDFファイルが新しいタブで開いたら、トップメニューから[ファイル]オプションを選択します。
- 「保存またはファイルの選択」をクリックし、「名前を付けて保存」を選択します。 オプションをクリックし、必要に応じてファイル名と保存する新しいファイルの場所を選択します。
- 抽出されたページを含む新しいPDFファイルが保存され、今すぐ開く準備ができました。
- 関連:フリーソフトウェアでWord、Excel、画像をPDFに変換する方法
- PDFに画像で透かしを入れる方法
結論
作業が限られている場合は、PDFファイルを抽出するための最初の無料のオンライン方法を使用できます。 PDFを定期的に使用する場合は、Adobe AcrobatDCを使用することをお勧めします。 より低価格の代替品が必要な場合は、WondersharePDFelementをお勧めします。
PDFファイルからページを抽出する5つの方法に関するこのチュートリアルが気に入った場合は、これを友達と共有してください。 より多くの技術的なヒントが必要な場合は、FacebookとTwitterでWhatVwantをフォローしてください。 定期的な更新については、YouTubeのWhatVwantチャンネルに登録してください。
PDFからページを抽出する5つの方法– FAQ
PDFから無料でページを抽出できますか?
PDFページカッターやその他のツールはオンラインであるため、インターネットに接続できる限り、PDFからページを数秒で無料で抽出できます。
PDFsamは良いですか?
PDFsamは無料のオープンソースバージョンであり、複数のプラットフォームで利用できます。 非常に直感的で、よくレイアウトされています。
PDFsamは安全にインストールできますか?
PDFsam.orgからソフトウェアを確実にダウンロードできます。 それは十分に安全であり、良いオンライン信頼評価を持っています。
OfficeにはPDFエディターがありますか?
Microsoft Officeは、間違いなく、Officeドキュメント、スプレッドシート、およびプレゼンテーションを作成または編集するための最も重要なプログラムの1つです。 知らない人のために、別のMicrosoftPDFエディターまたはMicrosoftPDFライターを利用することはできませんが、有名な組み込みのワードプログラムを使用してPDFファイルを編集できます。
Adobe Acrobatは切断されていますか?
アドビは、AdobeAcrobatおよびReader2015のサポートの終了を発表しました。2020年4月7日に、これらのバージョンのPDFリーダーおよび作成ソフトウェアのサポートが終了します。一般提供の年。
