「Windowsサービスへの接続に失敗しました」エラーの4つの修正
公開: 2016-08-08
コンピュータの画面にエラーメッセージが表示されるのを好む人は誰もいません。
Windows 10ユーザーは、「 Windowsサービスへの接続に失敗しました」というメッセージを受け取った可能性があります。 このエラーメッセージを見たことがあれば、慌てないでください。 試すことができるいくつかの解決策は次のとおりです。
1.Windowsコマンドプロンプトを開きます
「Windowsサービスへの接続に失敗しました」というエラーメッセージを解決するこの最初の試みでは、コマンドプロンプトを使用します。
- キーボードのWindowsキーと「X」キーを同時に押して、コマンドプロンプトに移動します。
- ディスプレイの左下隅からメニューがポップアップ表示されます。
- Windows 10の[コマンドプロンプト(管理者)]をクリックします。Windowsユーザーアクセスボックスがポップアップ表示され、このアプリにコンピューターへの変更を許可するかどうかを尋ねられます。 「はい」をクリックします。
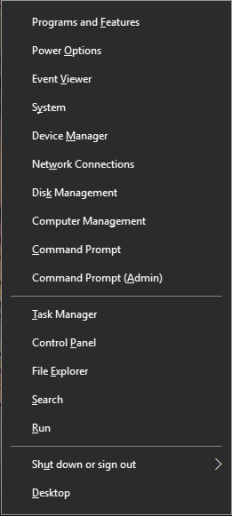
Windowsのネットワークシェル(netsh)に入る必要があります。 これにより、コマンドラインを実行してWindows Socket(winsock)アプリケーションをリセットできます。
- 次に、コマンドプロンプトで「netsh」と入力し、キーボードの「Enter」を押します。
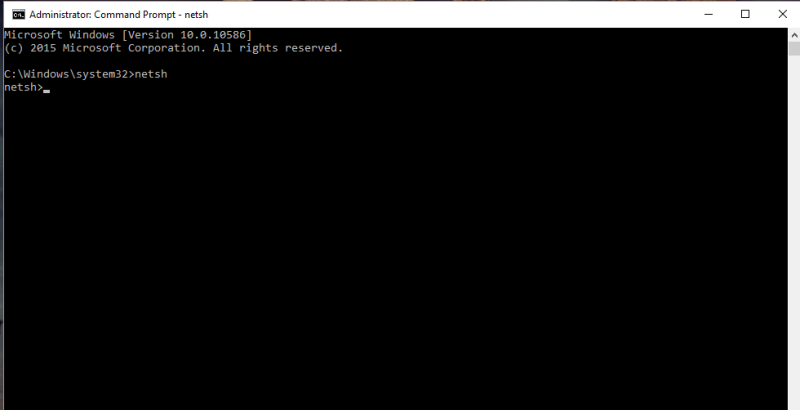
- 次に、「winsock reset」と入力し、キーボードの「Enter」を押します。
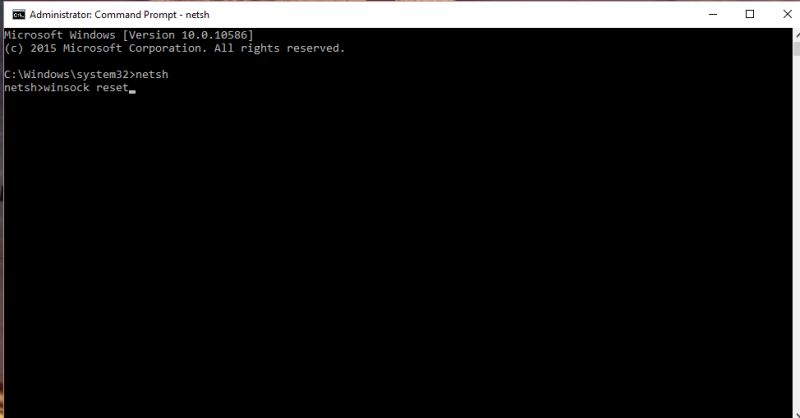
次に、指を交差させてコンピュータを再起動し、エラーメッセージが自動的に解決したかどうかを確認します。
2.高速起動
2番目の解決策は、Windowsで高速起動を無効にすることです。 これを行う方法は次のとおりです。
- キーボードのWindowsキーと「S」キーを押します。 これにより、Windowsの検索ボックスが開きます。
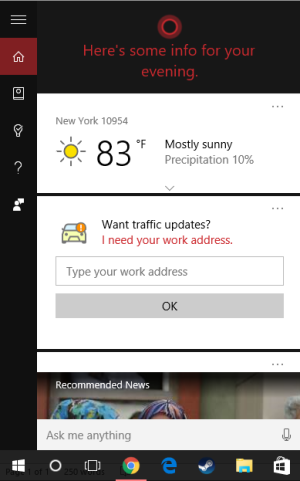
- 次に、「電源オプション」と入力します。
- 検索結果に表示されたら「電源オプション」をクリックします。
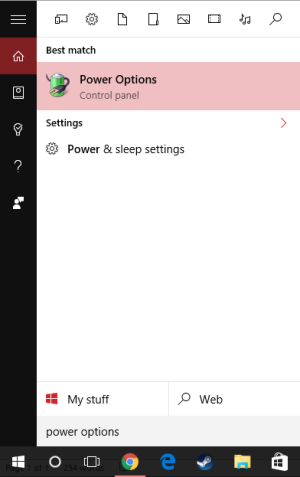
- 「電源ボタンの機能を選択してください」をクリックします。
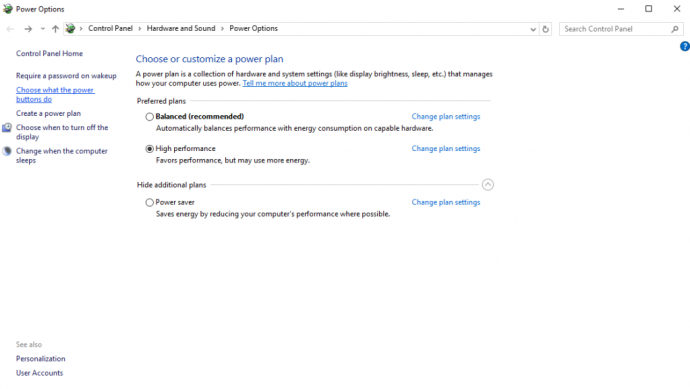
- 次に、[シャットダウン設定]で、[高速起動をオンにする(推奨)]チェックボックスをオフにします。
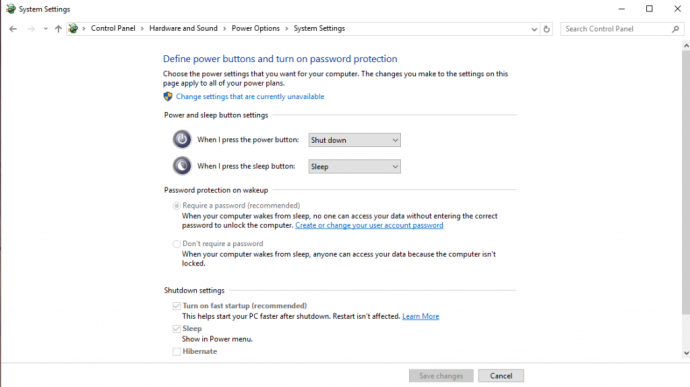
「変更を保存」ボタンをクリックして、新しい設定を適用します。 高速起動を無効にすると、コンピュータの起動時間が遅くなる可能性がありますが、「Windowsサービスへの接続に失敗しました」というエラーが発生しないように修正する必要があります。

3.セーフモード
試す3番目のオプションは、コンピューターを再起動し、Windowsセーフモードで起動することから始めます。
セーフモードに入るには:
- [スタート]ボタン(画面の左下隅にあるWindowsアイコン)をクリックします。
- 電源オプション/アイコンをクリックします。
- キーボードの「Shift」キーを押しながら「再起動」をクリックします。
コンピュータを再起動すると、「オプションを選択してください」という画面が表示されます。
- 選択肢は、「続行」、「トラブルシューティング」、または「PCの電源を切る」です。
- 「トラブルシューティング」をクリックし、「詳細オプション」をクリックして、「スタートアップの設定」を選択します。
- [スタートアップの設定]で、[PCを再起動する]を選択します。 コンピュータを再起動すると、オプションのリストが表示されますが、F5キーを押してネットワークを使用したセーフモードに入ります。
セーフモードになったら、通常どおりにコンピュータを再起動します。 これにより、「Windowsサービスへの接続に失敗しました」というエラーが消えることが知られています。
4.ユーザーアカウント制御を無効にする
最後に、そうすることは嫌われていますが(コンピュータをセキュリティの脆弱性にさらしている可能性があるため)、PCのユーザーアカウントコントロールを無効にすることができます。 これを行うには、次の手順に従います。
- キーボードのWindowsキーと「S」キーを同時に押して、検索バーを開きます。
- 検索バーに「ユーザーアカウント」と入力し、検索結果に表示されたら「ユーザーアカウント」を選択します。
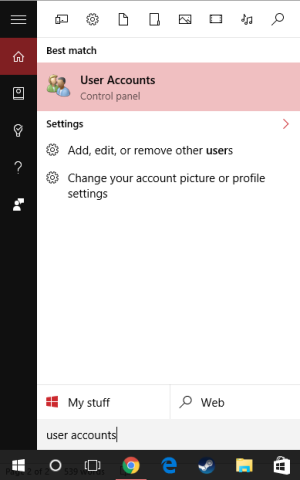
- 「ユーザーアカウント制御設定の変更」を選択します。
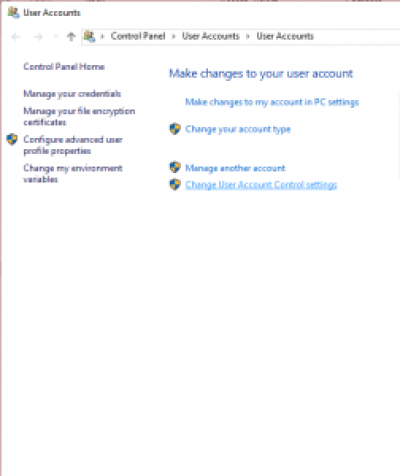
- [ユーザーアカウントコントロールの設定]ウィンドウで、スライダーを下に移動して[通知しない]に移動します。
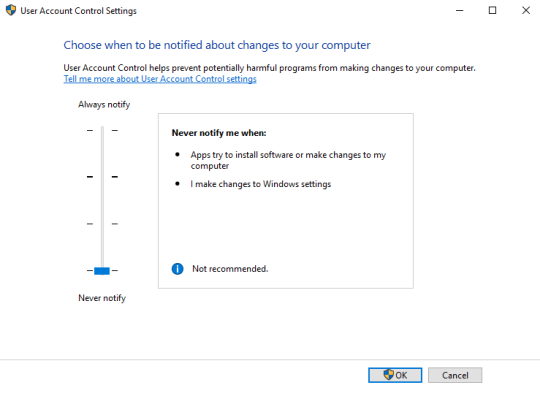
- 次に、[OK]ボタンをクリックして、これらの変更を有効にします。
このアプリにコンピューターへの変更を許可するかどうかを尋ねるボックスが表示されたら、[はい]をクリックします。
それでおしまい! これで、ユーザーアカウントコントロールが無効になり、コンピューターで変更を行うために管理者権限は必要ありません。 。 。 また、「Windowsサービスへの接続に失敗しました」というエラーも表示されなくなります。
コンピュータでこの特定のエラーメッセージが表示された場合は、これらの修正の1つが問題の解決に役立ったことを願っています。
