家族のパスワードを使用して iPhone でパスワードを共有する方法
公開: 2023-07-26最近の iOS 17 のリリースにより、Apple はセキュリティ機能とシステムの基礎を大幅に改善しました。 iOS 17 の際立った機能の 1 つは、iCloud キーチェーンを介して、信頼できる連絡先の選択されたグループとパスワードとパスキーを共有できる機能です。 このファミリー パスワード共有機能は、パスワードを共有するための安全な方法を提供し、明示的な共有の必要性を排除し、データ盗難のリスクを軽減します。 目覚ましい進歩ですね。
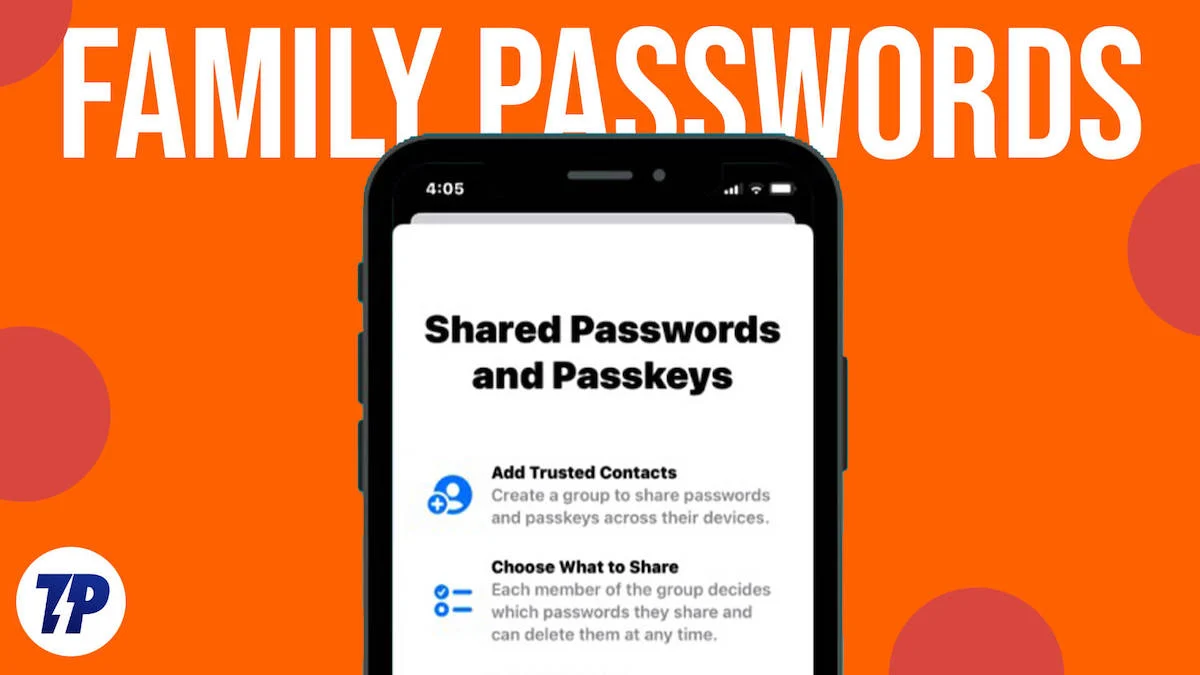
この記事では、iOS 17 で信頼できる連絡先間でパスワードを安全に共有する複雑さについて説明します。 iCloud キーチェーンでは、機密情報を保護するために安全なパスワード共有チャネルを設定します。 こうすることで、最も近い人々とパスワードを最高のセキュリティで確実に共有できます。
ファミリー パスワード グループの作成、メンバーのシームレスな追加または削除、共有パスワードの専門的な管理を段階的にガイドします。 それでは、さっそく始めましょう!
目次
iOS 17のファミリーパスワードとは何ですか?
ファミリー共有は iOS がアップデートされるたびにどんどん改良されており、今回はパスワードとパスキーによるアクセスという最も魅力的な機能が追加されました。
iPhone の Family Passwords Group を使用すると、選択したメンバーと選択的に認証情報を共有し、共有パスワードへのアクセスと変更を許可できるようになりました。 この機能には、グループ メンバーが独自のパスワードを提供できるなど、多くの利点があります。 これにより、メンバーによって行われたすべての変更と修正が全員に表示されるため、透明性が確保されます。
複数のグループを作成して、特定の iCloud キーチェーンのパスワードをさまざまな家族や友人と共有したり、共有パスワードやパスキーに基づいて連絡先を簡単に追加または削除したりできます。 パスワードを共有したくない場合は、パスワード自体、特定の連絡先、またはグループ全体を削除できます。
すべてのデータがエンドツーエンドで暗号化され、iCloud キーチェーンに安全に保存されていることを確認できます。 これにより、ストリーミング サービス、オンライン請求書支払い、サブスクリプション、その他の共有アカウントの資格情報を共有する際の利便性とセキュリティが確保されます。
ファミリーパスワード共有グループを作成するための要件
パスワードを共有するようにファミリー グループを設定すると、信頼できるグループ メンバーとパスワードを簡単に共有できます。 ただし、共有パスワードを正常に作成してアクセスするには、あなたとグループ メンバーの両方が満たさなければならない特定の要件があります。 これらの要件を詳しく見てみましょう。
1.オペレーティング システム: あなたとグループのメンバー全員が、iOS 17 以降の OS を実行している iPhone を持っている必要があります。 これにより、互換性が確保され、パスワード共有機能にアクセスできるようになります。
2. iCloud キーチェーンの有効化: グループ内のすべての Apple ID で iCloud キーチェーンが有効になっている必要があります。 この機能は、パスワードやその他の機密情報をすべてのデバイスに安全に保存します。
3.連絡先情報: Family Passwords グループを作成する前に、グループに追加する人の電話番号を保存する必要があります。 この手順は、メンバーを正常に追加するために不可欠です。
4.招待と承諾: グループ メンバーが共有パスワードにアクセスするには、招待を承諾してグループに参加する必要があります。 招待リンクは目的のグループ メンバーに送信され、グループのメンバーになるにはリンクに従う必要があります。
家族のパスワード共有グループを作成する際に覚えておくべき重要な点
家族に共通のパスワード グループを作成する場合は、重要な考慮事項を理解することが重要です。
1. iOS 17 以降: ファミリー パスワード機能を使用するには、すべてのユーザーが iOS 17 以降を実行している必要があります。 互換性を得るには、デバイスがこの要件を満たしていることを確認することが重要です。
2.グループ作成者の権限: 共有パスワード グループの作成者は、グループにユーザーを追加または削除する権限を持ちます。 この制御は、グループのセキュリティを維持し、そのメンバーを効果的に管理するのに役立ちます。
3.連絡先リストの追加: 共有パスワード グループにユーザーを追加するには、そのユーザーを iPhone の連絡先リストに含める必要があります。 この要件により、信頼できる人だけがグループに参加できるようになります。
4.招待と承諾: メンバーがグループに追加されると、ファミリー パスワード グループに参加するための招待が届きます。 メンバーがグループのアクティブな参加者になるには、この招待を承諾する必要があります。
5.共有パスワードとパスキー: Family Passwords グループのメンバーは、グループの他のメンバーとパスワードとパスキーを共有するオプションがあります。 この機能により、信頼されたサークル内で関連情報を簡単に共有できます。
6.パスワードの更新: ユーザーがパスワードを変更すると、ファミリー パスワード グループで自動的に更新されます。 この機能により、共有パスワードが最新の状態に保たれ、個々のユーザーが行った変更が反映されます。
家族のパスワード共有グループを作成する方法
ファミリーパスワードグループを設定する前に、iPhone が iOS 17 以降のバージョンで実行されていることを確認してください。 この機能は古い iOS バージョンでは利用できません。 iPhone の連絡先または発信者とのファミリー パスワード グループを作成するには、次の手順に従います。
- iPhone で「設定」を開きます。
- 下にスクロールして[パスワード]を選択します。 (FaceID またはパスコードで本人性を確認するよう求められます)
- [パスワードとパスキーの共有]で、 [開始する]をタップします。
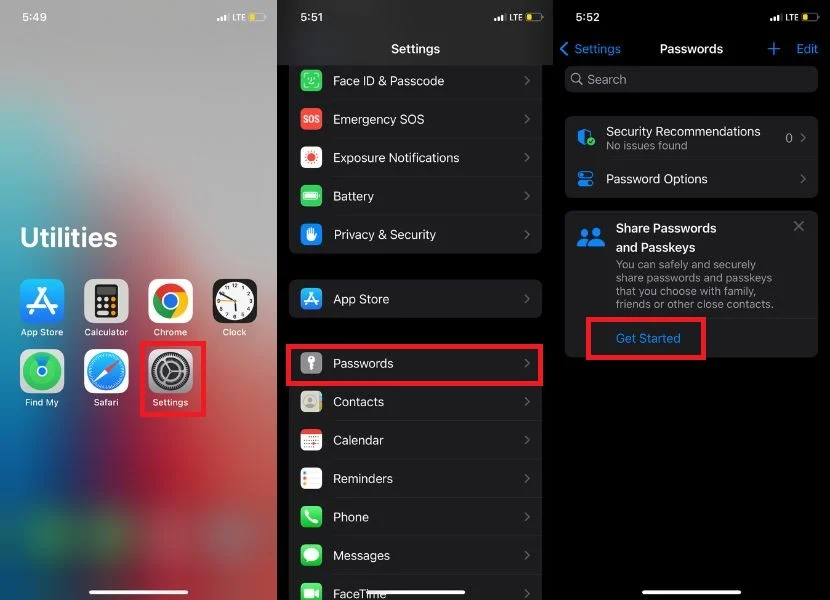 ノート:画面の右上隅にある + アイコンをタップし、[新しい共有グループ] をタップすることもできます。
ノート:画面の右上隅にある + アイコンをタップし、[新しい共有グループ] をタップすることもできます。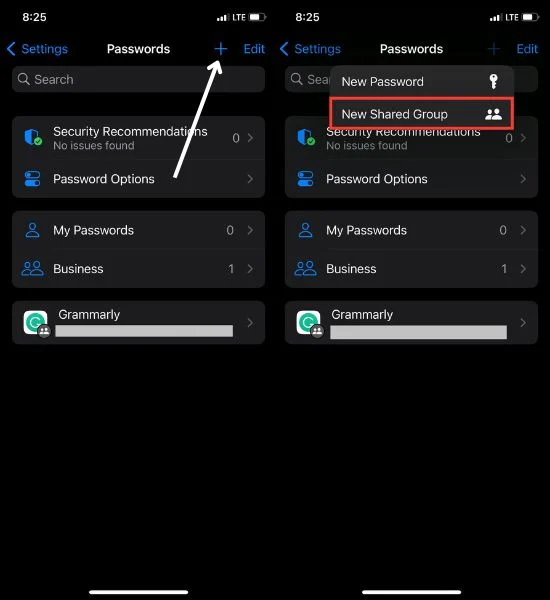
- [開始する] をタップすると、[共有パスワードとパスキー] ダイアログ ボックスが表示され、ファミリー パスワード グループについて説明する 3 つのポイントが表示されます。 「続行」をクリックして先に進みます。
- 希望のグループ名を入力します。
- 次に、 「ユーザーを追加」をタップします。
- 連絡先を参照し、グループに追加するメンバーを選択します。 最後に、 「追加」をタップします。
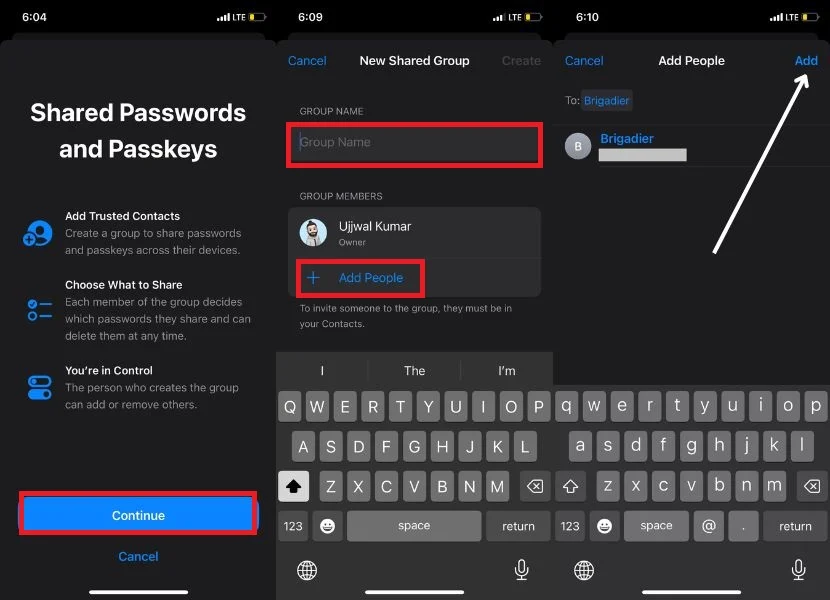
- 完了したら、 「作成」をタップします。
- 共有するパスキーとパスワードの左側にある丸を選択し、[移動] をタップして続行します。
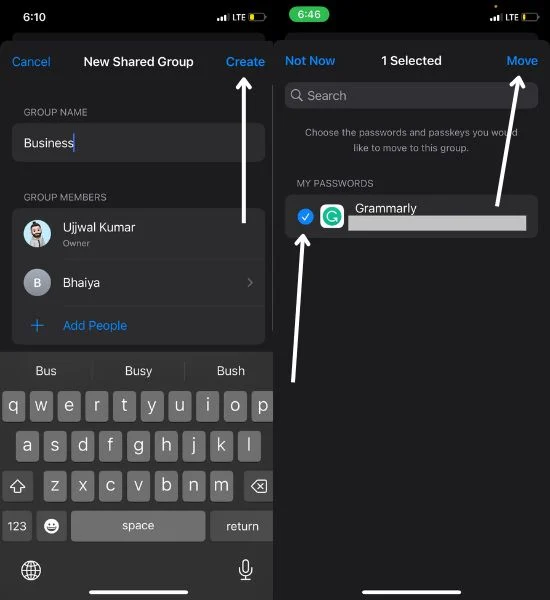
- [メッセージ経由で通知]をタップします。
- メッセージ アプリにリダイレクトされます。 招待状を指す上矢印をタップします。
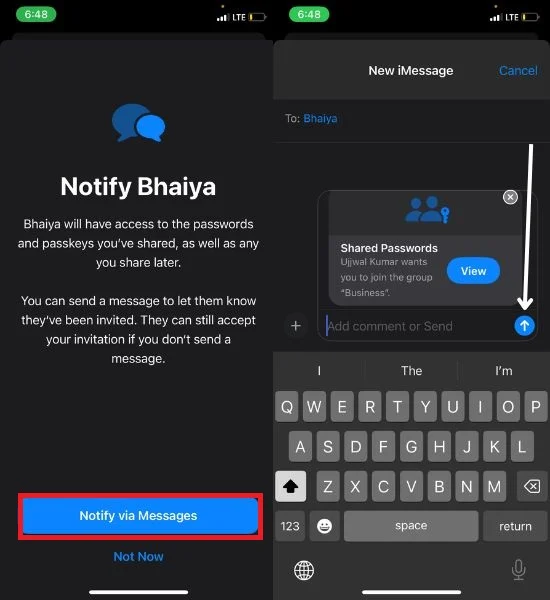
ここでやることはそれだけです! 家族のパスワード グループで、iCloud キーチェーンのパスワードを愛する人や友人と共有する準備が整いました。
iPhoneで家族のパスワードを使用する方法
さまざまな理由から、家族のパスワード共有グループを監視することが必要になる場合があります。 グループへのアクセスを取得する場合でも、パスワードを追加または削除する場合でも、これらのタスクは次のようないくつかの簡単な手順で実行できます。
パスワード共有グループの名前を変更する
場合によっては、ユーザーはパスワード グループの名前を変更する必要があるかもしれません。 これらの手順に従うことで、好みや変化する状況に合わせてパスワード グループの名前を簡単に更新できます。

- 設定アプリを開きます。
- 下にスクロールして[パスワード]をタップします。
- [パスワード]セクションで、共有パスワード グループの名前を検索して選択します。
- 既存のグループ名をクリックし、現在の名前を削除し、変更する新しい名前を入力します。
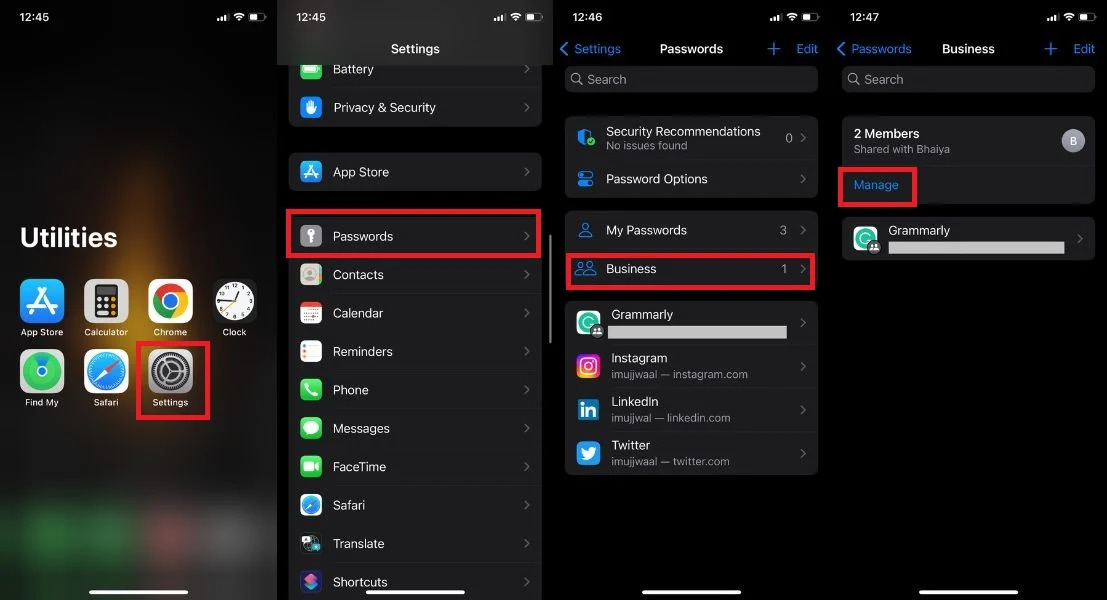
- 既存のグループ名をクリックし、現在の名前を削除し、変更したい新しい名前を入力します。
- 「保存」ボタンをタップして変更を適用します。
- 最後に、 「完了」をタップします。
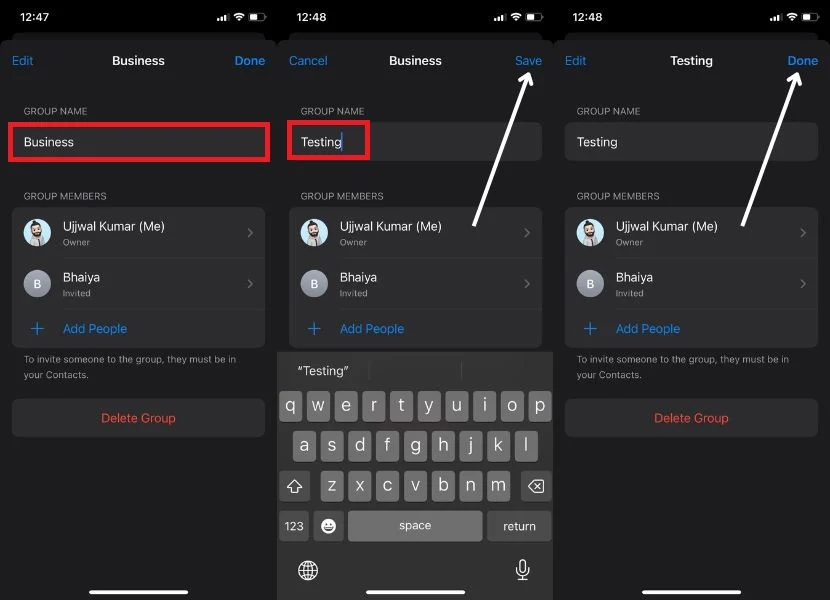
家族のパスワード共有グループに人を追加する
パスワード グループを作成するときに友人や家族のメンバーを追加し忘れても、問題ありません。 グループ作成後でも行えます。 これを行うには、以下の手順に従います。
- iPhoneで「設定」を起動します。
- オプションをスクロールして、パスワードを見つけます。
- 管理したい特定の共有パスワード グループを見つけて選択します。
- グループ設定に入ったら、「管理」オプションに移動してタップします。
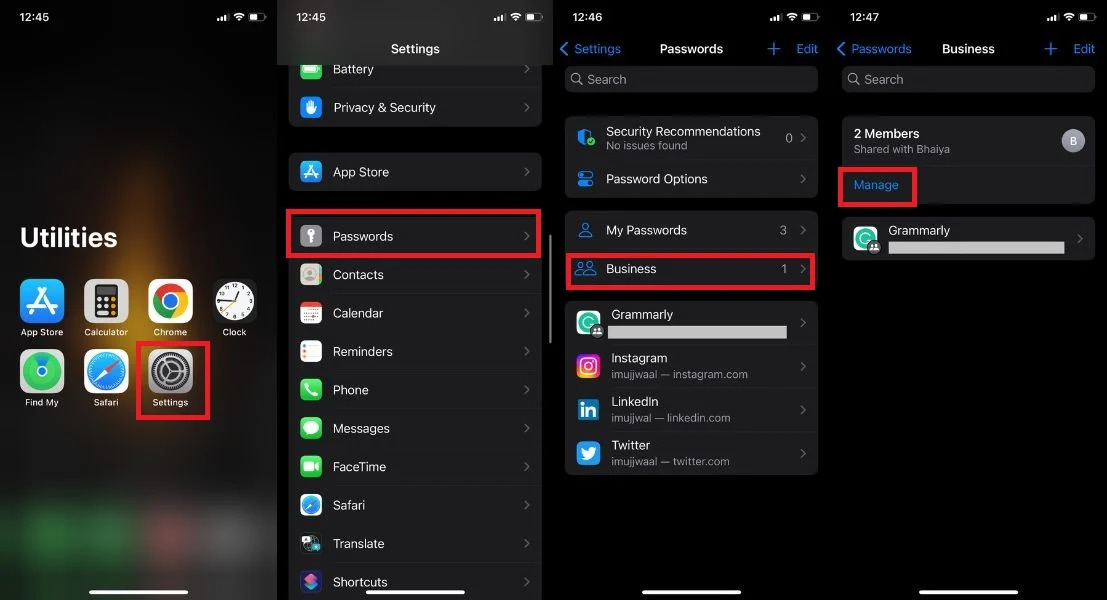
- 「ユーザーを追加」をタップし、グループに追加する連絡先を選択します。
- 右上隅の「追加」をタップします
- ダイアログボックスのプロンプトが表示されたら、もう一度「追加」をタップします。
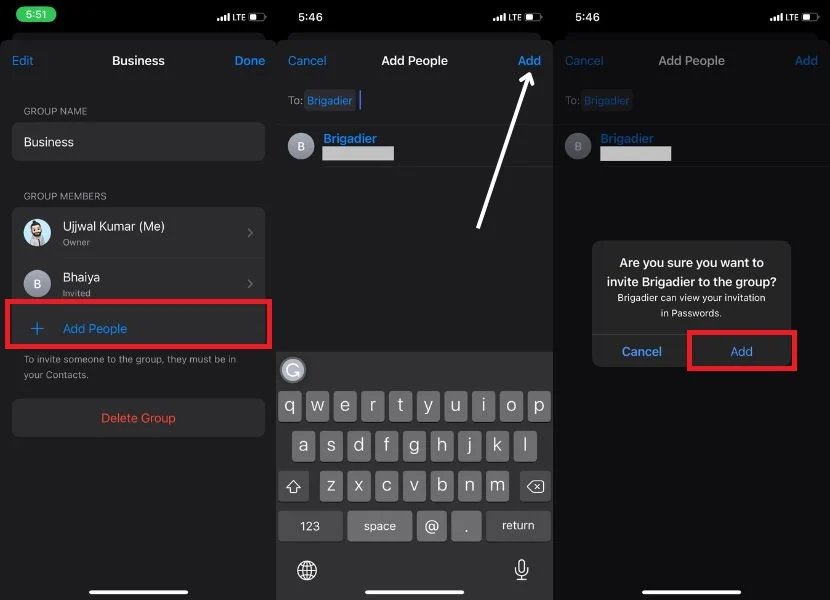
- すべての連絡先を追加したら、 「メッセージで通知」 をタップします。
- 最後に、 「完了」を選択してプロセスを完了します。
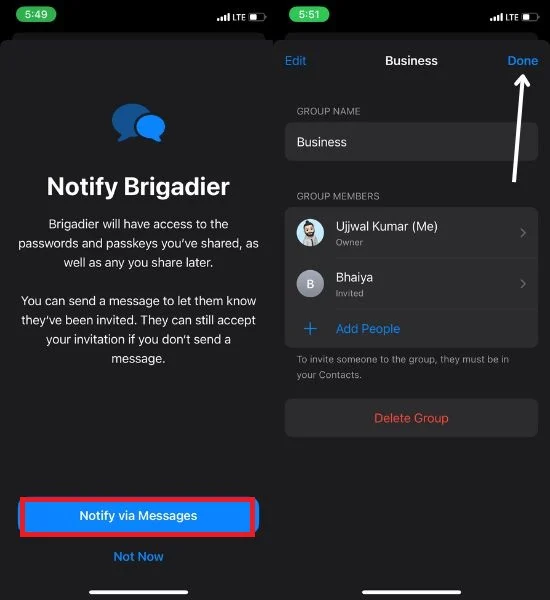
ファミリーパスワード共有グループからユーザーを削除する
パスワード共有グループを作成するときに誤って誰かの連絡先を追加してしまった場合でも、その相手とパスワードを共有したくない、または信頼できない場合でも、心配する必要はありません。 グループから任意のユーザーを削除することもできます。 これを行うには、以下の手順に従います。
- 「設定」を開き、 「パスワード」をタップします。
- 共有パスワード グループの名前を選択します。
- 「管理」をクリックします。
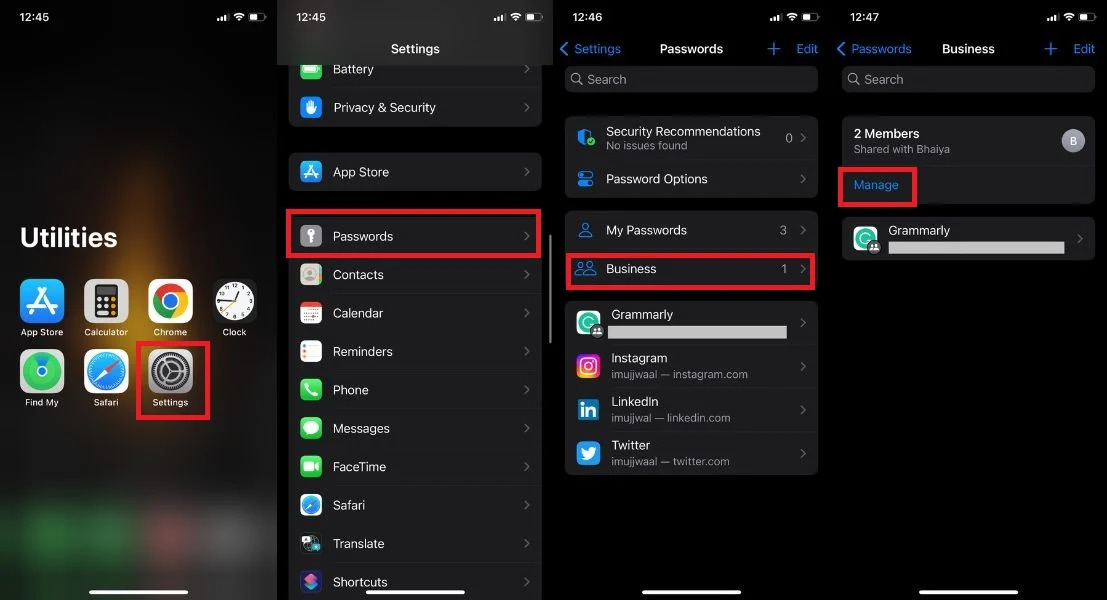
- グループから削除したい人を選択します。
- [グループから削除] をタップします。
- 確認プロンプトが表示されたら、 「グループから削除」をもう一度タップします。
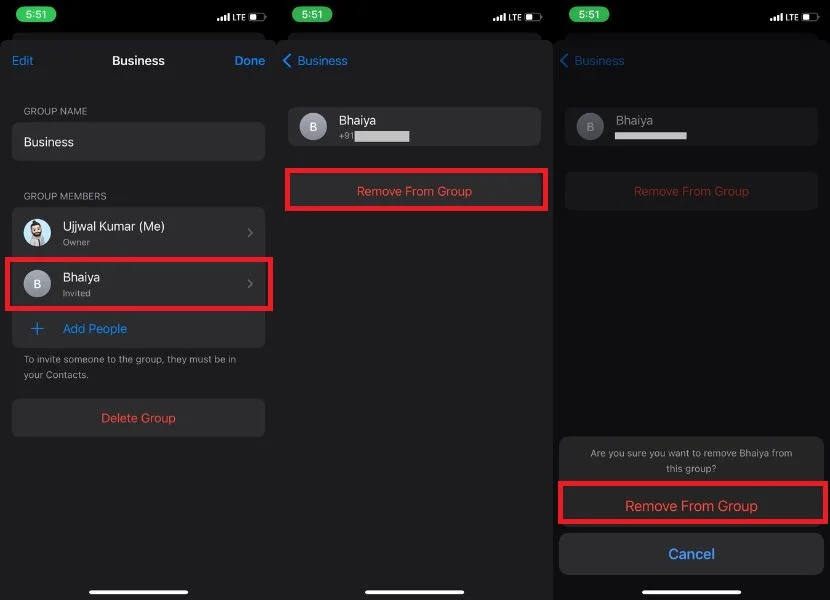
ファミリーパスワード共有グループへのパスワードの追加または削除
ファミリー共有グループを作成したときにすでにパスワードとパスキーを指定していたが、グループの他のメンバーとさらに多くのパスワードを共有したい場合。 これを行うには、以下の手順に従ってください。
- 設定→パスワード。
- 共有パスワード グループの名前を見つけて選択します。
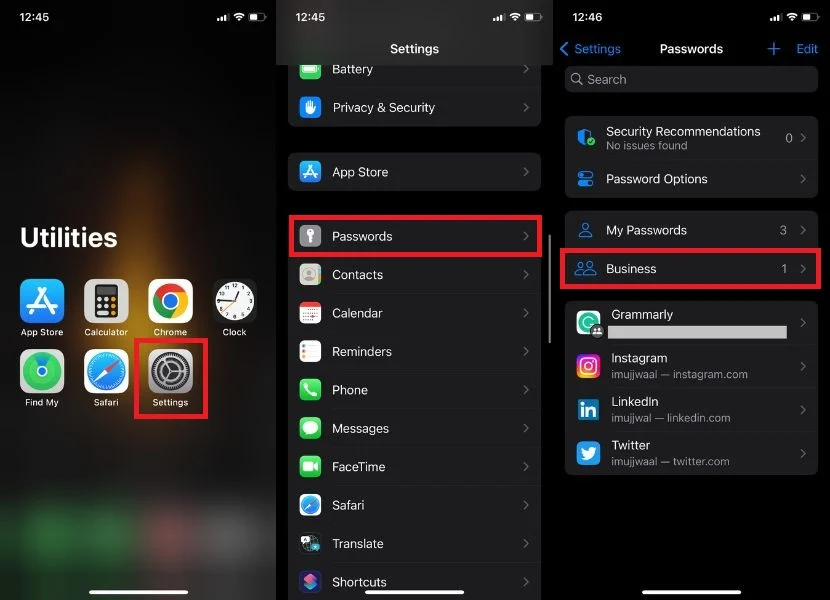
- 画面上部の+アイコンをタップします。
- メニューから「パスワードをグループに移動」を選択します。
- 共有したいパスワードをリストから選択し、 「移動」ボタンをタップします。
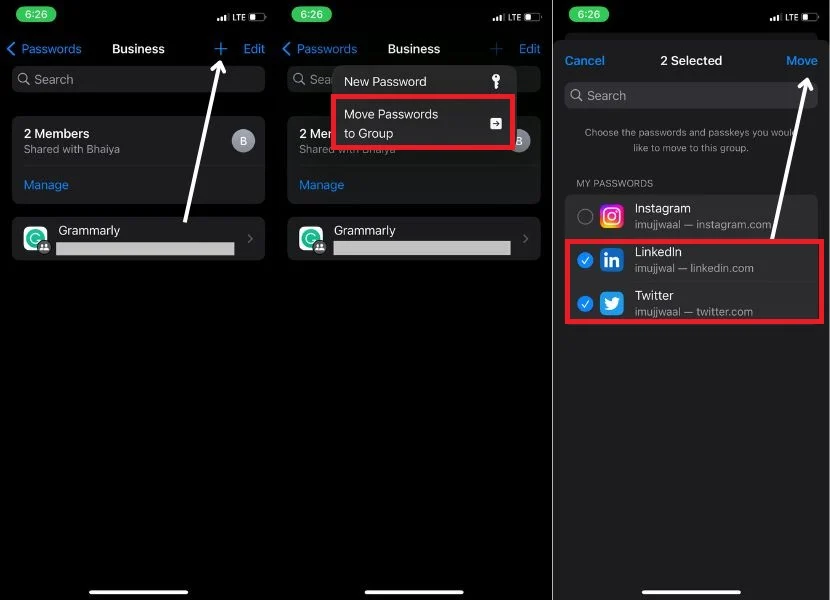
- 共有ファミリーグループから削除したいパスワードをタップします。
- 下までスクロールして[パスワードの削除]をタップします。
- [パスワードの削除]をタップすると、確認のポップアップがすぐに表示されます。 [パスワードの削除] をもう一度クリックする必要があります。
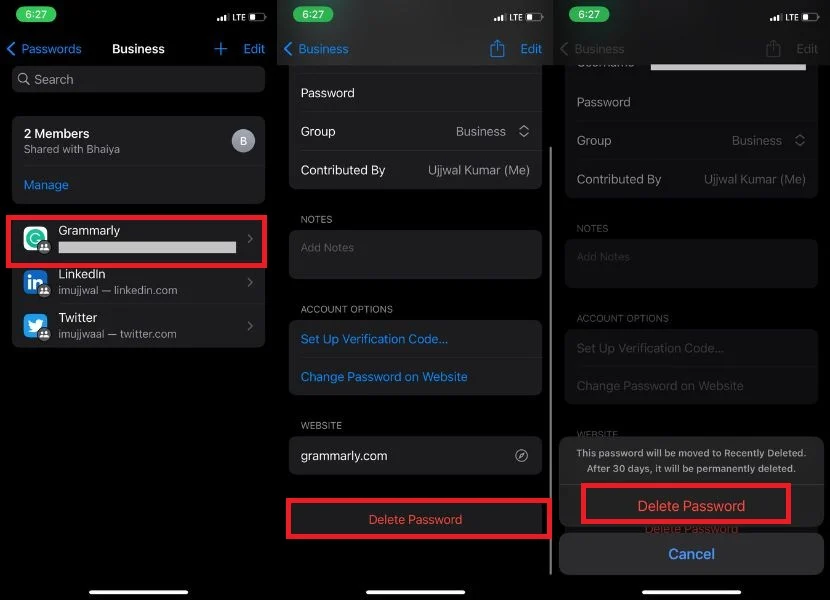
- または、グループから削除するパスワードを右スワイプすることもできます。
- [削除]をタップします。
- [共有パスワードを削除]をタップします。
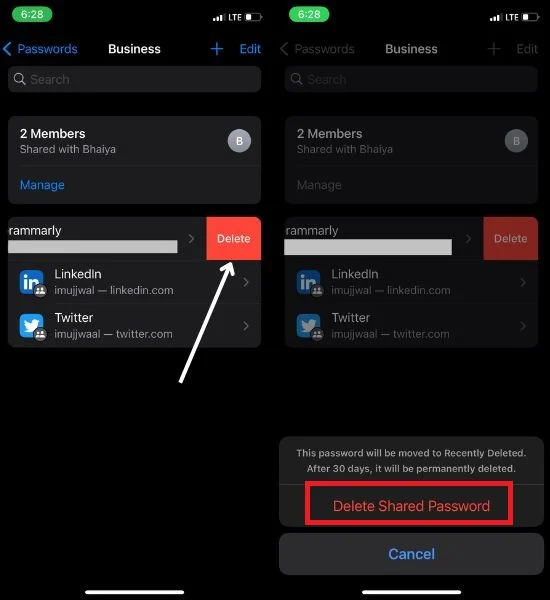
削除されたパスワードを回復する
意図せず間違った人やグループとパスワードを共有してしまい、そのパスワードを家族のパスワード共有グループから削除したい場合があります。 iCloud キーチェーンにパスワードをバックアップしたい場合は、以下の手順に従ってください。
- デバイスの設定にアクセスします。
- [パスワード]をタップします。
- 「最近削除した」オプションを探してタップします。
- 回復したいパスワードを選択します。
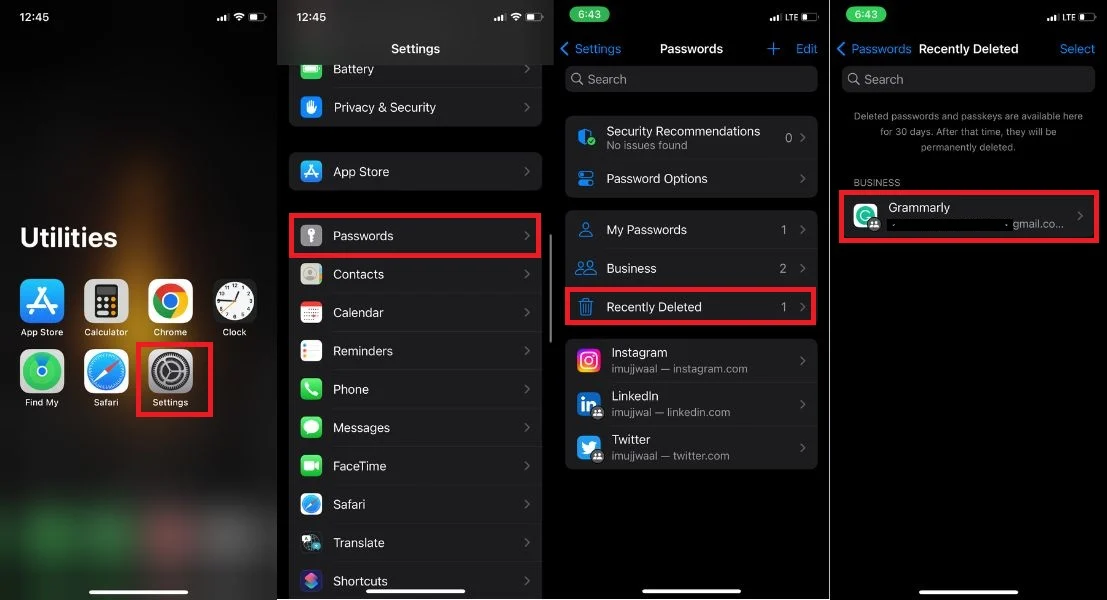
- その後、 [グループに復元]と[パスワードに復元]の 2 つのオプションが表示されます。
- パスワードをグループに戻したい場合は、 「グループに復元」をタップします。 ワンクリックでパスワードが再度グループ内で共有されます。
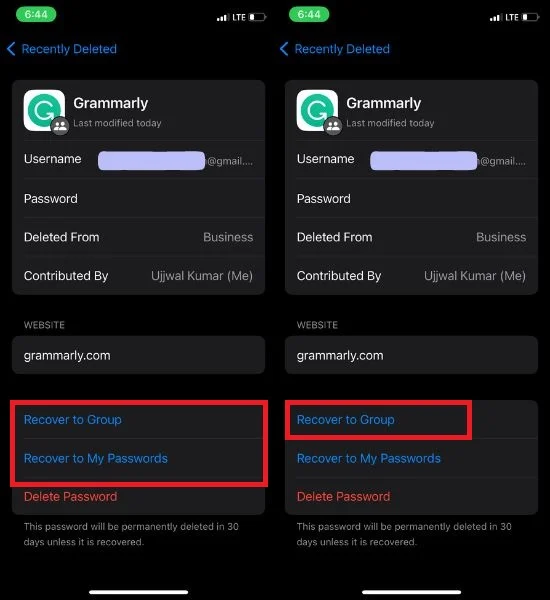
- ただし、「My Passwords」セクションのパスワードのみを回復する場合は、 「Recover to My Passwords」をクリックします。 それをクリックすると、ダイアログ ボックスが表示され、「このパスワードを私のパスワードに復元しますか?」と尋ねられます。 「X」(家族のパスワードの共通グループの名前)から削除されます。 次に、 [パスワードに復元]をクリックします。
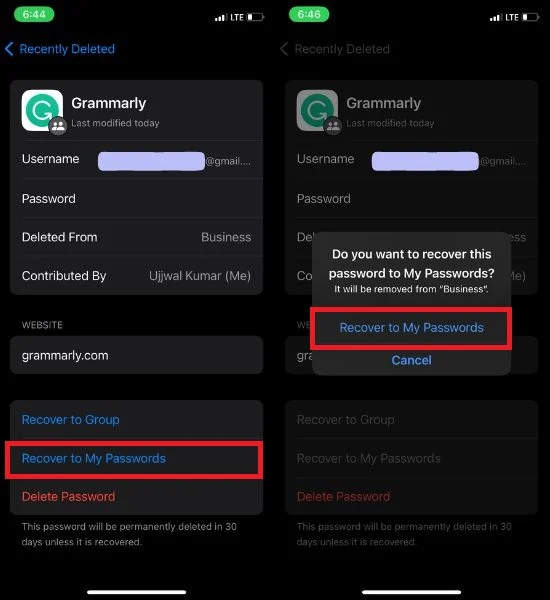
家族のパスワード共有グループを削除する
家族のパスワード共有グループがもう必要ないと思われる場合は、削除することを選択できます。 以下の手順に従って続行してください。
- 設定アプリを開きます。
- 「パスワード」オプションをタップします。
- 共有パスワード グループの名前を選択します。
- 次に「管理」をタップして続行します。
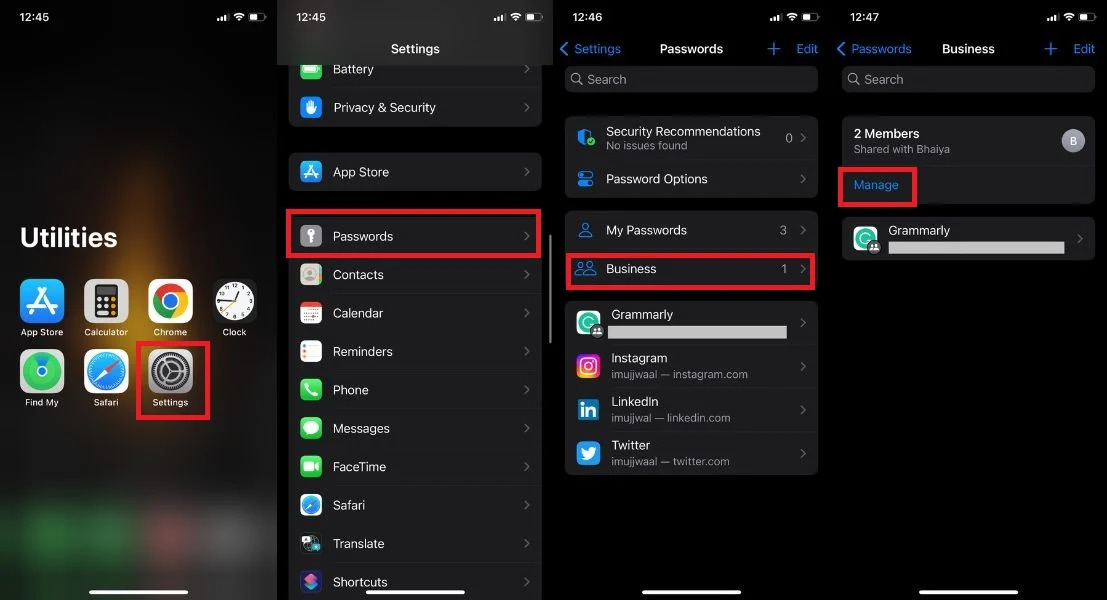
- [グループの削除]をタップします。
- 確認のポップアップが画面に表示されます。 「削除」をタップします。
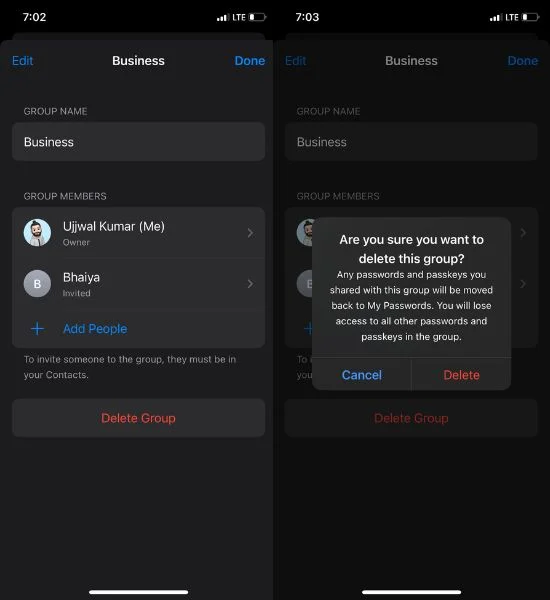
iPhone のファミリーパスワードのいくつかの注目すべき利点
共有アカウントへのシームレスなアクセス、セキュリティの向上、大切な人への管理の簡素化を提供する、iPhone のファミリー パスワードの驚くべき利点をご確認ください。
- グループのメンバーはパスワードを提供できるため、すべての変更が全員に表示されるため透明性が確保されます。
- 個別のパスワード共有グループを作成して、iCloud キーチェーンのパスワードを親戚や友人と共有します。
- 共有パスワードまたはパスキーに基づいて、新しい連絡先を既存のグループに追加します。
- 情報を共有したくない場合は、パスワードを簡単に削除したり、グループや連絡先を削除したりできます。
- すべてのデータは暗号化され、iCloud キーチェーンに安全に保存されますのでご安心ください。
パスワードを腹心者と共有する
データ セキュリティが iOS 開発者の主な焦点であることを私たちは認識しており、そのため iOS 17 ベータ版では家族のパスワード共有機能が導入されました。
以前は、ユーザーは iPhone 間でパスワードを転送するためにオープン チャネルに依存する必要があり、データ盗難の危険にさらされていました。 セキュリティを強化するという約束を果たすために、Apple は iOS 17 に家族のパスワード共有機能を組み込みました。これはデータ暗号化への新たな一歩です。
iPhoneでパスワードを共有するためのファミリーパスワードに関するよくある質問
ファミリーパスワードグループはいくつ作成できますか?
複数の家族パスワード共有グループを同時に作成できるため、家族内で安全にパスワードを共有できる可能性が広がります。
メンバーが Family Passwords グループから脱退することを選択した場合でも、共有パスワードにアクセスして使用する機能は引き続き保持されますか?
メンバーがファミリーパスワードグループから脱退すると、共有パスワードにアクセスできなくなります。 これは、パスワードが iCloud キーチェーンに保存され、グループ メンバーのみがアクセスできるためです。 メンバーがグループを離れると、キーチェーンへのアクセス許可が取り消されます。
メッセージ経由で招待状を送信せずに、家族のパスワード共有グループに連絡先を追加できますか?
メッセージ経由で招待を送信しなくても、連絡先をファミリー パスワード グループに追加できます。 受信者は、メッセージを伴わないグループ招待状を受け取ります。 招待を受け入れるには、[設定] > [パスワード] > [グループ招待] に移動するだけです。 このセクションでは、ファミリー パスワードのグループ招待を見つけて、それを受け入れることができます。
複数のファミリーパスワード共有グループで同時に同じパスワードを使用することはできますか?
いいえ、複数のファミリーパスワード共有グループに同じパスワードを同時に保存することはできません。 同じパスワードを保存したい場合は、そのパスワードを別のファミリー パスワード共有グループに転送できます。
