iPhone でファイルを探す: ファイル管理のヒントとコツ
公開: 2024-11-05iPhone でファイルを見つける方法を学ぶのは、特に利用可能なファイル管理オプションに慣れていない場合、少し難しく感じることがあります。
Apple は時間の経過とともにファイルの保存と整理を容易にしてきましたが、文書、写真、その他のファイルを追跡するために使用できるすべての方法を理解しておくことは依然として役立ちます。
ファイルを安全に保ちたい場合でも、簡単にアクセスできるようにしたい場合でも、整理整頓したい場合でも、知っておくべきことをすべて説明します。
さらに、プライバシーが優先される場合は、ファイルを覗き見から隠す優れたアプリ、Locker: Photo Vault を紹介します。
ファイル構成が重要な理由

ファイル アプリを整理すると、時間とストレスを節約できます。重要な書類が必要だが、どこにあるのかわからないと想像してみてください。
Apple の iPhone 上のファイル管理ツールは、これを回避するのに役立ちます。
Apple によると、ユーザーはファイル管理ツールを利用すると、デバイスを効率的に使用できる可能性が高くなります。
実際、iPhone ユーザーの 60% は、データを効果的に整理し始めると、ファイル アプリを探す時間が減ったと言っています (出典: EasyTech、2022)。
iPhoneのファイルアプリの使い方
iPhone のファイル アプリは、ファイル アプリを見つけて管理するために使用する主要なツールの 1 つです。
これを開始する方法についてのステップバイステップのガイドは次のとおりです。
- ファイル アプリを開きます。このアプリは通常、iPhone にプリインストールされています。表示されない場合は、App Store からダウンロードできます。
- 場所ごとにオーディオ ファイル アプリを参照する: 「iCloud Drive」、「iPhone 上」というラベルの付いたタブが表示されます。また、リンクされている場合は、Google Drive や Dropbox などのタブも表示される可能性があります。
- 特定のファイルを検索する:ファイル アプリの上部に検索バーがあります。名前またはキーワードを入力すると、アプリはそれに基づいてすべてのファイルを検索します。
- ファイルをフォルダーに整理する:コンピューターと同じように、フォルダーを作成できます。 「新しいフォルダー」をタップし、内容を覚えやすい名前を付けます。
- 共有メニューを使用する:電子メールの添付ファイルまたは他のアプリのファイルを直接ファイルに保存する必要がある場合は、「共有」メニューを使用して「ファイルに保存」を選択します。
ファイルアプリとサードパーティのクラウドストレージの比較
| 特徴 | ファイルアプリ | Googleドライブ | ドロップボックス |
| 内蔵 | はい | いいえ | いいえ |
| 無料ストレージ | 5GBのiCloud | 15GB | 2GB |
| アクセシビリティ | 単純 | 簡単 | 使いやすい |
| プライバシー | 高い | 適度 | 高い |
iPhone 上のファイルを非表示にする最良の方法
ファイルを非公開にしたい場合、使用できる方法がいくつかあります。 Apple は組み込みのプライバシー オプションを提供しており、サードパーティの他のアプリはそれをさらに一歩進めることができます。
方法 1: ロッカーを使用する: ファイル セキュリティのための写真保管庫
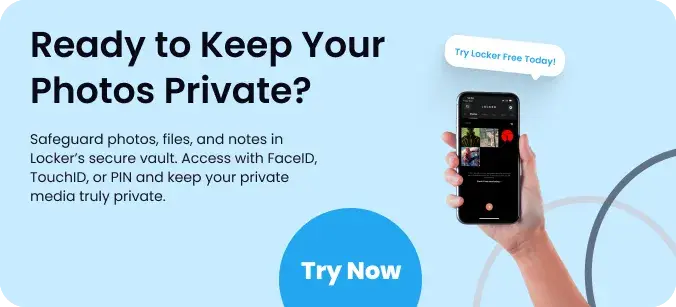
Locker: Photo Vault は、iPhone 上の安全な隠しスペースにファイルを保存できる高評価のアプリです。
写真、ビデオ、他の人に見られたくないドキュメントに最適です。仕組みは次のとおりです。
- 安全なストレージ:ロッカーはファイルをパスコードまたは Face ID でロックし、あなただけがファイルにアクセスできるようにします。
- ファイルを簡単に整理:フォルダーやサブフォルダーを作成できるため、ファイルを隠している場合でも簡単に見つけることができます。
- 追加のプライバシー機能: Locker には、非表示だけでなく、おとりパスワードなどのツールも含まれているため、誰かがアプリを見つけたとしても、実際のファイルは見られません。
統計によると、携帯電話でサードパーティのロッカー アプリを使用している人の 70% は、自分の個人データについてより安全だと感じています (出典: AppDoMe、2023 年)。
今すぐアプリを安全にダウンロードしてください。
方法 2: 写真アプリを使用して写真とファイルを非表示にする
特定の写真やビデオを目立たないようにしたい場合は、写真アプリには次の簡単なオプションがあります。
- 写真を選択する:写真アプリを開き、非表示にするファイルを選択します。
- 共有アイコンをタップします。 「非表示」オプションを選択します。
- 非表示の写真にアクセスする:これらの写真を再度表示する必要がある場合は、アルバムの下の「非表示」アルバムに移動します。
iPhone でファイルを検索して整理する
iPhone でファイルを見つける場合、ファイル アプリの検索機能を使用すると、時間を大幅に節約できます。
これを有利に利用する方法は次のとおりです。
- 名前検索:ファイル名または関連キーワードを入力するだけです。
- ファイルの種類でフィルター: PDF、Word ドキュメント、または写真を探している場合は、ファイルの種類で検索結果をフィルターできます。
- [最近のファイル] セクション:これは、フォルダーを調べなくても、最近作業したファイルにすばやくアクセスする場合に特に便利です。
クイックアクセスフォルダーの設定
定期的に使用するファイルについては、アクセスしやすいフォルダーを設定することを検討してください。簡単なガイドは次のとおりです。

- 新しいフォルダーを作成する:ファイル アプリを開き、[参照] をタップして、[新しいフォルダー] を選択します。
- ファイルを追加:ファイルを新しいフォルダーにドラッグ アンド ドロップすると、すぐにアクセスできます。
- お気に入りに追加:フォルダーを左にスワイプし、「お気に入りに追加」をタップすると、メイン メニューから簡単にアクセスできます。
内蔵ストレージ オプションとサードパーティ製ストレージ オプションの比較
iCloud を超えたいと考えている場合は、iPhone にファイルを保存するために人々が使用する一般的なオプションをいくつか紹介します。
| ストレージオプション | 無料ストレージ | クロスプラットフォーム同期 | アクセスのしやすさ |
| iCloud | 5GB | はい | 高い |
| Googleドライブ | 15GB | はい | 中くらい |
| ドロップボックス | 2GB | はい | 中くらい |
| OneDrive | 5GB | はい | 中くらい |
ファイルを効果的に管理するためのヒント

携帯電話が散らかった状態になりがちですが、次のヒントはファイルを常に把握しておくのに役立ちます。
- 定期的なクリーンアップ:不要なファイルを削除するために毎週数分を確保します。
- 意味のあるフォルダー名を使用する:「Stuff」のような曖昧なフォルダー名を避け、代わりにわかりやすい名前を使用します。
- 重要なファイルをバックアップする: Apple は、安全性を高めるために、iCloud または別のクラウド サービスにファイルをバックアップすることをお勧めします。
ロッカーがプライバシーに最適な理由: 写真保管庫が理想的である理由
プライバシーが重要である場合は、Locker: Photo Vault を検討する価値があります。
このアプリを使用すると、ファイルを隠しておくだけでなく、個人用ファイルを日常的なファイルから分離することもできます。
Locker を使用すると、おとりパスワードの追加の利点が得られ、誰かが隠しファイルの場所を推測することはほぼ不可能になります。
さらに、その安全な構成により、ファイルへのアクセスが簡単になり、他の人はアクセスできなくなります。
結論
利用可能なオプションを理解すれば、iPhone でファイルを見つける方法を理解することは実際には非常に簡単です。
ファイル アプリを使用している場合でも、iCloud にデータを保存している場合でも、Locker: Photo Vault でプライベート ファイルを保護している場合でも、誰にとっても有効な方法があります。
特に、ロッカーは、比類のないレベルのセキュリティとプライバシーを提供します。プライバシーを気にする人にとって、Locker は状況を一変させる可能性があります。
次回、iPhone 上のファイルについて疑問に思ったときは、これらのヒントを思い出してください。少し整理して適切なツールを使えば、どんなファイルでもすぐに見つけて保護できるようになります。
よくある質問

iPhone 上のファイルはどこにありますか?
iPhone でファイルを見つけるには、ファイル アプリを開きます。通常、デフォルトでインストールされ、白い背景に青いフォルダーのようなアイコンが表示されます。
内部には、「iPhone または iPad 上」や「iCloud Drive」などの場所と、Google Drive や Dropbox などの別のリンクされたクラウド サービス(接続している場合)が表示されます。
上部にある検索バーを参照または使用して、特定のファイルを見つけることができます。
保存したファイルを見つけるにはどうすればよいですか?
保存されたファイルを探している場合は、ファイル アプリに移動し、「参照」タブを確認してください。ここには、「ダウンロード ファイル」、「ドキュメント」などのフォルダー、および作成したカスタム フォルダーが表示されます。
ファイル名がわかっている場合は、上部の検索バーにそのファイル名を入力します。ファイルの種類や保存日を覚えている場合は日付で検索することもできます。
ファイル アプリのアイコンはどのようなものですか?
ファイル アプリのアイコンは、白い背景にシンプルな青いフォルダーです。通常はホーム画面にありますが、他のデフォルトのサードパーティ アプリが含まれるフォルダーにある場合もあります。
表示されない場合は、ホーム画面を下にスワイプして iPhone の検索機能を使用し、「ファイル」と入力してください。
iPhoneの「ファイルに保存」はどこにあるのでしょうか?
「ファイルに保存」オプションは共有メニューに表示され、ほぼすべてのアプリからアクセスできます。
たとえば、電子メールでファイルを受け取った場合は、共有アイコン (上向き矢印の付いた四角形) をタップし、[ドキュメントを保存] を選択します。
これにより、「iCloud Drive」や「iPhone 上」など、ファイル アプリ内の場所を選択できるようになります。ここで新しいフォルダーを作成して整理することもできます。
