Windows 10、11で重複した写真を見つける方法[簡単かつ迅速]
公開: 2023-05-09Windows 11/10 で重複した写真を見つけてストレージ領域を解放する方法は次のとおりです。読み続けてください!
簡単なプロセスを使用して、Windows 10 コンピューターの過剰な数の画像を整理したいと思いませんか? まず、重複した写真をすべてコンピュータから削除する必要があります。
コンピュータ上に重複した写真が存在することは、本質的に役に立たないため、ディスク領域の無駄です。 この記事では、Windows 10/11 で重複した写真を見つけるためのさまざまなテクニックを説明します。
重複した写真は Windows PC 上のスペースを占有し、写真の整理が複雑になる可能性があります。 写真を見るのが不快になる場合もあります。 したがって、Windows PC で可能な限り最高のエクスペリエンスを得るには、重複ショットを頻繁に見つけて削除する必要があります。
Windows 10、11で重複した写真を見つける簡単な方法
以下は、Windows 11、10 PC 上で重複したイメージを見つけてシステムから迅速に削除するさまざまな方法です。 すべてを試す必要はありません。自分にとって最適な方法が見つかるまで、少しずつ進めてください。 それでは、さっそく始めましょう。
方法 1: ファイル エクスプローラーを使用して重複画像を無料で削除する
ファイル エクスプローラー (以前は Windows エクスプローラーとして知られていました) は、重複した写真を管理するための Microsoft Windows オペレーティング システムに付属するファイル管理アプリケーションです。 重複した写真を処理する機能がありません。 ただし、ファイル エクスプローラーを使用して、重複したイメージを PC から迅速に検索して削除する方法がいくつかあります。 ただし、手続きには時間がかかる場合があります。 Windows 10/11 で重複した写真をこの方法で見つける方法は次のとおりです。
ステップ 1: Windows デスクトップまたはラップトップでファイル エクスプローラーを起動します。
ステップ 2:重複した画像を見つけて削除するには、Pictures フォルダなど、重複した画像が含まれるフォルダを開きます。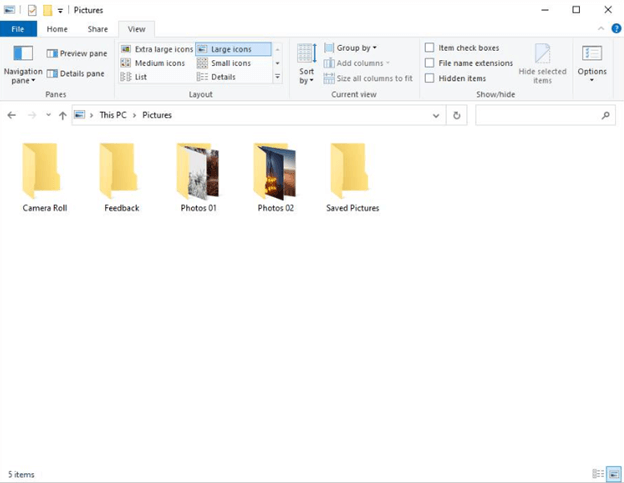
ステップ 3:検索ボックスに「kind:」と入力し、表示される選択メニューから「画像」を選択します。フォルダー内にサブフォルダーがある場合、それらも残りの画像と一緒に表示されます。 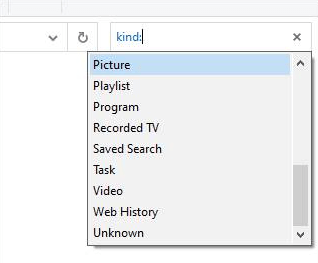
ステップ 4: [表示] タブで[大きいアイコン]または[特大アイコン]を選択します。さらに、[詳細] ペインを選択します。
ステップ 5:ドロップダウン ボックスから [名前で並べ替え] または [サイズで並べ替え] を選択します。
ステップ 6:表示された画像を調べ、画像のデータと内容を比較して重複を探します。
ステップ 7:複数の望ましくない重複写真を右クリックし、 [削除] を選択します。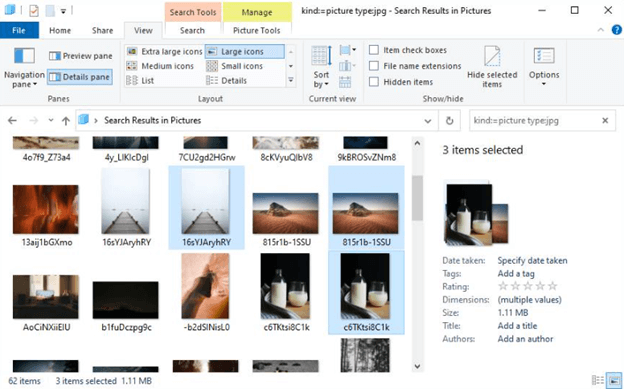
必要に応じて、ステップ 3 で画像形式を指定できます。例として、「kind:=picture type:jpg」と入力すると、すべての JPG 画像が表示されます。 Windows 10/11 でファイル エクスプローラーを使用して重複した写真を見つけるのがいかに簡単かをご覧ください。
こちらもお読みください:最高の無料重複ファイル検索と削除
方法 2: Windows 10/11 の Microsoft フォト アプリから重複画像を無料で削除する
一般に Windows フォトまたは単にフォトとして知られる Microsoft フォト アプリは、特定の Windows ユーザーが画像を整理するために使用します。 Microsoft フォトは、Windows 8、8.1、10、および 11 に付属する画像ビューアおよび管理プログラムであり、Windows フォト ギャラリーの代替として機能します。
Microsoft フォトで重複を検索するには、まずリンクされた重複オプションを無効にする必要があります。 写真の閲覧エクスペリエンスを向上させるために、重複した画像を非表示にするオプションがデフォルトで有効になっています。 注意すべき点として、このオプションでは重複は削除されません。 この機能を無効にするには、Microsoft Photos の [設定] に移動し、[リンクされた重複] のトグルを [オフ] に変更します。 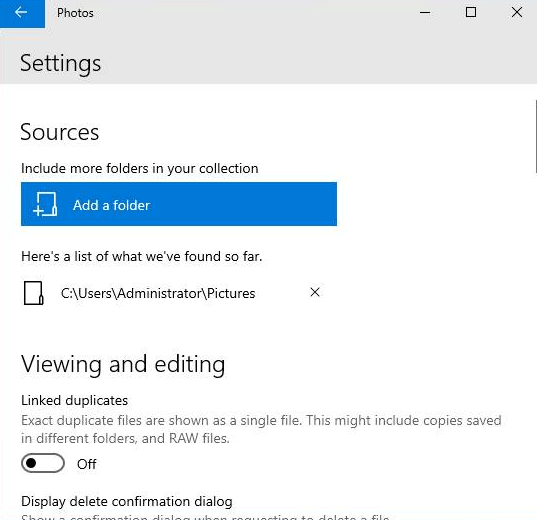
ここで、重複した写真の検索と削除を開始できます。 これを行うには、以下の手順に従います。
ステップ 1: Windows 10 または 11 を実行しているコンピューターで Microsoft フォトを起動します。
ステップ 2:次に、 [コレクション]タブを選択します。
ステップ 3:写真を調べて比較し、重複しているものがないかどうかを確認します。
ステップ 4:重複する重複写真をいくつか選択した後、ウィンドウの右上隅にある[削除]アイコンをクリックします。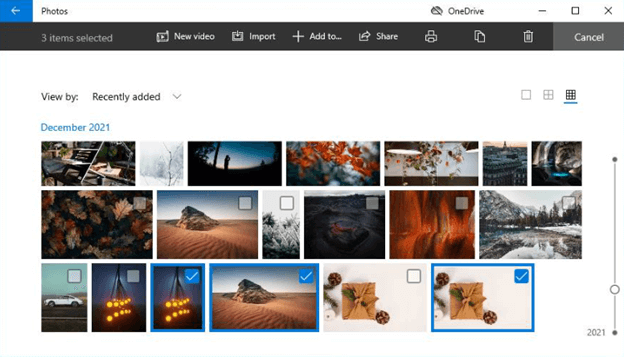
ステップ 5:選択した重複画像を削除するには、「これらのファイルを削除します」というダイアログ ボックスで [削除] をクリックします。

方法 3: 最適な重複除去を使用して重複イメージを検索する
方法 1 と方法 2 はどちらも、特に膨大な写真のコレクションがある場合、多くの時間と労力がかかる可能性があります。 場合によっては、多数の重複した画像ファイルを実際の画像ファイルから手動で分離することが困難な場合があります。 幸いなことに、特定の専門ツールを使用すると、これらの同一の画像を見つけてコンピュータから削除できます。 良いニュースは、Quick Photo Finder を使用してこのジョブを自動化できることです。
クイックフォトファインダー
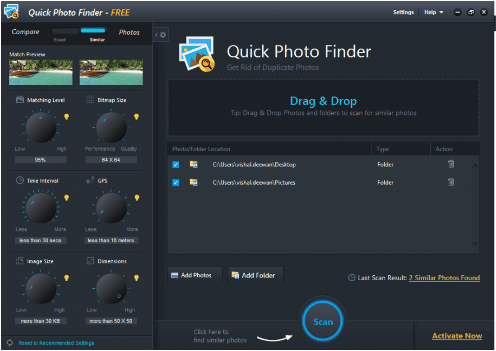
Windows 10 では、クイック フォト ファインダーを使用すると重複した写真を簡単に見つけられるので、重複した写真を削除してハード ドライブの空き容量を増やすことができます。 このプログラムを使用すると、ファイル形式や名前に頼るのではなく、写真を視覚的に比較して重複を見つけることができます。 さらに、重複の可能性のあるファイルをより正確に検査するのに役立ちます。 これは、デバイス上の重複を自動的に見つけて削除するために使用する、Windows 10/11 用の最高の重複写真ファインダーです。 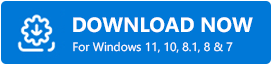
さらに、このソフトウェアを使用すると、コンピューター全体を一度にスキャンできます。 重複した写真を確認するには、特定の場所またはフォルダーを入力することもできます。 特に重複したイメージの所在が不明な場合は、この手順に時間がかかることがあります。
Quick Photo Finder の完全なレビューを読む
おまけのヒント: 重複する写真を減らすための便利なアイデア
Windows 10/11 PC から重複した写真を見つけて削除する完全なプロセスを省略したい場合は、いくつかの方法を使用して重複した画像を削除できます。 いくつかのヒントを次に示します。
- 写真をあるデバイスから別のデバイスに手動で転送する場合は注意してください。 意図せずに同じ画像を複数回複製してしまう可能性があります。
- フォルダーを作成して画像を整理し、各フォルダー内の写真の数が少なくなるようにします。 誤って同じ写真を再度アップロードした場合、コンピュータは現在の写真を変更するように求めるメッセージを表示します。 こうすることで、以前に行った追加を複製しているかどうかをすぐに確認できます。
- 重複した写真のファイル名には、多くの場合、番号が含まれます (たとえば、Img_240.jpg と Img_240(1).jpg または IMG_240 copy.jpg)。 その結果、両方の写真のファイル名が同じで、最後に数字が付加されていれば、ある写真が別の写真の重複であるかどうかがわかります。 それは捨てるべきイメージです。
- おそらく、長い名前が付いた画像フォルダーで見つかった写真は本物ではありません。 この場合、「プロパティ」タブをクリックして写真のサイズを調べ、写真の詳細をより詳細に確認します。 写真のサイズがわずか数 KBS の場合、それは元の画像ではありません。
- 重要な画像の破壊を防ぐため、コピーした画像を削除する前にプレビューしてください。
- 重複した写真のアップロードをすぐに検出する Google フォトなどのクラウド ストレージ サービスを使用することも、PC に重複した写真がアップロードされるのを防ぐもう 1 つの方法です。 Google フォトでも、同じ画像を認識できないことがあります。 すべての写真を整理するには、アプリでアルバムを作成する必要がある場合があります。
最後の言葉
重複したイメージをコンピュータから定期的に消去すると、非常に有利になる場合があります。 控えめな画像コレクションの場合は、ファイル エクスプローラーまたは Microsoft フォト アプリを使用して、重複した画像を Windows 10/11 から無料で削除できます。
あらゆるサイズや種類の写真コレクションから重複した写真を迅速、効率的、一貫して削除するには、専用のソフトウェアが必要です。 さらに、重複した画像を最初から排除しておくことをお勧めします。 Windows 11/10 で重複した写真を見つける方法に関するガイドが、可能な限り最良の方法で役立つことを願っています。 ご質問、疑問、その他の提案がございましたら、以下のコメントセクションでお気軽に共有してください。
ニュースレターを購読し、ソーシャル メディアでフォローして、技術的な最新情報を見逃さないようにしてください。
