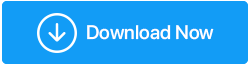Windows10で空のフォルダーを安全に見つける方法
公開: 2021-02-01PCが未完成のダウンロード、誤って作成された(さらには忘れられた)フォルダ、PCのクリーニングおよび最適化ソフトウェアによって削除される可能性のあるジャンク(および場合によっては有害なファイル)でいっぱいになった後、多数の空のフォルダが発生します。 これらの残骸をどのように取り除きますか? そして、さらに重要な質問– Windows 10で空のフォルダーを削除するのはどれほど安全ですか?
空のフォルダを削除する理由とそれらを削除するのは安全ですか? やった! なぜだめですか? 彼らはスペースを取っていません、あなたは不思議に思うかもしれません。 ただし、Shift + Deleteボタンを押すか、ごみ箱からフォルダを削除する前に、これについて熟考してください。実際には空ですか? 非表示になっている重要なファイルが含まれていますか? システムファイルを含むフォルダですか? システムファイルに関しては、ここにアドバイスがあります。強制的に削除しないでください。それはそれと同じくらい簡単です。 ただし、残りの部分については、ここでは、自分に害を及ぼさないように、空のフォルダを削除するための最良の方法をいくつか紹介します。 |
Windows10で空のフォルダを見つけて削除する効果的な方法
Windowsで空のフォルダを見つけてそれらを取り除くためのいくつかの効果的な方法があります。 しかし、「WORDS OFWISDOM」と「WRAPPINGUP」のセクションに特別な注意を払ってください。後で私たちに感謝します–
目次目
- 方法1–管理PowerShellを使用してWindows10で空のフォルダーを削除する
- 方法2–ファイルエクスプローラーでの検索は、空のフォルダーの検索と削除に役立ちます
- 方法3–コマンドプロンプトを使用する
- 方法4.–空のフォルダを削除する権限がありますか?
- 知恵の言葉–安全に
知恵の言葉–コンピュータから空のフォルダを削除する前に、これらを手元に置いてください
方法1–管理PowerShellを使用してWindows10で空のフォルダーを削除する
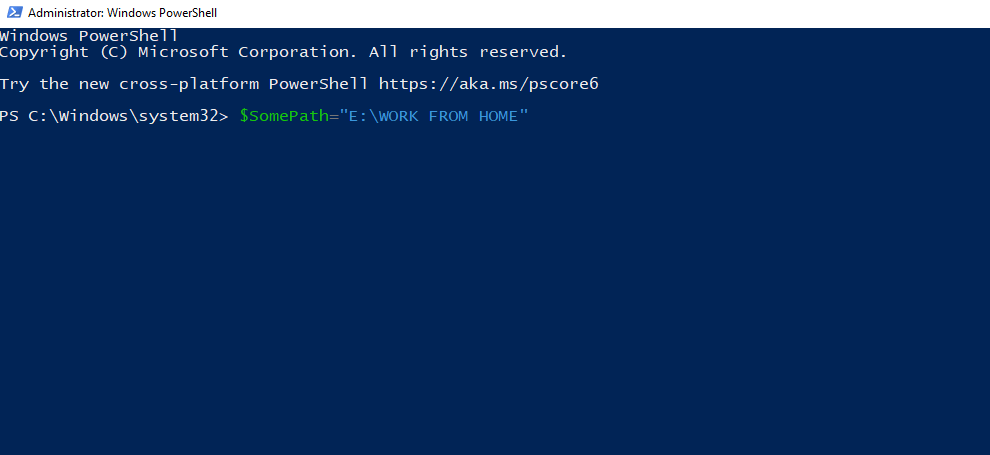
毎日、私たちはフォルダを作成および削除し、一定期間にわたって、空のフォルダ、時には数百、数千のフォルダに群がります。 この問題に追加されるのは、ソフトウェアをインストールしたり、削除したりすると、さらに数百が蓄積されるという事実です。 したがって、その場合は、PowerShellルートを使用して、コンピューター上の空のフォルダーを見つけることができます–
1.Windowsの検索バーにPowerShellと入力します
2.右側のペインから[管理者として実行]をクリックすると、ドライブを選択して空のフォルダーを見つけることができます。方法は次のとおりです。
(i)Dドライブ全体をスキャンして空のフォルダを探すには、次のように入力します。
$SomePath="C:\"
(ii)特定のフォルダをスキャンして空のサブフォルダを探すには、次のように入力します。
$SomePath=”E:\WORK FROM HOME”
空のフォルダを追跡したら、ファイルエクスプローラでそれらを削除できます。
方法2–ファイルエクスプローラーでの検索は、空のフォルダーの検索と削除に役立ちます
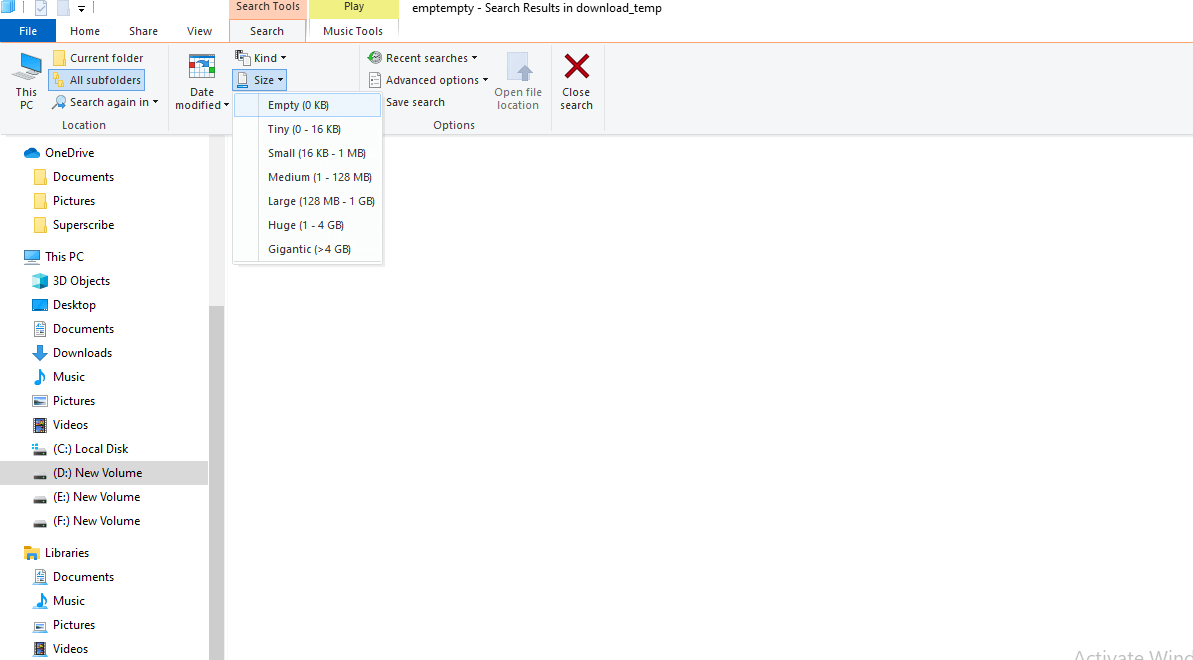
前に言ったことを見ていきます-あなたは尋ねるかもしれませんが、すべての空のフォルダを分析することは永遠にかかるのではないでしょうか? これは、コンピューターのスペースをとらないすべてのファイルとフォルダーを表示する巧妙なトリックです–
1.このPCを開く
2. [検索]タブをクリックします。 [検索]タブが表示されない場合は、画面の右上隅にある検索ボックスにクエリを入力してEnterキーを押すと、リボンに[検索]タブが表示されます。
3.サイズフィルターを空に設定します。 すべてのサブフォルダ機能を確認することを忘れないでください

4.物事がより明確になると、空のフォルダのみを削除できるようになります
方法3–コマンドプロンプトを使用する
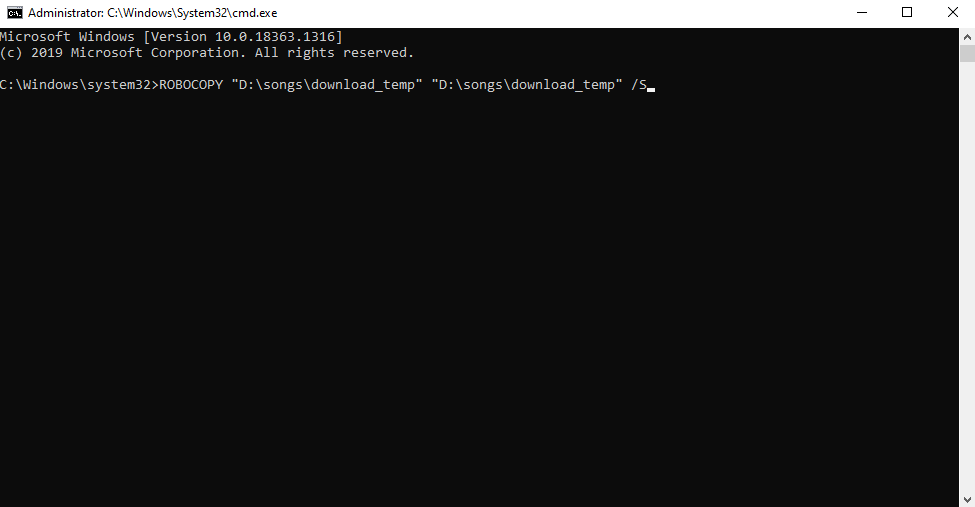
さて、コマンドについて話しているので、どうすればコマンドプロンプトを含めることができませんか? このすばらしいツールを初めて使用する場合は、ここから始めることができるブログをご覧ください。 そして、あなたがそれである間、コマンドプロンプトはWindows10で空のフォルダーを見つけて削除するためのあなたの究極の武器になることができます。
1.Windowsの検索バーにcmdと入力します
2.右側から[管理者として実行]を選択します
3.コマンドプロンプトウィンドウが開いたら、この構文に従って、大きな階層内の空のフォルダを削除します-
ROBOCOPY folder1 folder1 / S / MOVE
例: ROBOCOPY“ D:\ songs \ download_temp”“ D:\ songs \ download_temp” / S
ここで、最初のフォルダー1がソースで、次のフォルダー1が宛先です。 / Sパラメータは、空のフォルダを移動先に移動しないようにRobocopyに指示します。
方法4.–空のフォルダを削除する権限がありますか?
そして、空のフォルダを徹底的にチェックしましたか?
権限がないという理由だけで、空のフォルダを削除できない場合があります。 そのため、先に進む代わりに、最初にフォルダを削除する権限があるかどうかを確認できます。 また、注意として、フォルダ(明らかに空に見える場合があります)を削除する前に、隠しファイルとサブフォルダも確認してください。
知恵の言葉–安全に
上記の手順は、必要のないフォルダを誤って削除した場合に空のフォルダを見つけて削除するのに役立ちますが、データ回復ソフトウェアはあなたが探している命の救世主になる可能性があります。
たとえば、Advanced Disk Recoveryは、最高のデータ回復ソフトウェアの1つです。 Advanced DiskRecoveryを使用して誤って削除したファイルを回復する方法は次のとおりです。
| 高度なディスクリカバリ–機能の概要 |
|---|
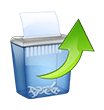
オペレーティングシステム: Windows 10 / 8.1 / 8/7 / VistaおよびXP(32および64ビット) Advanced Disk Recoveryをダウンロードするには、ここをクリックしてください |
まとめ
最後になりましたが、ファイルとフォルダを削除する前に、それらのバックアップを保持しておくことをお勧めします。 この移動により、重要なフォルダを誤って削除した場合でも、少なくともフォールバックオプション(復元可能なバックアップ)が確保されます。 ブログが役に立った場合は、コメントセクションでお知らせください。 Facebook、Twitter、Pinterest、その他のソーシャルメディアプラットフォームでフォローできます。ビデオコンテンツに興味がある場合は、YouTubeチャンネルをフォローすることもできます。
推奨読書:
Windowsで削除されたファイルとフォルダが戻ってきます、何ができますか?
Windows10スタートアップフォルダーにアイテムを追加する方法
Windows 10のMSWord、Excelファイル、およびフォルダーでのクイック暗号化