iPhoneまたはiPadでMACアドレスを見つける方法
公開: 2022-03-25Wi-Fi 経由で通信する場合、iPhone は、そのネットワーク上で意図されたデータを受信する前に、ネットワーク上でそれ自体を確認する必要があります。 これは、MAC アドレスまたは Wi-Fi アドレスを使用して行われます。
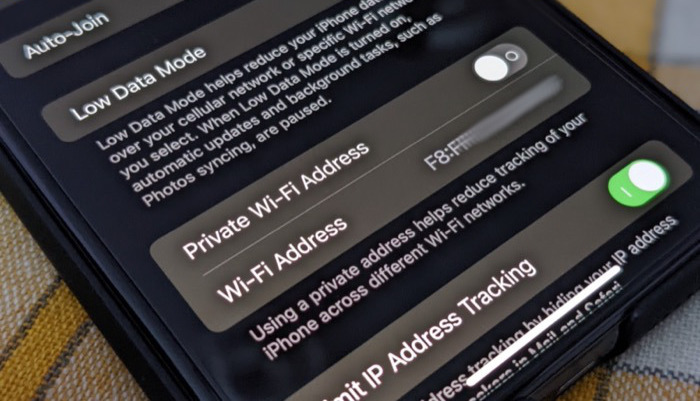
通常、iPhone の MAC アドレスを知る必要はありませんが、MAC フィルタリングを使用するネットワークで iPhone を許可したり、ネットワークで問題を引き起こしているデバイスを特定したりするために、必要になる場合があります。
MACアドレスについて知っておくべきことと、iPhoneでMACアドレスを見つける手順は次のとおりです。
目次
iPhoneのMACアドレスとは何ですか?
MAC (Media Access Control) アドレスは、デバイスの製造元によってデバイスのさまざまなハードウェア インターフェイスに割り当てられる 12 桁の一意の識別子です。 これは、ネットワーク上のデバイスを識別するために使用され、パケットがネットワーク上の正しいデバイス (目的のデバイス) に確実に配信されるようにする上で重要な役割を果たします。
iPhone には、Bluetooth と Wi-Fi 用の MAC アドレスがあります。 ただし、iPhone に関連する MAC アドレスについて読むと、一般的に話されているのは Wi-Fi MAC アドレスです。 したがって、口語的な用語の Wi-Fi アドレスです。
MAC アドレスを IP アドレスと混同しないでください。IP アドレスは別の OSI レイヤーで動作し、ローカル ネットワーク外の通信を担当します。 そしてもちろん、他の人気のある Apple のラインナップである MacBook とは何の関係もありません。
iPhoneのMACアドレスを見つける方法
Apple は、iPhone の MAC アドレスを見つける方法を 2 つ提供しています。 Wi-Fi 設定から、または iPhone の [情報] セクションで見つけることができます。
この 2 つの方法のどちらを選択するかは、iPhone でプライベート Wi-Fi アドレスを有効にしているかどうかに完全に依存します。 初心者向けのプライベート アドレスまたはプライベート Wi-Fi アドレスは、iPhone (および iPad) のプライバシー機能であり、デバイスが接続する各 Wi-Fi ネットワークに一意の MAC アドレスを割り当てて、追跡やプロファイリングを防止します。インターネット。
iOS 15 および iPadOS 15 では、iPhone および iPad でプライベート Wi-Fi アドレス オプションが既に有効になっています。 そのため、デバイスを Wi-Fi ネットワークに接続すると、識別のためにプライベート Wi-Fi アドレスがネットワークに送信されます。 この場合、製造元によって割り当てられた元の MAC アドレスは、デバイスの [概要] セクションから確認できます。 または、Wi-Fi ネットワークのプライベート アドレス機能を無効にして、その設定から MAC アドレスを見つけます。
一方、iPhone/iPad でプライベート Wi-Fi アドレスを使用していない場合は、どちらの方法でも MAC アドレスを見つけることができます。

方法 1: Wi-Fi 設定から iPhone の MAC アドレスを見つける
以下の手順に従って、Wi-Fi 設定から iPhone の MAC アドレスを見つけます。
- iPhone で[設定]を開きます。
- Wi-Fiをタップし、オンになっていることを確認します。
- Wi-Fi 接続の横にある [ i ] ボタンをクリックします。
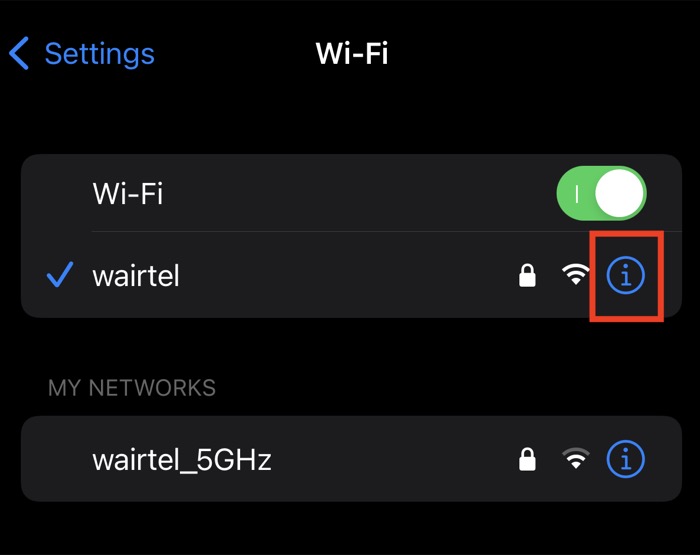
- [ Wi-Fi アドレス]フィールドが表示されるまで下にスクロールします。
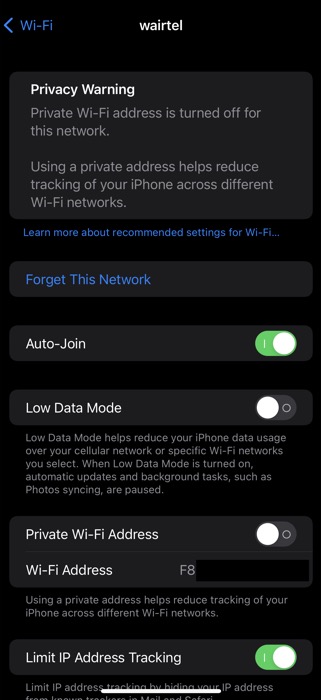
ここで、[プライベート Wi-Fi アドレス] オプションがオフになっている場合、その下にWi-Fi アドレスとしてリストされているアドレスがiPhone の実際の MAC アドレスです。 このアドレスをどこかで使用/入力したい場合は、そのアドレスを長押しして [コピー]を選択します。
ただし、[プライベート Wi-Fi アドレス] オプションが有効になっている場合は、無効にして上記の手順を再度実行して、元の MAC アドレスを見つけるか、2 番目の方法を使用できます。
方法 2: About セクションから iPhone の MAC アドレスを見つける
Apple はまた、あなたの iPhone の MAC アドレスを About セクションに記載しています。 次の手順に従って、iPhone で検索します。
- 設定アプリを開きます。
- [一般] > [バージョン情報] に移動します。
- [ Wi-Fi アドレス]フィールドが表示されるまで下にスクロールします。
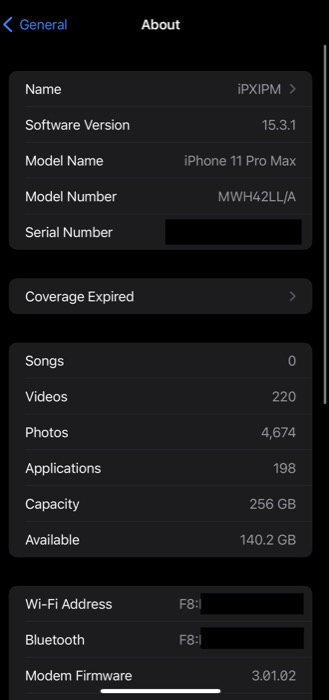
ここでは、iPhone の実際の MAC アドレスが [ Wi-Fi アドレス] のすぐ横に表示されます。 このアドレスを長押しして [コピー]を選択すると、このアドレスをコピーできます。
iPhoneのMACアドレスを簡単に見つける
Apple では、iPhone および iPad の MAC アドレスを非常に簡単に見つけることができます。 上記のガイドに記載されている手順を使用すると、デバイスの 2 つの異なる場所に保存されている iPhone の MAC アドレスを特定できるはずです。 これらの手順は、iPad の MAC アドレスを見つけるためにも使用できます。 決定したら、デバイスの MAC アドレスを使用してネットワークのトラブルシューティングを行ったり、ルーターで MAC フィルタリングを構成したりできます。
iPhone での MAC アドレスの検索に関するよくある質問
iPhoneでMACアドレスを変更するには?
iPhone の MAC アドレスを実際に変更することはできませんが、MAC アドレスを偽装することはできます。 iOS 14 以降、Apple では、ユーザーがネットワークごとにプライベート WiFi アドレスを持つことができます。 [設定] > [Wi-Fi] に移動します。 次に、実際の MAC アドレスを使用する Wi-Fi ネットワークの右側にある [ i ] ボタンをタップします。 Private Wi-Fi Accessスイッチを見つけてオンにします。
iPhone の MAC アドレスを教えても安全ですか?
iPhone や iPad の MAC アドレスを誰とでも共有しても安全です。 MAC アドレスは、メーカーによって割り当てられた固有の 12 文字の文字列です。 デバイスが MAC アドレスだけに基づいて安全なネットワークへのアクセスを許可されていない限り、デバイスの共有に問題はありません。
プライベート WiFi アドレスを強制的に変更することはできますか?
Apple がプライベート WiFi アドレスを設計した方法は、ネットワークごとに一意の MAC アドレスを持つことです。 ただし、何らかの理由でプライベート WiFi アドレスを強制的に変更したい場合 (デバイスごとに「x」MB の無料ホットスポットなど)、[設定] > [一般] > [転送またはリセット] > [リセット] > [ネットワーク設定のリセット] に移動して実行できます。
以前に保存したネットワーク設定がすべてリセットされます。
