macOS で隠しファイルを見つけて管理する 5 つの簡単な方法
公開: 2025-01-14MacOS では、ファイル名に単純なピリオド (.) を追加することで、ファイルとフォルダーを非表示にすることができます。これは、MacBook を他のユーザーと共有したり、他のユーザーが見つけたくない個人フォルダーを隠したりする場合に便利です。
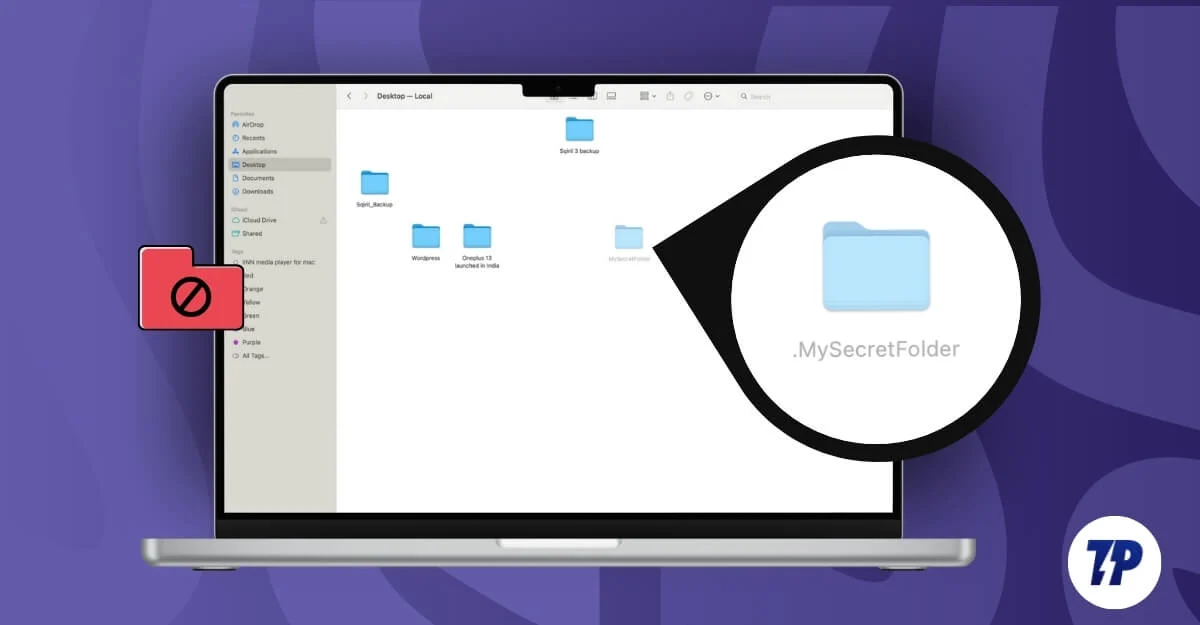
さらに、デフォルトでは、macOS は重要な変更を加えるために、重要なアプリケーション設定とアプリとファイルの構成ファイルを非表示にします。これらはプライバシーを向上させ、Mac を安全に保ち、重要なファイルの改ざんを防ぐのに役立ちますが、特に Mac の隠された機能について知らない場合には、面倒になることもあります。
フォルダーを再配置するときにファイル名に単純なピリオド (.) を追加すると、フォルダーが永久に非表示になることがあります。幸いなことに、最近重要なファイルを誤って隠してしまい、見つけるのが難しい場合は、さまざまな方法を使用して MacBook 上の隠しファイルを簡単に表示して取得することができます。このガイドでは、Mac 上のファイルを簡単に再表示し、Mac アプリから重要な隠しファイルにアクセスするためのすべての方法について学びます。
目次
Mac 上の隠しファイルを見つける方法
S.いいえ | 方法 | ステップ |
|---|---|---|
1 | ファインダーのショートカット | Command + Shift + を押します。フォルダー内の隠しファイルを見つけるには |
2 | ターミナルコマンド | システム全体のすべての隠しファイルを再表示するには、「defaults write com.apple.finder AppleShowAllFiles true」コマンドを使用します。 |
3 | フォルダに移動 | Command + Shift + G + Enter File Path を押して、特定の隠しフォルダーに直接アクセスします。 |
4 | サードパーティツール | Commander One をインストールして隠しファイルを有効にする |
5 | ライブラリフォルダーへのアクセス | Finder > Go > Library に移動し、アプリのトラブルシューティングやキャッシュのクリーンアップのために非表示の ~/Library フォルダーにアクセスします。 |
Finder ショートカットの使用 (Command + Shift + .)
Shift + Command + (.)ピリオドのショートカットを使用すると、Mac 上のこれらの隠しファイルを表示できます。このショートカットを使用すると、隠しファイルの表示のオンとオフを切り替えることができ、どの Finder ウィンドウでも機能します。ただし、Finder の外部にあるファイルは表示されません。これは、Finder が再起動するとリセットされる一時的な切り替えにすぎません。ただし、このシンプルなショートカットを使用すると、フォルダー内の隠しファイルをすばやく見つけることができます。
ショートカットを使用して Mac で隠しファイルを表示する方法:
- Finder を開き、隠しファイルが存在すると思われるフォルダーに移動します。
- キーボードで「 Command + Shift + 」を押します。 (期間)。
- これで、隠しファイルはグレー表示されます。ファイルを再表示するには、ファイルを右クリックして[名前の変更]を選択し、ファイル名からピリオド (.) を削除します。例: .Secret フォルダーを Secret フォルダーに保存します。
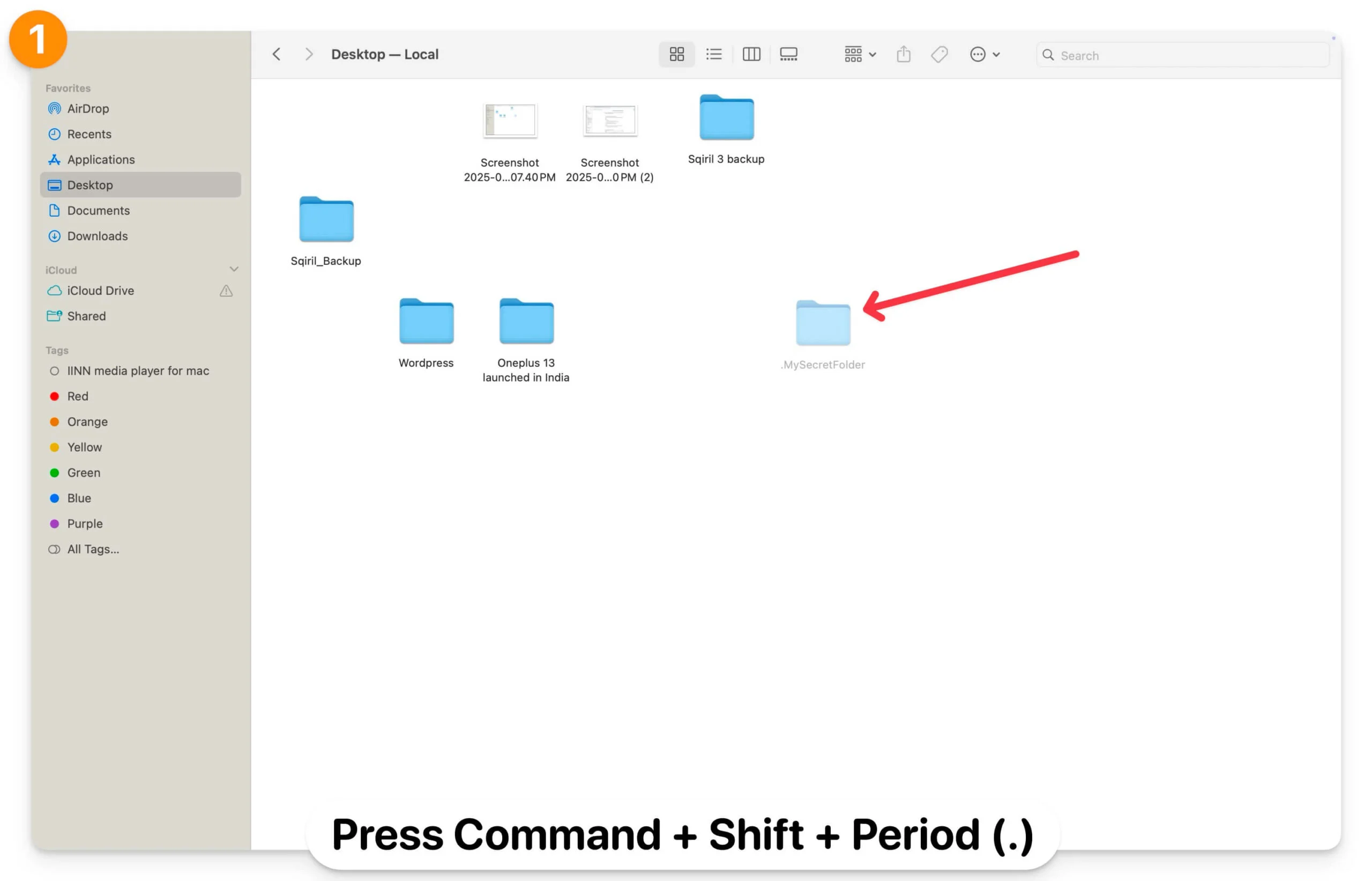
- ファインダーを再起動すると、隠しファイルがグレー表示されずにフォルダーとして表示されます。すべての隠しファイルを再表示するには、同じプロセスに従います。
- ファイルの名前を変更できない場合は、ターミナルを開いてファイルまたはフォルダーのパスをコピーし、mv (移動) コマンド「 mv /path/yourfilename /path/.yourfilename 」を使用してファイルまたはフォルダーの名前を変更します。 「/path/to/yourfilename および /path/to/.yourfilename」を、非表示または再表示する実際のファイルまたはフォルダーのパスに置き換えます。このコマンドをコピーしてターミナルに貼り付けます。ファイルパスを忘れずに含めてください。
- たとえば、デスクトップ上の Secret フォルダーを再表示したいとします。 mv ~/Desktop/.MySecretFolder ~/Desktop/MySecretFolder を使用できます。 Command + Option + C を使用して、非表示または再表示するフォルダーまたはファイルのファイル パスを取得できます。
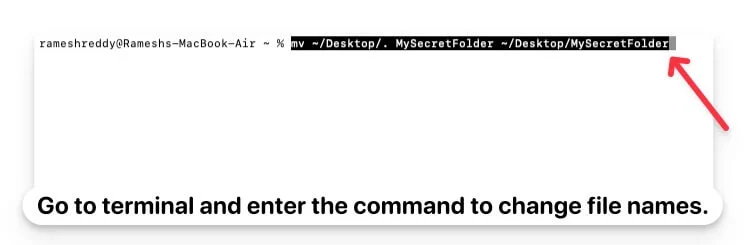
- ファイルを再度非表示にするには、同じターミナル コマンド ( mv ~/Desktop/MySecretFolder ~/Desktop/.MySecretFolder ) を使用してファイルの名前を変更し、Command + Shift + ピリオド (.) ショートカットを押してファイルを再度非表示にします。
- フォルダー内の隠しファイルをすばやく表示できます。
- 早くて簡単な方法。
- 技術的な知識は必要ありません。
- ファイルを再表示したり、名前を変更したりできます。
- ファインダー限定。
- ファインダーの再起動時に隠しファイルをリセットします。
ターミナルコマンドを使用してすべての隠しファイルを表示する
シンプルな Finder コマンドを使用すると、フォルダー内の隠しファイルをすばやく見つけることができますが、ターミナルを使用すると、ユーザーとシステムによって隠されたファイルの両方を含む、Mac 上のすべての隠しファイルを表示できます。ただし、ファイルのアクセス許可は変更されず、Finder の設定によって除外されたファイルも表示されます。同じコマンドを使用して、再度非表示にすることができます。
ターミナルを使用して Mac 上のすべてのファイルを再表示する方法:
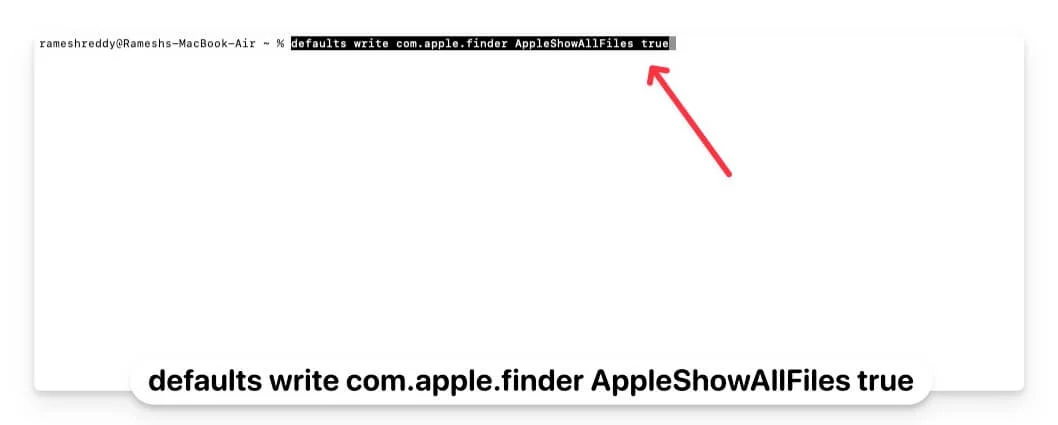
- Mac でターミナルを開き、コマンド「 defaults write com.apple.finder AppleShowAllFiles true 」を使用して Enter キーを押します。
- 変更を適用するには、このコマンドを使用し、 killall Finder を実行して Enter を押します。
- これで、Finder を開いて Mac 上のすべての隠しファイルを表示できるようになりました。個々のファイルを再表示するには、上記のターミナル コマンドを使用してファイルの名前を変更します。
- すべてのファイルを再度表示するには、ターミナルを再度開き、コマンド「defaults write com.apple.finder AppleShowAllFiles False」を入力します。変更を適用するには、 Finder を強制終了し、Enter キーを押します。これにより、以前に再表示した未変更のファイルがすべて非表示になります。
以前に非表示にしたフォルダーの名前を変更または変更した場合、たとえば、「.Secret フォルダー」を「シークレット フォルダー」に変更してピリオドを削除すると、次のコマンドを使用してファイルを再度非表示にした後でも、ファイルは表示されたままになります。同じコマンドです。
また、ピリオドを使用してファイルの名前を変更すると、すべてのファイルが Finder で非表示になります。ターミナルを使用してファイルを非表示にしたい場合、その方法は複雑に見えるかもしれないことに注意してください。

これらのファイルは、Finder で非表示にされるだけです。ターミナル コマンドを使用する人、または単純なコマンド プロンプトの Finder ショートカットを使用する人は誰でも、隠されたファイル名を表示できます。この変更は永続的であり、Finder の再起動後にリセットされません。
- すべての隠しファイルを一度に再表示します。
- 永続的な方法。
- ファイルはいつでも元に戻して再度非表示にすることができます。
- 端末の知識が必要です。
- 非表示になっていないファイルをすべて検索して見つけます。
- Finder 設定によって除外されたファイルは表示されません。
「フォルダーに移動」ファインダー機能を使用して隠しファイルを見つける
「フォルダーに移動」機能を使用すると、ディレクトリまたはファイル内の隠しファイルを含むファイルに直接アクセスできます。これは、アクセスしようとしているファイルまたはフォルダーの正確な場所がわかっていて、表示設定を変更せずにディレクトリ内の隠しファイルにすばやくアクセスしたい場合に便利です。
この方法を使用すると、システムの非表示ディレクトリやユーザーが非表示にしたファイルにアクセスすることもできます。ただし、前述したように、すべての隠しファイルが一度に表示されるわけではなく、既存のファイルの可視性設定も変更されません。
Finder の「フォルダーへ移動」を使用して隠しファイルにアクセスするには:
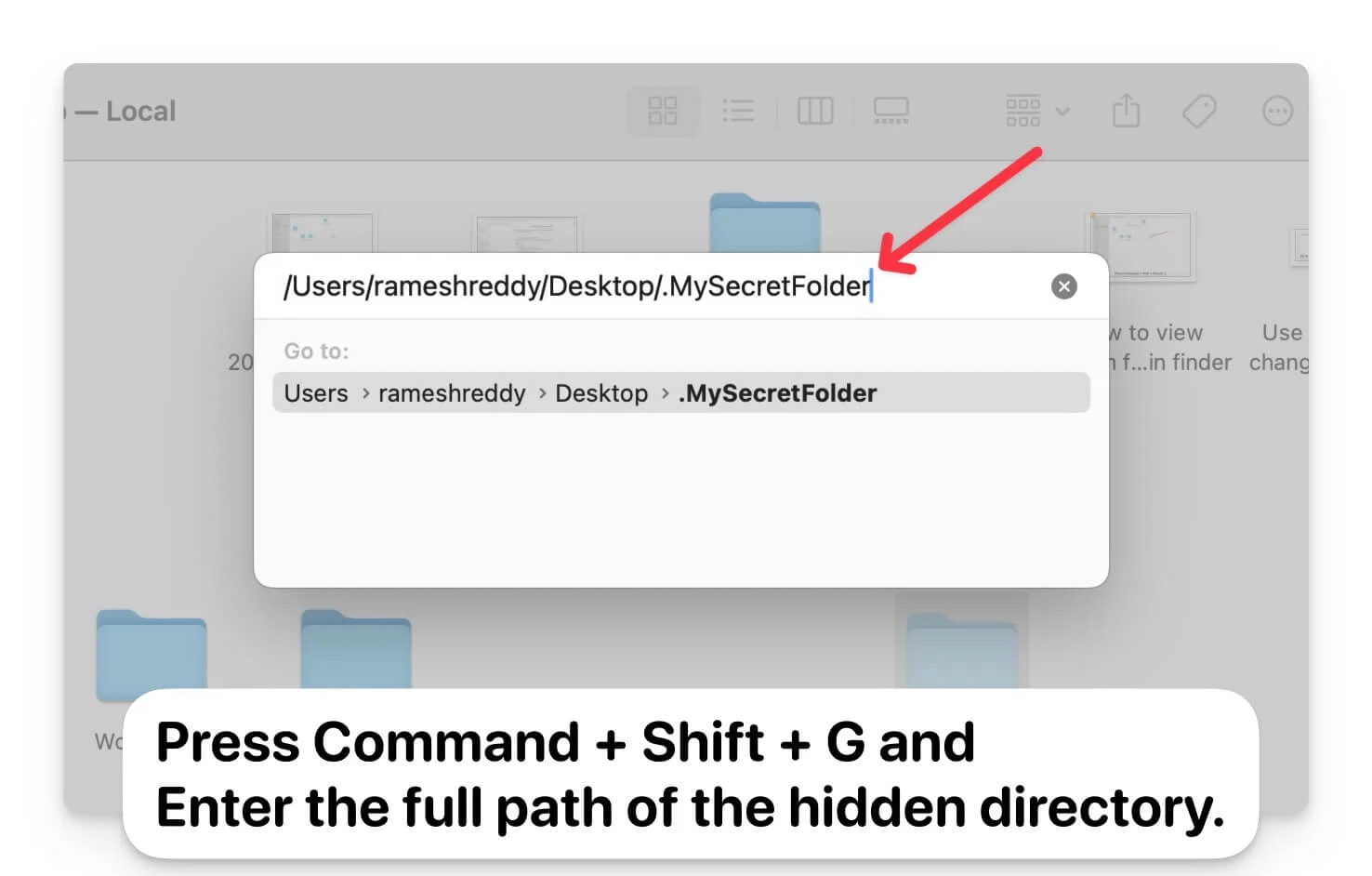
- Mac でFinder を開きます。
- Command + Shift + G を押します。
- 隠しディレクトリのフルパスを入力します。ファイル パスを取得するには、フォルダーを選択し、 Command + Option + C を使用してフォルダーまたはファイル パスをコピーします。
- ファイルを表示するには、正確なパスを入力する必要があります。
- ファイルを再表示せずに表示する
- フォルダー内の隠しファイルを簡単に見つけることができます
- フォルダーの正確な場所が必要です。
- 特定のフォルダー内の隠しファイルを表示できます。
サードパーティのファイルマネージャーを使用して隠しファイルを見つける
無料のサードパーティ製ファイル マネージャーを使用して、macOS 上の隠しファイルを見つけることもできます。組み込みの Finder およびターミナルの方法と比較して、サードパーティのファイル マネージャーは、ショートカットやターミナル コマンドを使用することなく、ファイルを簡単に非表示にしたり再表示したりできるユーザーフレンドリーなインターフェイスを提供します。
さらに、これらのサードパーティのファイル マネージャーは、一括名前変更、高度なフィルター、管理者権限を必要とせずに制限されたファイルや保護されたファイルへの高速アクセス、属性の簡単な表示と非表示など、ファイルを迅速に確認および管理するためのツールなど、より高度な機能を提供します。
macOS には無料のサードパーティ製ファイル マネージャー アプリがたくさんあります。いくつかテストした結果、 Commander Oneの無料版が最良の選択肢であることがわかりました (スポンサーなし)。無料であるだけでなく、シンプルなユーザーインターフェイスで隠しファイルを簡単に表示できます。また、魅力的なインターフェイスを提供し、バッチ ファイル操作をサポートしており、組み込みの Finder とは別にファイルを簡単に管理したいユーザーに適しています。 macOS で隠しファイルを簡単に見つけるのに役立つ ForkLift や Path Finder などの他のオプションもありますが、そのような機能にアクセスするにはプレミアム バージョンが必要です。
Commander One を使用して macOS で隠しファイルを見つける方法:
- Commander One ファイル マネージャーをダウンロードします。 Web サイトにアクセスし、「ダウンロード」オプションをクリックします。 (無料で入手するには、Web サイトからファイルを直接ダウンロードしてください)。
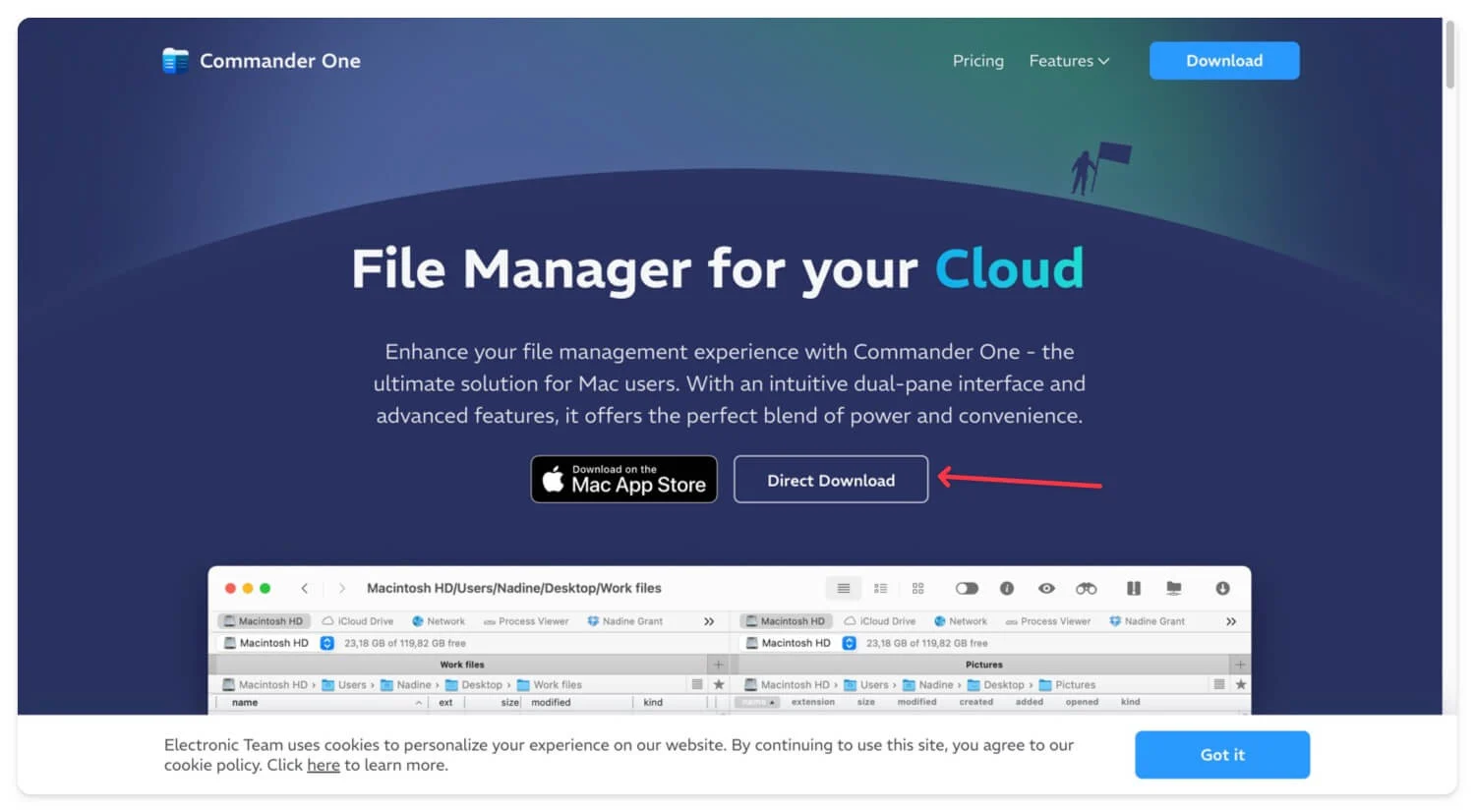
- ファイルをダブルクリックし、Mac に Commander One ファイル マネージャーをインストールする手順を実行します。
- 「アプリケーション」の下の Finder を使用してアプリケーションを開きます。
- Commander One で、隠しファイルを表示するフォルダーに移動します。
- 上部の「隠しファイルを表示」オプションを有効にします。
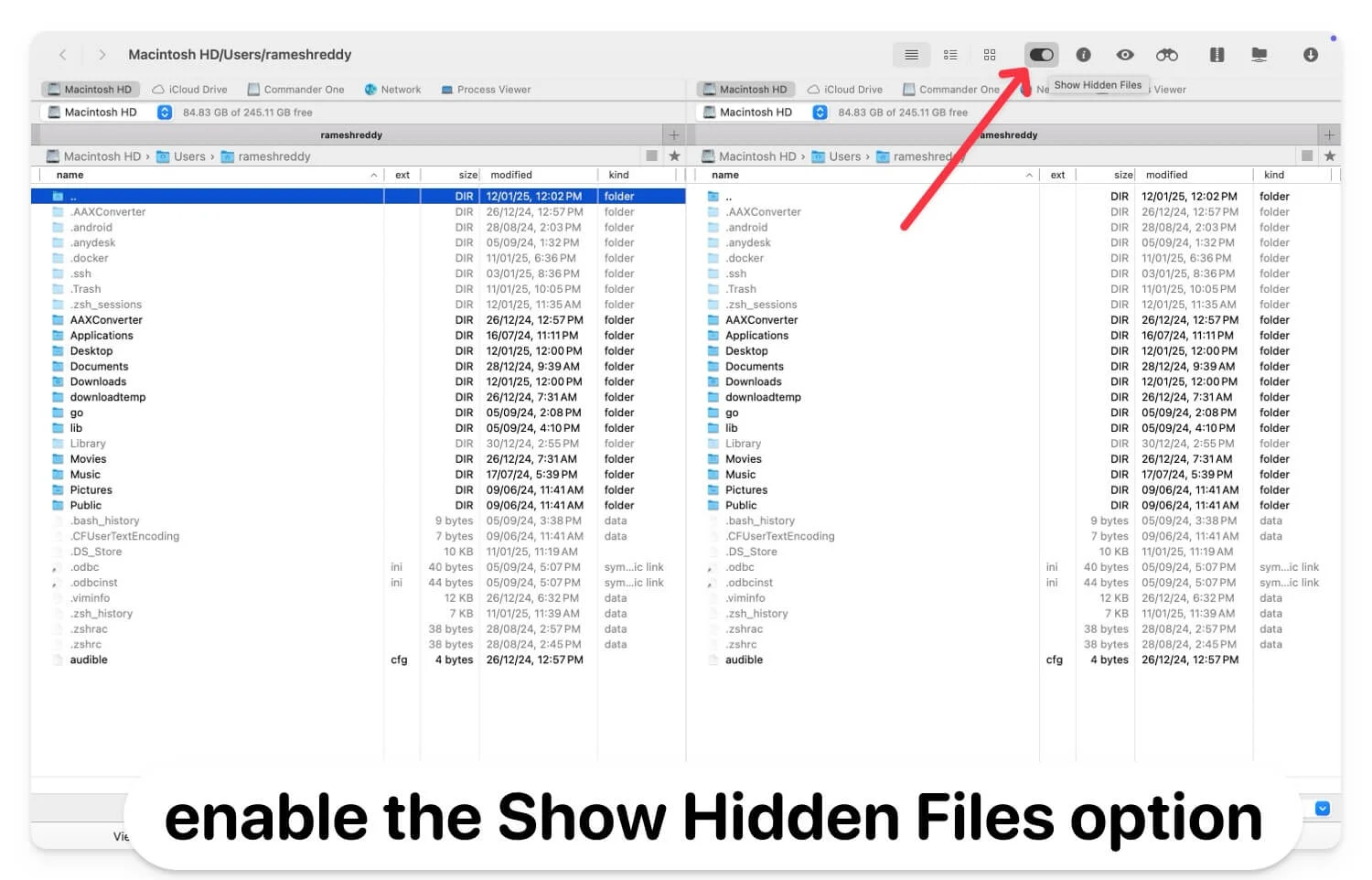
- ユーザーフレンドリーなインターフェースでファイルを再表示
- 内蔵ファインダーよりも高度な機能を提供します
- 無料で使用できます
- サードパーティ製ソフトウェアをインストールする必要があります。
- 最も高度な機能を使用するにはプレミアムが必要です
macOS の隠しライブラリ フォルダーにアクセスする
アプリのトラブルシューティングを行っている場合、またはアプリの構成を管理したい場合は、ライブラリ フォルダーにアクセスして変更を加えることができます。デフォルトでは、macOS は、重要なアプリ構成、キャッシュ データ、および Mac に関連するその他の重要なデータを含む ~Library フォルダーを自動的に非表示にします。
ただし、他の隠しフォルダーは表示されません。誤ってファイル名を変更してしまった場合は、ファイル名を非表示にしてください。これはアプリの問題のトラブルシューティングにのみ役立ち、ファイルを永続的に表示できるようにするものではありません。
macOS で Finder メニューを使用してライブラリ フォルダーにアクセスする方法
- Finder を開き、トップメニューの「Go」をクリックして、 「Library」オプションを選択します。
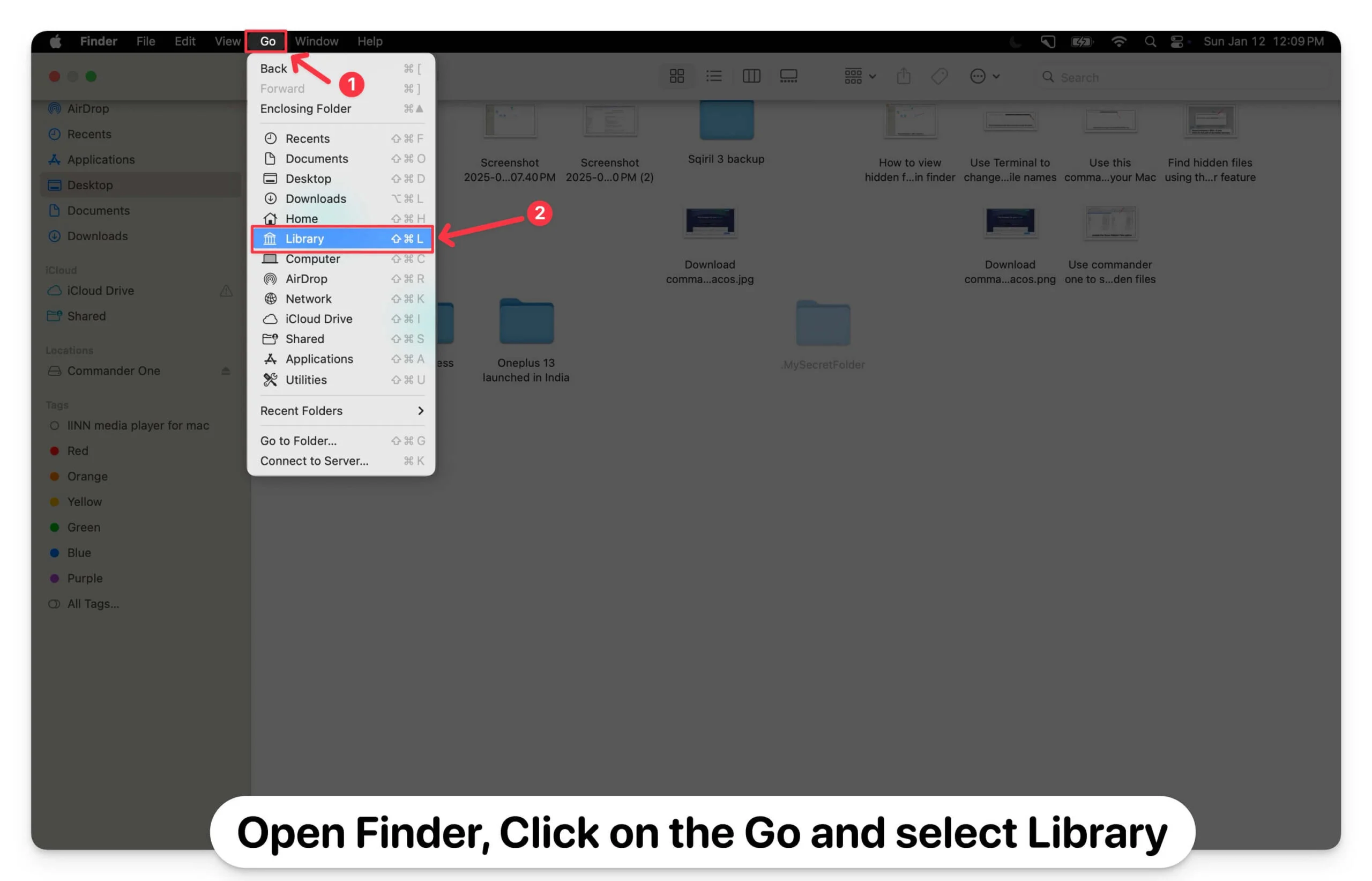
- [フォルダーに移動]を使用してライブラリ フォルダーを開くこともできます。
- Finder を開き、Command + Shift + G を押して「フォルダーへ移動」ダイアログを開きます。
- パス ~/Library を入力し、Enter キーを押します。
- ターミナルを使用する場合は、ターミナルを開き、次のコマンドを入力してライブラリ フォルダーを開きます: open ~/Library
macOS 上の隠しファイルにアクセスする
これらは、macOS 上の隠しファイルにアクセスして検索するために使用できる 5 つの方法です。誤ってファイルを隠した場合は、ターミナルとFinder を使用して簡単に見つけることができます。ただし、誤って削除してしまった場合は、データ回復ツールを使用して Mac 上の削除されたファイルを回復できます。また、システム環境設定の「スポットライトとプライバシー」でスポットライト設定を調整することで、スポットライト検索を使用してほとんどの隠しファイルを見つけることができます。すべてのファイル タイプを表示するように変更して、MacOS 上の隠しファイルをすばやく見つけることもできます。
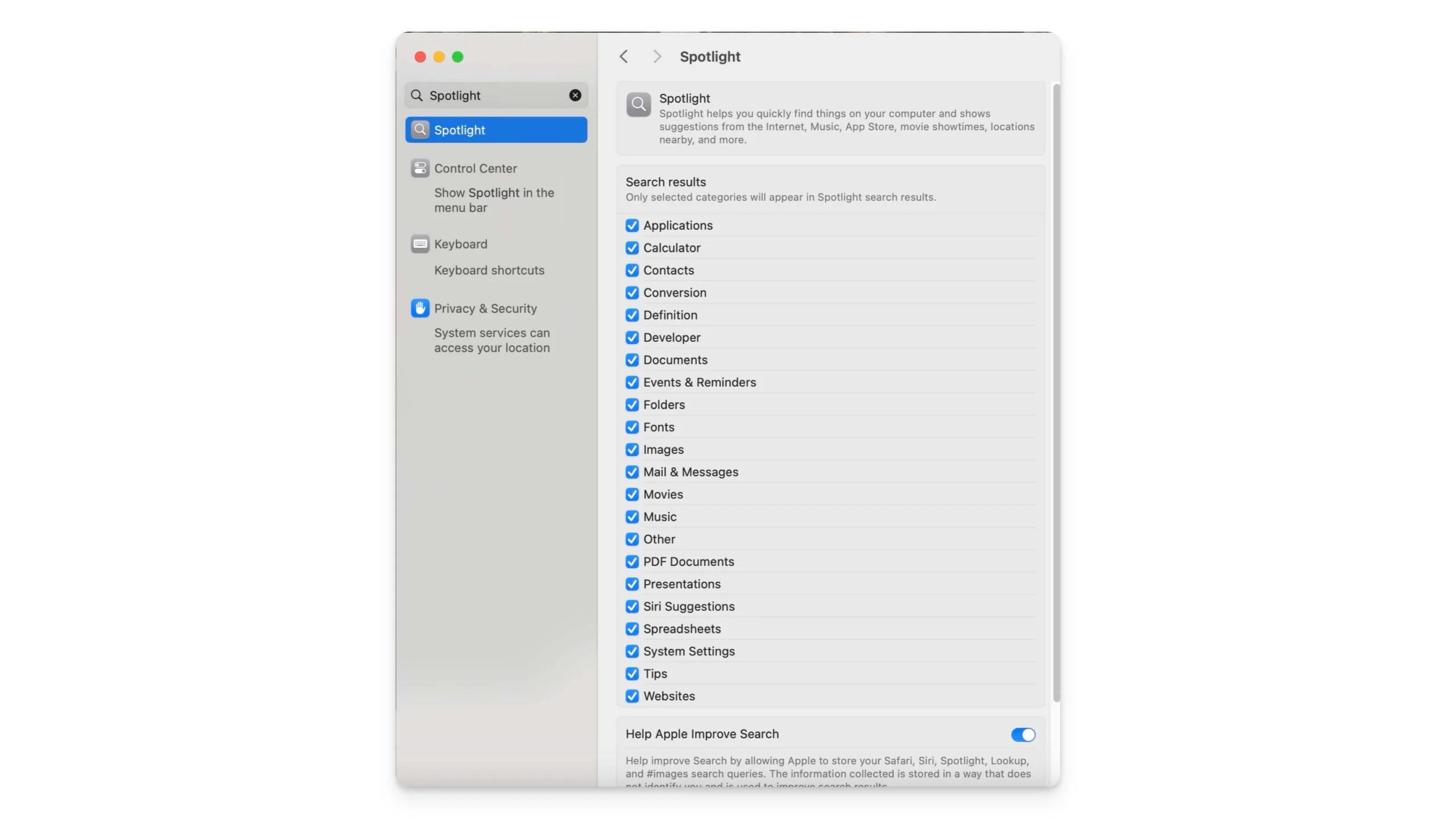
Mac での隠しファイルへのアクセスに関する FAQ
隠しファイルは完全に安全ですか?また、他のユーザーが隠しファイルを再表示できますか?
macOS 上の隠しファイルは、暗号化やパスワードを使用しても安全ではありません。これらはFinder ビューからのみ非表示になります。 Mac にアクセスできるユーザーは、上で挙げたすべての方法を使用してファイルを簡単に再表示できます。ファイルを保護したい場合は、Mac フォルダをパスワードで保護します。
ユーザーの隠しファイルとシステムの隠しファイルの違いは何ですか?
システムの隠しファイルは、アプリが機能するために不可欠な重要なアプリ システム構成ファイルです。ただし、ユーザー非表示ファイルは、ユーザーが作成し、ピリオドの接頭辞を使用して非表示にするサードパーティのファイルまたはフォルダーです。これらのファイルはどちらも、Finder のショートカットとサードパーティのマネージャーを使用して再表示できます。ただし、ユーザーが作成したファイルを簡単に永久に再表示したい場合は、ファイル名またはフォルダー名からプレフィックスのピリオドを削除できます。
外付けドライブまたは USB デバイス上の隠しファイルを表示できますか?
上記の方法を使用して、macOS に接続されている外部デバイスまたは USB ドライブ上の隠しファイルを見つけることができます。フォルダーに移動し、キーボード ショートカット「 Command + Shift +」を使用します。 .ここで、すべての隠しファイルが表示されます。同様に、ターミナル コマンドを使用して、外部ドライブ ディレクトリ内のすべての隠しファイルを表示できます。サードパーティの無料またはファイルの Commander One を使用して、特定のディレクトリ内の隠しファイルを表示することもできます。
ピリオドやターミナルを使用せずにファイルを再表示できますか?
サードパーティのファイル マネージャーを使用して、Mac 上の隠しファイルを見つけることもできます。 Finder とターミナルを使用するのが、サードパーティ ソフトウェアを必要としない最も簡単で信頼性の高い方法です。
