Windows 11スタートアップフォルダーの場所を見つける方法[ステップバイステップガイド]
公開: 2022-06-02Windows のスタートアップ フォルダーの場所がわからない場合は、この記事を読んで簡単に見つけることができます。
Windows 11 は、誰にとっても新鮮な空気の息吹のように感じます。 ただし、オペレーティング システムの最後のバージョンから多くのことが変更されたため、多くのユーザーは、Windows 11 のスタートアップ フォルダーがどこにあるのか疑問に思っています。
スタートアップ フォルダの場所を取得するのも難しい場合は、パニックにならないでください。 私たちは助けるためにここにいます。
この記事では、Windows 11 のスタート メニュー フォルダーを見つける最も簡単な方法を紹介します。
これ以上苦労することなく、不要なアプリを閉じてデバイスのパフォーマンスを向上させることができるように、Windows スタートアップ フォルダーの場所を見つけることに直行しましょう。
Windows 11 のスタートアップ フォルダーを見つける方法 (すばやく簡単に)
以下の迅速かつ簡単な方法に従って、Windows 11 コンピューターのスタートアップ フォルダーの場所を取得できます。
方法 1: ファイル エクスプローラーを使用する
ファイル エクスプローラーを使用して、Windows のスタートアップ フォルダーの場所にアクセスできます。 ただし、最初に隠しファイルをアクティブにして、Windows 11 で必要なフォルダーを取得する必要があります。以下では、そのために必要な手順を共有します。
- タスクバーのスタートアイコンを右クリックします。
- 表示されるオプションからエクスプローラーを選択します。
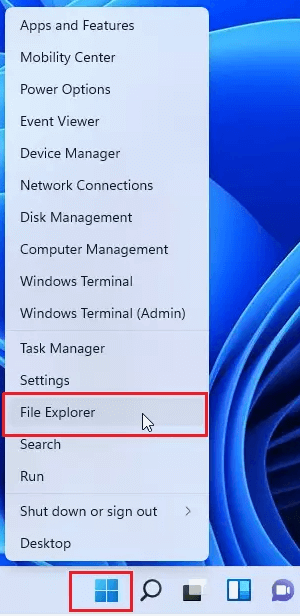
- 左ペインから [この PC ] を選択し、システム ドライブ(通常は C: ドライブ) を選択します。
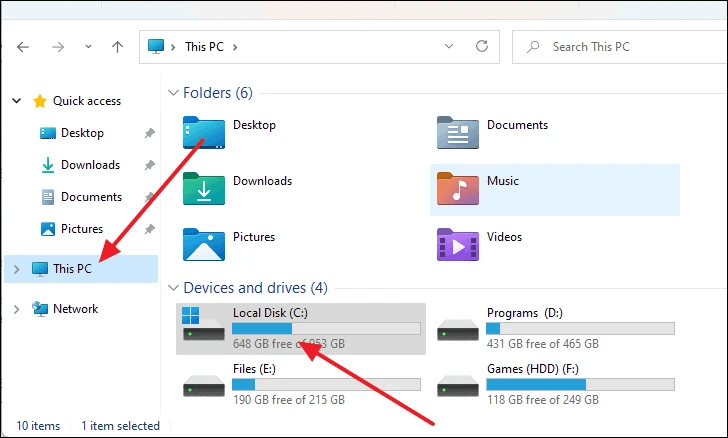
- 画面上のフォルダから、 Usersフォルダを選択します。
- 画面に表示されるフォルダからユーザーフォルダを選択します。
- AppDataフォルダーを選択します。 ただし、フォルダーの表示設定を「非表示のアイテムを表示しない」に設定している場合は、ファイル エクスプローラーの表示設定を変更する必要があります。
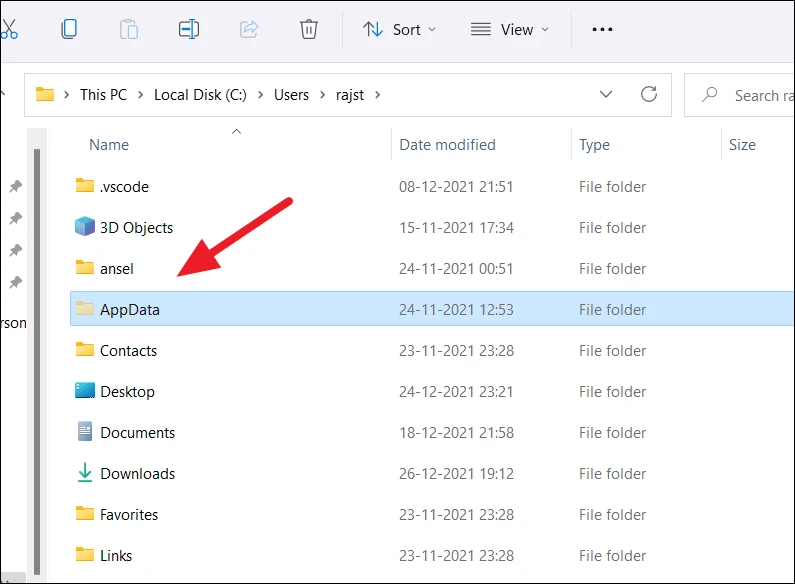
- [ローミング] > [Microsoft] > [Windows] > [スタート メニュー] > [プログラム] のパスに沿って進みます。
- Startupフォルダーを見つけてクリックします。
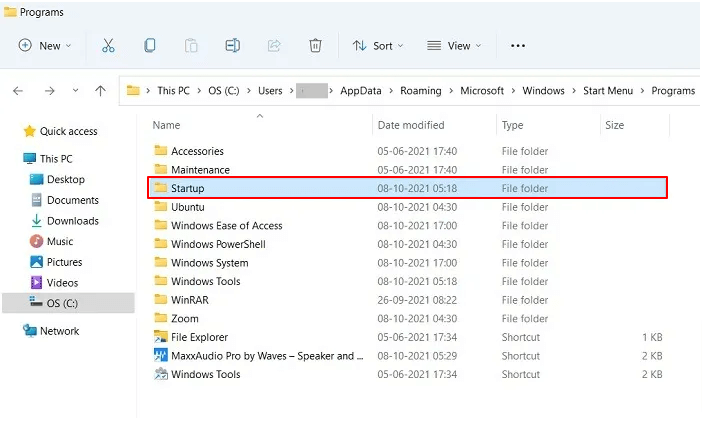
- これで、選択したユーザーのいくつかのプログラムを表示できます。
方法 2: [ファイル名を指定して実行] コマンドを使用して、スタートアップ フォルダーの Windows 11 ファイルの場所を開く
[実行] コマンドを使用すると、いくつかの簡単な手順で Windows スタートアップ メニュー フォルダーを開くことができます。 したがって、以下の指示に従って使用することができます。
- Windows 11 のWindows+Rショートカットを使用して、[ファイル名を指定して実行] ダイアログ ボックスを起動します。
- 画面のボックスにshell:startupと入力し、キーボードの Enter キーを押します。
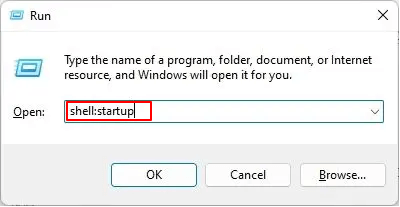
- Windows 11 のスタートアップ フォルダーが開いたら、好みに応じてショートカットを追加または削除できます。
- さらに、[ファイル名を指定して実行] ダイアログ ボックスを開いて次のように入力すると、Windows 11 のスタート メニュー フォルダーを起動できます。
Windows 11 のスタートアップ フォルダーを開く方法がわかったので、その使用方法も知りたいと思うかもしれません。 次のセクションでは、スタートアップ メニューのさまざまな使い方について説明します。

また読む: Windows 11でドライバーを更新する方法
Windows 11 スタートアップ フォルダーの使用方法
Windows スタートアップ メニュー フォルダは、ショートカットの作成やアプリケーションの削除など、さまざまな目的で使用できます。 以下でそれらについて説明しましょう。
1. アプリケーションのショートカットを追加する
最も一般的に使用されるアプリケーションへのショートカットの追加は、Windows スタートアップ フォルダーの場所を見つけた後に実行できることの 1 つです。 必要に応じて、次の手順に従ってください。
- Windows スタートアップ メニュー フォルダの空白スペースを右クリックし、使用可能なオプションから [新規] を選択します。
- 利用可能になるオプションからショートカットを選択します。
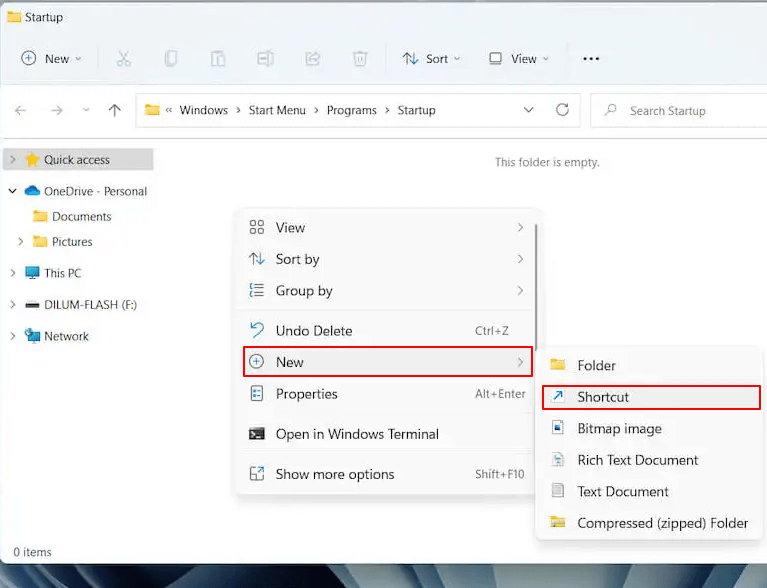
- ショートカットが必要なアプリケーションの場所を指定し、[参照] ボタンをクリックします。
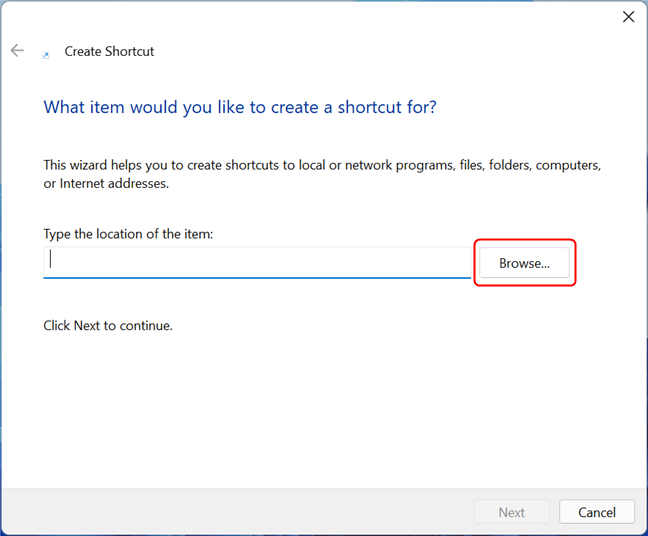
- 画面上のアプリケーションのリストから、ショートカットのターゲットを選択します。 この場合、Mozilla Firefox を開くためのショートカットを作成したいと考えています。
- アプリケーションを選択したら、[ OK ] をクリックし、[次へ] を選択します。
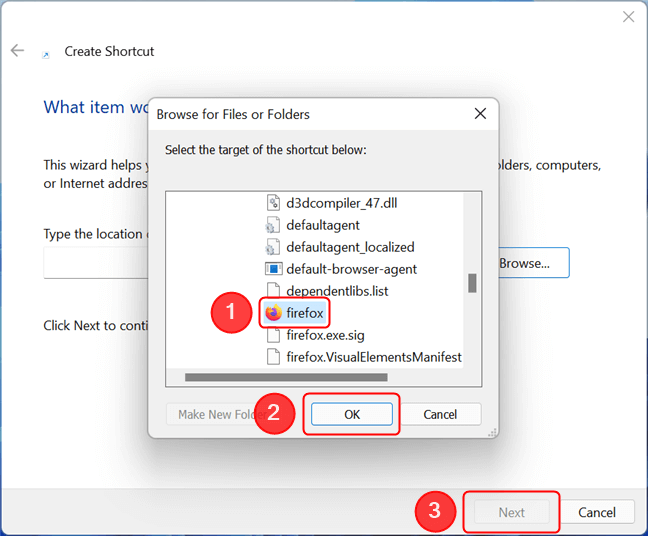
- 必要に応じて、ショートカットの名前を変更し、[完了] ボタンをクリックします。
2. メニューからアプリを削除する
アプリケーションが Windows で起動しないようにする場合は、そのショートカットを Windows 11 のスタートアップ フォルダーから削除するだけです。 これを行うための段階的な指示は次のとおりです。
- Windows 11 のスタートアップ メニュー フォルダーを起動します。
- 起動時に開きたくないプログラムを見つけます。 ここでは、コンピューターの起動時に Google Chrome が起動しないようにします。
- プログラムを右クリックし、コンテキスト メニューから [ゴミ箱] アイコンを選択します。
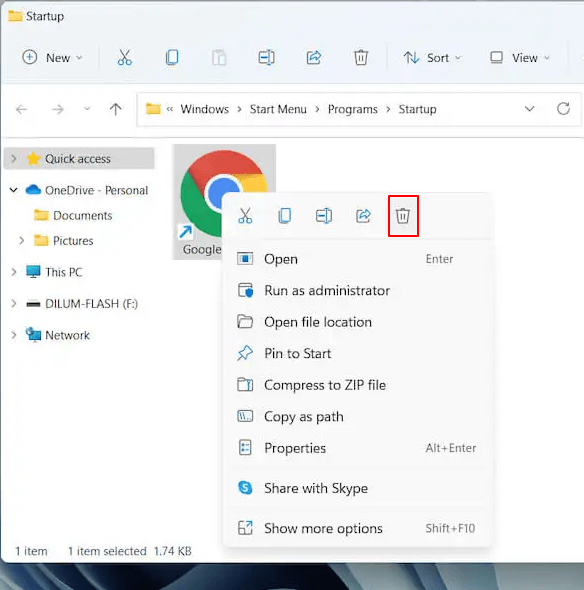
上記では、Windows 11 のスタートアップ フォルダーの場所にアクセスする方法とその主な用途について説明しました。 質問が残っている場合は、次のセクションで回答を確認してください。
よくある質問
以下では、Windows 11 のスタートアップ フォルダーに関するいくつかの最も一般的な質問に回答します。
Q1. Windows 11 のスタートアップ フォルダーとは何ですか?
簡単に言えば、Windows スタートアップ フォルダーは、オペレーティング システムが Windows で実行するアプリケーションのショートカットを保持する場所です。 Windows のスタートアップ メニュー フォルダを開くと、システムの起動時に自動的に起動するアプリケーションへのショートカットを含むリストが表示されます。
Q2. Win 11 のスタートアップ フォルダーはどこにありますか?
上記のセクションでは、Windows のスタートアップ フォルダーの場所にアクセスする最も一般的な 2 つの方法を紹介しました。 それらに従って、スタートアップ メニューに必要なフォルダーを見つけることができます。
Q3. Windows 11 のスタート メニューの場所を変更できますか?
Windows 11 では、スタート メニューの場所を変更できます。以下にその方法を示します。
- コンピューターの個人設定メニューに移動します。
- 画面上のオプションからタスクバーを選択します。
- タスクバーの動作を選択します。
- これで、使用可能なオプションに従って、スタート メニューを左に移動したり、中央に移動したりできます。
Q4. タスク マネージャーからスタートアップ項目を無効にすることはできますか?
タスク マネージャーを使用して、スタートアップ メニューにある項目を無効にすることができます。 以下は、それを行うための指示です。
- Ctrl、Shift、およびEscキーの組み合わせを使用して、タスク マネージャーを開きます。
- [スタートアップ] タブに移動し、無効にするアプリを右クリックします。
- 画面のメニューから [無効にする] を選択します。
- 無効にするすべてのアプリケーションについて、上記のプロセスを繰り返します。
Windows 11 スタートアップ フォルダーの場所が見つかりました
この記事を通じて、Windows 11 のスタート メニュー フォルダーを見つけて開くためのさまざまな方法を明らかにしました。 また、その最も一般的な用途についても説明しました。
上記のすべての議論の後、Windows 11 のスタート メニュー フォルダーについて疑問や混乱がある場合は、コメントをお送りください。
TechPout に引き続き接続して、Windows ガイド、トラブルシューティングのヒント、更新情報を入手してください。 興味のある別の記事でお会いしましょう。
