Mac で Finder 検索が機能しない場合9つの簡単な修正方法
公開: 2023-10-31Mac の Finder を使用すると、ファイルやフォルダを整理し、検索機能を使ってすばやく見つけることができます。 この機能は Mac ユーザーによって頻繁に使用されます。 場合によっては、Finder がさまざまな理由で動作を停止することがあります。 Finder が突然応答しなくなったり、正確な結果が表示されなくなったりすると、イライラすることがあります。
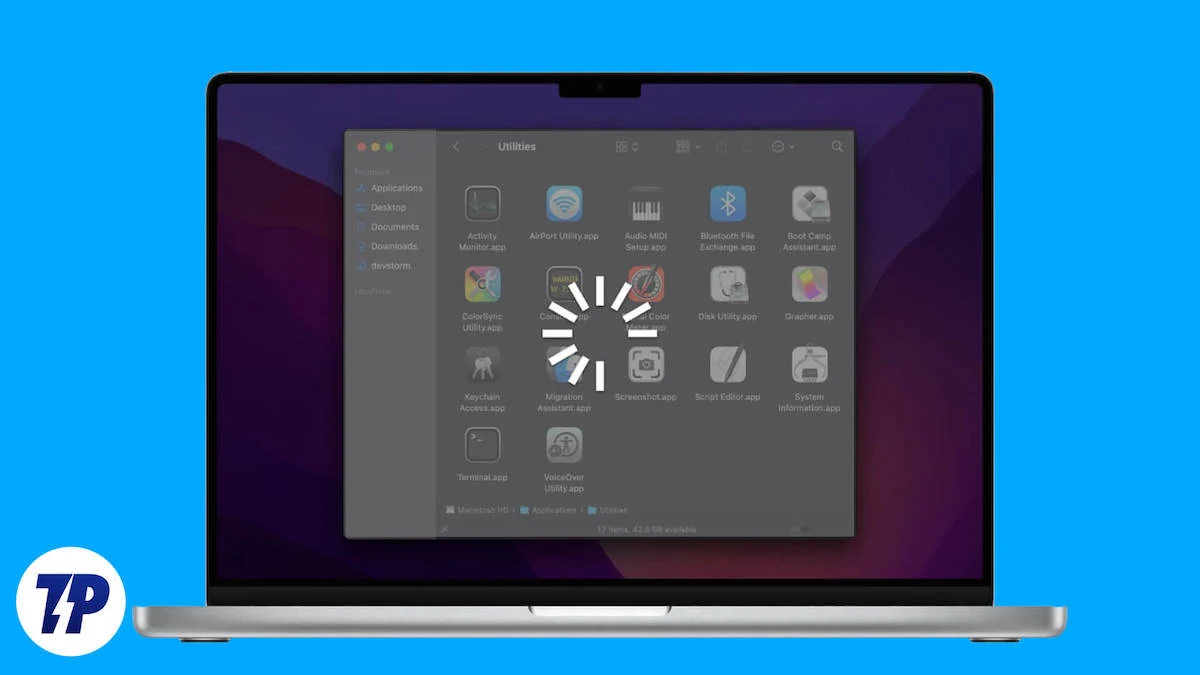
このガイドでは、Mac を再び操作できるように Finder を修正する方法を学びます。 準備ができたら、始めましょう。
目次
Mac で Finder 検索が機能しない問題を解決する 9 つのステップ
検索インデックスの再構築
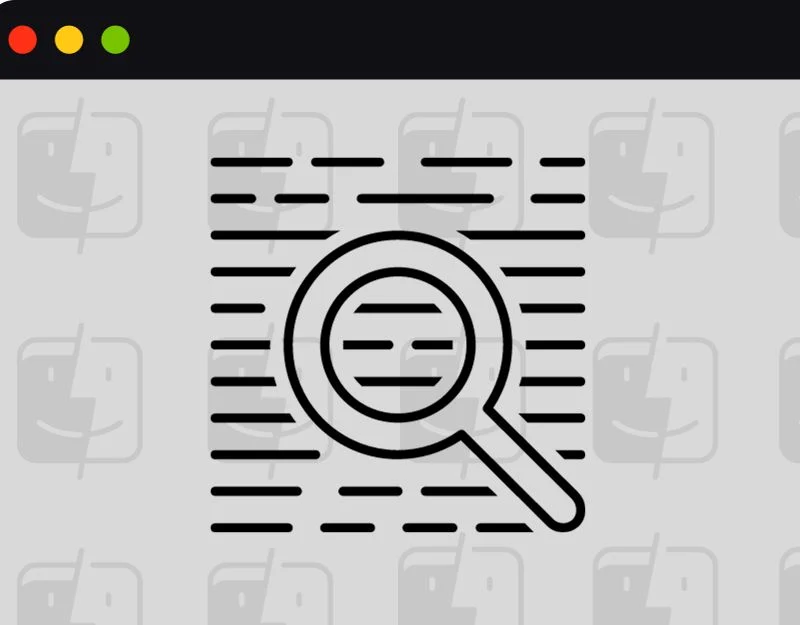
Finder が Mac 上で特定のファイルを見つけられない場合は、この手順に従ってください。 検索を再構築してこの問題を解決できます。 Mac で検索インデックスを再構築するとは、データベースを更新または更新して、コンピュータ上のすべてのファイルとその場所を含めることを意味します。 このプロセスは、Spotlight や Finder などの検索機能が適切に動作しない場合に、それらの問題を修正するのに役立ちます。 メイン設定とターミナルを使用して検索インデックスを再構築できます。
Mac で検索インデックスを再構築する方法
- 画面の左上隅にあるアップル メニューをクリックし、 「システム設定」を選択します。
- サイドバーで「Siri と Spotlight 」を選択し、下にスクロールして右側の「 Spotlight プライバシー」をクリックします。
- 次に、インデックスを再作成するディスクまたはフォルダーを、Spotlight が検索できない場所のリストにドラッグするか、追加ボタン (+)をクリックして追加するディスクまたはフォルダーを選択します。
- 同じリストから追加したばかりのディスクまたはフォルダーを選択し、[削除] ボタン (-) をクリックしてリストから削除します。
- ターミナルを起動し、「mdutil -E /」と入力して、「Enter」をクリックします。 これにより、Mac 上の検索インデックスが再構築されます。
アプリを強制終了して Finder を再起動する
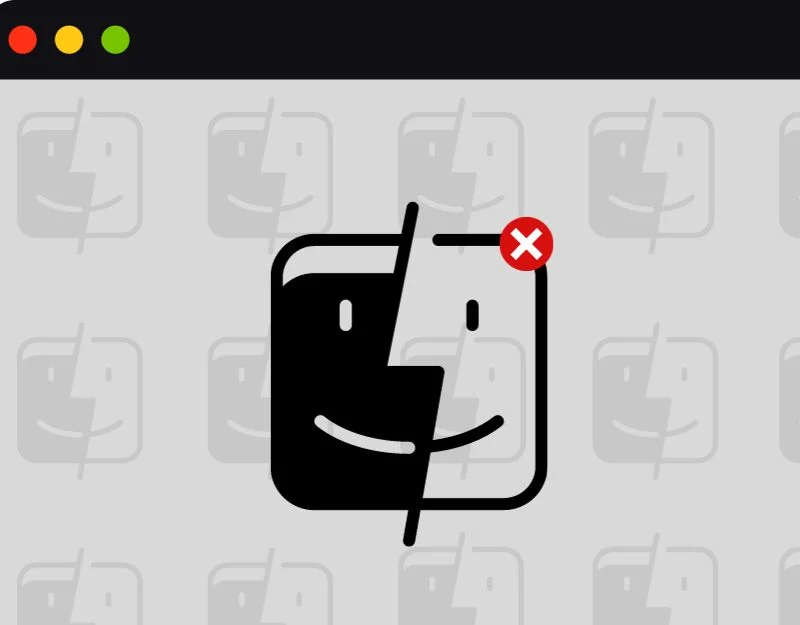
Finder が応答しない場合、または開かない場合は、Finder を強制終了し、再起動してみてください。 これは、起動時に問題を引き起こしている何らかのエラーまたは不具合が原因である可能性があります。
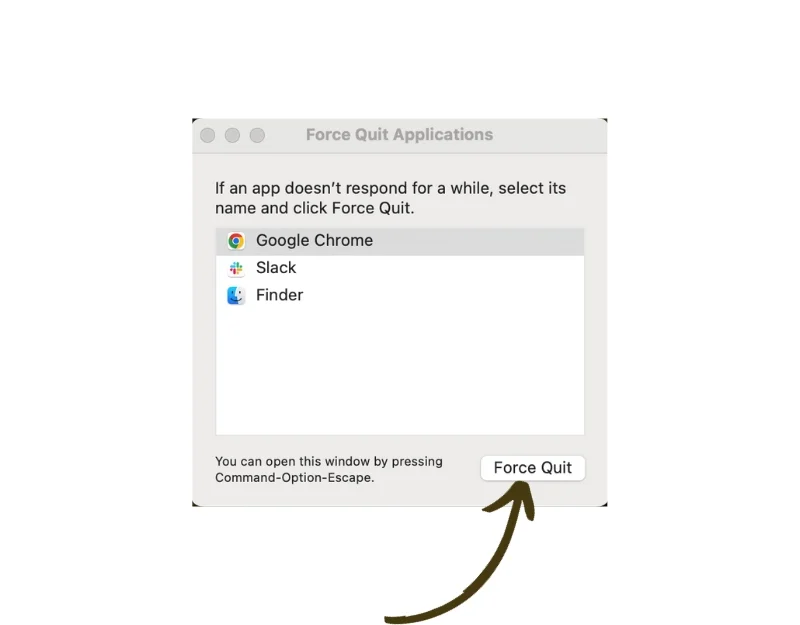
Mac で Finder アプリを強制終了する方法
- 画面の左上隅にあるApple ロゴをクリックします。
- ドロップダウンメニューから「強制終了」を選択します。
- これにより、「アプリケーションの強制終了」ウィンドウも開きます。 Finder アプリを見つけて、「強制終了」アイコンをクリックします。
- または、キーボードのCommand + Option + Escキーを押したままにすることもできます。 「強制終了」ウィンドウが開きます。
アプリを強制終了して Finder を再起動する
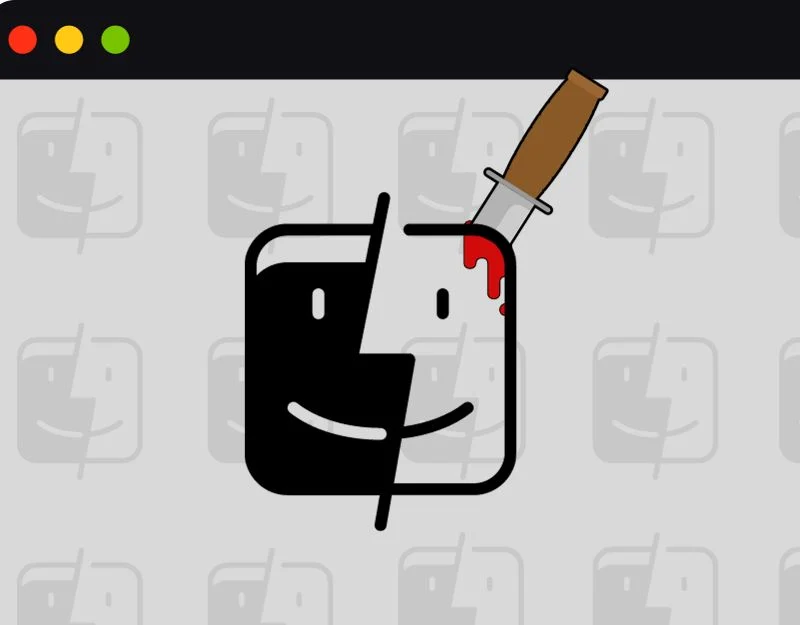
強制終了しても問題が解決しない場合は、アクティビティ モニターで Finder プロセスを強制終了します。
ステップ 1: Spotlight を開きます。
- キーボードのコマンド キーとスペースバー キーを同時に押します。 これにより、Mac の検索機能である Spotlight が開きます。
ステップ 2: アクティビティ モニターにアクセスします。
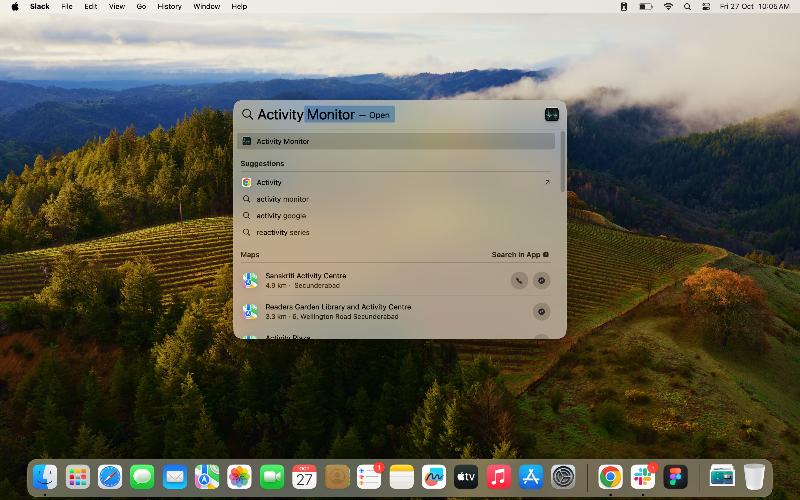
- 表示される Spotlight 検索バーに「Activity Monitor」と入力し、Enter キーを押します。
ステップ 3: アプリケーションを検索します。
- アクティビティ モニターで実行中のアプリケーションのリストを調べて、Finder アプリを見つけます。
ステップ 4: 強制終了を開始します。
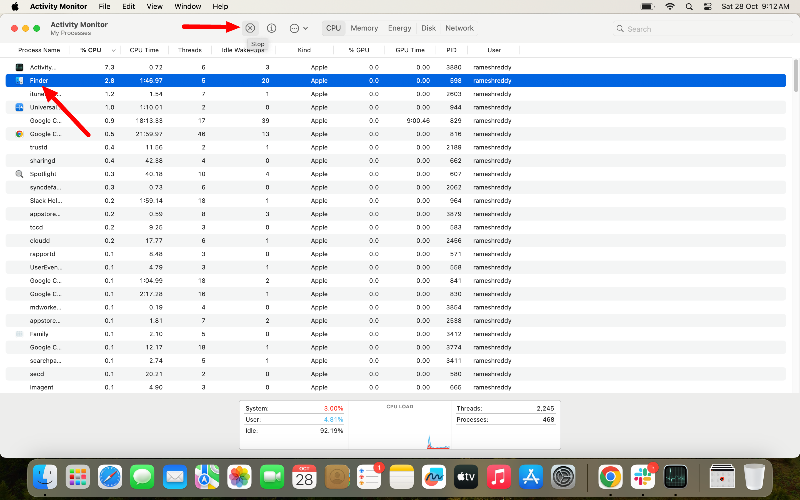
- アプリを見つけたら、クリックして強調表示します。
- [アクティビティ モニター] ウィンドウの左上隅に小さな[X] ボタンが表示されます。 このボタンをクリックしてください。
ステップ 5: 強制終了を確認します。
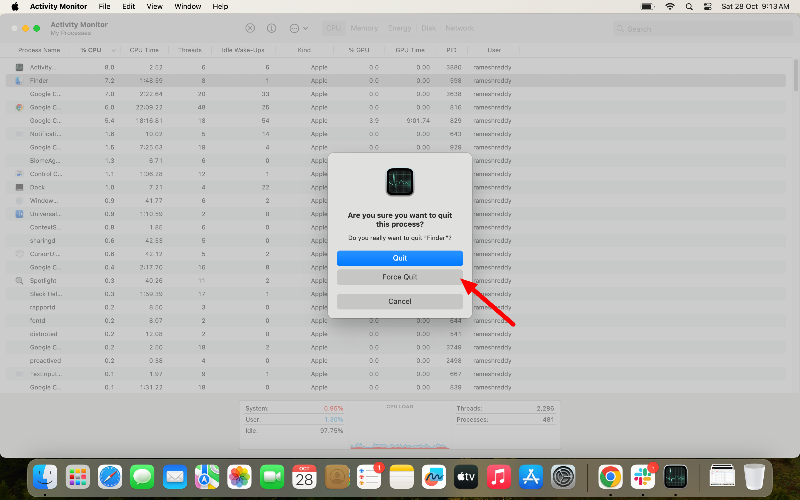
- プロセスを終了するかどうかを尋ねる小さなウィンドウが表示されます。
- 「強制終了」ボタンをクリックして確認します。
Macを再起動します
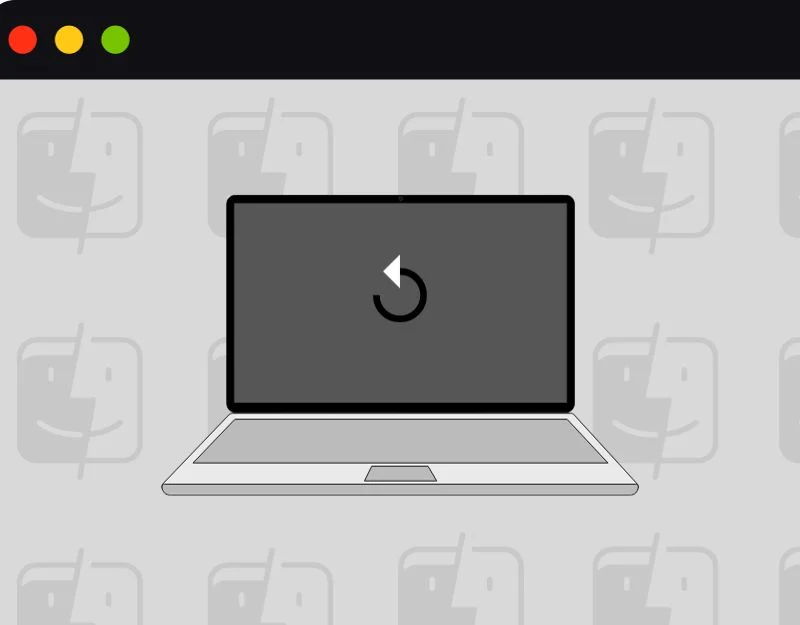

Mac を再起動することは、動作しない問題を解決する簡単かつ効果的な方法です。 再起動するには、画面の左上隅にある Apple アイコンをクリックし、[再起動] を選択して、開いたウィンドウで再度 [再起動] をクリックします。
サードパーティのランチャーをアンインストールする
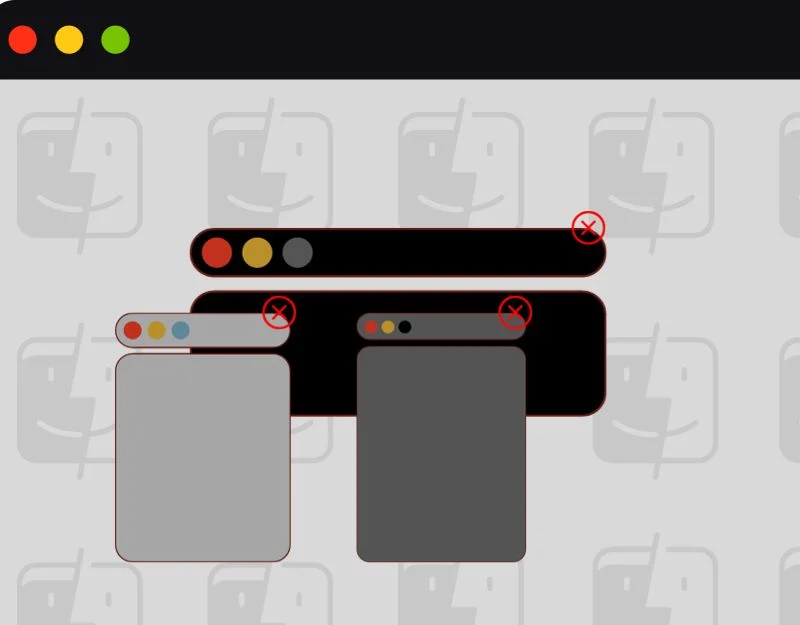
Mac に他のサードパーティ製ランチャー アプリがインストールされているかどうかを確認してください。 これらにより Finder アプリが起動できなくなる可能性があり、一部のアプリでは Finder アプリの検索が独自の検索に置き換えられる場合があります。 Spotlight 検索、Siri、または Launch Pad を使用してアプリを見つけてアンインストールしてみてください。 アプリが見つからない場合は、Mac でサードパーティのファイル管理アプリを使用してください。
Mac をアップデートする
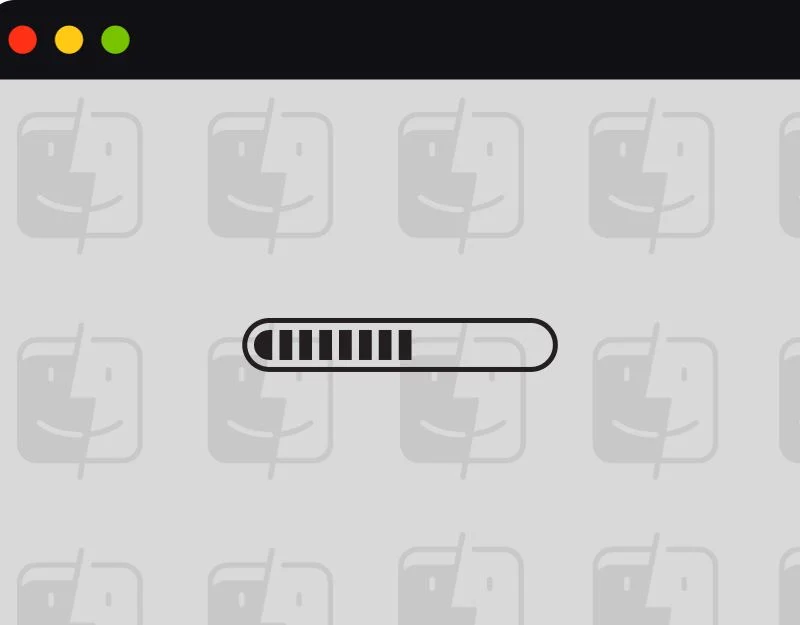
問題を解決するには、Mac を最新バージョンに更新してください。 Mac の特定のバージョンには、Finder の使用を妨げるバグが含まれている場合があります。 Mac を最新バージョンに更新します。 最新バージョンに更新した後に問題が発生した場合は、更新をダウングレードして問題を解決できます。
Macをアップデートする方法
- 画面の左上隅にあるApple アイコンをクリックします。
- ドロップダウン メニューから[システム環境設定] を選択します。
- 「ソフトウェアアップデート」をクリックします。
- アップデートが利用可能な場合は、 「今すぐアップデート」をクリックします。
アカウントからログアウトする
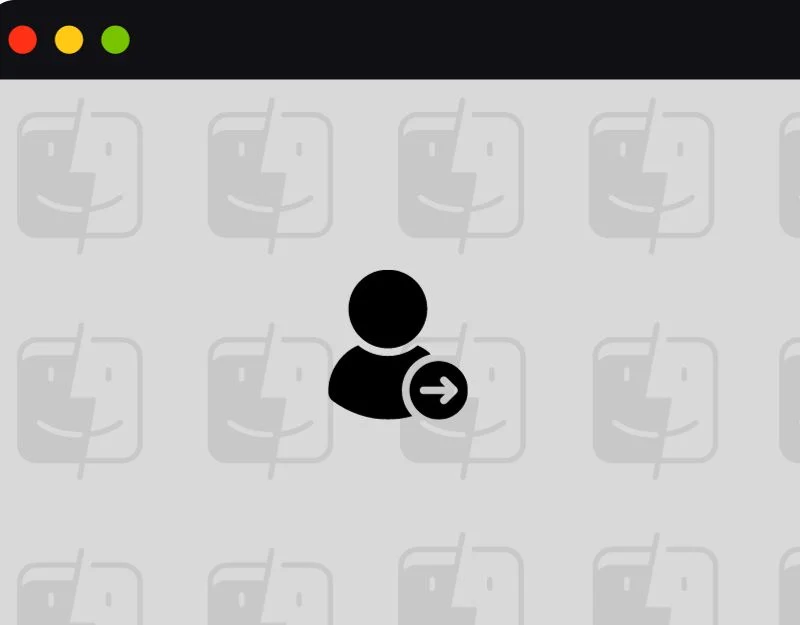
Mac からログアウトすると、問題の解決に役立つ場合があります。 アカウントからログアウトし、再度ログインしてみてください。 ログアウトすると、アカウント内のすべての操作が停止します。
Macからログアウトする方法
- 画面の左上隅にあるApple アイコンをクリックします。
- 「ログアウト」をクリックします。
- 本当に正しいかどうかを尋ねるウィンドウが表示されます。 もう一度「ログアウト」をクリックします。
Mac のストレージをクリアする
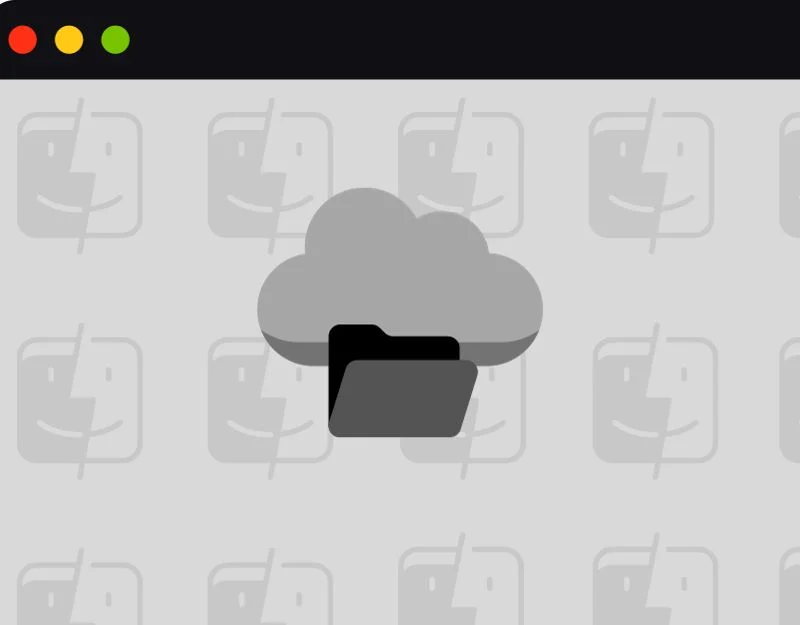
メモリがいっぱいになると、Mac のパフォーマンスに影響します。 これにより、アプリケーションの読み込みが遅くなります。 この問題を解決するには、Mac 上のストレージをクリアするか、サードパーティの Mac ツールを使用して Mac 上のスペースを解放します。
Mac でストレージを管理する方法
- 画面の左上隅にある Apple アイコンをクリックします。
- メニューから「この Mac について」を選択し、 「詳細」をクリックします。
- 下へスクロール。 「ストレージ設定」をクリックします。
- ここには、ストレージとそれを使用しているものを示すバーが表示されます。
- さまざまなストレージ タブをクリックすると、スペースを解放するための詳細とオプションが表示されます。
Macをリセットする
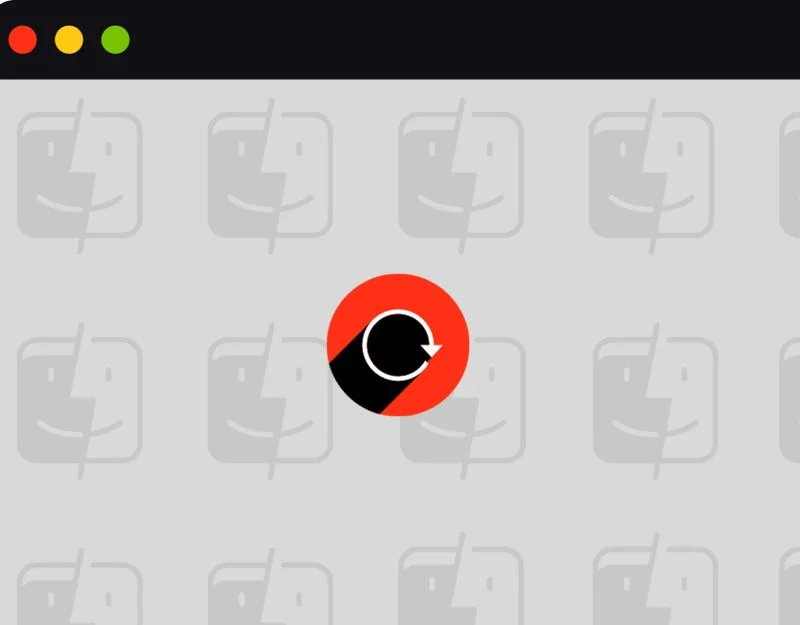
どの手順もうまくいかない場合は、Mac をデフォルト設定にリセットします。 これにより、Mac 上のすべてが消去されます。 リセットする前に、重要なファイルを必ずバックアップしてください。
Macをリセットする方法
- 画面の左上にあるアップル メニューをクリックし、 [システム設定] を選択します。
- サイドバーで「一般」を選択します。
- 右側の「転送」または「リセット」をクリックします。
- 「すべてのコンテンツと設定を消去」をクリックします。 画面上の指示に従ってリセットを完了します。
Mac での Finder 検索の問題の簡単な修正
推奨手順に従うことで、Mac で Finder が動作しない問題を簡単に解決できるはずです。 問題が解決しない場合は、Apple サポートにお問い合わせください。 Spotlight 検索を試すこともできます。 このガイドがお役に立てば幸いです。
今後 Finder に関する問題が発生しないようにするには、ソフトウェアを最新の状態に保ち、ディスク権限の修復や古いファイルの削除などの定期的なチェックを実行し、インデックス作成中に Finder を中断せず、サードパーティのクリーニング プログラムに注意してください。
Mac Finder 検索が機能しないことに関する FAQ
1. Finder 検索が機能しないのはなぜですか?
Finder 検索が機能しない理由は数多く考えられます。 最も一般的なものには、一時的な不具合、パフォーマンスの低下、一時的な不具合、古いソフトウェア、破損したインデックス、間違った設定などが含まれます。
2. 役立つサードパーティ製アプリケーションはありますか?
Finder for Mac の最良の代替手段として、Commander One、ForkLift 3、Nimble Commander を試すことができます。
3. Spotlight 検索から特定のフォルダーを除外できますか?
特定のフォルダーとファイラーをスポットライト検索設定から除外できます。 除外するには、[設定] > [Siri と Spotlight] > [Spotlight プライバシー] に移動し、[プラス] をクリックして、 Spotlight 検索から除外するファイルとアプリケーションを追加します。
4. 将来ファインダーの問題を防ぐ方法
- 常に最新の状態に保つ: Mac を常に最新のソフトウェア バージョンに更新してください。
- 整理整頓:ファイルやフォルダーを整理整頓し、よく整理した状態に保ちます。
- 定期的なチェックアップ:ディスクのアクセス許可の修復などの定期的なチェックアップを実行します。
- 中断を避ける:ファイルのインデックス作成中に Finder を中断しないでください。
- 信頼できるツールを使用する:信頼できるサードパーティのクリーニング ツールまたは最適化ツールのみを使用してください。
