20 以上の macOS Finder のヒントとコツ: プロのように Finder を使用する
公開: 2020-09-07Mac の顕著なコンポーネントの 1 つは Finder です。 これは基本的に、マシンまたは iCloud ドライブにあるすべてのファイル、フォルダー、およびドキュメントにアクセスできるポータルであり、マウントされたストレージ ドライブやデバイスは言うまでもありません。 macOS には、Mac に存在するさまざまなコンポーネント (設定、アプリなどを含む) にアクセスするための便利な方法を提供する Spotlight 検索が備わっていますが、Finder はストレージ コンポーネント (ファイルとドキュメント) を 1 か所で照合して作成することで問題を簡素化します。より簡単にアクセスできます。
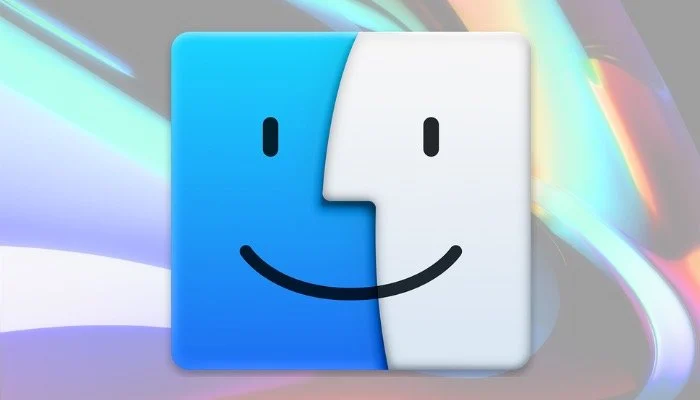
しかし、私たちの多くは、マシン上で何かを「見つける」必要があるときはほとんど常に Finder を使用しているという事実にもかかわらず、通常、Finder を効率的に (または最大限に) 使用できていません。 Finder を、ひいては Mac をさらに活用するために実践しなければならない重要な Finder のヒントのいくつかを含むこのリストを通じて、これを変更したいと考えています。
目次
ファインダーのヒントとコツ
1. デフォルトの Finder フォルダを変更する
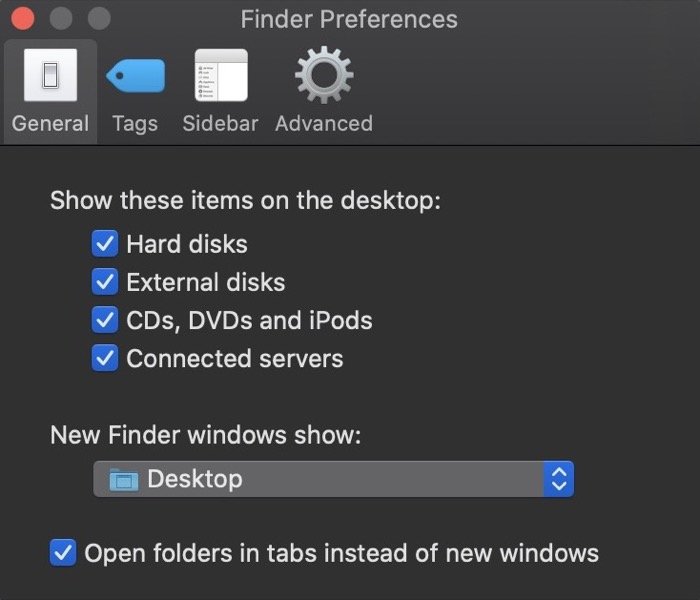
Finderを使用すると、Mac上のさまざまなファイルやフォルダーをすべて1か所でナビゲートできますが、時々アクセスする必要がある特定のフォルダーがある場合、効率的に作業するための最良の方法は、これを設定することですフォルダをデフォルトの Finder フォルダとして設定します。 一度設定すると、Finder を開くたびに、常にそのフォルダに移動します。 デフォルトの Finder フォルダを設定するには、Finder を開き、[環境設定] [コマンド + ,] に移動して、[全般] タブを選択します。 ここで、 New Finder Windows showの下にあるドロップダウン メニューをクリックし、フォルダを選択します。 最初に表示されない場合は、[その他] をタップし、そこからフォルダーを選択します。
2. Finder ツールバーをカスタマイズする
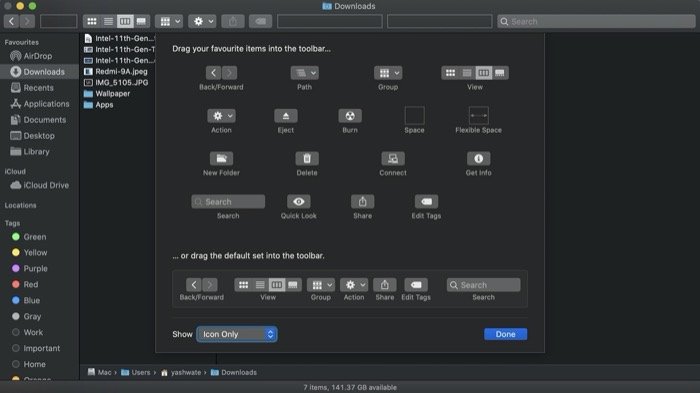
Finder の最も優れた点の 1 つは、ツールバーに多数のアクセシビリティとファイル/フォルダー固有の機能オプションがあることです。 which を使用すると、毎回メニューに移動することなく、さまざまな操作を簡単に実行できます。 それに加えて、Finder では、ツールバーに事前にリストされているオプションを好みや目的に合わせてカスタマイズすることもできます。 そのためには、まず Finder を開き、ツールバーの [control + クリック] を右クリックする必要があります。 完了したら、オプションのリストから [ツールバーのカスタマイズ]を選択します。 ここから、アイテムをクリックしてタスクバーにドラッグすることで、アクションを追加できるようになりました。 同様に、事前にリストされた項目をツールバーからドラッグして削除できます。 終了したら、 Doneを押します。
3. Finder ツールバーにショートカットを追加する
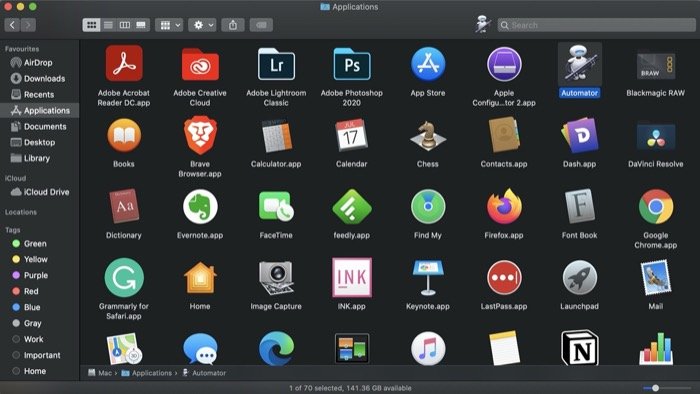
要件に応じてアクションを追加/削除するためにツールバーをカスタマイズする方法と同様に、Finder にはツールバーにショートカットを追加してすばやくアクセスする機能も用意されています。 これらのショートカットは、アプリケーションからファイル、さらにはフォルダーまで、何でもかまいません。基本的に、定期的にアクセスする必要があるものは何でもツールバーに追加できます。 ショートカットを追加するには、command キーを押しながら項目 (ファイル、フォルダー、アプリ) をクリックし、ツールバーにドラッグします。 さらに、項目を削除する必要がある場合は、command + クリックして、ツールバーの外にドラッグします。
4.ファイル/フォルダーパスを有効にする
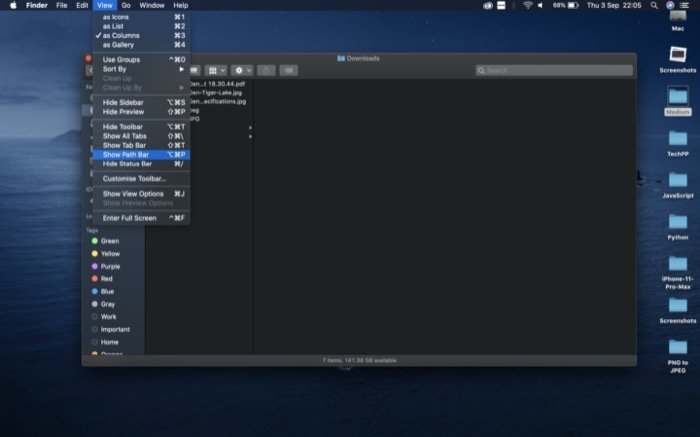
Mac を使い始めると、Finder でファイルまたはフォルダーのパスを表示するオプションがデフォルトで無効になっています。 ただし、Apple は機能を有効にするオプションを提供しています。 パス バーと呼ばれるこの機能は、Finder の下部にあり、ファイルまたはフォルダーの特定のパスを提供します。 また、ディレクトリ内の現在のパスを簡単に見つけることができます。 言うまでもなく、ライブラリ内のアイテムを見つける必要がある場合に特に便利です。 パス バーを有効にするには、Finder を開き、 [表示] > [パス バーを表示] に移動します。 または、ショートカット [option + command + p] を使用して機能を有効にすることもできます。
5. Library フォルダにアクセスする
Apple がパス バー機能をデフォルトで無効にしているのと同様に、平均的なユーザーがシステム ファイルをいじるのを防ぐために Finder の Library フォルダーも非表示にします。Library フォルダーには多くの設定、リソース、およびシステムのサポート ドキュメント。 ライブラリにアクセスするにはさまざまな方法がありますが、最も安全な方法の 1 つは、ファインダーを開き、オプション キーを押しながら [移動] > [ライブラリ] をクリックすることです。 完了したら、ライブラリフォルダをドラッグして、左側のメニュー (サイドバー) の [お気に入り] に追加します。
6. Finder ウィンドウを結合する
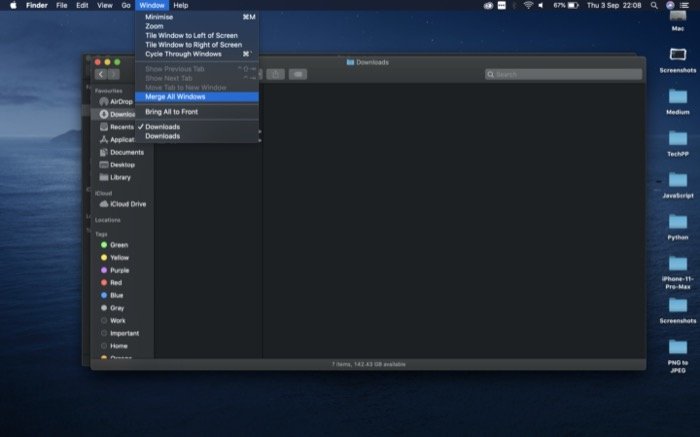
Finder の複数のインスタンスがあり、さまざまなファイルやフォルダーを一度に開いている場合、タブを保持して複数のウィンドウを操作するのはかなりの作業になる可能性があることに気付いたかもしれません。 したがって、この状況を単純化するために、Apple は Finder に隠しオプションを用意しています。これにより、Finder のさまざまなインスタンスをすべて 1 つのウィンドウにまとめることができます。 このためには、アクティブな Finder ウィンドウを開き、 Window > Merge All Windowsに移動する必要があります。 完了すると、すべてのウィンドウが 1 つの Finder ウィンドウにタブの形で表示されるはずです。
7.ステータスバーを表示する
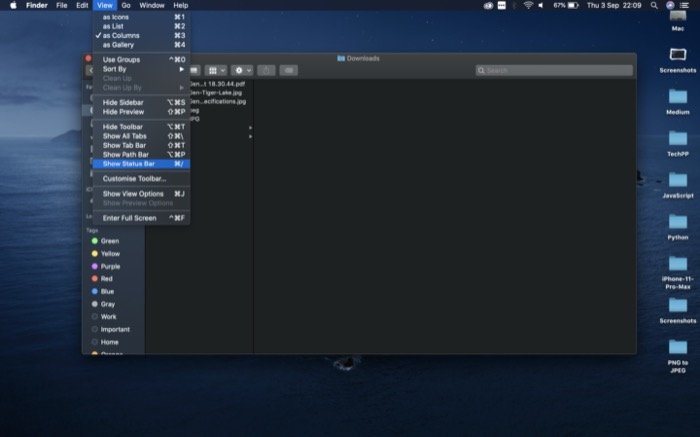
ステータス バーは、驚くべきことに Finder でデフォルトで無効になっているもう 1 つのオプションです。 ご存じない方のために説明すると、ステータス バーは Finder の下部にあり、ディレクトリ内のファイル数と Mac で利用可能な合計ストレージ容量という 2 つの重要な情報を提供します。 理由として、これを有効にすると、これらの詳細を表示するために実行する必要があるいくつかの追加手順を節約できます。 ステータス バーを有効にするには、Finder を開き、 [表示] > [ステータス バーを表示] に移動します。 または、ショートカット [command + /] を使用して有効/無効にすることもできます。
8.ファイル拡張子を有効にする
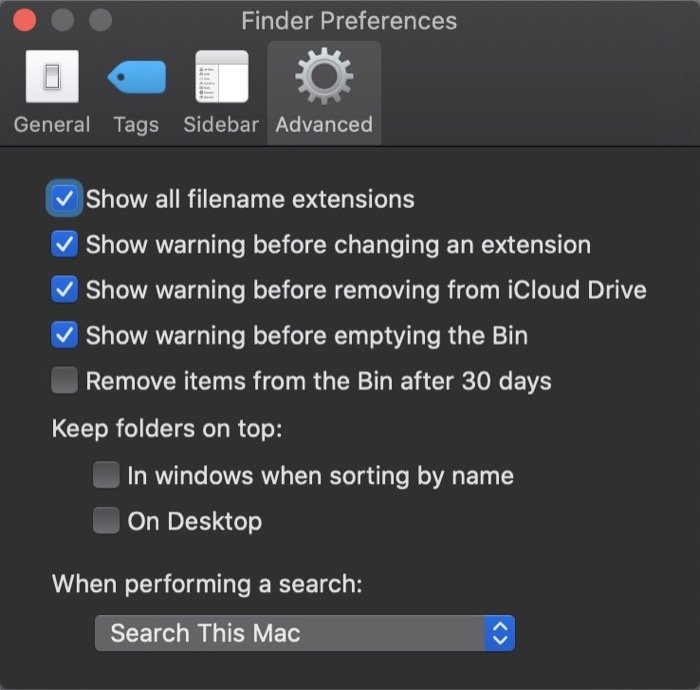
Finder でさまざまなオプションを有効にして、ファイルまたはフォルダーに関する重要な詳細を一目で確認できるようにしていますが、ファイル拡張子を有効にすることで、すべてのファイルの情報にアクセスする手間を省くことができます。 これを行うには、Finder を開き、[設定] [コマンド + ,] に移動します。 Advancedタブを選択し、 Show all filename extensionsというチェックボックスにチェックを入れます。
9.複数のファイルの名前を変更する
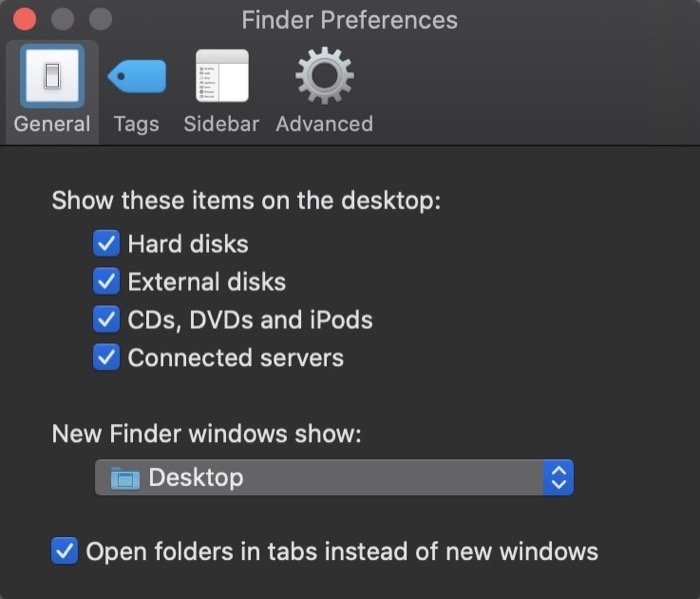
Mac で名前を変更するファイルが大量にある場合、特に画像/ビデオの場合、すべてのファイルの名前を 1 つずつ変更するのは困難なプロセスになる可能性があります。 ただし、Finder を使用すると、数回クリックするだけで一度に複数のファイルの名前を変更できます。 このためには、名前を変更するファイルを選択し、アイテムを右クリックします。 ここで、リストされているさまざまなオプションからRename x Itemsを選択します。 または、Automator を使用してプロセスを自動化することもできます [ Automatorを使用して複数のファイルの名前を変更する方法に関するガイド]。
10. Finder からファイルをすばやく共有する
Apple のエコシステムに参加していて、iPhone や iPad などの複数の Apple デバイスを持っている場合は、AirDrop 機能を使用してこれらのデバイス間でファイルを共有できます。 Mac からファイルを共有する場合は、Finder を使用して行うことができます。 これを行うには、Finder を開き、共有するファイルのディレクトリに移動します。 次に、それを選択して、ツールバーの共有ボタンを押します。 完了すると、一連のオプションが表示され、 AirDropを選択します。

11.デスクトップにアイテムを表示する
デフォルトでは、Mac を最初に起動したときに、ストレージ ドライブや接続されているディスク、デバイス、サーバーなどの項目は表示されません。 その結果、Finder を開いてそこから移動する必要があります。 ただし、これらのアイテムに簡単にアクセスできるようにし、プロセスのいくつかの余分な手順を節約するために、選択したアイテムをデスクトップに表示できます。 これを行うには、Finder を開き、[設定] [コマンド + ,] に移動します。 ここで、[一般] を選択し、[これらのアイテムをデスクトップに表示する] の下にリストされているアイテムの横にあるチェックボックスをオンにします。
12. Finder で画像メタデータを表示する
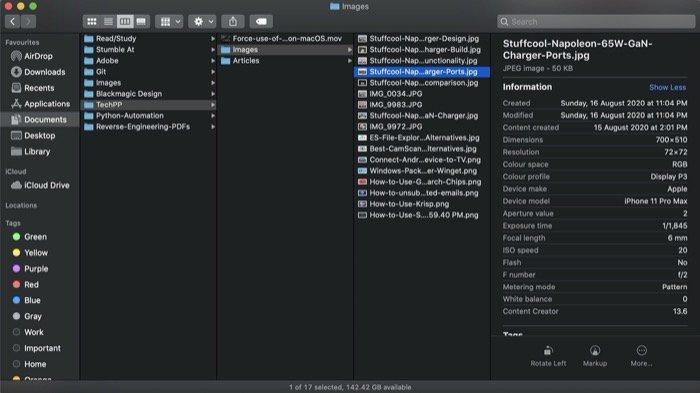
撮影されたデバイス、使用されたレンズ、絞り値、露出値など、画像の詳細を知りたい場合は、基本的にすべてのメタデータを Finder でプレビューを有効にすることで確認できます。 これを行うには、Finder を開き、 [表示] > [プレビューを表示]に移動します。 次に、画像を選択して右クリックし、[プレビュー オプションを表示] を選択します。 ここで、 Show infoの下で、プレビューで最初に表示する値の横にあるチェックボックスをオンにします。 有効にしたら、画像をタップして、プレビュー セクションにそのメタデータを表示します。
13.フルスクリーンでクイックルックを使用する
Quick Look は、ファイルを表示するために特定のアプリケーションを開かなくても、ファイルの内容をのぞき見ることができるクイック ユーティリティです。 画像に関しては、一度に複数のファイルを選択して、全画面スライドショーで実行できます。 このためには、プレビューする画像を選択し、オプション + スペースを押します。 いったん入ると、矢印キーを使用して画像間を移動し、 escを押して終了できます。
14. ドキュメントにタグを追加する
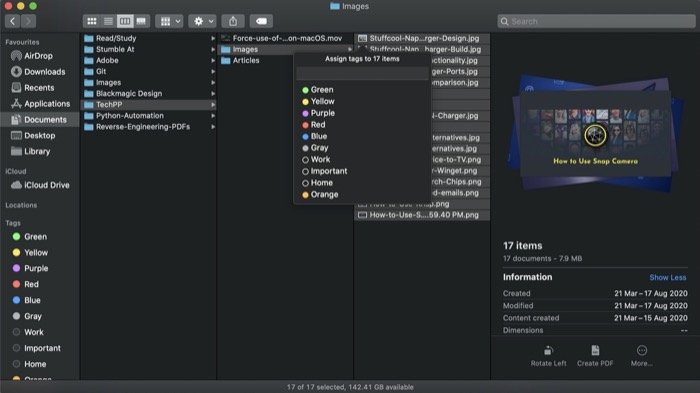
ファイルやフォルダを整理する際に Mac で役立つ多くの機能の 1 つにタグがあります。 タグは基本的に、マシン上のあらゆる種類のファイルを整理するのに役立つカラー コードまたはラベルです。 たとえば、仕事関連のドキュメントにラベルを付けて 1 か所で整理するために使用できる「work」タグを作成すると、これらのファイルに簡単にアクセスできるようになります。 タグを追加するには、ファイルを選択して右クリックします。 次に、リストから色を選択して、選択したファイルに割り当てます。 新しいタグを作成する必要がある場合は、オプションのリストから [タグ]を選択し、タグに名前を付けます。 左側のサイドバーからすべてのタグにアクセスでき、それぞれのタグに移動して、関連するすべてのファイルを表示できます。 タグを削除するには、タグを右クリックして[タグの削除]を選択します。
15. Finder サイドバーをカスタマイズする
左側にある Finder のサイドバーを使用すると、マシンのストレージ内のさまざまな場所にすばやく簡単にアクセスできます。 ここから、AirDrop、さまざまなフォルダー、iCloud ドライブ、およびその他の場所に [お気に入り] の下のメニューから直接アクセスできます。 そのため、時々開く必要がある特定のディレクトリが Mac にある場合は、それらを [お気に入り] に追加して、サイドバーから 1 回クリックするだけでアクセスできます。 このためには、お気に入りに追加するフォルダを見つけてクリックし、 [お気に入り] の下にドラッグします。 フォルダを削除するには、フォルダを右クリックして [サイドバーから削除] を選択します。
16.ファイル/フォルダーをロックする
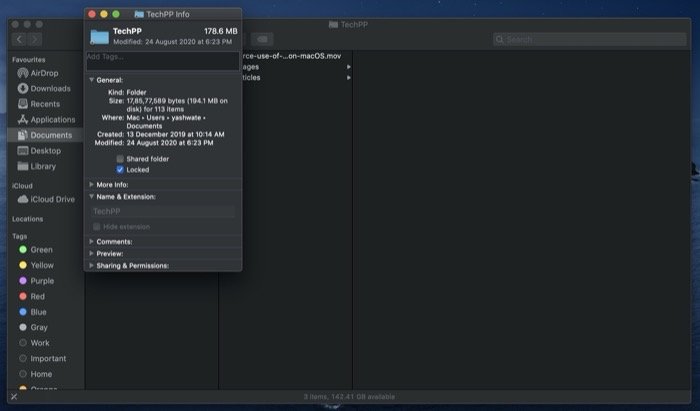
Mac 上のファイルまたはフォルダーを誤って削除または移動したことがある場合は、Finder を使用して、誤って移動または削除されないようにファイル/フォルダーをロックできることを知って喜んでいるでしょう。 ファイル/フォルダをロックするには、右クリックして [情報を見る] を選択します。 ここで、 Generalの下で、 Lockedというチェックボックスにチェックを入れます。 完了すると、ロックされたフォルダーを移動または削除しようとすると、アクションを確認するように求められます。
17. ファイルを圧縮する
ファイルを圧縮/解凍してアーカイブを作成し、スペースを節約できるMac用の特定のアプリケーションがありますが、Appleが提供する組み込みユーティリティは、ほとんどのユースケースでうまく機能します. ファイル圧縮にロスレス形式である ZIP 形式を使用します。 Finder でファイルを圧縮するには、圧縮するすべてのファイルを選択し、アイテムを右クリックします。 次に、オプションのリストからCompress X Itemsを選択します。 ファイルを解凍するには、ファイルをダブルクリックして内容を表示します。
18.クイックアクションを使用する
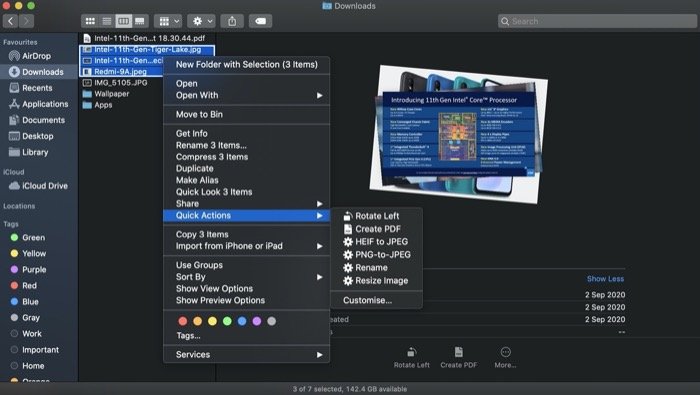
Finder で組み込みのユーティリティを使用してファイルを圧縮できるのと同じように、回転、編集、PDF の作成など、ファイルをすばやく変更するために使用できる他の多くのアクションも提供されます。 たとえば、含めるファイルを選択して右クリックし、[クイック アクション] > [PDF の作成] に移動するだけで、PDF を作成できます。 同様に、画像を回転させたり、基本的な編集を行うこともできます。 さらに、Automator を使用すると、クイック アクション内からカスタム サービスを実行できます。
19.選択したアイテムで新しいフォルダーをすばやく作成する
フォルダからアイテムをコピーし、それらのアイテムで新しいフォルダを作成するプロセスには、いくつかの手順が含まれます。 一般に、ほとんどの場合、最初にアイテムを選択し、新しいフォルダーを作成してから、新しいフォルダーにアイテムを貼り付けます。 ただし、Appleには、プロセスを簡単にし、いくつかの追加手順を節約する、同じための優れた代替ソリューションがあります. このためには、最初にグループ化したいすべてのアイテムをコピーし、それを右クリックして、 New Folder with Selection を選択します。 次に、フォルダに名前を付けてreturnを押します。 フォルダを別の場所に移動する必要がある場合は、その場所にドラッグするだけです。
20. Finder でファイル パスにジャンプする
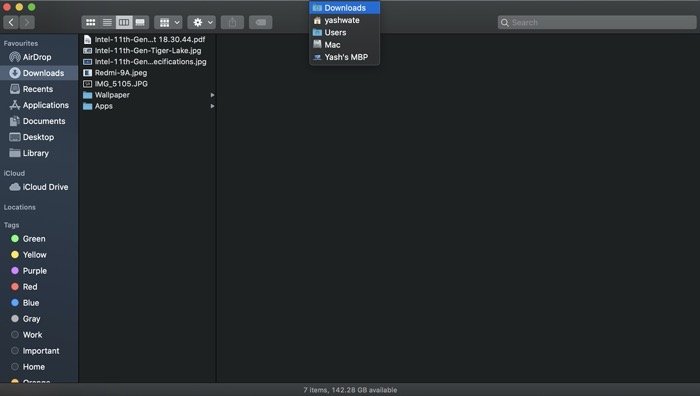
ある時点で Windows を使用したことがある場合は、ナビゲーション バーのブレッドクラム トレイルに気付くでしょう。これにより、ディレクトリ内の任意の場所から別のファイル パスに簡単にジャンプできます。 macOS では、同様のトレイルはありませんが、Mac のいくつかの重要な場所を切り替えるオプションがあります。 これには、Finder ウィンドウで現在のディレクトリを右クリックして、アクセス可能なさまざまな場所を表示します。 そして、このリストから、訪問したいものを選択してください。
21.スマートフォルダーを使用する
スマート フォルダーは、Mac のもう 1 つの便利な機能です。 マシン上のすべての異なるファイルとフォルダーを 1 つのフォルダーに整理して、必要なときにいつでも簡単にアクセスできるようにすることができます。 スマート フォルダーを作成するには、Finder を開き、 [ファイル] > [新しいスマート フォルダー] に移動します。 次に、検索ボックスにクエリを入力し、条件を設定して結果を除外します。 [スマート フォルダーの詳細については、スマート フォルダーの詳細なガイドと、Mac で使用する必要がある重要なスマート フォルダーの一部をご覧ください。]
それで全部です。
これらは、Finder をさらに活用するための重要な Finder のトリックの一部です。 これらのヒントは、ファイルやフォルダーをより適切にナビゲートするのに役立ち、さまざまな macOS 機能を活用できるようにすることで、ワークフローをより効率的にすることもできます。
