WindowsでADBデバイスの未承認メッセージを修正する方法
公開: 2022-09-21Windows PC で ADB Device Unauthorized メッセージが表示される場合、このガイドは、この問題をすぐに解決し、Android デバイス マネージャーのオプションを簡単に使用するのに役立ちます。
Android デバイス マネージャーは Android に統合された機能であり、スマートフォンをコンピューターに接続して、デバイスが損傷したり、置き忘れたり、盗まれたりした場合に、この機能を使用してデバイスを見つけたり、必要に応じてデータを消去したりできます。 このツールを使用して、Android スマートフォンをロックすることもできます。
Android デバイス マネージャーは、Android Debugging Bridge (ADB) と呼ばれるテクノロジを利用して動作します。 この機能またはコマンド ラインは、任意の Android デバイスの開発者設定またはオプションにあります。 ただし、ADB 機能を使用するには、USB ケーブルを使用してデバイスをコンピューターに接続する必要があります。 Android デバイスがシステムに接続されている場合、ADB を使用してスマートフォンを徹底的にチェックし、エラーがあればそれを見つけることができます。
デフォルトでは、Android デバイスのメーカーはスマートフォンで ADB 機能を無効にしていますが、開発者向けオプション/設定を使用して簡単にロックを解除できます。
ADB 機能は、Android ユーザーが Android 上のデータを保護し、デバイスのエラーをチェックできるようにすることを目的としていますが、問題を引き起こす可能性もあります。 そのような問題の 1 つは、「ADB デバイスが許可されていません」というエラー メッセージです。
このエラーは非常に一般的であり、システムとデバイスを USB ケーブルで接続すると Windows デバイスに表示されることがあります。 エラーはそれほど面倒ではなく、非常に簡単に修正またはバイパスできます。 これは、ここで取り上げるものです。
Windows 10/11 の ADB Device Unauthorized エラーの修正
ADB Devices Unauthorized Windows 10 エラーの修正に進む前に、この問題が発生する理由を知っておく必要があります。 以下は、このエラーが発生する可能性がある最も一般的な理由の一部です。
- 接続不良
- RSA フィンガープリントのエラー
- USBケーブルの不良
- 古い、破損している、または見つからない USB ドライバー
このエラーが発生する可能性がある一般的な理由が明確になったので、ADB Device Unauthorized の修正に進みましょう。
解決策 1: USB ケーブルを交換する
一般に、ADB Devices Unauthorized Windows 10 エラーが表示される理由は、USB ケーブルの不良が原因です。 ケーブルが磨耗、破損、または内部または外部で何らかの形で損傷している可能性があります。 したがって、このエラーに遭遇したときはいつでも、より良い結果を得るために別の USB ケーブルを使用してみてください。 USB ケーブルの損傷を物理的に見つけることができない場合があるため、すぐにケーブルを交換して、問題が解決しないかどうかを確認してください。
また読む: Windows用のADBおよびFastbootドライバーをダウンロードする方法
解決策 2: USB デバッグをオンにする
Android デバイスでデバッグを有効にした後でのみ、Windows で Android Debugging Bridge (ADB) 機能を使用できます。 これを行うには、開発者向けオプションの助けを借りる必要があります。 デフォルトでは、開発者向けオプションは無効になっているか、デバイスで非表示になっています。 以下の手順に従って、開発者向けオプションを有効にしてから USB デバッグを有効にする方法を確認してください。
- Android デバイスで[設定]を開き、[電話について] をタップします。
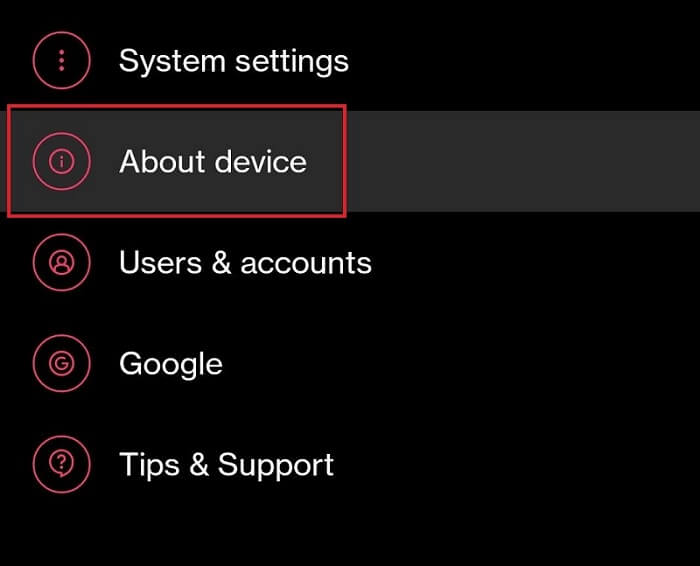
- バージョンをタップします。
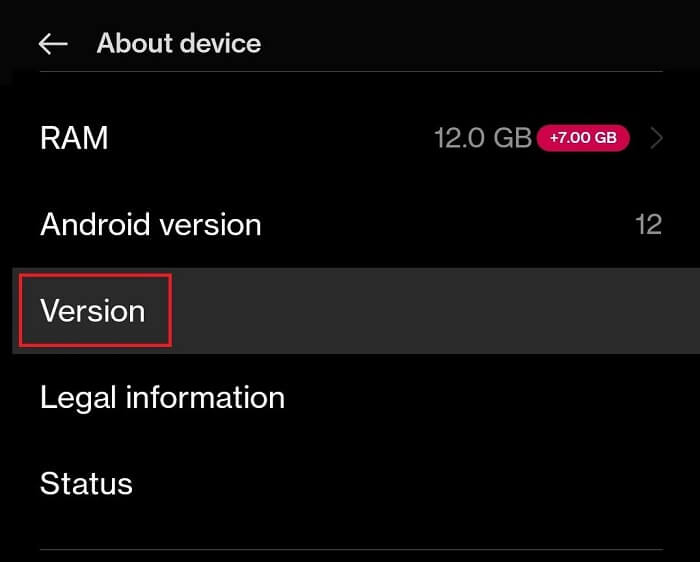
- ビルド バージョンを探し、同じ 5 ~ 6 回タップして開発者モードに入ります。
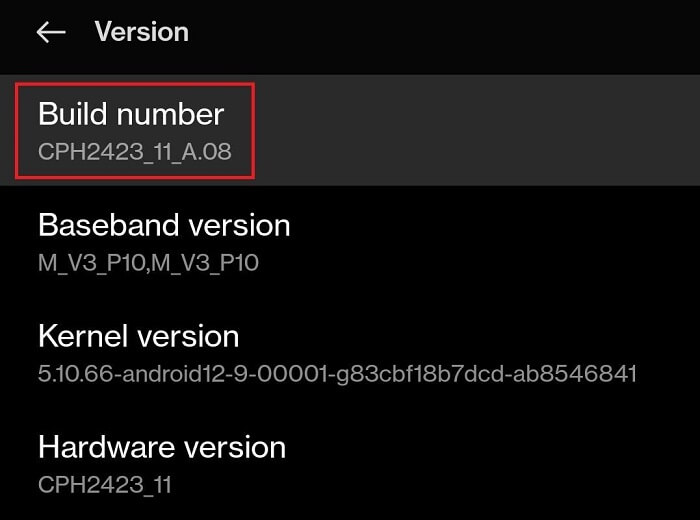
- プロンプトが表示されたら、デバイスのパスワードを入力します。
- システム設定を開き、開発者向けオプションをタップします。 (設定検索で開発者を検索することもできます)
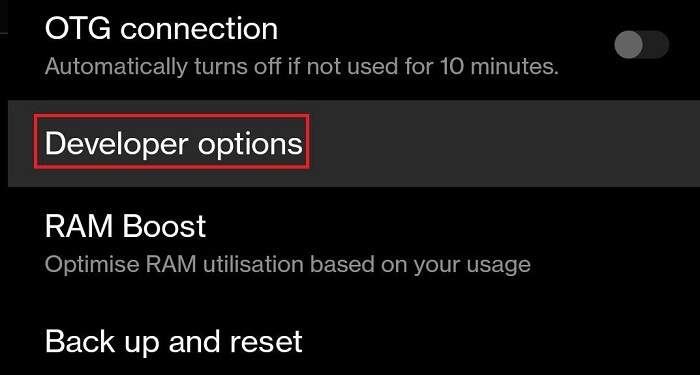
- [デバッグ]カテゴリを探し、[ USB デバッグ設定] をオンにします。
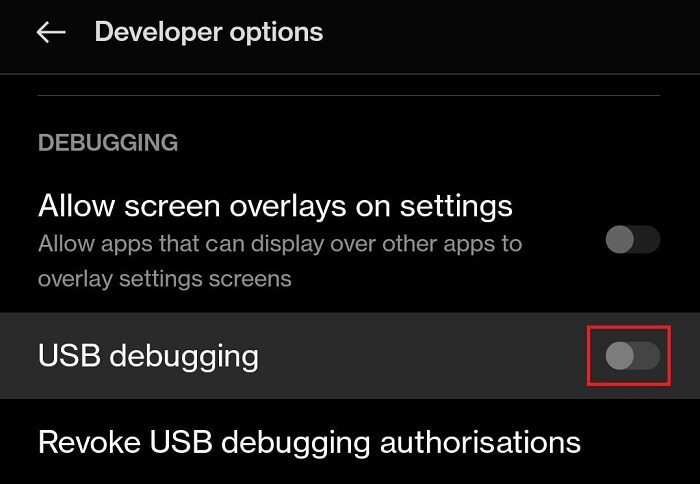
- デバイスからプロンプトが送信された場合は、 [OK] または [許可]をタップして続行します。
ここで、Windows で Android デバイス マネージャーまたは ADB サービスを使用します。 ADB Device Unauthorized bypassbroken screen エラーに直面することはありません。 ただし、問題が解決しない場合は、次の解決策を利用してください。

解決策 3: SDK プラットフォーム ツールをダウンロードしてインストールする
デバイスから ADB Device Unauthorized エラー メッセージを削除するには、SDK プラットフォーム ツールもインストールする必要がある場合があります。 これは、Android のロックされた機能とサービスにアクセスできるようにする Android 開発者サポート プログラムです。 以下の手順に従って、何をする必要があるかを確認してください。
- 提供されたリンクをクリックして続行します。
- ダウンロード ボタンのリストから、Download SDK Platform-Tools for Windows と表示されているものをクリックします。
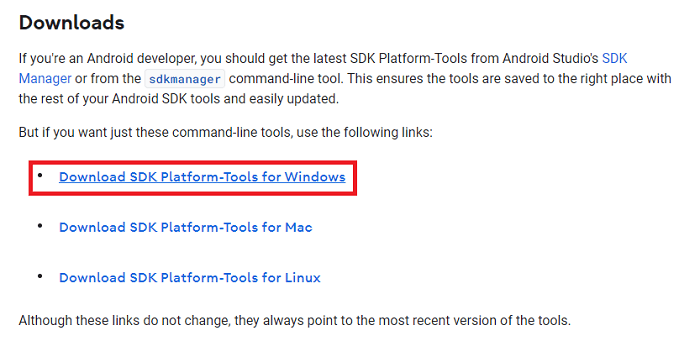
- ツールの利用規約に同意します。
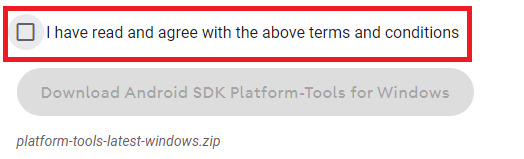
- Download Android SDK Platform-Tools for Windowsボタンをクリックします。
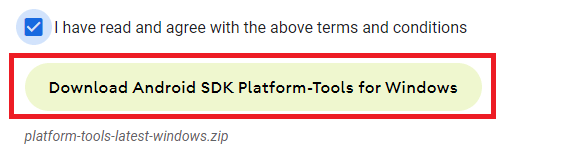
- ファイルを Windows PC に保存します。
- ダウンロードが完了したら、Zip 内のすべてのファイルを抽出します。
ADB Devices Unauthorized Windows 10を修正するために何も機能しない場合は、以下に提供されている最後の解決策が確実に機能します.
また読む: WindowsでのADBインターフェイスドライバーが見つからないというエラー
解決策 4: Bit Driver Updater を使用して USB ドライバーを更新する (自動)
ADB Devices Unauthorized Windows 11/10エラーを修正する最後の究極の解決策は、USBドライバーを更新することです. Windows デバイスの USB ドライバーが古い場合、OS は USB デバイスの読み取りと実行で問題に直面します。 したがって、ここで機能する他の解決策がないため、ドライバーを更新することをお勧めします。
USB ドライバーを更新するには、さまざまな方法があります。 ただし、これらの方法はすべて安全に展開できるわけではありません。 さらに、これらの安全でないソリューションは、デバイスを修正するのではなく、デバイスにさらに多くの問題を引き起こす可能性があります. そのため、Bit Driver Updater を使用してドライバーを更新することをお勧めします。
Bit Driver Updater で得られる利点は、USB ドライバーの更新だけではありません。 これは、さまざまなデバイスとオペレーティング システムのすべての種類のドライバーを更新する自動ツールです。 さらに、ソフトウェアは、オペレーティング システムに応じてパーソナライズされた更新のみを簡単に表示します。
Bit Driver Updater は、Windows ユーザーに多くの機能を提供します。 このツールを使用すると、ワンクリックでドライバーを更新することで、ADB Devices Unauthorized Windows 11 エラーを簡単に修正できます。 ツールからのすべてのドライバー更新が認定されているため、ツールも安全です。
これだけでなく、ドライバーのバックアップを作成し、Bit Driver Updater で復元することもできます。 スケジュールされた更新と多言語オペレーティング システムにより、誰でも簡単にツールを使用できます。 しかし、ツールについてはこれで十分です。USB ドライバーの更新によってエラーを修正する手順を見てみましょう。
Bit Driver Updater を使用して、許可されていない Windows 11/10 の ADB デバイスを修正する方法
Bit Driver Updater を使用してシステムのドライバーを更新するには、次の手順に従う必要があります。
- 下のボタンをクリックして、アップデータをダウンロードします
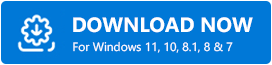
- ダウンロードが正常に完了したら、セットアップ ファイルを実行して Bit Driver Updater をインストールします。
- オペレーティング システムでツールを実行し、システムを深くスキャンして更新を確認します。 スキャンがすぐに開始されない場合は、[ドライバのスキャン] ボタンを使用して手動で実行してください。
- システムにすべての更新が表示されたら、UI の [すべて更新] ボタンをクリックします。
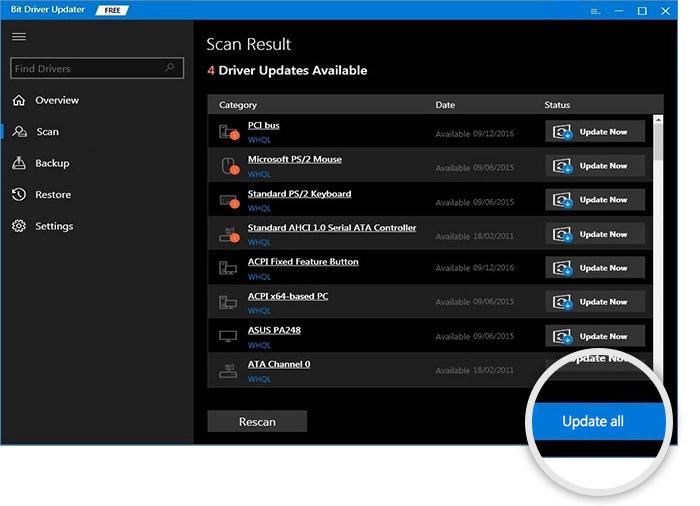
- インストールが完了したら、システムを再起動します。
また読む: Windows PCでUSBテザリングが機能しない問題を修正する方法
Windows 11/10 で ADB デバイスが許可されていない: 修正済み
上記の ADB Device Unauthorized Windows 11/10 をバイパスする方法に満足していただけたことを願っています。 すべての解決策を実行した後、デバッグまたは Android デバイス マネージャーを使用しても、接続の問題に直面することはありません。
その他の質問や情報については、以下のコメント セクションを使用してください。
