MacでAirdropが表示されない問題を修正する方法
公開: 2023-09-08Mac で AirDrop が表示されないことに遭遇していませんか? 「はい」の場合は、正しい場所に来ています。 この記事では、問題を解決するさまざまな方法について学びます。 詳細については、記事全体をお読みください。
AirDrop が Apple ユーザーにとって最も便利で便利なものの 1 つであることは疑いの余地がありません。 これは、iPad、iPhone、または Mac を使用するすべての人にとって素晴らしいツールです。 Bluetooth または Wi-Fi を介して、特定の範囲内にある他の Apple デバイスとドキュメント、リンク、メディアを共有できます。
そして、Apple の新製品の大部分に AirDrop が組み込まれているという事実にもかかわらず、AirDrop は驚くほど気まぐれな機能であり、原因不明の理由で機能しなくなることがよくあります。 AirDrop 機能に関する問題にも直面している場合は、この投稿が役立つかもしれません。 この問題を解決するための、実証済みの回避策をいくつか紹介します。
MacでAirDropが表示されない問題を修正する解決策
以下に、Mac で AirDrop が表示されない場合の実行可能な修正をいくつか示します。 ただし、すべてを試す必要はありません。問題に最適なものが見つかるまで、少しずつ試してください。 それでは、さっそく始めましょう!
解決策 1: Mac を再起動する
ほとんどの場合、Mac を再起動するだけで、AirDrop が Mac に表示されないなどの問題は解決します。 これを行うには、次の手順に従ってください。
ステップ 1:画面の左上に移動し、 Appleアイコンを選択します。
ステップ 2: 「再起動」ボタンをクリックします。
MacBook を再起動した後、デバイスが AirDrop メニューに表示されるかどうかを確認する必要があります。 クリーンリブート後に Mac が Airdrop メニューに表示されない場合は、他の解決策に進んで問題を解決してください。
こちらもお読みください: AirDrop が Mac、iPhone、iPad で動作しない {修正済み}
解決策 2: AirDrop を再アクティブ化し、検出可能性の設定を確認する
Mac が AirDrop リクエストを受信できるようにしていない場合、他の Apple 製品またはデバイスがその Mac を見つけられない可能性があります。 送信者が既知の連絡先ではないか、デバイスで AirDrop 機能が無効になっている可能性があります。 これは、連絡先アプリに iCloud メール アドレスまたは電話番号がないため、Mac が AirDrop に表示されないことを意味します。 この問題を解決するには、AirDrop を再度有効にし、検出可能性の設定を再確認する必要があります。 以下の簡単な手順に従ってください。
ステップ 1:まず、 Mac で AirDrop がアクティブ化されていることを確認する必要があります。Mac でコントロール センターを起動し、AirDrop オプションを選択して有効にします。 
ファイルの転送操作に一時的な中断があった場合にも、検出可能性の問題が発生する可能性があります。 この場合は、AirDrop をオフにしてからオンに戻す必要があります。 問題が解決しない場合は、AirDrop の設定を確認し、連絡先リスト内のユーザーだけでなく誰でも Mac を見つけられるようにする必要があります。
ステップ 2: Mac でコントロール センターを起動し、AirDrop アイコンの横にある右向きの矢印を描いた記号を押し、検出可能性の選択肢のリストから[Everyone]を選択します。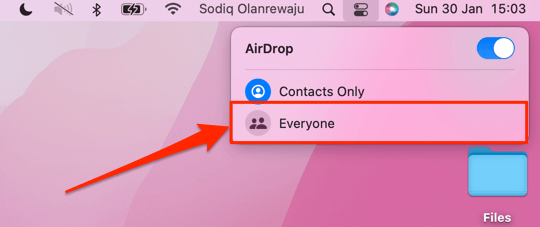
完了したら、Mac で AirDrop が表示されない問題が解決されているかどうかを確認します。 そうでない場合は、次の解決策に進みます。
解決策 3: iCloud にログインしていることを確認する
プライバシーのために連絡先のみのオプションを利用している場合、Mac が AirDrop に表示されない別の理由があります。 これらの設定で Airdrop を使用するように Mac または iPhone を設定している場合は、Airdrop 経由で接続されている両方のデバイスが iCloud にサインインする必要があります。 両方のデバイスが AirDrop にログインしていることを確認してから、問題をテストしてください。 これで問題が解決する可能性があります。 ただし、残念ながら、これがうまくいかない場合は、別の解決策を試してください。

こちらもお読みください: フリーズした Mac または Macbook を修復する方法
解決策 4: 個人用ホットスポットをオフにする
iPhone を個人用ホットスポットとして使用している場合、AirDrop は正しく機能しません。 この問題の解決策は、少なくとも AirDrop を使用している間は、モバイル ホットスポットをオフにすることです。 ファイルの交換が終了したら、自由にスイッチをオンに戻すことができます。
デバイス上で設定アプリを起動し、メニューから個人用ホットスポットを選択してホットスポットを無効にするだけです。 他の人の参加を許可するには、「他の人の参加を許可」というボタンをスライドさせます。 個人用ホットスポットを無効にした後、AirDrop をもう一度実行して問題をテストできます。 それでも Mac が AirDrop に表示されない場合は、次の修正を実装してください。
解決策 5: Bluetooth および Wi-Fi 接続を有効にする
AirDrop がファイルの送信に Wi-Fi と Bluetooth の両方に依存していることはすでにご存知のはずなので、AirDrop を使用するデバイスでこれらのワイヤレス ネットワークの両方がオンになっていることを確認する必要があります。 具体的には、Wi-Fi と Bluetooth の両方が有効になっていることを確認する必要があります。
iPhone または iPad で Wi-Fi ネットワーク設定を確認する手順:
ステップ 1:設定アプリを起動し、その後 Wi-Fi オプションを選択します。Wi-Fi の右側にあるボタンが右端までスワイプされていることを確認します。
ステップ 2:その後、「戻る」ボタンを押して設定アプリのメインページに戻り、表示されるメニューから「Bluetooth」を選択します。
ステップ 3:次に、Bluetooth を無効にし、数秒待って、ワイヤレス ネットワークと Bluetooth デバイスをオンにして、AirDrop をもう一度実行します。
Mac で Bluetooth の設定を確認する手順:
ステップ 1:デスクトップのメニュー バーにある Apple ロゴをクリックし、 [システム環境設定]を選択します。[ネットワーク]を選択するだけです。 「ステータス: 接続済み」というメッセージが表示される必要があります。 まだお持ちでない場合は、「Wi-Fi をオンにする」ボタンをクリックします。
ステップ 2:その後、キーボードの「戻る」ボタンをクリックして Bluetooth を選択します。Bluetooth の横に「オン」と表示されます。 まだ「Bluetooth をオンにする」ボタンをクリックしていない場合は、「Bluetooth をオンにする」ボタンをクリックします。
Wi-Fi と Bluetooth がすでにオンになっていることがわかった場合は、発生する可能性のある問題に迅速に対処するための簡単な方法として、それらをオフにして再度オンにすることをお勧めします。
こちらもお読みください: iPhone を Mac から切断する方法 [100% 有効な方法]
解決策 6: ファイアウォール設定を確認する
Mac で AirDrop を使用しようとしている場合は、デバイスのファイアウォール設定で新しい接続が許可されていることを確認する必要もあります。 これに当てはまらない場合は、AirDrop がデバイスで適切に機能しない可能性があり、Mac で AirDrop が表示されない問題が発生する可能性があります。 デバイスが AirDrop リクエストを受信できるようにするには、ファイアウォールのセキュリティ設定を調整して、厳格さを緩める必要があります。
ステップ 1:デスクトップの左上隅で Apple ロゴを見つけ、[システム環境設定] をクリックします。
ステップ 2: 「セキュリティとプライバシー」オプションをクリックします。
ステップ 3: [ファイアウォール] タブに切り替えます。これらの設定へのアクセスのロックを解除するには、Touch ID を使用するか、画面の左下隅にある鍵のシンボルをクリックした後にパスワードを入力する必要があります。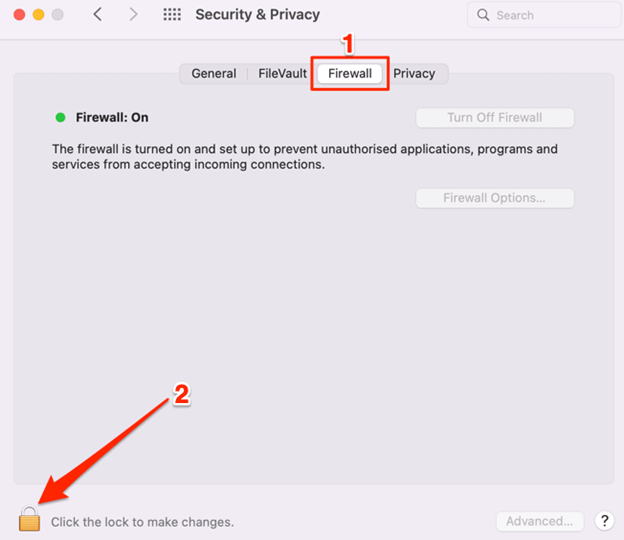
ステップ 4:次に、ファイアウォール オプションを選択します。
ステップ 5:ここで、「すべての受信接続をブロック」のチェックを外し、「OK」をクリックする必要があります。
その後、ウィンドウを閉じて AirDrop をオフにし、再度オンにして、Mac が AirDrop に表示されない問題が修正されたかどうかを確認してください。
Mac で AirDrop が表示されない: 修正されました
前述の解決策のいずれかを使用すると、Mac で AirDrop が表示されない問題を簡単かつ迅速に解決できます。 このチュートリアルで紹介した情報がお役に立てば幸いです。
ご質問やその他のヒントやコツをお気軽に下のコメントセクションに書き込んでください。 テクノロジー関連の情報をさらに知りたい場合は、ニュースレターを購読し、ソーシャル メディア (Facebook、Instagram、Twitter、Pinterest) でフォローしてください。
